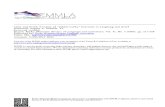CRICOS No. 00233E How to… - Griffith University...Step 1: Choose to take calls by computer or...
Transcript of CRICOS No. 00233E How to… - Griffith University...Step 1: Choose to take calls by computer or...

How to make calls on Jabber for Windows, Digital Solutions | Corporate Services – March 2020
Introduction This guide will show you how to make calls on Jabber for Windows. Jabber allows you to make and receive phone calls on your computer or mobile phone instead of your desk phone, e.g if you need to work remotely. Before following the instructions in this guide, you will need to install Jabber. If you choose to divert calls to your computer, it is recommended you use a headset with a microphone for audio if you are located in an open plan environment. You will not need a headset or webcam to operate Jabber from your mobile phone.
Step 1: Choose to take calls by computer or mobile phone
CRICOS No. 00233E
How to… Make Calls on Jabber for Windows
Open Jabber, then select the symbol in the lower left corner. Select the option you prefer – to use your computer or mobile phone to take calls.

How to make calls on Jabber for Windows, Digital Solutions | Corporate Services – March 2020
Step 2: Make a phone call
• To make a call to an external number, precede the phone number with a 0.
To call a person in your contacts list or the Griffith directory:
To call a known contact or Griffith directory person:
Step 3: Receiving a phone call • All calls start with video unless you have configured otherwise. If video has not automatically started and you want to
enable it, select the Start my video button in the upper right-hand corner of the call window.
Enter the name, extension number or phone number of the person you wish to call in the search box.
Select the symbol next to the name of the person you wish to call. The call window will appear. OR To select someone in your contact list, hover your
mouse over their name then select the symbol next to their name.
When the recipient answers, your video will display automatically to the caller if you have set up a web cam.
Enter their phone number in the search box and press your Enter key to place the call.
The call window will appear. When the recipient answers, your video will display automatically to the caller if you have set up a web cam.
To answer the call, select Answer. To decline and divert the call to your voicemail, select Decline.
If you answer the call, note your video will display automatically to the caller if you have set up a web cam.

How to make calls on Jabber for Windows, Digital Solutions | Corporate Services – March 2020
Step 4: Forward calls
• You can forward all calls from Jabber to voicemail or to a specific phone number.
Step 5: Hold and resume calls
• To call multiple people and/or join a conference call, you will need to place them on hold and switch between them. Conferencing is covered on page x of this guide.
Select the phone control menu on the main Jabber window.
Select Forward calls to and then select Voicemail.
During a call, select the Show more menu button. Then select Hold.
This screen will appear. To resume the call, select Resume.

How to make calls on Jabber for Windows, Digital Solutions | Corporate Services – March 2020
Step 6: Call History
Step 7: Authorisation code
For more information contact: Digital Solutions | Corporate Services Ph (07) 3735 5555 (Brisbane) | (07) 5552 5555 (Gold Coast)
Email [email protected] griffith.edu.au/digital-solutions
Select the Calls icon located on the left side of the Jabber window. Your call history is displayed.
From the All menu, select the date range for which you would like to display call history for.
• Calls you have placed are indicated with grey text and include a phone icon with an arrow pointing to the right.
• Calls you have missed are indicated with red text and include a phone icon with an arrow pointing to the left.
• Calls you have received are indicated with grey text and include a phone icon with an arrow pointing to the left.
Right click on a history item to call back, chat, delete,
send email, view/edit profile, add to contact or create a custom contact for that individual.
Some staff will have a phone authorisation code assigned to them to allow for a specific level of phone call access. To make a call requiring authorisation you can go to any video phone in the University, or use Jabber, if your desk phone does not allow it. Please note your authorisation code is not synchronised with the PIN number used for voicemail or for logging into another video phone.
Enter the phone number you wish to call and wait to hear two beeps.
Select the Show keypad menu button.
Enter your authorisation code followed by #. Please note for security reasons the number you enter will display with ******.
If the authorisation code is entered correctly, the call will be placed.





![Deploying Jabber Desktop Clientsd2zmdbbm9feqrf.cloudfront.net/2015/eur/pdf/BRKUCC-2345.pdf · Deploying Jabber Desktop Clients BRKUCC-2345 Shane Long, ... [User@XMPP Domain] Jabber](https://static.fdocuments.in/doc/165x107/5acd3be67f8b9ad13e8dced1/deploying-jabber-desktop-c-jabber-desktop-clients-brkucc-2345-shane-long-userxmpp.jpg)