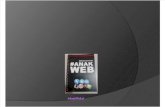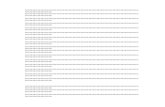Creo brisque Improof instalation and user guide
description
Transcript of Creo brisque Improof instalation and user guide

www.creo.com
Installation and User Guide English
Brisque Improofversion 4.0
399Z50636E
ImproofFCV.fm Page 1 Monday, March 4, 2002 1:34 PM

ImproofFCV.fm Page 2 Monday, March 4, 2002 1:34 PM

CopyrightCopyright © 2002 Creo Inc. All rights reserved.
No copying, distribution, publication, modification, or incorporation of this document, in whole or part, is permitted without the express written permission of Creo. In the event of any permitted copying, distribution, publication, modification, or incorporation of this document, no changes in or deletion of author attribution, trademark legend, or copyright notice shall be made.
No part of this document may be reproduced, stored in a retrieval system, published, used for commercial exploitation, or transmitted, in any form by any means, electronic, mechanical, photocopying, recording, or otherwise, without the express written permission of Creo Inc.
This document is also distributed in Adobe Systems Incorporated's PDF (Portable Document Format). You may reproduce the document from the PDF file for internal use. Copies produced from the PDF file must be reproduced in whole. . . . . . . . . . . . . . . . . . . . . . . . . . . . . . . . . . . . . . . . . . . . . . . . . . . . . . . . . . . . . . . . . . . . . . . . . . . . . . . . . . . . . . . . . . . . . . . . . . . . .
TrademarksThe Creo wordmark, Creo logo, and the names of the Creo products and services referred to in this document are trademarks of Creo Inc.
Adobe, Acrobat, the Acrobat logo and PDF are registered trademarks of Adobe Systems Inc., and are registered in the US Patents and Trademark Office and may be registered in other jurisdictions.
Apple, AppleTalk, AppleShare, EtherTalk, LocalTalk, Macintosh, and Laserwriter are trademarks of Apple Computer Inc.
Microsoft, Microsoft Windows NT, Microsoft Windows 2000, and Windows are trademarks or registered trademarks of Microsoft Corp.
Xerox is a registered trademark of Xerox Corp.
Other brand or product names are the trademarks or registered trademarks of their respective owners. . . . . . . . . . . . . . . . . . . . . . . . . . . . . . . . . . . . . . . . . . . . . . . . . . . . . . . . . . . . . . . . . . . . . . . . . . . . . . . . . . . . . . . . . . . . . . . . . . . . .
FCC ComplianceThe Creo equipment referred to in this document complies with the requirements in Part 15 of FCC Rules for a Class A computing device. Operation of the Creo equipment in a residential area may cause unacceptable interference to radio and TV reception, requiring the operator to take whatever steps are necessary to correct the interference.. . . . . . . . . . . . . . . . . . . . . . . . . . . . . . . . . . . . . . . . . . . . . . . . . . . . . . . . . . . . . . . . . . . . . . . . . . . . . . . . . . . . . . . . . . . . . . . . . . . .
Limitation of LiabilityThe product, software or services are being provided on an "as is" and "as available" basis. Except as may be stated specifically in your contract, Creo Inc. expressly disclaims all warranties of any kind, whether express or implied, including, but not limited to, any implied warranties of merchantability, fitness for a particular purpose and non-infringement.
You understand and agree that Creo Inc. shall not be liable for any direct, indirect, incidental, special, consequential or exemplary damages, including but not limited to, damages for loss of profits, goodwill, use, data or other intangible losses (even if Creo has been advised of the possibility of such damages), resulting from: (i) the use or the inability to use the product or software; (ii) the cost of procurement of substitute goods and services resulting from any products, goods, data, software, information or services purchased; (iii) unauthorized access to or alteration of your products, software or data; (iv) statements or conduct of any third party; (v) any other matter relating to the product, software, or services.

The text and drawings herein are for illustration and reference only. The specifications on which they are based are subject to change. Creo Inc. may, at any time and without notice, make changes to this document. Creo Inc., for itself and on behalf of its subsidiaries, assumes no liability for technical or editorial errors or omissions made herein, and shall not be liable for incidental, consequential, indirect, or special damages, including, without limitation, loss of use, loss or alteration of data, delays, or lost profits or savings arising from the use of this document... . . . . . . . . . . . . . . . . . . . . . . . . . . . . . . . . . . . . . . . . . . . . . . . . . . . . . . . . . . . . . . . . . . . . . . . . . . . . . . . . . . . . . . . . . . . . . . . . . . .
PatentsThis product is covered by one or more of the following U.S. patents:
.. . . . . . . . . . . . . . . . . . . . . . . . . . . . . . . . . . . . . . . . . . . . . . . . . . . . . . . . . . . . . . . . . . . . . . . . . . . . . . . . . . . . . . . . . . . . . . . . . . . .
Creo Inc.3700 Gilmore WayBurnaby, B.C., Canada V5G 4M1Tel: (1) (604) 451-2700Fax: (1) (604) 437-9891
http://www.creo.com.. . . . . . . . . . . . . . . . . . . . . . . . . . . . . . . . . . . . . . . . . . . . . . . . . . . . . . . . . . . . . . . . . . . . . . . . . . . . . . . . . . . . . . . . . . . . . . . . . . . .
399Z50636E
44569244500919455830247430914992864504990150797215103407511130851132495122871512454751327235150225515376951557825157516520881852088885247174
52473525249067528314052912735296935531327853232485325217533143953330645339176534305953554465359451535945853673605367388538464853848995412491
54127375420702542072254595055473733548137954889065497252550882855095615517359551985255261435532728556169155685955576754557911555923095594556
56004485608822561528256257665636330564922056500765652804569182356918285696393569917456997405708736571328757398195742743576438157717945785309
58020345813346581849858548835861904586199258646515875288589434259009815934196594213759464265947028595864759665045969872597380159868195995475
59964995998067600344260144716016752603193260438656060208606352860635466072518609052960964616098544610701161126636115056612199661307026134393
613650961477896158345615965961646376180325618136261814396186068618945261918826204874620836962525226260482

Table of Contents
About This Manual iWho Should Use this Guide .......................................................................................................................iiWhat's in this Guide? ................................................................................................................................iiConventions Used in This Manual ..............................................................................................................ii
Fonts ..................................................................................................................................................iiTerminology ...................................................................................................................................... iiiSymbols............................................................................................................................................. iv
PDF Document ......................................................................................................................................... iv
1 Installing an Improof 1Introduction ............................................................................................................................................. 2Supported Improof Devices....................................................................................................................... 4Site Preparation ........................................................................................................................................ 5Connecting Improof to Brisque................................................................................................................. 6Attach Nameplate to the Improof ............................................................................................................. 7
Connecting Improof to Brisque .......................................................................................................... 7Installing and Activating Improof License on Brisque ........................................................................ 15Configuring Improof Device from Brisque ........................................................................................ 19Sending Test Files to Improof ........................................................................................................... 24
2 Generating an Improof 27Defining the Layout Mode According to the Job Type............................................................................. 30
External Mode (for an Imposition Job).............................................................................................. 31Auto Arrange and Single Modes (for a Non-Imposition Job) ............................................................. 34Signature Mode (for a Double Side Imposition Job) .......................................................................... 38
Using Device Profile ................................................................................................................................ 41Customizing the Improof Parameters...................................................................................................... 45
Designating the Print Quality ........................................................................................................... 46Designating the Color Mode............................................................................................................ 47Designating a Color Curve (Tone Reproduction Curve)..................................................................... 48Designating the No. of Copies to be Proofed ................................................................................... 49Versioning on Improof ..................................................................................................................... 50Packaging on Improof...................................................................................................................... 50
Using ICC Profiles ................................................................................................................................... 51Device Link Profile............................................................................................................................ 51Output Profiles ................................................................................................................................ 52
Spot Library ............................................................................................................................................ 53Print Area and Orientation...................................................................................................................... 56
Defining the Paper Size.................................................................................................................... 56Defining the Fitting Parameters........................................................................................................ 57Defining the Print Orientation .......................................................................................................... 60

ii Table of Contents
Defining the Paper Feed ......................................................................................................................... 61Creating Slugs........................................................................................................................................ 62Printing Selected Pages or Layouts .......................................................................................................... 65Exiting the Improof Application .............................................................................................................. 66ProofDrop Hot Folder ............................................................................................................................. 67

About This Manual
Who Should Use this Guide ................................................................ii
What's in this Guide?..........................................................................ii
Conventions Used in This Manual .......................................................ii
PDF Document................................................................................... iv

ii Using This Manual
Who Should Use this GuideThe Brisque Improof Installation and User Guide is intended to be used by general Creo customers. High-level users such as System Administrators and Service Engineers can also benefit from the basic user-orientated procedures described in this guide.
What's in this Guide?The guide includes the following chapters:
Chapter 1, Installing an Improof, describes in detail the improof devices supported by the Improof application on the Brisque, how to prepare your work site, and how to connect and configure both the improof device and the Brisque before starting production.
Chapter 2, Generating an Improof, describes in detail how to use the Improof application on the Brisque to generate an Imposition proof.
Conventions Used in This ManualThis section describes the fonts, terminology, and symbols used in this manual.
FontsFrutiger bold is used to refer to buttons and other items in a dialog box, file names, folders, menu names, and menu commands.
Minion Italic is used to refer to other chapters in the manual, book titles, and titles of other manuals.
Frutiger is used for figure and table captions.
Letter Gothic is used for messages on your computer screen and for information that you must type.
SMALL CAPS is used for a key or key combination on your keyboard.

Conventions Used in This Manual iii
Terminology
Clear Place the mouse pointer over the check box for the specified option, and click the left mouse button so that the X or check mark is removed from the check box.
Click Place the mouse pointer over the specified option or button and press and release the left mouse button.
Double-click Place the mouse pointer over the specified option or button and quickly press and release the left mouse button twice.
Drag Hold down the left mouse button while moving the mouse and release the button.
Enter Type the information and press the ENTER or RETURN key.
Point Position the mouse pointer over a submenu or menu command. For example, point to the File menu.
Press Press the specified key or key combination on your keyboard, for example, press CTRL+ALT+DEL.
Right-click Place the mouse pointer over an area of the application dialog box, and then press and release the right mouse button to display the shortcut menu. For more information about using shortcut menus, see your dialog boxs documentation.
Select Place the mouse pointer over the check box for the specified option, then click the left mouse button so that an X or check mark displays in the check box.
Or:
Place the mouse pointer over the specified box or button, and then click the left mouse button.
Type Type the information. Do not press the ENTER or RETURN key.

iv Using This Manual
SymbolsThis section describes the symbols used in this guide.
PDF DocumentThis manual is also provided in PDF (Portable Document Format).
The PDF document can be used for online viewing and printing using Adobe Acrobat Reader. When printing the manual, please print the entire manual, including the copyright and disclaimer statements.
WARNING: This indicates a potentially hazardous situation, which, if not avoided, could result in death or serious injury. This does not alert you to a property damage accident unless personal injury risks are associated with the accident.
CAUTION: This indicates a potentially hazardous situation, which, if not avoided, may result in minor or moderate injury. This may also alert you to unsafe practices or potential property-damage-only accidents.
Important: This symbol tells you about things that may cause process delays or reduce functionality, reliability, or quality.
Note: A note provides additional information that you may need to consider.
Tip: This symbol draws attention to information that can help you perform a task more quickly or easily.
The reference symbol tells you that related information on the topic is available in another Creo document.

Installing an Improof
Introduction........................................................................................2
Site Preparation...................................................................................5
Connecting Improof to Brisque ...........................................................6
Attach Nameplate to the Improof........................................................7

2 Chapter 1 – Installing an Improof
IntroductionImproofs are large format color or black and white proofing systems for Imposition proofs. Creo customers who use electronic Impositioning, will find that these products enable them to proof their files, before sending them to output devices such as the Dolev 800V imagesetter or Lotem 800V platesetter.
In addition proofing of single or multiple files that were not previously impositioned can also be performed. The large format enables bigger Layouts and scaling.
The IMPRESS, IMPRESS 2000, and Iris43WIDE are double-sided improof devices, allowing you to print on both sides of the same piece of paper. This lets you verify the alignment of the front and back flats of signatures, prior to output on an imagesetter/platesetter.
The following chapter describes the general installation procedure for installing any of the following Improofs that are supported by the Improof application:
Single-sided Devices Double-sided Devices
• Improof 650C
• Improof 750C
• Improof 2000CP
• Improof 3000CP
• HP DesignJet 1050C
• HP 5000 42”
• HP 5000 60”
• NovaJet Pro 50
• NovaJet PRO 42e
• NovaJet PRO 60e
• Epson Stylus PRO 7000
• Epson Stylus PRO 9000
• Iris62WIDE
• IMPRESS
• IMPRESS 2000
• Iris43WIDE

Introduction 3
For more detailed information on any of the above devices, refer to the hardware documentation shipped with each device. Technical documentation is also available from the various vendors' home pages on the Internet.

4 Chapter 1 – Installing an Improof
Supported Improof DevicesThe Improof application on the Brisque supports the following Improof devices:
Improof Proof Area (H x W)
mm Inch
Resolution (dpi)
B&W Color
TCP/IP Support
Paper Feed
Number of Inks
HP
Improof 650C/750C 1212 × 906 48 × 35.6 300/600 300 YES Sheet/Roll 4
Improof 2000CP 1337 × 884 52.6 × 34.8 300/600 300/600 YES Sheet/Roll 4
Improof 3000CP 2003 × 1341 78.8 × 52.8 300/600 300/600 YES Sheet/Roll 4
HP DesignJet 1050C 1337 × 884 52.6 × 34.8 300/600 300/600 YES Sheet/Roll 4
HP 5000 42” 1060 × 1590 42 × 63 360/720 1440/720 YES Sheet/Roll 6
HP 5000 60” 1500 × 1590 60 × 63 300/720 1440/720 YES Sheet/Roll 6
Encad
NovaJet PRO 42e 1212 × 1080 47.7 × 42.5 300 300 NO Sheet/Roll 4
NovaJet PRO 50 1212 × 1257 47.7 × 49.5 300 300 NO Sheet/Roll 4
NovaJet PRO 60e 1212 × 1520 47.7 × 59.8 300 300 NO Sheet/Roll 4
Gerber
IMPRESS 1320 × 863 52 × 34 300/600 300/600 NO Sheet/Roll 4
IMPRESS 2000 1136.7 × 863.6 44.8 × 34 300/600 300/600 YES Sheet/Roll 4
Iris
Iris43WIDE 1066.8 × 812.8 42 × 32 360/720 360/720/1440
YES Sheet/Roll 6
Iris62WIDE 1905 × 1549.4 75 × 61 360/720 360/720/1440
YES Sheet/Roll 6
Epson
Epson Stylus PRO 7000
914 × 610 35.9 × 24 360/720 360/720/1440
YES Sheet/Roll 6
Epson Stylus PRO 9000
1580 × 118 62.2 × 44 360/720 360/720/1440
YES Sheet/Roll 6

Site Preparation 5
Site PreparationNo specific site preparation is required for the Improof device installation. The conditions in a standard office environment are satisfactory for installing any Improof.
Operating conditions in the office require the following:
Temperature: 15 - 30ºC (59-86ºF)
Relative humidity: 20 - 80%
General requirements for setting up your work site are:
Type Dimensions (W x D x H)
mm Inch
Voltage Frequency
Improof 650C/750C 1370 x 686 x 1200 54 x 27 x 47 100V - 240V 50 - 60 Hz
Improof 2000CP 1770 x 600 x 980 69.7 x 23.6 x 38.6 100V - 240V 50 - 60 Hz
Improof 3000CP 1981 x 660 x 1219 78 x 26 x 48 100V - 240V 50 – 60 Hz
HP DesignJet 1050 1566 x 675 x 1290 61 x 26.6 x 50.8 110V - 240V 50 -60 Hz
HP 5000 42” 1975 x 675 x 1280 78 x 27 x 50 110V - 240V 50 -60 Hz
HP 5000 60” 2400 x 675 x 1280 96 x 27 x 50 110V - 240V 50 -60 Hz
NovaJet PRO 42e 1900 x 710 x 1120 77 x 28 x 44 90V - 246V 47 – 63 Hz
NovaJet PRO 50 1982 x 724 x 1210 74.5 x 28.5 x 48 90V - 246V 47 – 63 Hz
NovaJet PRO 60e 2400 x 710 x 1120 95 x 28 x 48 90V - 246V 47 – 63 Hz
IMPRESS 1370 x 686 x 1200 54 x 27 x 47 100V - 240V 50 - 60 Hz
IMPRESS 2000 1770 x 600 x 980 69.7 x 23.6 x 38.6 100V - 240V 50 - 60 Hz
Iris43WIDE 1520 x 580 x 1264 60 x 23 x 50 100V - 240V 50 - 60 Hz
Iris62WIDE 1520 x 580 x 1264 60 x 23 x 50 220 - 240V 50 - 60 Hz
Epson Stylus PRO 7000 1100 x 782 x 1200 44 x 31 x 48 220 - 240V 50 - 60 Hz
Epson Stylus PRO 9000 1688 x 699 x 1259 675 x 28 x 505 220 - 240V 50 - 60 Hz

6 Chapter 1 – Installing an Improof
Connecting Improof to BrisqueTo connecting the Improof to the Brisque, perform the following steps:
In the rest of this section we discuss the above steps in further detail.
Configure Improof on BrisqueConfigure Improof on Brisque
Physically connect Improofto Brisque
Configure TCP/IP parameterson Improof
Physically connect Improofto Brisque
Configure TCP/IP parameterson Improof
Attach nameplate to Improof deviceAttach nameplate to Improof device
Verify and enable Improof licensingon Brisque
Verify and enable Improof licensingon Brisque
Send test files from Brisqueto Improof
Send test files from Brisqueto Improof

Attach Nameplate to the Improof 7
Attach Nameplate to the Improof
To attach the nameplate to the Improof:
Within the indented area on the left hand front panel, attach the provided nameplate (374A7L887) to the Improof,
Connecting Improof to BrisqueThe Brisque supports TCP/IP and Parallel connectivity to the Brisque. In this section we describe how to physically connect the Improof to the Brisque station.
The benefits of TCP/IP networking are a high level of flexibility at your work site, faster data transport and the ability to share the Improof device over the network with more than one Brisque station.
If you are using TCP/IP connectivity, you must first configure the TCP/IP parameters from the Improof device's front panel before continuing with the station licensing step.
Making the Physical Connection Between Brisque and Improof
To connect the Improof to the Brisque station (parallel cable or via TCP/IP network):
1. Connect the power cord of the Improof to an electrical wall socket.
2. Logout and shut down the Brisque.
3. To make the TCP/IP connection:
Connect one end of the network cable to a free Fast Ethernet networking port (see Figure on page 9) and the other end to the TCP/IP port of the Improof (refer to the hardware documentation supplied
WARNING: Always shut down the Brisque stations and Improof before disconnecting or connecting the Parallel cable.

8 Chapter 1 – Installing an Improof
with your Improof device or communication card for an appropriate diagram). Make sure your Brisque is already connected to the TCP/IP network.
To make the Parallel cable connection:
Connect one end of the Parallel cable to the parallel connector on the Brisque (see Figure on page 9). Attach the other end of the Parallel cable to the parallel port of the Improof. (Hardware diagrams are available in the documentation supplied with your Improof device.)
4. Power on the Improof device by pressing its Power switch.
5. If you are using TCP/IP networking, define the TCP/IP parameters from the front panel on the Improof device:
• For Improof 650/750/2000/3000/HP DesignJet 1050C (see Configuring TCP/IP Parameters on Improof on page 11).
• For Iris43WIDE/Iris 63WIDE (see Iris43WIDE/Iris62WIDE on page 14).
6. Use the front panel menus on the Improof to set the device to the Ready status.
7. At the Brisque command prompt, type cdesci to login and launch the Brisque application; you can now install and activate the station licensing, and then run any of the Improof demonstration plots.

Attach Nameplate to the Improof 9
Rear views of the E30, 43P and F50 Brisque platforms showing Parallel and TCP/IP (Fast Ethernet) Connections
Brisque E30 Connections (Rear View)
Brisque 43P Connections (Rear View)
#3 - Parallel Connector
#15 - TCP/IP (Fast Ethernet Board)
Brisque F50 Connections (Rear View)
#2 - TCP/IP (Fast Ethernet Board)
#12 - Parallel Connector
Voltage switch
1P2P3P4P
(Modem)
5P6P/E7E8E
Power connector
Parallel connector
Serial connector 2Expansion slots
S15-Video
SCSI-2 F+WEthernet (AAUI)
10Base-T(RJ-45
SFL
1
13 2
3
4
5
6
7
8
9
10
11
12
1
3
2

10 Chapter 1 – Installing an Improof
Rear view of the 44P-170 Brisque platform showing Parallel and TCP/IP (Fast Ethernet) Connections
Rear view of the F80 Brisque platform showing Parallel and TCP/IP (Fast Ethernet) Connections
#8 - TCP/IP (Fast Ethernet Board)
#14 - Parallel Connector
POWER CONNECTOR
12
11
10
9
8
7
6
5
4
3
2
1
HOT-PLUGPCI SLOTS
TEST PORT
PARALLELPORT (17)
EXTERNALSCSI PORT (15)
10/100 BASETETHERNETPORT (16)
MOUSE PORT (14)
KEYBOARD PORT (13)
POWER SUPPLIES
SERIALPORT 2 (18)
(OPTIONAL)
#16 - TCP/IP
#17 - Parallel Connector

Attach Nameplate to the Improof 11
Configuring TCP/IP Parameters on Improof
Improof 650C/750C/2000CP/3000CP, HP DesignJet 1050C, and IMPRESS 2000
Using the front panel of the device, manually configure the following TCP/IP parameters:
Parameter Configuration
BootP Uses the BootP file, which automatically downloads the configuration data over the network. The default setting is Yes (to use the BootP file for configuration). Change this setting to No to use the front panel configuration.
IP Address 4 bytes
For example, if the IP address is 192.0.0.192, then IP byte 1 = 192, IP byte 2= 0, IP byte 3 = 0, and IP byte 4 = 192.
Subnet Mask 4 bytes
For example, if the Subnet Mask address is 255.255.255.0, then IP byte 1 = 255, IP byte 2= 255, IP byte 3 = 255, and IP byte 4 = 0.
Syslog Server IP Address
4 bytesA syslog is a server on the network that runs a syslog daemon and is used to receive syslog messages.
For example, if the Syslog IP address is 192.30.40.192 then IP byte 1 = 192, IP byte 2= 30, IP byte 3 = 40, and IP byte 4 = 192. If there is no Syslog server on the network, then each byte should be left at zero.
Default Gateway
4 bytes
For example, if the Gateway IP address is 192.0.0.192 then IP byte 1 = 192, IP byte 2= 0, IP byte 3 = 0, and IP byte 4 = 192.
TCP Connection Time-out
Defines the amount of time (in seconds) allowed for a connection to be established before the application returns a networking failure.
Important: Do not set the TCP/IP parameters unless the TCP/IP protocol on the device has been enabled.

12 Chapter 1 – Installing an Improof
To configure TCP/IP parameters from Improof 650C/750C/2000CP/3000CP and IMPRESS 2000 front panel:
Note that messages and names of buttons may vary slightly from device to device.
1. Make sure the status of the device on the front panel is Ready or Ready to Plot, then press ENTER.
2. Press the up arrow key until I/O Setup displays, then press ENTER.
3. Press the up arrow key until Modular displays, then press ENTER.
4. Press the down arrow key until the Cfg Network=No message displays, then press ENTER.
5. Press up arrow key to change the parameter to Yes, then press ENTER.
6. Press the down arrow key until the Cfg TCP/IP=No message displays, then press ENTER.
7. Press the up arrow key to change the parameter to Yes, then press ENTER.
8. Press the up arrow until the BootP=Yes message displays, then press ENTER.
9. Press the up arrow key to change the parameter to No, then press ENTER.
10. Press the up arrow key until the IP Byte1=xxx message displays.
11. Define the IP byte (IP address) parameter as follows:
• press ENTER.
• Press the up or down arrow key to change the number.
• press ENTER.
• Press the up key to continue to IP Byte2=xxx.
Configure the remaining bytes of the IP address in the same manner. A valid IP address is required for proper operation.
12. Configure the Subnet Mask (SM) bytes, Syslog Server IP address (LG), Default Gateway (GW), and Timeout in the same manner.
The TIMEOUT parameter default is 90 seconds. The maximum time is 3,600 seconds. If set to 0, the timeout feature is disabled, that is, the TCP/IP connections will remain open until closed by the server.

Attach Nameplate to the Improof 13
13. Press Previous repeatedly until the Ready to Plot or Ready status is displayed.
To configure TCP/IP parameters from the HP DesignJet 1050C front panel:
1. Make sure the status of the device on the front panel is Ready, press ENTER.
2. Press the up arrow key until I/O Setup displays, then press ENTER.
3. Press the up arrow key until Network card displays, then press ENTER.
4. Press the up arrow key until Configuration displays, then press ENTER.
5. Press the down arrow key until the Cfg Network=No message displays, then press ENTER.
6. Press up arrow key to change the parameter to Yes, then press ENTER.
7. Press the down arrow key until the Cfg TCP/IP=No message displays, then press ENTER.
8. Press the up arrow key to change the parameter to Yes, then press ENTER.
9. Press the up arrow until the BootP=Yes message displays, then press ENTER.
10. Press the up arrow key to change the parameter to No, then press ENTER.
11. Press the up arrow key until the IP Byte1=xxx message displays.
12. Define the IP byte (IP address) parameter as follows:
a. Press ENTER.
b. Press the up or down arrow key to change the number.
c. Press ENTER.
d. Press the up key to continue to IP Byte2=xxx.
13. Configure the remaining bytes of the IP address in the same manner. A valid IP address is required for proper operation.
Note: To save the IP address on a HP DesignJet 750 device, press the up/down arrows simultaneously.

14 Chapter 1 – Installing an Improof
14. Configure the Subnet Mask (SM) bytes, Syslog Server IP address (LG), Default Gateway (GW), and Timeout in the same manner.
15. The TIMEOUT parameter default is 90 seconds. The maximum time is 3,600 seconds. If set to 0, the timeout feature of the HP JetDirect print server is disabled, that is, the TCP/IP connections will remain open until closed by the server.
16. Press Back repeatedly until the Ready status is displayed.
Iris43WIDE/Iris62WIDE
Configuring the TCP/IP parameters on the front panel of the Iris43WIDE only requires entering the IP address of the device.
1. Make sure the status of the device on the front panel is Plot OK, then press ENTER.
2. Press the Menu key until Network displays, then press ENTER; the last configured IP address is displayed.
3. Press the Value+/Value- keys to set the first byte of the IP address, then press Enter. The cursor moves to the next byte of the IP address.
4. Repeat step 3 to set the remaining bytes of the IP address.
5. Press Enter again repeatedly until the Plot OK status is displayed.

Attach Nameplate to the Improof 15
Installing and Activating Improof License on BrisqueBefore using the Improof application, you are required to install and activate the station's Improof license and Improof password. This activates the appropriate applications that are required to run the Improof operations.
To install and activate the Brisque station's Improof license:
1. From the Brisque Launch Pad, double-click the SciSmit icon to open the SciSmit main window.
2. From the SciSmit main menu, select Licensing. The System Management Interface Tool window displays.

16 Chapter 1 – Installing an Improof
3. Select Update Options; the Single Select List window displays.
4. In the Station Types List box, select the type of your Brisque station. Your options are Base, Proof or Impose; another Single Select List window displays.

Attach Nameplate to the Improof 17
5. In the Options List box, select Improof; the Update Option dialog box displays.
The Option Name box displays the name of the installed option.
6. To enabled the option, in the Value box, click List and, by using the arrows, select Yes.
7. Click OK; the update procedure begins. The running man icon stops when the update option has successfully completed.
8. Select Done.
9. Select Cancel to return to the Single Select List window. You can now select another option to enable.

18 Chapter 1 – Installing an Improof
To install and activate the Brisque station's Improof password:
1. In the Option List list box, select the Password option.
2. In the Value box, enter the password supplied to you by your service operator, then select OK; the system checks the password.
Once the Password Option Update has been completed successfully, the running man icon stops.
3. Select Cancel until you reach the System Management Interface Tool window.
4. In the Licencing section, select Activate Password; the system prompts you to confirm the activate command.

Attach Nameplate to the Improof 19
5. Click OK, then OK again to activate the password.
6. Click Done.
7. Click Cancel to exit SciSmit.
Configuring Improof Device from BrisqueThe Brisque supports TCP/IP and Parallel connectivity to the Brisque-supported Improof output devices. This section describes how to configure the Improof connection from the Output Device Configuration on the Brisque.
To invoke the Output Device Configuration application on the Brisque:
1. From the Brisque Launch Pad, open the Setup panel, then double-click the Devices icon. The Output Devices Handling window displays.

20 Chapter 1 – Installing an Improof
2. Select Improof and click New ; the New Device Wizard dialog box displays.
3. Define the required parameters:
a. In the Logic Name box, type in the name of device.
b. The Device Group box displays Improof.
c. In the Device Family box, select the device family (for example, IRIS wide).
d. In the Device Model box, select the device model (for example, Iris Wide 43).
e. Select the type of connection. If you use TCP/IP, type in the TCP/IP address.

Attach Nameplate to the Improof 21
4. Click Next. The New Device Wizard dialog box displays the device parameters.
5. Click Save to start the configuration. After the configuration is complete, a successful configuration message displays.

22 Chapter 1 – Installing an Improof
6. To verify the configuration, click the arrow on the left side Improof icon. A new device is displayed in the list of Improofs.
7. Select the device that has been configured. The View, Tone Reproduction buttons appear in the Operations section.

Attach Nameplate to the Improof 23
8. Click View to display the general parameters of the Improof device.
‘
9. After completing the Improof configuration, you must send a test file to your Improof device to verify that configuration has been successful.
For detailed information on the Tone Reproduction application refer to the Brisque 4.0 User Guide, Chapter 39, Calibrating Output Devices, Tone Reproduction on page 112.

24 Chapter 1 – Installing an Improof
Sending Test Files to Improof
To proof a test file on the connected Improof device:
1. From the Brisque Launch Pad, double-click the Files icon; a browser displays. Leave the browser open.
2. From the Brisque Launch Pad, click the arrow that opens the Output panel.
3. From the browser window, select a file (any CT/LW/Job/Page file), and drag it on to the Improof icon on the Output panel; the Job Ticket Editor displays.
Note: For detailed instructions on how to generate an Improof refer to Chapter 2, Generating an Improof.

Attach Nameplate to the Improof 25
4. From within the Job Ticket Editor, double-click the Improof icon; the Improof main window displays.

26 Chapter 1 – Installing an Improof
5. In the list of devices at the top of the window, select the device that you have configured.
6. In the Layouts section, click the appropriate Layout mode.
7. Define the following Improof parameters:
8. Select OK; the Improof main window closes and you return to the Job Ticket Editor.
9. From the Job Ticket Editor window, select Submit.
10. Launch the Queue Manager in order to monitor the status of the Job being processed.
Once you are satisfied with the configuration and test output of your Improof, you can begin using the Improof device for actual print Jobs. Refer to Chapter 2, Generating an Improof, for detailed information on using the Improof application.
If necessary, you may want to output an Improof based on a Tone Reproduction curve (defined by the Color Curve option in the Improof main window) to modify the resulting Improof color tone. You can create an Tone Reproduction curve via the Tone Reproduction application on the Brisque.
Refer to Chapter 2, Generating an Improof, Designating a Color Curve (Tone Reproduction Curve) on page 48 for more information on creating Color Curves.
Box Parameter Settings
Print Quality Standard
Color Mode Full 4 Colors
Color Curve None
ICC Profiles Clear the ICC Profiles check box
Spot Handling Classic Brisque
Fitting Manual Scale

Generating an Improof
Defining the Layout Mode According to the Job Type........................30
Using Device Profile...........................................................................41
Customizing the Improof Parameters ................................................45
Using ICC Profiles..............................................................................51
Spot Library ......................................................................................53
Print Area and Orientation ................................................................56
Defining the Paper Feed....................................................................61
Creating Slugs...................................................................................62
Printing Selected Pages or Layouts ....................................................65
Exiting the Improof Application .........................................................66
ProofDrop Hot Folder ........................................................................67

28 Chapter 2 – Generating an Improof
In the Brisque Imposition workflow, you can use the Brisque Improof application to:
• verify the layout of Pages on a flat before exposing them to the Dolev imagesetter or to the Lotem platesetter.
• together with the IMPRESS or Iris43WIDE devices (devices which allow printing on both sides of the paper), to verify the signature alignment of the front and back flats prior to output on a Dolev imagesetter or Lotem platesetter.
• create an Imposition by collecting single files and Pages and impositioning them using the Auto Arrange and Step & Repeat options.
To edit the Improof default operation parameters:
From the Brisque Launch Pad, open the Output panel, then double-click the Improof icon; the Improof main window displays.
To edit the Improof parameters for a specific Job:
From within the Job Ticket Editor, double-click the Improof icon; the Improof main window displays.
To edit the Improof parameters for a specific Template:
From within the Template Builder, double-click the Improof icon; the Improof main window displays.
Important: Before launching the Improof application on the Brisque, first configure the improof. Refer to Configuring Improof Device from Brisque on page 19.

29
Note: If the Improof operation is part of a multi-operation workflow, and is performed after a Send operation, the Improof main window will display the parameters defined on the remote station, and the Improof operation is carried out remotely.

30 Chapter 2 – Generating an Improof
Defining the Layout Mode According to the Job TypeThe Layout mode instructs the application on how to arrange images on paper, and on how the Brisque uses embedded information within the Job.
The available Layout modes are:
To select a Layout mode:
From the Layouts area of the Improof main window, click one of the Layout Mode icons; the name of the Layout mode displays below the icons.
The "R-icon(s)" displayed in the top right-hand corner of the main Improof main window, graphically illustrates the layout of each Layout mode.
Once you select the Layout mode, you can define the other Improof parameters.
External Used to improof a predefined Imposition Layout that was created in Preps, or in the Brisque Layout Assembly application.
Auto Arrange
Used to improof multiple images and loos files. This option is also available in a paper saving mode.
Single Used to improof a single image on to the print area, or to individually proof selective Pages from a multi-Page Job.
Signature Used with the Iris43WIDE and IMPRESS output devices only to verify the signature alignment of front and back flats.

Defining the Layout Mode According to the Job Type 31
External Mode (for an Imposition Job)
The External Layout mode preserves the Layout parameters that were defined by the application that created the file.
To select the External Layout mode:
From the Layouts section of the Improof main window, click the External icon; the word External displays in the Layouts box below the Layout Mode icon, and the Params button becomes unavailable.
To define an External Layout:
Use the Params option to print the black trim frame on the Page.
1. Click the External Layout icon; the Params button becomes available.
2. Click Params; the Layout dialog box displays.
3. Select the Frame Trim Size box.
4. Close the Layout dialog box to return to the Improof main window.
Always use the External Layout mode to improof a predefined Imposition Layout that was created in Preps, or in the Brisque Preview application.

32 Chapter 2 – Generating an Improof
Customizing Selected LayoutsWhen you proof an Imposition Job with multiple Layouts, you can customize the Improof parameters for selected Layouts.
This feature is only available with External Layout mode when you define the parameters for a Job via the Job Ticket (that is, drag a Job on to the Improof icon).
When you define the Improof parameters for a Template, or for the system default Improof operation, the Apply Improof Params to displays All Pages. When you open the Improof main window via the Job Ticket Editor, the name of the active file displays.
To customize the Improof parameters for a selected Layout(s):
1. Click Layout Inventory; the Layout Inventory dialog box displays.
2. Select ALL, and then clear the Layouts that you do not want to be impositioned.
3. From the Layout Inventory dialog box, select the Layout whose parameters you want to customize; the selected Layout displays next to the Apply Improof Parameters to box in the Layout Inventory dialog box. Both the Improof and Layout Inventory windows remain open.

Defining the Layout Mode According to the Job Type 33
4. Leave the Layout Inventory dialog box open in the background, and toggle to the Improof main window to modify the parameters for the selected Layout.
5. Toggle back to the Layout Inventory dialog box, click Apply to Selection to confirm the change; the parameters are defined for the selected Layout.
You must repeat the above procedure to define custom parameters for other selected Layouts.
6. When you finish customizing the parameters for the selected Layouts, close the Layout Inventory dialog box to return to the Improof main window.
Tip: If you decide to modify a parameter that will apply to all Layouts of a Job, then change the parameters in the Improof main window without using the Layout Inventory option.

34 Chapter 2 – Generating an Improof
Auto Arrange and Single Modes (for a Non-Imposition Job)Use the Auto Arrange or Single Layout mode to instruct the application on how to arrange the images on paper, when you proof a non-Imposition Layouts (for example, a Job where the relative position of the pictures is not predefined, such as for a Job not created in Preps or in the Brisque Preview application).
To define an Auto Arrange Layout:
1. Click the Auto Arrange Layout icon; the Params button becomes available.
2. Click Params; the Layout dialog box displays.
Auto Arrange Mode
Used to improof multiple images and loos files. This option is also available in a paper saving mode.
Single Mode Used to improof a single image on to the print area, or to proof selective Pages from a multi-Page Job individually.
Method Selecting one of the two methods invokes a specific algorithm that determines the placement of multiple images on to the defined print area.
Best Fit The Improof application attempts to arrange the files so that as many images as possible appear on the defined print area. This method saves paper, and may also save time, because multiple images are printed in one pass.

Defining the Layout Mode According to the Job Type 35
3. Close the Layout dialog box to return to the Improof main window.
To define a Single Layout:
1. Click the Single Layout icon; the Params button becomes available.
2. Click Params; the Layout dialog box displays.
3. Close the Layout dialog box to return to the Improof main window.
FIFO When you select the FIFO (First In, First Out) option, the selected files are imposed in a random order.
Gap Size Type values in the and boxes to define the gap between the different files that are printed on the print area.
Step & Repeat
Exposes one image a number of times along the width and/or along the height of the print area, and leaves gaps between the repeated images.
Number of Steps
Type values in the and boxes to define how many times to repeat the image in the print area.
Note: If you type in too many copies so that the number of images exceeds the print area, the improof will crop the last image that extends out of the print dimensions.
Gap Size Type values in the and boxes to define how much space is left between repeated images.

36 Chapter 2 – Generating an Improof
Customizing Selected PagesWhen you proof multiple Pages, you can customize the Improof parameters for selected Pages.
This feature is only available in the Single Layout mode when you define the parameters for a Job via the Job Ticket (that is, dragging a Job on to the Improof icon).
When you define the Improof parameters for a Template, or for the system default Improof operation, the Apply Improof Params to box displays All Pages. When you open the Improof main window via the Job Ticket Editor, the name of the active file displays.
To customize the Improof parameters for the selected Pages:
1. Click Page Inventory; the Page Inventory dialog box displays a list of the Pages in the current Job.
2. In the list of Pages, select the Page whose processing parameters you want to change.

Defining the Layout Mode According to the Job Type 37
The Apply Improof Params to in the Improof main window, indicates the selected Page.
3. Leave the Page Inventory dialog box open in the background, then toggle to the Improof main window, and modify the parameters for the selected Page.
4. Toggle back to the Page Inventory dialog box, click Apply to Selection to confirm the change; the parameters are defined for the selected Page, and both the Page Inventory and the main application windows remain open.
Since you cannot select multiple Pages (except for selecting all of them at once by clicking the All button), you must repeat the above procedure as needed to define custom parameters for other selected Pages.
5. When you finish customizing the parameters for selected Pages, close the Page Inventory dialog box to return to the Improof main window.
Note: The check box to the left of each Page as well as the All and None buttons allows you to define which Pages are sent to the Improof. Refer to Printing Selected Pages or Layouts on page 65 for instructions on defining which pages are sent to Improof.
Note: If you define parameters for a selected Page or Layout, then select a different Page or Layout, without first clicking Apply to Selection, the Lose Changes to the Job Ticket? message displays. Click Yes, and the parameters that you defined, but didn’t apply, are canceled. Click No, and you are returned to the previously selected Page, where you can click Apply to Selection to save the defined parameters.
Note: If you customize a parameter for a selected Page, and later modify the same parameter for all pages, the newer definition of the parameter overwrites the previous definition.
Tip: If you decide that you want to modify a parameter that applies to all Pages of a Job, then change the parameters in the Improof main window without using the Page Inventory option, instead of modifying the parameter one Page at a time.

38 Chapter 2 – Generating an Improof
Signature Mode (for a Double Side Imposition Job)This layout mode is available only for the IMPRESS and Iris43WIDE.
To select the Signature Layout mode:
From the Layouts area of the Improof main window, click the Signature icon; the word Signature displays below the icons, and the Params button becomes unavailable.
To define a Signature Layout:
Use the Params button to print the trim frame on the Page. The frame is printed in black.
1. Click the Signature Layout icon; the Params button becomes available.
2. Click Params; the Layout dialog box displays.
3. Select the Frame Trim Size check box.
4. Close the Layout dialog box to return to the Improof main window.
Use the Signature Layout mode for Imposition Jobs that have front and back flats that belong to a Signature(s). To activate the Signature Layout mode for an Imposition Job, the Job must have a predesignated work-style defined via Preps, or the Brisque Preview application.
The Signature Layout mode preserves the Layout parameters that were defined by the application that created the file.

Defining the Layout Mode According to the Job Type 39
Customizing Selected SignaturesWhen you proof an Imposition Job that contains multiple Signatures, you can customize the Improof parameters for selected Signatures.
This feature is only available in the Signature Layout mode when you define the parameters for a Job via the Job Ticket (that is, dragging a Job on to the Improof icon).
When you define the Improof parameters for a Template, or for the system default Improof operation, the Apply Improof Params to box displays All Pages. When you enter the Improof main window via the Job Ticket Editor, the name of the active file is displayed.
To customize the Improof parameters for a selected Signature(s):
1. Click Signature Inventory; the Signature Inventory dialog box displays the Signatures in the current Job.
2. In the Signature list section, select the Signature whose processing parameters you want to change.
3. The Apply Improof Params to in the main window, indicates the selected Signature.
Note: Use the check box to the left of each Signature or the All and None buttons to define which Signatures are sent to the Improof. Refer to Printing Selected Pages or Layouts on page 65.

40 Chapter 2 – Generating an Improof
4. Leave the Signature Inventory dialog box open in the background, then toggle to the Improof main window, and modify the parameters for the selected Signature.
5. Toggle back to the Signature Inventory dialog box, click Apply to Selection to confirm the change; the parameters are defined for the selected Signature, and both the Signature Inventory and the main application windows remain open.
You must repeat the above procedure to define custom parameters for other selected Signatures.
6. When you finish customizing the parameters for selected Signatures, close the Signature Inventory dialog box to return to the Improof main window.
Tip: If you decide that you want to modify a parameter that will apply to all Signatures of a Job, then change the parameters in the Improof main window without using the Signature Inventory option.

Using Device Profile 41
Using Device Profile The Device Profile utility lets you create set of parameters (print quality, color mode, color curve, etc.) per improof device. This set, named Device Profile, should be defined so that you can obtain identical proofing quality on different devices. Thus, if one of the devices is not available, you can switch to another device that is connected to the same Brisque and obtain the identical output.
For example, you want to improof a Job with a Best print quality and Full 4 Colors color mode on the Iris43WIDE. If this device is not available, and the Job has a high priority, you can improof on the HP 2000CP with a Best print quality and Full 4 Colors color mode.
The Device Profile utility on the Brisque supports multi-device proofing to four improof devices using TCP/IP connectivity.
To make switching between devices easier, you can define sets with equivalent parameters for each of them in the Device Profile dialog box. Once the set is selected, the parameters are displayed in the Improof main window. Then, if you choose another device, all the parameters will be updated and there is no need to change parameters in the Improof main window.
To use the device profile:
1. In the Improof main window, select the Use Device Profile check box; the list box becomes available.
2. Select the desired device profile from the list.

42 Chapter 2 – Generating an Improof
To create a new device profile:
1. From the Brisque Launch Pad, open the Setup panel and double-click the Device Profile icon; the Device Profile List dialog box displays.
2. In the Device Profiles for box, select improof to display list of existing profiles.
3. To create a new profile, click New; the Device Profile Builder dialog box displays.

Using Device Profile 43
4. Use the scroll bar to display the device which profile you want to create. The parameters of each proofer (that is, device profile) are displayed under the device name on the right side of the dialog box.
5. Click inside the device area; it becomes highlighted and displays on the left side of the dialog box.
6. Select the Enable Device check box.
7. Define the parameters using the Print Quality, Color Mode, Color Curve, and Feeding list boxes on the left side of the dialog box.
8. If needed, type your comments in the Comment box.
9. Click Save as (the Save button is unavailable). The Save As dialog box displays.
10. Type a new name and click OK.
11. Repeat the above steps for other devices that you wish to generate the identical output.
Note: At least two device profiles should be defined to enable switching between devices.

44 Chapter 2 – Generating an Improof
To modify the device profile:
1. To modify the parameters of the selected device profile, click Modify; the Device Profile Builder dialog box displays. The Device Profile Name box displays the name of the selected device profile.
2. Click inside the device area; it becomes highlighted and appears on the left side of the dialog box.
3. Select the Enable Device check box.
4. Make changes using the Proofer Set, Color Mode and Color Set list boxes on the left side of the dialog box.
5. If needed, type your comments in the Comment box.
6. Repeat the above steps for other devices that you wish to generate the identical output.
7. Click Save to save all the modified device profiles.

Customizing the Improof Parameters 45
Customizing the Improof ParametersThe Improof application provides you with additional options for customizing the output:
• Print quality
• Color mode
• Color curve
• ICC Profiles
• Spot Handling
• Number of copies

46 Chapter 2 – Generating an Improof
Designating the Print QualityPrint Quality refers to the resolution of the printed matter. The Print Quality depends on the improof device and the selected Color mode (see Designating the Color Mode on page 47).
The following table shows the output print resolutions (in dip per Color mode) for each of Print Quality setting (the Print Quality settings vary according to each improof device type):
Improof Device Print Quality
B&W dip / Color dip (Color Mode)
Improof 650C Enhanced600/300
Final300/300
Improof 750C Best600/300
Normal300/300
Fast300/300
Improof 2000CP Best600/600
Normal300/300
Fast300/300
Improof 3000CP Photo600/600
Productivity300/300
Economy300/300
HP Designate 1050C
Best600/600
Standard Fast
Navigate Pro 50 Enhanced300/300
Draft300/300
Machine Setting300/300
Navigate PRO 42e Enhanced300/300
Draft300/300
Machine Setting300/300
Navigate PRO 60e Enhanced300/300
Draft300/300
Machine Setting300/300
IMPRESS Best600/300
Normal300/300
Fast300/300
IMPRESS 2000 Best600/600
Normal300/300
Fast300/300

Customizing the Improof Parameters 47
To define the Print Quality:
In the Print Quality box, select the desired quality setting. The Print Quality box displays only options relevant to the selected device.
Designating the Color ModeDefine the output Color mode of the improof using the Color mode option. The Color mode subsequently affects the Print Quality of the Improof.
To define the Color mode, in the Color Mode box, select a Color Mode setting.
Improof Device Print Quality
B&W dip / Color dip (Color Mode)
Iris43WIDE Best High Enhanced Standard Draft Low
Iris62WIDE Best High Enhanced Standard Draft Low
Epsom Stylus PRO 7000 Best High Enhanced Standard Draft Low
Epsom Stylus PRO 9000 Best High Enhanced Standard Draft Low
Note: The Print Quality parameter defined via the Improof main window on the Brisque overrides any settings defined on the panel of any of the improof devices.
This Color Mode Does This
Full 6 Colora
a. For the Iris43WIDE, Iris62WIDE, HP 5000 and Epson proofers.
C, M, Y, K, light Cyan, and light Magenta.
Full 4 Color Generates a color composite improof of C, M, Y, K.
Composite B&W Generates a composite black and white improof, by converting all of the color information into one black and white separation.
One Sep-Cyan Generates an improof of the Cyan separation only.
One Sep-Magenta Generates an improof of the Magenta separation only.
One Sep-Yellow Generates an improof of the Yellow separation only.
One Sep-Black Generates an improof of the Black separation only.

48 Chapter 2 – Generating an Improof
Designating a Color Curve (Tone Reproduction Curve)If necessary, you can output an improof based on an Tone Reproduction curve that will change the resulting improof color tone. The Color Curve field in the Improof main window displays the selected Tone Reproduction curve.
Tone Reproduction curves are created via the Tone Reproduction application on the Brisque.
It is not possible to view or modify the Tone Reproduction curve's parameters from the Improof application (the View button in the Improof main window is unavailable). You must do this from the Tone Reproduction application itself on the Brisque.
Refer to Tone Reproduction chapter for instructions on creating a Tone Reproduction curve.

Customizing the Improof Parameters 49
To select a Tone Reproduction curve from the Color Curve list:
1. From the Improof main window, click the List button; the Color Curve List dialog box displays.
2. From the Color Curve list, select a predefined Tone Reproduction curve.
3. Click OK; you are returned to the Improof main window and the selected Tone Reproduction curve is displayed in the Color Curve field.
Designating the No. of Copies to be ProofedYou can define a number of copies (multiple copies) of the Job be proofed on the improof device.
To generate multiple copies of a Job, enter a value in the No. Of Copies box.

50 Chapter 2 – Generating an Improof
Versioning on Improof Versioning is a new workflow on the Brisque that supports variable data in a Job.
A versioned Job contains:
• General data — a Base (composed of LW and CT) that contains the common data.
• Variable data — Versions (usually LW) that contain the data that changes (for example, the different languages prepared for the same brochure).
The Improof application supports these Jobs, allowing you to define what information you would like to proof.
Packaging on ImproofThe Improof application on the Brisque 4.0 supports the special structure of the Packaging workflow. The PKG.job is recognized by the Improof application, and its special separations such as background and step & repeat layout, can be handled independently.
By default, the Ignore Pack Seps box is cleared. In this case, the special separations of the background and layout will be proofed.
If this box is selected, the background will not be proofed.
For detailed information about Versioning, refer to Versioning chapter in the Brisque 4.0 User Guide.

Using ICC Profiles 51
Using ICC ProfilesUse this option to simulate the final printing machine such as offset press or Chromalin on your Improof device.
The following options are available:
• Device Link profile
• Output profiles
Device Link ProfileThe Device Link profile uses a single color transformation file that is comprised of a source and destination profile.
The Device Link profiles are located on the local Brisque connected to your Improof within the ICC_Profiles subfolder of the Shareditems folder.
1. Select the Device Link Profile option; the Device Link Profile box becomes available.
2. In the Device Link Profile box, select a Device Link profile.
3. Click OK to return to the Improof main window..

52 Chapter 2 – Generating an Improof
Output ProfilesYou use this option to characterize ICC-compatible profiles.
Select Output Profiles option; the Improof Device ICC Profile, Target ICC Profile, and Rendering Intent boxes become available.
Improof Device ICC Profile
This ICC profile (also known as the Destination profile) describes your proofer. The Improof device ICC profiles are located on the Brisque within the ICC_Profiles subfolder of the Shareditems folder.
In theImproof Device ICC Profile box, select an ICC profile using a scroll bar.
Target ICC Profile This ICC profile describes the final printing machine standart (also known as the Source profile), and can be found within the ICC_Profiles subfolder of the Shareditems folder.
In the Target ICC Profile box, select a Target ICC profile using a scroll bar.
Note: You are supplied with two default Target profiles, called Default Cromalin and Default Offset. In order to create an ICC profile for a specific device, the KSmart target test file must be printed on that particular device, and then measured and transformed into an ICC profile using Profile Wizard Suite
Rendering Intent Select one of the following options to specify how to translate the colors of an image to the color gamut of your Improof device:
• Relative Colorimetric - Colors that fall within gamuts of both devices gamut are left unchanged. Use this option when color matching is of critical importance.
• Absolute Colorimetric - This option is based on an device-independent color space. Use this option for a more critical color matching purposes.

Spot Library 53
Spot Library
The Spot Library option lets you choose a method for the spot color transformation and select separations to be proofed.
The following methods are available:
• Classic Brisque - uses CMYK values that are defined in the Job.
• PANTONE Coated Iris Commercial - uses values which are contained in the PANTONE Coated Iris Commercial spot library. This option is recommended to be used with ICC profiles.
• Specific - allows you to choose a method for each specific spot.
• Other groups of spots - uses spots that have been created by customer, assigned to the group, and added to the Spot Color database, see Adding Spots on the Spot Color Database, in the Brisque Proof User Guide.
To choose a method for the spot color transformation:
1. From the Spot Library box, select a method (Classic Brisque, Pantone Coated library, or <Group Name>).
2. Click Seps; the list of proof job separations display in the Proof dialog box.

54 Chapter 2 – Generating an Improof
3. Select (or clear) the check box in the Proof column to proof (or not to proof) this separation.
Click ALL to proof all the separations.
Click None to proof none of them.
To choose a method for each specific spot:
1. From the Spot Library box, select Specific.
2. Click Seps; the Proof dialog box displays the list of separations.

Spot Library 55
In the Library column, select a spot color transformation method to be used on each specific spot color.

56 Chapter 2 – Generating an Improof
Print Area and OrientationDefine the actual print area of a Job with the Paper Size and Fitting parameters. The print area has no connection with the dimensions of the paper loaded in the improof device.
Since width of the improof roll paper is, in most cases, narrower than the exposure media of the Dolev and Lotem output devices, you can rotate the improof at 90°, using the Rotate parameter, in order to proof the Job at 1:1 scaling without any clipping and rescaling taking place.
Defining the Paper SizeWith most improofs, the size of the roll of Creo improof paper is invariable. The user-defined Paper Size parameter defines the print area on the roll of paper.
To define the Paper Size, in the Paper Size box, select the desired option.
If you select the name of the connected improof device from the Paper Size box, then the system automatically inserts the default paper size dimensions (displayed to the right of the Paper Size box).
If you select the Customize option, the and boxes to the right of the Paper Size box become available. You can then type in the customized height and width dimensions of the paper size into these boxes.

Print Area and Orientation 57
Defining the Fitting ParametersThe Dolev 800 and the Lotem 800V output devices expose media that is wider than the paper used by most of the supported improof devices. You cannot define a print area that is wider than the paper that the improofs use.
If you are improofing the Layout of a standard A4-2up or 4up Imposition Job with Marks, the improof paper on the HP750C, IMPRESS and Iris43WIDE can accommodate the entire Layout. If you are improofing a standard A4-8up Imposition Job with Marks, use the Fitting parameters to either scale or crop the Layout to fit into the print area or use the tiling option. Or, if you wish to proof the A4-8up Imposition Job with Marks without rescaling or cropping the Job, then define the Rotate parameter to 90°.
To define the Fitting parameter, in the Fitting box, select one of the options described below.
Manual ScaleLets you customize the scaling of the image.
Type values in the and boxes to define by what percentage the image is scaled. The values can be less than, equal to, or greater than 100%.
Clip OffsetLets you crop the image from the top left.
Select this option and type values in the and boxes to define by how much the image is cropped from the top left.
Clip CenterCenters the image on the defined print area, and crops the edges if they extend beyond the print area.
Scale to FitAutomatically scales the Layout down (or up) to fit the defined print area. When you select this option, the and boxes are hidden.
Note: When you scale down an image, the folding marks may not appear on the improof.

58 Chapter 2 – Generating an Improof
Note that when you select this option, the height and width are scaled by the same amount, so if the Layout is scaled to fill the width of the print area, it does not necessarily fill the length of the print area as well, and vice versa.
An example of improofed files "Scaled to Fit"
TilingSelect this option when you want to improof an unrotated image that is larger than the print area, without cropping or scaling it.
Tiling divides the image into equal sized pieces, and outputs each piece on to a separate print area. There is a 2.5 millimeter overlap on the connecting edges of each tile. When the improofs are ready, put the pieces of paper next to each other to reconstruct the image.
If you defined a slug that includes the File Name parameter, the label on each tile indicates the tile number (that is, Tile1, Tile2).
This option is available in all Layouts. When proofing from an External Layout (Imposition) the tiling option cuts according to the fold marks between the Pages.
Changing the Column WidthYou can control the width ofindividual columns within aspecific list with the mouse pointer.This is helpful if the informationdisplayed in the column is widerthan the width of the column.Point to the small vertical linebetween two column headings; thecursor becomes a column cursor.Click and hold the Mouse button,and drag the column cursor left orright to resize the two columns oneither side of the vertical line.
-16-
Displaying Lists in SeparateWindowsBy default, all of the lists appearin one window. You also candisplay each list in individualwindows.From the Window menu select theserver name; a dropdown menuappears.
From the dropdown menu, selectthe list that you want to display.Alternatively, while holding downthe <Alt> key, from the top of theQueue Manager window, click theicon of the list that you want todisplay in a separate window.
-15-
Resizing the List Display AreaYou can modify the height of a listarea within the Queue Managerwindow. This is helpful when thelist of jobs takes up more spacethan the display area provides.Point to the border between twodisplay areas (the pointer becomesa dragging cursor) and drag.
When you make one display areabigger, the nearest display areabecomes smaller. When you makeone display area smaller, thenearest display area becomesbigger. The rest of the open displayareas remain unchanged.
-14-
Alternatively, while holding downthe <Alt> key, from the top of theQueue Manager window, click theicon of the list that you want todisplay in a separate window.To close an additional list window,click it, then from the File menuselect Close. Or, click the small boxin the upper left corner of the listwindow.
Handling Jobs via the QueueManagerThe following section describes jobhandling from within the QueueManager application.
-13-
Select a job from any list except theRunning list, then click the ShowMessages button (at the bottom ofthe Queue Manager window) toview messages that were generatedby the selected job.
Customizing the DisplayThe Queue Manager applicationallows you control over how thewindow is displayed.
-12-
Failure TimeThe date and time that the jobfailed.
SubmittedThe date and time that the job wassubmitted to the queue.
StepsDisplays the number of stepscompleted for this job and totalnumber of steps in the job.
-11-
The Failed ListThis list displays the jobs that havefailed. The list is divided into fivecolumns, that contain the followinginformation:
JobsThe name of the job.
ProcessThe process that the job wasundergoing when it failed.
-10-
JSubmittedThe date and time that the job wassubmitted.
StepsDisplays the number of stepscompleted for this job and totalnumber of steps in the job.
-9-
JobsThe name of the job.
TotalThe total amount of time that thejob took to complete. This optionis currently inactive.
LastDisplays the final process that thejob completed.
-8-
To make the Status windowStartedThe date and time that the job wasstarted.
ElapsedThe time that has elapsed since thejob was started. (This option iscurrently inactive.)
NextDisplays the next operation thatthe file will activate.
-3-
StepsDisplays the number of stepscompleted for this job and the totalnumber of steps. For example,if the job is defined to include PSRIP, Preview, and Expose, and PSRIP is completed, then this fieldwould read "1/3."
-5-
16A5.job_1.assg
To make the Status windowreappear, from the Windowmenu, select Status Window.To display a list, click an iconfrom the top of the window.To close a list, click the iconagain or click the small icon tothe upper left of the list itself.
Viewing ListsYou can display lists of jobs ineach of 5 status possibilities.These include Running, Waiting,On Hold, Completed and Failed.
-1-
The Running ListThis area displays the job that iscurrently being processed by theBrisque. The list is divided into five columns,that contain the followinginformation:
JobsThe name of the job.
CurrentThe process that the job is currentlyundergoing.
-2-
The Waiting ListLists the jobs waiting to beprocessed. The list is divided intofive columns, that contain thefollowing information:
JobsThe name of the job.
NextDisplays the next step in the job.
# in QueueThe job's position in the queue.
-4-
TThe On Hold ListDisplays the jobs that have beenplaced on hold. Jobs that are placedon hold need to be manually takenoff hold in order to be processed(see page 3-9). The list is dividedinto five columns, which are thesame as the columns that appearin the Waiting Display list (seeabove).
-6-
The Completed ListThis list displays the jobs that havebeen completed. Template policy,which is set in the TemplateBuilder, determines whether or not a completed job appearsin this list. (See the Brisque UserGuide for detailed information oncreating custom Templates.)The list is divided into fivecolumns, that contain the followinginformation
-7-

Print Area and Orientation 59
An example of a Tiled Imposition improof split into two sections (Tile 1)
An example of a Tiled Imposition improof split into two sections (Tile 2)
16A5.job_1.assg-T
ile1
Changing the Column WidthYou can control the width ofindividual columns within aspecific list with the mouse pointer.This is helpful if the informationdisplayed in the column is widerthan the width of the column.Point to the small vertical linebetween two column headings; thecursor becomes a column cursor.Click and hold the Mouse button,and drag the column cursor left orright to resize the two columns oneither side of the vertical line.
-16-
Alternatively, while holding downthe <Alt> key, from the top of theQueue Manager window, click theicon of the list that you want todisplay in a separate window.To close an additional list window,click it, then from the File menuselect Close. Or, click the small boxin the upper left corner of the listwindow.
Handling Jobs via the QueueManagerThe following section describes jobhandling from within the QueueManager application.
-13-
Select a job from any list except theRunning list, then click the ShowMessages button (at the bottom ofthe Queue Manager window) toview messages that were generatedby the selected job.
Customizing the DisplayThe Queue Manager applicationallows you control over how thewindow is displayed.
-12-
JSubmittedThe date and time that the job wassubmitted.
StepsDisplays the number of stepscompleted for this job and totalnumber of steps in the job.
-9-
JobsThe name of the job.
TotalThe total amount of time that thejob took to complete. This optionis currently inactive.
LastDisplays the final process that thejob completed.
-8-
StepsDisplays the number of stepscompleted for this job and the totalnumber of steps. For example,if the job is defined to include PSRIP, Preview, and Expose, and PSRIP is completed, then this fieldwould read "1/3."
-5-
To make the Status windowreappear, from the Windowmenu, select Status Window.To display a list, click an iconfrom the top of the window.To close a list, click the iconagain or click the small icon tothe upper left of the list itself.
Viewing ListsYou can display lists of jobs ineach of 5 status possibilities.These include Running, Waiting,On Hold, Completed and Failed.
-1-
The Waiting ListLists the jobs waiting to beprocessed. The list is divided intofive columns, that contain thefollowing information:
JobsThe name of the job.
NextDisplays the next step in the job.
# in QueueThe job's position in the queue.
-4-
Displaying Lists in SeparateWindowsBy default, all of the lists appearin one window. You also candisplay each list in individualwindows.From the Window menu select theserver name; a dropdown menuappears.
From the dropdown menu, selectthe list that you want to display.Alternatively, while holding downthe <Alt> key, from the top of theQueue Manager window, click theicon of the list that you want todisplay in a separate window.
-15-
Resizing the List Display AreaYou can modify the height of a listarea within the Queue Managerwindow. This is helpful when thelist of jobs takes up more spacethan the display area provides.Point to the border between twodisplay areas (the pointer becomesa dragging cursor) and drag.
When you make one display areabigger, the nearest display areabecomes smaller. When you makeone display area smaller, thenearest display area becomesbigger. The rest of the open displayareas remain unchanged.
-14-
Failure TimeThe date and time that the jobfailed.
SubmittedThe date and time that the job wassubmitted to the queue.
StepsDisplays the number of stepscompleted for this job and totalnumber of steps in the job.
-11-
The Failed ListThis list displays the jobs that havefailed. The list is divided into fivecolumns, that contain the followinginformation:
JobsThe name of the job.
ProcessThe process that the job wasundergoing when it failed.
-10-
To make the Status windowStartedThe date and time that the job wasstarted.
ElapsedThe time that has elapsed since thejob was started. (This option iscurrently inactive.)
NextDisplays the next operation thatthe file will activate.
-3-
The Running ListThis area displays the job that iscurrently being processed by theBrisque. The list is divided into five columns,that contain the followinginformation:
JobsThe name of the job.
CurrentThe process that the job is currentlyundergoing.
-2-
TThe On Hold ListDisplays the jobs that have beenplaced on hold. Jobs that are placedon hold need to be manually takenoff hold in order to be processed(see page 3-9). The list is dividedinto five columns, which are thesame as the columns that appearin the Waiting Display list (seeabove).
-6-
The Completed ListThis list displays the jobs that havebeen completed. Template policy,which is set in the TemplateBuilder, determines whether or not a completed job appearsin this list. (See the Brisque UserGuide for detailed information oncreating custom Templates.)The list is divided into fivecolumns, that contain the followinginformation
-7-
16A5.job_1.assg-T
ile2

60 Chapter 2 – Generating an Improof
Defining the Print OrientationThe Dolev 800 and the Lotem 800V output devices expose media that is usually wider than the paper used by most of the supported improof devices. In order to print an entire Imposition Layout and include Marks, the Layout has to be cropped or rescaled. If you are using a paper roll, you can print the entire Layout without rescaling or cropping by instructing the improof, using the Rotate parameter, to change the printed orientation of the Layout by 90°.
To select the print orientation, in the Rotate box, select either 0° or 90° rotation.
When you select 90° rotation, the width of the Layout is printed along the length of the paper roll, and the height of the Layout is printed along the width of the paper roll.

Defining the Paper Feed 61
Defining the Paper FeedUse the Feeding option in the Improof main window to define whether or not the Brisque prompts you before printing each consecutive Layout/Signature. The Feeding option you select depends on the paper type, Roll or Sheet, loaded in your the improof device.
The Feeding option behaves slightly differently according to the selected Layout mode.
External layout mode:
• If you select Sheet, the Brisque promps you to confirm whether you have loaded a new paper sheet in the improof device before printing each Layout.
• If you select Roll, the Brisque will automatically print Layout after Layout on the paper roll without confirming the status of the loaded paper.
Signature layout mode:
Valid for double-sided improof devices, ad used for verifying front and back flat alignment.
• If you select Sheet, the Brisque prompts you to confirm whether you have loaded a new paper sheet in the improof device before printing each Signature flat.
• If you select Roll, the Brisque automatically prints flat after flat on the paper roll without confirming the status of the loaded paper.

62 Chapter 2 – Generating an Improof
Creating SlugsYou can create slugs and print them together with the improof. You also can select from ready-defined slugs and/or define your own customized labels.
The lower section of the Improof main window displays the options for creating and activating the Slug feature.
Only when the Slug check box and at least one Slug option is selected, does the "R-icon" in the upper right hand corner of the Improof main window indicate the positions of the Slugs on the Page. The slugs are printed on the bottom right corner of the Page, however, in the Auto Arrange Layout mode, you can instruct the slugs to be printed under each image.

Creating Slugs 63
To add a slug:
1. Select the Slug check box to activate the Print option.
2. Click Slug Params; the Slug dialog box displays. Define which slugs are printed and the offset position of the slug.
Offset The Offset position value defines the vertical space between the slug bottom of the Page.
Time & Date Prints the print time and date on the slug.
File Name Prints the file name on the slug. If you are using the tiling option, the File Name also indicates the tile number.
Job Ticket Name Prints the name of the Job Ticket on the slug.
Color Curve Name
Prints the selected Tone Reproduction curve (if one is defined).
Print Quality Name
Prints the selected Print Quality.

64 Chapter 2 – Generating an Improof
3. If you selected the Auto Arrange Layout mode, the following options appear in the Slug dialog box.
4. Close the Slug dialog box to return to the Improof main window.
To add a user-defined text label to the Slug, in the User Label box, type the desired text; the text displays at the end of the Slug.
Per Page The selected slugs are printed under each image on the improof. The Offset value then defines the vertical space between the slug and each image.
Once The selected slugs are printed once per Page at the bottom right of the Layout.

Printing Selected Pages or Layouts 65
Printing Selected Pages or Layouts You can use the Inventory option to print selected Pages, Layouts or Signatures.
To print selected Pages, Layouts or Signatures:
1. Depending on the Layout mode you are working in, click either the Page Inventory, Layout Inventory or Signature Inventory button; the applicable Page/Layout/Signature Inventory dialog box displays.
2. From the Inventory list in the Page/Layout/Signature Inventory dialog box, use any of the following methods to select the Pages/Layouts/Signatures that you want to proof.

66 Chapter 2 – Generating an Improof
• To select multiple Pages/Layouts/Signatures, click the check box to the left of each element. Make sure the All check box is cleared.
• To clear it a Page/Layout/Signature, clear the check box to the left of the selected Page/Layout/Signature.
Click None to clear all of the elements from the Inventory list.
Click All to select all of the elements in the Inventory list.
• To select a contiguous series of Pages/Layouts/Signatures, type in the first and last Page/Layout/Signature of the group in the From and To boxes, respectively, then press ENTER.
3. Close the Inventory dialog box to return to the Improof main window.
4. When you finish defining the improof parameters in the Improof main window, click OK; you are returned to the Job Ticket Editor.
5. Click Submit; the selected Pages/Layouts/Signatures are sent to the improof.
Exiting the Improof Application Click OK to confirm the newly defined parameters and exit the Improof main window.
Click Reset to revert to the previously saved parameters. The Improof main window remains open.
Click Cancel to exit the window without saving changes.

ProofDrop Hot Folder 67
ProofDrop Hot Folder The Improof application, as well as the Proof application, can be used in conjunction with a ProofDrop Hot Folder. A ProofDrop Hot Folder allows multiple users to send input files for proofing to a Hot Folder on the Brisque. The input files sent to the Hot Folder are held in the Hot Folder's queue until a predefined time or paper coverage percent has been reached. Only then are all the files batch proofed together, in the Auto Arrange mode, effectively saving you paper.
for more information, See Brisque 4.0 User Guide, Chapter 7, Setting Up Hot Folders .
Note: The ProofDrop functionality is only supported when the Hot Folder's associated Template contains the Improof operation (Proof, Kodak or Kodak XP4 operations are also supported) with the Layout mode is set as Auto Arrange.