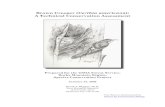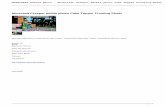Creeper World 2 Editor - Manual Second Edition
-
Upload
saabdude01 -
Category
Documents
-
view
158 -
download
2
description
Transcript of Creeper World 2 Editor - Manual Second Edition

Chapter 1: Map Basics 101
Where to get it
http://knucklecracker.com/creeperworld2/mapeditor.php
All you need is the latest Creeper World 2 and the Adobe Air Extension installed.
Before we dive into the many feature of the Creeper World 2 Editor, we first must cover
some important information that you must keep in mind when building your very own
map and or maps.
In this editor there are 30 frames in 1 second. Frames are used to define field movements,
emitter timings, and the timing for Drone Gateways along with many other features. We
will explain more about timing later in this manual.
When you open the editor do pay close attention to the map screen itself. If you notice,
there is a scroll bar just to the right of the map. In CW 2 the map can be made quite large
causing the player to have to scroll down on the map. We‟ll talk more about map height
later in Chapter 3.
All units that can be placed on the map are moved around on the map by left clicking
your mouse button on the unit and while holding down the left mouse button the unit can
then be dragged around on the map. When you have found where you would like to place
the unit, just release the left mouse button and the unit is then placed on the map.
So with that being said, let‟s dig right in and learn about all the cool features of this
awesome editor.

Chapter 2: Top Buttons
Looking at the editor we will explain all of the buttons found at the top of the editor
starting from left to right
1) New Map Button
When you push this button this feature will Clear the current map contents and load a
fresh new map for designing.
2) Load Map Button
This feature loads existing maps that have been saved on your computer. For users of
Windows XP, all saved maps are found at the following directory: C:\Documents and
Settings\Your Username\Application Data\CreeperWorld2\customgames. For users of
Windows 7 and 8, all saved maps are found at this following directory:
%appdata%\CreeperWorld2\customgames. And for users of Mac computers, all saved
maps are found at this following directory: /Applications/KnuckleCracke. You can also
save maps in other places on your computer, no matter what operating system you use.
The only downfall to doing that is that the saved map will not show up in the custom
maps list found in the game.
3) Save Map Button
Clicking this button will open the save dialog box where you can save your custom maps
to your computer.
There are two checkboxes found at the top center on the editor, Render Ground and Show
Fields. These are only used for the editor and do not alter the map during game play.
Below is a description of what each one is for.
4) Render Ground Checkbox
By default this box is checked. When this box is unchecked the terrain is grayed out.
5) Show Fields Checkbox
By default this box is checked. When this box is unchecked any fields created are not
shown.
6) Dump Text Button
Clicking this button opens a saved dialog box where you can save a text file of your
opening and closing conversations for your map.

Chapter 3: Right Side Tabs
(Next we will look at the right side tabs starting from top to bottom.)
1) General settings Tab
Here you will set most of the common game settings for the map. Below is a detailed
description of each of these settings starting from the top of this tab to the bottom.
I) Set Map Info Button
(This information must be set for the map to be saved.) When you click this button a
popup box will open with three text boxes. Below is a description of each.
A) Title Text Box
This is where you will name your map. (Note: You must fill in this box in order to save
the map you are currently working on.)
B) Author Text Box
Here you will place your name, code name, or whatever you want for the creator of the
map. (Note: You must fill in this box, as well, in order to save the map you are currently
working on.)
C) Description Text Box
This is where you place what you want people to know about your map. (Note: Even
though this section is not required for the saving of your map, it is best to fill in this text
box if you are looking to share your map with other CW 2 players. A well thought out
description will help player decide whether or not to download and or play your map.)

II) Setting
A) Map Height Text Box
This feature decides how deep you want your terrain to be. The
terrain is split up into individual cells. We cover more on terrain
cells in the next section. The default setting is 22 cells deep. The
highest setting is 80 cells deep. The value in the text box can be
increased or decreased by one of two ways. You can add in a
number in the text box or you can just push the up or down
arrow buttons found just to the right of the text box. All maps
are 32 cells wide and this setting cannot be changed.
Next you'll see three checkboxes, Ambient Light, Show Field
Viewer. And Show Experimental Tab. By default none of these
boxes are checked. Below is a description of what each of these
features do.
B) Ambient Light Checkbox
When this feature is checked, the entire map will be lit up. Beacons are not
required if this feature is enabled. You can find more on beacons in section 3
entitled, “Units”.
C) Show Field Viewer Checkbox
When this feature is enabled it allows players to toggle on or off the option of being able
to see the field and or fields set in the map they are playing. In the game this feature is
found just left of the speed control, which is near the bottom center of the game map.
D) Show Experimental Tab Checkbox
When this feature is enabled it shows the experimental tab found in the
bottom left corner next to the Systems and Weapons Tab. If all the units
are unlocked in the experimental tab then the player can buy the
Conversion Bomb, Dark Beam, and Dark Mirror. You can find more on
those units in section 3 entitled, “Units”.

III) Mission Type Dropdown Box
Here you will find a drop down box with two settings to
choose from, Obliteration and Acquisition. By default
Obliteration is chosen. Below is a description of each of
these features.
A) Obliteration
In this setting you have to destroy all Creeper and enemy structures on the map.
B) Acquisition
In this setting you have to retrieve certain acquisition
artifacts. There are 7 items you can choose from,
Holocubes, Techs, Capsules, Crystals, Nano Chips,
Remnants, and Bunkers. You can find more information on
these units in section 3 entitled, “Units”. Check which
objects you want the player to retrieve, and once the unit and or units are retrieved, the
player wins that map!
IV) Starting Resources
Here you can set the amount of bonus crystal energy, ore
reserves (Remnants), and technytes the player starts off with.
The higher you set the number the easier the game will be for
the player. These bonuses are shown near the top of the game
screen.
By default these numbers are set to 0.
V) Build Direction Checkboxes
Here you will find 4 checkboxes, Up, Down, Left, and
Right. By default the up checkbox is checked.
Checking any of the other boxes will allow the player
to build Reactors and Tech Domes in that selected direction on a terrain cell.

2) Terrain Tab
The terrain in CW 2 is split up into what is called cells
or tiles. On the map there are a total of 32 individual
terrain cells from left to right and you can have as little
as 22 terrain cells to as many as 80 terrain cells from
top to bottom. Each single terrain Cell consists of 9 sub
cells. That is 3 sub cells across by 3 sub cells down,
square. In total the map can hold 95 sub cells from left
to right to a maximum of 239 sub cells from top to
bottom.
Terrain is one of the most important parts of a map.
Terrain can aid you in defending yourself from Creeper. But in some circumstances,
terrain can also be a players worst enemy by hinder a players advances or by trapping a
player in a pit with the Creeper. It's up to the creator to decide how the terrain will be
used. Just like the last tab, here too we will cover a detailed look at all the features
starting from top to bottom.
A) Brush Size Text Box
This feature is used to determine the amount of
terrain cells to be placed on the map everytime you
click your left mouse button within the map. Here
you can set the brush size by one of two ways. You
can rather add in a number in the text box or you
can push the up or down arrow buttons found just to the right of the text box. By default
the number in the text box is set to 1. The maximum brush size that can be set is 10.
B) Brush type Buttons
This feature allows the creator to choose between a square or diamond
brush. By default the square brush is selected.
Below is a chart that shows how much terrain is placed on the map for
every bush size based on the square brush type being chosen.
Brush
Size
Number of cells painted in a
Squared pattern
Brush
Size
Number of cells painted in a
Squared pattern
1 1 Cell 6 11 Cells By 11 Cells
2 3 Cells By 3 Cells 7 13 Cells By 13 Cells
3 5 Cells By 5 Cells 8 15 Cells By 15 Cells
4 7 Cells By 7 Cells 9 17 Cells By 17 Cells
5 9 Cells By 9 Cells 10 19 Cells By 19 Cells

C) Normal Terrain (3 / 10 / 25) Buttons
This is the most common terrain used in CW 2. The numbers shown on these
buttons stand for how many packets the terrain costs to dig up. Packets are what
are sent out by the Liberation ship and Drone Gateways. We‟ll explain more on
packets, the Liberation Ship, and Drone Gateways in the next section. By default
the map is loaded with normal terrain that takes 3 packets to dig up.
D) Decayable Terrain (Short / Medium / Long) Buttons
This is terrain that decays over time when Creeper is against it. The short terrain
will decay in about 35 seconds, the medium terrain will decay in about 1 minute
and 10 seconds, and the long terrain will decay in about 1 minute and 40 seconds.
E) Solid Terrain Button
This kind of terrain can't be dug up. To get on the other side of this terrain you
must be able to dig around it or if that is not possible then you will need a Micro
Rift to get to the other side. Micro Rifts are covered in the next section of this document.
F) Erase Button
This feature is used to remove terrain you placed incorrectly on the map.

3) Units
Units are important for every map created. In this tab we will explain each unit in detail
along with every customizable feature that can be changed for each unit if it is placed on
the map by the creator. Bellow we will start by explaining each unit starting along the top
row from left to right followed by the second, third, and fourth rows.
[Top row; left to right]
I) Creeper Emitters
Emitters, for the most part are your enemy for they emit the nasty Creeper but
they can also be set to emit Anti-Creeper as well (see Note). Emitters that emit
Creeper must be tended to at all cost. When you select to place an Emitter you
will see several customizable values that you can choose from.
A) Health Text Box
This feature tells the creator how many nullifier shots it
takes to kill the emitter. We‟ll explain what Nullifiers are
later in this section.
The default here is set to 1.
B) Start Text Box
This feature tells the emitter how many frames to wait
before spitting out Creeper.
The default here is set to 30 frames per second.
C) Density Text Box
Set this feature for how much Creeper is added to the map from the emitter on each
interval.
The default here is set to 100,000.
D) Max Density Text Box
This feature tells the maximum amount of Creeper that can be emitted. As the density is
approached, the emitter will start spitting out less or no Creeper.
The default here is set to 1,000,000.
E) Interval Text Box
This feature tells the emitter how many frames to wait between each burst.
The default here is set to 15.
Note
If the density and max density are both set to negative numbers then the emitter will emit
Anti-Creeper. These kinds of emitters do not need to be nullified.

II) Drone Gateways
These types of gateways can do several different tasks depending on what you
set this emitter to emit. Below are all the things these gateways can be set to do.
Drone Gateways can be set to have the ability to dig through any terrain
including solid terrain.
Drone Gateways can be set to emit Drones. Drones are robot like creatures that
can wage war on your structures and weapons. They can also be set to carry
Creeper. When a Drone is destroyed they emit this Creeper.
Drone Gateways can be set to emit Phantoms. Phantoms are missile like objects
that fly through the sky and when they come into contact with one of your
structures or weapons they turn into a blast of Creeper and wreck havoc on all
surrounding items.
Drones can also be set to carry Anti-Creeper.
Phantoms can also be set to emit a blast of Anti-Creeper when they come into
contact with one of your structures and or weapons.
When you select to place a Drone Gateway you have the ability to set several different
values.

A) Health Text Box
This feature tells the creator how many nullifier
shots it takes to kill the emitter. We‟ll explain what
Nullifiers are later in this section.
The default here is set to 1.
B) Drone Limit Text Box
This feature sets the total amount of drones that are
allowed on the map at any given time. The default
here is set to 5.
C) Initial Dig Delay Text Box
This feature sets how many frames the drone
gateway will wait before it starts to send out a dig
packet.
The default here is set to 0.
D) Dig Interval Text Box
This feature determines how often the gateway sends out a dig packet. 0 means it doesn't
send out a dig packet. 1 means it sends out 1 packet per frame (That‟s 30 packets per
second. This is not recommended because that is very fast) Here is a quick chart to give
an idea to the intervals. I will only do up to a 10 second interval but one can do longer
intervals just by increasing the number by 30.
The default here is set to 0.
frames seconds
0 = No Dig packet
1 = 1 packet per frame (30 packets per second)
30 = 1 packet per second
60 = 1 packet every 2 seconds
90 = 1 packet every 3 seconds
120 = 1 packet every 4 seconds
150 = 1 packet every 5 seconds
180 = 1 packet every 6 seconds
210 = 1 packet every 7 seconds
240 = 1 packet every 8 seconds
270 = 1 packet every 9 seconds
300 = 1 packet every 10 seconds

E) Phantom Schedule List
The schedule is only click-/viewable after you select the already placed drone gatewy.
a) The Up and Down Arrow Buttons
If you have more then one schedule set then use
these arrows to rearrange them by clicking on the
schedule you want to move up or down the list.
b) The + and – buttons
Clicking the blue + button will add a wave and
clicking the red – button will delete a selected wave.
c) Delay Text Box
Here you can set how long the gateway waits before
sending this wave. This value can be increased or
decreased by clicking on the number and then adding
in a new number in the highlighted text box.
The default here is set to 1800, which in real time is 1 minute.
d) Number of Phantoms (Num) Text Box
Here you can set how many phantoms are sent at one time.
The default here is set to 1.
e) Intensity (Int) Text Box
Here you can set how much Creeper each phantom drops when it hits a structure.
The default here is set to 50,000.
Note
If the intensity is set to a negative number then the phantom will emit Anti-Creeper when
it hits a structure. Even if a Drone Gateway is friendly it still must be nullified in order
for the map to be won.
f) Repetition (Rpt) Text Box
Here you can control how many times the game will loop through the wave before
moving on to the next wave. The default here is set to 0. If there is more then one wave
present and all have a setting of 0 then each wave will be done only once in session. This
value can be increased or decreased by clicking on the number and then adding in a new
number in the highlighted text box.

F) Drone Schedule List
The schedule is only click-/viewable after you select the already placed drone gatewy.
a) The Up and Down Arrow Buttons
If you have more then one schedule set then use these
arrows to rearrange them by clicking on the schedule
you want to move up or down the list.
b) The + and – buttons
Clicking the blue + button will add a wave.
c) Delay Text Box
Here you can set how long the gateway waits before
sending the selected wave.
The default here is set to 1800 which in real time is 1
minute.
d) Number of Drones (Num) Text Box
Here you can set how many Drones are sent at one time.
The default here is set to 1.
e) Drone health (Hlt) Text Box
Here you can set the health of the drones.
The default here is set to 4 meaning it will take 4 hits from a blaster to destroy the drone.
The higher you set this number the harder it is to destroy a drone.
f) Drone Speed (Spd)
Here you can set how fast a drone moves around the map.
The default here is set to 1. This setting means the drone moves extremely slowly. A
setting of 5-10 is average.
g) Drone Payload (Pld) Text Box
Here you can set how much Creeper each drone carries. When a drone collides with a
structure the Creeper held within the drone is released and then rages havoc on all
surrounding areas.
The default is set to 0.
Note
If the Drone Payload is set to a negative number then the Drone will emit Anti-Creeper
when it is destroyed.

h) Repetition (Rpt) Text Box
Here you can set how many times the game will loop through a wave before moving on
to the next wave if there is more then one wave set in the schedule list.
The default is set to 0. If there is more then one wave present and all have a setting of 0
then each wave will be done only once in session.
i) List Resizing Bars
This little feature of 3 little bars is found just in between the Phantom
Schedule list and the Drone Schedule List. When you place your mouse
cursor over these bars and then left click on them, while holding down on
your left mouse button you can then drag up or down with your mouse to resize either of
the two lists. This is a great feature to have if you want to make the Phantom Schedule
list bigger or the Drone Schedule list bigger to see more of that list.
III) Artifacts Tab
These are items that can be placed on the map to give a player a bonus, to tell
the player important information regarding the game, to unlock various
technologies, or to rescue a character. Each artifact can be fully customized by
setting its values which include its cost to get that artifact, the amount of bonus points
you may receive, to the amount of bonus energy, ore, and tech points. The creator can
even add an optional conversation from a character in the game.
A) Type (dropdown Box)
In this dropdown box you can choose what type of
artifact you would like to place on the map. There are
a total of 7 artifacts to choose from. Below is a list of
all 7 along with a brief description of each one.
a) Holocube
Hologram Cubes are cubes that contain important information from a character
regarding the map you are on.
By default this artifact cost 10 energy and grants 100 bonus points.

b) Tech
Tech artifacts are used to unlock the various
technologies found within the game. These include the
Reactor, Ore Rig, Beacon, Tech Dome, Shield,
Micro Blaster, Nullifier, Blaster, Creeper Maker,
Launcher, Phantom Coil, Repulsor, Conversion
Bomb, Dark Beam, and dark Mirror.
In the Sub Type drop down box you can choose which tech artifact you would like to
place on the map.
By default this artifact cost 10 energy and grants 100 bonus points.
c) Capsule
These artifacts are used to usually rescue someone but you could also fill them
with bonuses instead of a character. It‟s really up to the creator.
These artifacts can also be destroyed by Bad Creeper and Drones so keep that in
mind when placing these.
By default this artifact cost 10 energy and grants 100 bonus points.
d) Crystal
These are artifacts that grant bonus points and energy within the game. There are a
total of 4 crystals to choose from. These are Red, Green, Blue, and White
Crystals.
In the Sub Type drop down box you can choose which
Crystal you would like to place on the map. Each crystal
grants different bonus points and energy but each crystal
can be fully customized to even grant more bonuses or
less bonuses. Below is a description of the default
settings for each color of crystal.
Crystal Color Cost Points Energy
Red Crystals 6 100 60
Green Crystals 8 250 80
Blue Crystals 10 500 100
White Crystals 20 1000 200
e) Nano Chips
These artifacts grant bonus tech points that can be used to research various
different technologies within the game.
By default this artifact cost 5 energy, grants 100 bonus points, and 15 tech points.

f) Remnants
These artifacts grant bonus ore that can be used to create Anti-Creeper within the
game.
By default this artifact cost 20 energy, grants 100 bonus points, and 500 ore.
g) Bunkers
These artifacts are like storage units that hold all kinds of bonuses like built in
defenses consisting of Blasters and Launchers that do not cost the player physical
energy. Bunker artifacts are also a great way to help a player get a running start on a hard
map.
By default, each bunker artifact costs 50 energy, grants 500 bonus points, 500 energy,
500 ore, and 15 tech points.
These artifacts can also be destroyed by Bad Creeper and Drones so keep that in mind
when placing these.
Note
All Artifacts can have their respective cost value, bonus point value, energy value, ore
value, and technytes value changed.
B) Adding a optional conversation to a artifact
Adding this feature is a lot like adding a phantom or
drone schedule. After selecting an artifact to place on
the map, decide what character you would like to
address the player after gaining the artifact. You can
do that by choosing a character in the dropdown box.
Once you have a character selected, then just click on
the blue + sign to add that person to the character list. If you change your mind on the
character you picked then just hit the red – sign to delete them from the list. You can add
as many characters to this list as you like. If you have more then one character and would
like to change the order they are listed in the character list, then just use the up and down
arrow buttons to rearrange them by clicking on the character you want to move up or
down in the list. The possibilities are up to the creator. Once you have the list set up then
just click on the character‟s name in the character list and this will bring up the character
on the map and a text box will become open where you can type in what you want the
character to say. Once you have done that then you are all set to go.

IV) Ore
Ore is an essential unit. When you add ore the players can then place ore rigs on
this block, and extract the ore up to use it to create Anti-Creeper.
The default ore is set to 1000.
V) None [esc] Button
Pushing this button clears the existing unit you have selected.

[Second row; left to right]
VI) Beacons
These units project an energy field that allows other units to function. They also
light up a part of the map that is darkened out. Additional beacons must be built
to extend operational areas and to light up more of the map.
Units located outside the energy field of a beacon will remain inactive until beacon
coverage is established (except you checked the “Ambient Light” checkbox in the
“General Settings” tab..
VII) Reactors
These units are essential for generating energy. By utilizing the latest in
miniature fractal space technology, reactors produce large quantities of energy in
comparison to their compact size. Commanders are advised to build large farms of
reactors to meet the demands of battle.
VIII) Tech Domes
Tech Domes produce technytes, which are used to acquire technological
upgrades. These units require increasing amounts of processing power. For this
reason, each additional dome costs progressively more energy to build.
IX) Ore Rigs Ore Rigs extract ore from ore deposits. Ore is used by makers in the production
of Anti-Creeper. Ore Rigs can operate in any direction, allowing up to 4 rigs to
extract ore from a single deposit at the same time.
Note
Beacons, Reactors, Tech Domes, and Ore Rigs have the same 2 values that can be set.
Below is a description of these two settings and what they do.
A) Unit Setting Checkbox
Here you find a checkbox that is checked by default. This
checkbox allows the creator to enable or disable the unit if it is
placed on the map by the creator. If the checkbox is unchecked
then the unit will not be enabled until packets are sent to the
unit from the Liberation Ship. We‟ll explain more on the
Liberation Ship later in this section.
B) Rotation Dropdown Box (For Editor Use Only)
In this dropdown box the creator can set the rotation of the unit. There are 4 setting the
creator can choose from. They are in order: up, right, down, and left. By default this is set
to up but if the creator needs to place the unit on a side of a terrain or upside down then
that can be achieved by just changing the rotation of the unit.

X) Shields Shields resist the flow of Creeper, but slowly take damage while doing so over
time. Anti-Creeper is also restrained by shields, but it does not cause damage to
them. The player‟s units and packets may pass freely through shields.
XI) Micro Rifts
Micro Rifts form immediate links to other Micro Rifts, allowing for the rapid
deployment of packets and units. Micro rifts allow commanders to improve the
supply of energy to distant areas and to react quickly to unforeseen threats. It is advisable
to build the first Micro Rift close to the Liberation Ship and additional rifts where
circumstances demand.

[Third row; left to right]
XII) Nullifiers
These units are the only means of destroying enemy Creeper Emitters and Drone
Gateways. Nullifiers cannot be moved and must be protected until they can
deliver their timed payload that warps the enemy Creeper Emitters and Drone Gateways
into another dimension.
XIII) Blasters
Blasters fire a heavy boson beam, which targets and destroys the nearest
Creeper. Combining rapid fire capabilities with limited range, Blasters are best
used as front-line units, and are most effective against low concentrations of Creeper.
Blasters are useful for both attack and defense, and are the only units which can attack
drones.
Blasters can also be set with target priorities, the default being to fire upon in-range
drones first and then Creeper. But commanders may find special circumstances where
other options are better applied.
XIV) Launchers
Launchers fire medium range explosive warheads. These units target the densest
Creeper within their range, and their warheads can pass freely through Creeper.
Launchers are good at thinning high density Creeper but are a poor choice as front-line
units.
XV) Phantom Coils
These units are defensive weapons, which destroy the immaterial phantoms that
rift through Drone Gateways. Phantoms turn into Creeper if they come into
contact with structures. They can also wreck havoc on the Liberation Ship if not
destroyed.
Note
Blasters, Launchers, and Phantom Coils have the same 2 values that can be set. Below is
a description of these two settings and what they do.
Unit Setting Checkboxes
Here you find 2 checkboxes that are checked by default.
The first checkbox allows the creator to enable or disable the unit if it is
placed on the map by the creator. If the checkbox is unchecked then the unit will not be
enabled until packets are sent to the unit from the Liberation Ship. We‟ll explain more on
the Liberation Ship later in this section.
The second checkbox allows the creator to arm or disarm the unit if it is placed on the
map by the creator. If the checkbox is unchecked then the unit will not be armed and will
not fire upon any nearby threats until armed by the commander.

XVI) Makers
These units use ore to synthesize Anti-Creeper. Anti-Creeper is a potent weapon,
which attacks Creeper, damages drones, and blocks enemy packets. Makers can
be set to make Anti-Creeper at single, double, or quadruple speeds; the consumption of
ore increases in proportion to the rate at which Anti-Creeper is produced.
Makers normally emit Anti-Creeper as it is produced. But, if a maker is set to „charge‟,
the Anti-Creeper will be stored internally in a storage tank. This tank can be emptied, or
„burst‟ and the contents instantly released. This „Burst‟ operation can produce a powerful
wave of Anti-Creeper.
If during the game the weapon range is upgraded also the storage capability is larger.
Makers can also be set to „Vacuum‟ Anti-Creeper and convert it back into ore.
Commanders are urged to upgrade their ore storage to accommodate larger quantities of
ore should this mode be used.
Makers have 4 different settings that can be set for play. These settings are as follows.
A) Maker Setting Checkboxes
Here you find 2 checkboxes that are checked by default.
The first checkbox allows the creator to enable or disable the unit if it is
placed on the map by the creator. If the checkbox is unchecked then the
unit will not be enabled until packets are sent to the unit from the
Liberation Ship. We‟ll explain more on the Liberation Ship later in this
section.
The second checkbox allows the creator to arm or disarm the unit if it is
placed on the map by the creator. If the checkbox is unchecked then the
unit will not be armed and will not fire upon any nearby threats until
armed by the commander.
B) Rate Dropdown Box
Here the creator can set the speed by which the maker will produce Anti-Creeper if it is
placed on the map by the creator. In the dropdown box the creator can select 1X (normal
speed), 2X (double speed), or 4X (quadruple Speed). By default 1X speed is selected.
C) Mode Dropdown Box
Here the creator can set what the maker will do when the map is launched. In the
dropdown box the creator can choose from Produce, charge, or Vacuum. By default
produce is selected.

XVII) Repulsors
These units do no damage to the enemy but they do exert a gravitational force in
the direction they are pointed. Although the primary use of Repulsors is to
prevent Creeper from breaking through chock points, resourceful commanders may find
other uses for these units. Repulsors can be orientated in any of eight directions and the
length of their beam can be altered. Repulsors use energy in proportion to their beam
length.
Repulsors have 4 different settings that can be set for play. These settings are as follows.
A) Repulsor Settings Checkboxes
Here you find 2 checkboxes that are checked by default.
The first checkbox allows the creator to enable or disable the unit if it
is placed on the map by the creator. If the checkbox is unchecked
then the unit will not be enabled until packets are sent to the unit
from the Liberation Ship. We‟ll explain more on the Liberation Ship
later in this section.
The second checkbox allows the creator to arm or disarm the unit if it
is placed on the map by the creator. If the checkbox is unchecked
then the unit will not be armed and will not fire upon any nearby
threats until armed by the commander.
B) Direction Dropdown Box
Here you will find a dropdown box where the creator can set the direction in which this
unit will be facing on the map if it is placed on the map by the creator. There are 8
directions that can be set. They are in order: right, down-right, down, down-left, left, up-
left, up, up-right. By default the direction is set to up.
C) Length Dropdown Box
Here you will find a dropdown box where the creator can set the length of the beam this
unit will emit if it is placed on the map by the creator. There are 3 setting that can be set.
They are in order: short, medium, and long. By default the length is set to short.

[Bottom Row; Left to Right]
XVIII) Conversion Bombs
These units are like time bombs in the sense that when their health runs out, that
is when they do their damage. When Conversion Bombs detonate they convert
nearby Creeper into Anti-Creeper.
These units should be flown into dense concentrations of Creeper for maximum effect.
Note
Shields, Micro Rifts, Nullifiers, and Conversion Bombs have the same single value that
can be set. Below is a description of that setting and what it does.
Unit Setting Checkbox
Here you find a checkbox that is checked by default. This checkbox allows
the creator to enable or disable the unit if it is placed on the map by the
creator. If the checkbox is unchecked then the unit will not be enabled until packets are
sent to the unit from the Liberation Ship. We‟ll explain more on the Liberation Ship later
in this section.
XIX) Dark Beams
These units fire a very destructive beam of dark matter that annihilates any and
all Creeper it passes through. But be forewarned. The dark beam does not
discriminate between friend and foe. Most friendly structures and units that happen to
come in contact with the beam of dark matter will also be destroyed. Packets being small
in size are not affected by the beam.
Dark Beam units have 4 different settings that can be set for play if this unit is placed on
the map by the creator. These settings are as follows.
A) Dark Beam Settings Checkboxes
Here you find 2 checkboxes. The first checkbox allows the
creator to enable or disable the unit. If the checkbox is
unchecked then the unit will not be enabled until packets are
sent to the unit from the Liberation Ship. By default this box
is checked.
The second checkbox allows the creator to arm or disarm
the unit. By default this box is not checked due too safety
reasons.
B) Orientation Dropdown Box (For Editor Use Only)
In this dropdown box the creator can set the orientation of the unit. By default this is set
to up but if the creator need to place the unit on a side of a terrain or upside down then
that can be achieved by just changing the orientation of the unit.

C) Barrel Rotation Dropdown Box
In this dropdown box the creator can set the direction of the barrel for the unit that is
being placed. By default the direction is set to the right but the creator has two other
directions to choose from. Those are left and up.
XX) Dark Mirrors
These units are very useful for reflecting and thus changing the direction of a
Dark Beam. Dark Mirrors are unaffected by the destructive power of Dark
beams and can be orientated in four different directions.
Dark Mirrors have two 2 values that can be set. Below is a description of these two
settings and what they do.
A) Dark Mirror Settings Checkbox
Here you find a checkbox that is checked by default. This checkbox
allows the creator to enable or disable the unit if it is placed on the
map by the creator. If the checkbox is unchecked then the unit will
not be enabled until packets are sent to the unit from the Liberation
Ship.
B) Rotation Dropdown Box
In this dropdown box the creator can set the rotation of the unit‟s
mirror. There are 4 setting the creator can choose from. They are in
order: Upper right, lower right, lower left, upper left. By default this is set to upper right.

XXI) Nexus This unit is by far the boss of all Creeper and to have this unit on a map can be a
real stressful experience. When the Nexus spawns, it will almost destroy
everything around it in a wide 29 cell radius. Just like Dark Beam units, the Nexus also
does not discriminate between friend and foe. When the Nexus explodes it will destroy its
own emitters but after doing so it will spawn 4 emitters around itself and start spitting out
drones that have a health of 100. If you think hiding behind solid terrain will protect you
from the Nexus then you better think again.
The Nexus will explode with such force that it will even destroy solid terrain.
With the Nexus there is only one unit setting that can be set and that setting is explained
below. The Creator can also add an optional conversation. That feature is also explained
below.
A) Nexus Settings
Activation Time Text Box
Here the creator can set the time it takes for the Nexus
to spawn. For a Nexus to explode it must be
submerged in Creeper. By default the time is set to
5000, which in real time is in 2 minutes and 48
seconds. The value in the text box can be increased or
decreased by one of two ways. You can add in a
number in the text box or you can just push the up or
down arrow buttons found just to the right of the text
box.
B) Adding a conversation
Adding this feature is a lot like adding a phantom or
drone schedule. After selecting a Nexus to place on
the map, decide what character you would like to
address the player. You can do that by choosing a character in the dropdown box. Once
you have a character picked then just click on the blue + sign to add that person to the
queen. If you change your mind on the character you picked then just hit the red – sign to
delete them from the queen. You can add as many characters to this list as you like. If
you have more then one character, then use the up and down arrow buttons to rearrange
them by clicking on the character you want to move up or down the list. The possibilities
are up to the creator. Once that is done then just click on the characters name in the queen
and this will bring up the character on the map and the text box will become open where
you can type in what you want the character to say. Once you have done that then you are
all set to go.
XXII) Delete Button
By pushing this button a creator can delete any unit from the map except for the
Liberation Ship.

XXIII) Liberation Ship By default this is the only unit that is set on the center top portion of
the map when the editor or when a fresh map is loaded. This unit
cannot be deleted. In fact there is not even one value that can be
changed for this unit. All that can be done with the Liberation Ship is that it can be
moved around on the map by the creator and where it is set is where it will be located
when the map is loaded in the game.
So what is the Liberation Ship? The Liberation Ship is proof that mankind‟s genius has
not diminished with its numbers. Over the last twenty years, the finest human minds have
focused their efforts on the Liberation Ship. The ship‟s systems include a miniaturized
rift engine, a packet construction lathe, and an array of powerful internal reactors. With a
fleet of Liberation Ships geared up and ready to take the fight to the Creeper, mankind
may yet reclaim the scattered glory of its golden age.
The Liberation Ship is your source for the creation of all the units that are place on the
map during game play. When a unit is placed on the map during game play the Liberation
Ship will send out round ball like energy objects that are called Packets. There are two
types of packets made by the ship.
Green Packets
These packets are used for the construction of the units a player has access to. Each unit
requires so many green packets.
Red Packets
These packets are used to active the following units: Beacons, Tech Domes, Ore Rigs,
Blasters, Launchers, Phantom Coils, Repulsors, and Dark Beams. When these units are
activated or armed they require an endless supply of red packets to keep then working.
Red Packets are also used to obtain all Artifacts.

4) Creeper Tab
This feature allows the creator to place Creeper and Anti-Creeper directly onto
the map from the start instead of having to wait until Emitters create it. There are
several values and settings that can be set for the placing of the two types of
Creeper. Below we will cover each one in detail to give a better understanding of
this feature.
I) Creeper Density Text Box
Here you can select the density of the Creeper to be
created. The default setting here is 50,000.
II) Brush
A) Size Text Box
Here you can set the brush size by one of two ways.
By default the number is set to 1 but you can choose a brush size as
high as 10.
Do note that when placing this type of Creeper on the map the brush
paints the Creeper and Anti-Creeper in by the sub cell and not by the cell. All 10 brush
sizes are the same size as the brush sizes used for painting in terrain with the exception
that all 10 sizes are measured in sub cells. This is done this way in the case that fields are
to be used. Fields are covered in the next section of this manual.
B) Brush type Buttons
Here you can choose between a square or diamond brush. By default the square brush is
selected. Refer back to Chapter 3; Section 3 entitled “Terrain Tab” to see a detailed
description of the bush sizes using a square bush.
III) Creeper Button
Selecting this feature will produce enemy Creeper.
IV) Anti-Creeper Button
Selecting this feature will produce the good Creeper better known as Anti-
Creeper.
V) Erase Button
Clicking this feature will allow the creator to delete any Creeper or Anti-Creeper from the
map.

VI) Gravity
Here the creator can set the gravity for both types of
Creeper. The numbers here can be set from positive to
negative or visa versa by one of two ways. You can add
in a number in the text box or you can just push the up
or down arrow buttons found just to the right of the text
box. There are two setting here to choose from.
A) Down +/- Text Box
This feature sets the gravity pushing down on the
Creeper. The default setting here is +500. The higher
this value is the denser the Creeper must be to push
upwards. The lower this value is the less Creeper is needed.
B) Right +/- Text Box
This feature sets the gravity pushing to the right or left on the Creeper. The default setting
here is 0 meaning that Creeper is neither pushed to the left or right. The higher this value
is the more the Creeper is pushed to the right. The lower this value is the more the
Creeper is pushed to the left.
Tip: Creating Hidden Creeper
To create hidden Creeper, create some Creeper and or Anti-Creeper and then place
terrain over top of the Creeper you just made. When a player digs up that terrain, they
will unlock the Creeper and thus it will flow freely.

5. Fields Tab
This feature is a great way to make commands in the game for Creeper that
can‟t be done by conventional ways. In Creeper World 2, fields are used to
get Creeper and Anti-Creeper to do things that it normally wouldn‟t do by
just placing an Emitter, Creeper, and or Anti-Creeper on the map. Basically
in laymen‟s terms, fields are used to contain Creeper in ways that normally cannot be
done. For example, you may want Creeper to follow a set out path. With fields that can
be done. One could even create Creeper that will act like a barrier. With fields the ideas
are endless. In this section we will explain each feature that is found under the Field Tab.
Once you have read this section you will be able to create some pretty cool effects in the
game for future players.
Starting at the top of the field tab you will see 5 buttons located just right of the word
“Field Containers. Below we will start explaining the buttons from left to right.
I) Clone Button
After a field has been created the creator can push the
clone button and an exact clone of the selected field is created. This feature comes in very
handy if the creator would like to use the same field, that has just be created or a field that
has already been created, in a different location on the map without having to redraw it
out again. Everything is copied but the actions that are set for the field.
II) The Up and Down Arrow Buttons
If you have more then one field box then use these arrows to rearrange them by clicking
on the field box you want to move up or down the list.
III) The + and – buttons
Clicking the blue + button will add a new field box to the map and a listing of the field in
the Field Containers list just below these buttons. Clicking the red – button will delete a
selected field box from the map and remove the listed field from the Field Containers list.
IV) Creating a Field
To create a field, press the blue + button. Once you do that you will be given a 9 by 9
Cell field box that is grayed out in the box and highlighted by a red boarder on the map.
A listing of the new field is also placed in the Field Containers list. Whenever a field is
selected it is always highlighted with a red boarder for easy identification. Only a field
that is highlighted can be worked on.

V) Field Containers List
This is where all your fields are kept. Here you can
organize your fields by pushing the up and down
arrows found just left of the + and – buttons. Here you
will also see the stats for your field. The only column
that can be altered here is the ID column. The other
stats are just for informational purposes only.
VI) ID Column
If you're creating multiple fields on your map it is
strongly recommend too name each field for
organization. To name an existing field just click on the field under the ID Column.
VII) Location Arrow Buttons
Here you will see 4 arrow Buttons. If no field is selected then these buttons are grayed
out. But when you create a new field or select an existing one, these 4 buttons will
become active and you will see a number in the middle of them. That number
corresponds to the top left sub cell or top left corner of the highlighted field box located
on the map. To move the selected field box around on the map, just click the arrow
buttons found there. By Default the starting location of every field box is 42 sub cells
across by 30 sub cells down.
VIII) Size Arrow Buttons
Here you will also see 4 more arrow Buttons. If no field is selected then these buttons are
grayed out. But when you create a new field or select an existing one, these 4 buttons will
become active and you will see a number in the middle of them. This number
corresponds to the size of the selected field box. Here you can change the size of the box
by just click the arrow buttons found there. By default every new field box starts out
being 9 sub cells by 9 sub cells square. The minimum size for a field box is 1 sub cell by
1 sub cell and the maximum size is 96 sub cells by 240 sub cells.
IX) Slide / Rotation Arrow Buttons
The last set of arrows in this row of arrows is the slide and rotational arrows. These
arrows are used to move the field markers around that are created inside the field box.
We‟ll explain what field markers are next in this section. Here the markers can be slid in
4 different directions, up, down, left, and right and even rotated in 8 different directions,
up, up right, right, right down, down, down left, left, and left up. These arrows are grayed
out if no field is created and or selected.

X) Field Sub Tab
This sub tab is grayed out if no field is created and or
selected. In this tab, this is where you will find all
your features used to create the field markers for
Creeper and Anti-Creeper. You must create field
markers within the field box in order for the Creeper
and Anti-Creeper to do what you want it to do
otherwise the field box is pretty useless. Field
markers are like impenetrable barriers for Creeper
and Anti-Creeper. Without field markers Creeper and
Anti-Creeper would just spread out in any direction.
A) Brush Size Text Box
Here you can set the brush size by one of two ways. You can rather add in a number in
the text box or you can push the up or down arrow buttons found just to the right of the
text box. By default the number is set to 1 but you can choose a size as high as 10.
Do note that when placing Markers on the map the brush paints the markers in by the sub
cell and not by the cell. All 10 brush sizes are the same size as the brush sizes used for
painting in terrain with the exception that all 10 sizes are measured in sub cells.
B) Brush type Buttons
Here you can choose between a square or diamond brush. Refer back to Chapter 3;
Section 3 entitled “Terrain Tab” to see a detailed description of the bush sizes using a
square bush.
By default the square brush is selected.
C) Field Marker Directional Arrow Buttons
Here you will find 8 directional arrow buttons or directional field markers
surrounding a center button called a pin direction button or pin field marker. By
pressing one of these buttons you will be able to create a directional field marker in
the direction you have selected. This feature is helpful for creating direction for
Creeper and Anti-Creeper by pushing, containing, or even creating a passage for it.
The pin direction or pin field markers will hold creeper in place. This feature has many
uses, from creating frozen Creeper to creating evil space invaders. Usually strength of the
pin field markers does not matter, as long as the field box is not moving. If the field box
is moving then one will have to set the strength of the markers to determine how much
Creeper and or Anti-Creeper the field can carry. Level 4 is recommended for all moving
pin fields. We will explain field strengths in just a bit. To draw in a pin field, select the
pin directional button and then draw in the field within the field box.
Note
For a more detailed description on how to create and draw different types of fields please
refer to the following link: http://knucklecracker.com/forums/index.php?topic=8996.0

D) Erase Button
This button is used to erase any field markers you
don‟t want. This feature comes in handy if you make
any mistakes.
E) Creeper / Anti-Creeper Check Boxes
Here you will find two check boxes. Both boxes are checked by default. These boxes
determine what type of field marker to be created. The bonus here is that there are 3
different field markers that can be created and each marker is color coded. A Creeper
only field marker is blue in color and will only contain enemy Creeper. An Anti-Creeper
only field marker is white in color and will only contain Anti-Creeper. A Creeper / Anti-
Creeper field marker is green in color and will contain both types of Creeper.
F) Strength Buttons (Level 1, 2, 3, and 4)
The last feature on this sub tab is the Creeper strength buttons. Here you will find 4
buttons ranging from level 1 to level 4. A level 1 directional field marker, with no
gravity, can hold back 5000 creeper, after which it'll pass through. A level 2 directional
field maker can hold back 50,000 Creeper, after which it will pass through. A level 3
directional field marker can hold back 500,000 Creeper, after which it will pass through,
and a level 4 directional field marker can hold back any amount of creeper.
XI) Actions Sub Tab
In this sub tab this is where the creator can set up
different special actions for a field box. Each action
set here will affect the entire field box, so it is a rule
of thumb to not put all your fields in one box. Good creators will have many different
field boxes so that the creator will be able to set up many different actions.
The first thing we will look at in this sub tab is the three check boxes located near the top
left corner. By default none of these check boxes are checked.
A) Loop T = 0 Check Box
When this box is checked, all actions set for the selected field will repeat once the entire
list of actions have played out. The T = 0 represents the time it takes for the action to play
out in fames per second.
B) Initially Off Check Box
When this box is checked the selected field will be off and will stay off until the selected
field is flipped on. This is done by a player activating the field during game play. This
feature is handy for editing as well, since none of the fields will affect Creeper, or be
shown in the editor.

C) Drip Mode Check Box
Do keep in mind that drip mode only applies to
moving pin fields. When this box is checked, it causes
the field to remember the amount of Creeper that it
contains at the start of a movement. As it moves, the
pin field will not pick up any additional Creeper that
would cause it to exceed the original amount it
contained. If you were to create a 'drip' that deposited Creeper in a pool, you would not
want the drop to punch a hole into the pool as it descended. Drip mode prevents this from
happening.
D) Initial Delay Text Box
This feature tells the field box how long to wait before activating the very first actions.
The number you set here is based on frames per second so do keep that in mind when
setting this feature.
By default this is set to 0.
Do note that if the loop feature is selected then only before the field starts its actions will
the initial delay have any effect.
E) The Up and Down Arrow Buttons
If you have more then one action in the action list then use these arrows to rearrange
them by clicking in the action list on the action you want to move up or down.
F) Change State Action Button
This action can turn a field on or off. By default this is
set to “ON‟.
a) State Dropdown Box
In this dropdown box you can choose on or off. When
the change state is set to „ON‟ the field will affect
Creeper. When the change state is set to „OFF‟ the field
won't affect creeper.
b) End Delay Text Box
Setting this feature will tell the field to wait so many frames after completing this action
before it will move on to the next action. By default this is set to 30. The value in the text
box can be increased or decreased by one of two ways. You can add in a number in the
text box or you can just push the up or down arrow buttons found just to the right of the
text box.

G) Rotate Fields Action Button
This action causes all the directional fields in the field
box to rotate by so many degrees left or right. This is
used to make changes in gravity. Do note this feature
has absolutely no effect on pin fields.
a) Direction Dropdown Box
In this dropdown box the creator can choose the
rotation direction, rather that being left or right. By
default this is set to „RIGHT‟.
b) Amount (Degrees) Dropdown Box
In this dropdown box the creator can choose the degree of which the field will rotate.
Here there is several setting to choose from. These settings range from 45, 90, 135, 180,
225, 270, and 315 degrees. By default the 90 degrees setting is set.
c) End Delay Text Box
Setting this feature will tell the field to wait so many frames after completing this action
before it will move on to the next action. By default this is set to 30. The value in the text
box can be increased or decreased by one of two ways. You can add in a number in the
text box or you can just push the up or down arrow buttons found just to the right of the
text box.
H) Move Action Button
This action moves an entire field box to a certain
location in a set amount of frames.
a) X and Y Text Boxes
This is where you can set the location based on where
you want the top-left sub cell of the field box to be
when it's done moving. By default the numbers here
are set to X = 42 sub sells from left to right and Y = 30
sub cells from top to bottom.

b) Time (Frames) Text Boxes
Here is where you can set the speed it takes for the field box to move. 1 frame per second
will create an instantly teleporting field. If you want your field to destroy buildings as it
passes, then it’s best to make the field travel slower. If a field moves to fast, it can
completely skip over cells, or even entire sub cells.
By default this feature is set to 150.
c) End Delay Text Boxes
Setting this feature will tell the field to wait so many frames after completing this action
before it will move on to the next action.
By default this is set to 30.
d) Red – Button
Pushing this button will delete any selected action in the action list.

6) Enemy Dig Sites Tab
In this tab this is where the creator can
designate terrain that can be dug up by Drone
Gateways. Back in Chapter 3, section 3: Units: Drone
Gateways, of this manual we went over the Dig Delay
feature. In order for a Drone Gateway to dig up terrain there must be terrain marked off
for digging. To create an enemy dig site, click on the „Create Enemy Dig Sites‟ button
and go to the map and draw out what terrain you would like the Drone Gateway to gig
up. As you draw, blue X‟s will be placed over the terrain that can be dug up. If you
happen to make a mistake then just click the „Delete Enemy Dig Sites‟ button and then
you can erase the blue X‟s from the map.
Note:
To create an enemy dig site over solid terrain do the following.
Place an "Enemy Dig Site" over "Normal Terrain" or "Decayable Terrain" then place
solid terrain over the "Enemy Dig Site". Your Solid Terrain will now have a blue X in it
and now can be destroyed by a Gateway.

7) Available tech Tab
In this tab this is where the creator can decide on what
technologies will be available at the begging of every
map.
I) Availability Check Boxes
Here you will see a list of all the technologies split into
three groups.
The top group is the System Technologies consisting of
the Reactor, Ore Rig, Beacon, Tech Dome, Shield, and
Micro Rift.
The next group down is the Weapons Technologies
consisting of the Blaster, The Anti-Creeper Maker, The
Nullifier, The Launcher, The Phantom Coil, and the
Repulsor.
The last group near the bottom of this tab is the
experimental Technologies. This group consists of the
Conventional Bomb, the Dark Beam, and the Dark
Mirror. To the left of each tech listed is a check box.
By default all the technologies are checked meaning
every technology is allowed at the beginning of the
game.
When a check box is unchecked beside a technology then that technology will not be
available at the start of the game. In order for the unchecked technology to become
available in the game the player must collect a Technology Artifact for that particular
technology. Tech Artifacts are explained in detain in Chapter 3: Section 3 entitled: Units.
Make sure that if dark beams, conversion bombs, and or dark mirrors are allowed that
the check box for the Show Experimental Tab is checked. You can find that check box
under the General Settings Tab.
II) Limits Text Boxes
Another feature found in this tab is the ability to limit the amount of technologies a player
can place on a map. Found along the far right of this tab, is a series of text boxes. There is
one text box for each technology. In each text box you can increased or decreased the
number by one of two ways.
The number you enter limits the player to only be able to build that amount of that unit.
For example; if you were to set the Reactor to 25, then that would mean that the player
could only build a total of 25 reactors on the map at one time. The lower the number the
more challenging the game could be for the player. It‟s best to be fair about the numbers
you set here based on the map you are creating.
The default setting for every technology on this tab is 0. This setting allows a player to
build each unit with no limits.

8) Conversations Tab
In this tab the creator can add a conversation into the
start or end of the map. The features in this tab are the
same as explained earlier in this manual for adding a
conversation for an Artifact and the Nexus. But in
case you forgot how to do that, here is a review on
how to add a conversation.
The first step is to decide on if you will be adding an
opening or a closing conversation or both. It‟s always
best to start with an opening conversation.
Once you have decided on that the next step is to
decide what character and or characters you would
like to address the player. You can do that by
choosing a character in the dropdown box entitled,
„Character‟. Once you have a character picked out
then just click on the blue + sign to add that person to
the Character List.
If you change your mind on the character you picked then just hit the red – sign to delete
them from the list. You can add as many characters to this list as you like.
If you have more then one character in the Character list and you would like to rearrange
them, then first click on the character you want to move up or down the list and then use
the up and down arrow buttons to move the character.
The possibilities are up to the creator. Once you have your list of characters then just
click on any of the character‟s name in the Character List and this will bring up the
character on the map and a text box will become open where you can type in what you
want the character to say. Once you have done that then you are all set to go. Do keep in
mind that adding too many characters in a conversation will likely tempt the player to
click that evil red box that says, "Skip All".

9) Custom Graphics Tab
This is the last tab on the right side of the editor and in
this tab this is where the creator can customize some
advanced feature of the map for game play. So lets get
started explaining what you can do in here.
I) Background Image
This is where you can choose what background image
you want displayed on a map.
a) Preset Images Dropdown Box
In this dropdown box you can choose from 23 preset
images that come with the game. By default preset
image number 0 is chosen when you open a new map.
b) Custom Background Image Button
If you are not happy with any of the preset images then
you can click this feature and upload your own
background image found on your computer.
Just click the Custom button and your explorer box
will open allowing you to search your computer for a
custom image. The editor only allows Jpeg images so
make sure the image you want to use is in that format.
C) No Scrolling Check Box
By default this feature is not checked. When you scroll up or down on the map the
background image you have, moves up or down with the terrain. If this feature is checked
then when you scroll up or down on the map the background image stays stationary while
the terrain moves up or down.
d) Back Color Button
This is where you can choose what the color of the ground will be underneath the terrain.
When you click the little colored box a pallet of colors comes up where you can choose
from many different colors or even enter in a color code if you have a color not listed. By
default this color is set to gray (Color Code: 666666).

II) Custom Tiles Check Box
In this section of this tab, this is where the creator can
choose to have custom terrain. A further detailed
description of the terrain tiles can be found at the link
below.
Link: http://knucklecracker.com/forums/index.php?topic=7725.0
A great place to find already made custom terrain tiles is found at the following link
below.
Link: http://knucklecracker.com/forums/index.php?topic=7771.0
By default this feature is not selected. If you happen to have a set of custom tiles then you
can click the „Choose” button and your explorer box will open allowing you to search
your computer for the custom tiles you created or downloaded.
Random Tile Rotation Check Box
The other checkbox found in this section alters the rotation of the terrain tile itself. By
default this feature is checked. Un-checking this feature causes each terrain tile to be
lined up in one direction. Having this feature checked makes the terrain look more
blended in with its surroundings.
III) Custom characters Check Box
This feature is where you can choose to have custom
characters for the game. This feature is a lot like
creating custom terrain tiles. So again I will supply a
link to where one can go to learn how to create custom
characters.
Link: http://knucklecracker.com/forums/index.php?topic=7726.0
By default this feature is not checked. If you happen to have a set of custom characters
then you can click the „Choose” button and your explorer box will open allowing you to
search your computer for the custom characters you created or downloaded.
Set Character Names Button
This feature allows the creator to change the character names within the game. There are
8 characters in the game. Their default names are, Admiral Abraxis, Cmd. Dax Joven, Lt.
Varro Hale, Dr. Aliana Abraxis, Thrade, Styglek Consortium, Knuckle Cracker, and
Nexus. To change a character‟s name, first click on the „Set Character Name‟ button and
a pop up box will appear. In the box click on the character‟s name you would like to
chance. In the text box enter in the new name for the character. Once done just push the
„OK‟ button at the bottom of the box.

IV) Creeper / Anti-Creeper Color Buttons
In this section of this tab, this is where the creator can
choose to change the default colors of the Creeper and
Anti-Creeper found within the game. Each creeper has
8 colors that can be changed. These 8 colors represent
the density of that Creeper. The rule of thumb here is
the darker the color the denser the Creeper is. The colors go from light on the right to
dark on the left. To change any of the 8 colors for either of the 2 Creepers just click the
little colored box and a pallet of colors will come up where you can choose from many
different colors or even enter in a color code if you have a color not listed.
a) Color Sweep Buttons
To the far right of each color group is a small button. Pushing that button sweeps the
colors of that group from light to dark. The way this feature works is when you pick your
first color of a group you hit this button and the editor will sweep the color pallet and
pick out the next 7 best colors that will match with the color you picked.
For example, you decide you want your Creepers to be red in color. You would click on
the far right color under Creeper colors and in the color pallet you would pick the color
red. Once you have done that you would then hit the color sweep button and the editor
would sweep the color pallet and pick out the next 7 best colors that would match with
the color red from light to dark.
This feature can help save time by taking out the guess work in trying to find the right set
of 7 colors to match the first color you chose.
b) Creeper / Anti-Creeper Color Reset Button
Pushing this button will reset both color groups back to the default colors.
V) Creeper / Anti-Creeper / Ore Mist Color
Buttons
Near the bottom of this tab we find 3 sets of color
groups. The first two are for the Creepers. This is
where the creator can change the color of the mist for when Creeper and Anti-Creeper are
killed. There are two colors in each group that can be changed. Changing these colors is
exactly the same as changing the colors for the Creepers themselves.
The last color group is for when the ore rigs dig up ore. Again there are two colors here
that can be changed and again changing these two colors is exactly the same as changing
the colors for the Creeper and Anti-Creeper.
Creeper / Anti-Creeper / Ore Mist Color Reset Button
Pushing this button will reset all these color groups back to their default colors.

Chapter 4: Bottom Buttons
Here in this chapter we will take a close look at all the features found at the bottom of the
editor. Lets start from the left side of the editor and work our way right.
I) Creeper Density Number
This feature allows the creator to see what the density is of the Creeper and or Anti-
Creeper on the map. This information can help in deciding how dense to make Creeper
that you may want to place on your map.
II) Version Number
This is found just below the Creeper Density number and is the version number for the
Editor. Make sure you always have the most up to date version of this editor.
III) Cell and Sub cell Coordinates
It is best to look at this feature as your compass in the editor. As you move your mouse
around on the map your position is shown here.
A) Cell Coordinates
This feature shows your positioning on each cell or terrain tile. The first number
represents your vertical positioning while the second number represents your horizontal
positioning.
B) Sub Cell Coordinates
This feature shows your positioning on each sub cell within each cell. The first number
represents your vertical positioning while the second number represents your horizontal
positioning.

IV) Creeper Simulator
When you place Creeper and or Anti-Creeper on the map it is placed on the map in a
frozen state. What this feature does, is it allows the creator to see what the Creeper and or
Anti-Creeper will do once set in motion during game play. Let‟s now take a close look at
the 5 button and one check box found here.
A) Save Button
When you place Creeper and or Anti-Creeper on the map you may want to see how it will
act within the game. So before you go and activate the Creeper, hit this button to save the
frozen state of the Creeper and or Anti-Creeper you just placed on the map.
B) Advance Button
Once you have saved the Creeper you have placed on the map, you then can do one of
two things to see how the Creeper will advance in the game. One thing you can do is hit
the Advance button. Hitting this button will advance the Creeper by one frame. Hitting
this button again will advance the Creeper another frame. Every hit of this button from
here on out will continue to advance the Creeper by one frame. This button is a great
feature for having a controlled advancement of the Creeper.
C) Auto Advance Check Box
The second thing you can do for advancing the Creeper is by checking this box.
By default this box is not checked. Once you have placed your frozen Creeper on your
map, you can choose this feature over the Advance button if you would like to have an
uncontrolled advancement of the Creeper. By clicking the check box here the Creeper
will advance freely, just like in the game, allowing the creator to see what the Creeper
would look like from a player‟s standpoint. As like with the Advance button, here too the
Creeper will advance one frame per second until this feature is uncheck.
D) Rewind and Rewind by 10 times Buttons
When you advance Creeper you may decide to want to reverse the advancement if you
see something that you may want to chance with the Creeper. These two features allow
just that. Just like the Advance button, when you push these buttons you rewind the
Creeper by one or 10 frames.
a) Rewind Button
Hitting this button will rewind the Creeper by 1 frame. Every hit of this button from here
on out will continue to rewind the Creeper by 1 frame.
b) Rew x10 Button
Pushing this button will rewind the Creeper by 10 frames at a time. This feature is great
for rapid rewind.

F) Load Button
This feature allows you to load frozen Creeper that you placed on the map and saved
when you pushed the save button. This feature comes in handy if you make changes to
the Creeper you placed and then you realized you may have made some mistakes.
Note:
Here is a rule of thumb to keep in mind as you create your Creeper. Make sure to save
your frozen Creeper often. If you happen to make a mistake, you can always reload your
last saved Creeper instead of erasing your mistakes. Sometimes it’s easier to just load
your last saved Creeper then to try and remember where you last left off.
V) Field Simulator
The last feature of this editor is a feature that allows the creator to see how a field action
will play out on a map during game play. Here you will find 5 buttons along with one
check box. Below we will explain what each of these features do.
A) Advance by 1, 10, 100, or 1000 Buttons (Adv x1, x10, x100, x1000)
These following 4 buttons are very similar to the advance button found in the Creeper
Simulator. When you set up a field action, you can see how that action will play out in
the game by pushing one of these 4 buttons. These buttons are a great feature for having a
controlled advancement of the Field and or fields.
a) Adv x1 Button
Pushing this button will advance the field action and or actions by 1 frame per second.
b) Adv x10 Button
Pushing this button will advance the field action and or actions by 10 frames per second.
c) Adv x100 Button
Pushing this button will advance the field action and or actions by 100 frames per second.
d) Adv x1000 Button
Pushing this button will advance the field action and or actions by 1000 frames per
second.
B) Auto Advance Check Box
This feature is very much like the Auto Advance feature found in the Creeper Simulator.
By clicking this check box the field box will advance freely, just like in the game,
allowing the creator to see what the field action would look like from a player‟s
standpoint. As like with the Advance buttons, here too the field and or fields will advance
one frame per second until this feature is disabled meaning you uncheck the box. By
default this box is not checked.

C) Reset Button
This feature allows the creator to reset the simulator after it has been advanced. You must
reset the simulator before you can make any changes to the field and or fields. To know if
the simulator has been reset, just look at the T=0 found just above the Adv x100 button.
As the Field Simulator advances one frame per second the number found there will grow.
And finally send the map to knucklecracker.com
http://knucklecracker.com/creeperworld2/uploadmap.php