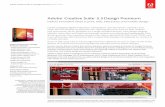Creative Suite Cs5 Help
-
Upload
miguel-angel-romero -
Category
Documents
-
view
1.101 -
download
0
Transcript of Creative Suite Cs5 Help
5/9/2018 Creative Suite Cs5 Help - slidepdf.com
http://slidepdf.com/reader/full/creative-suite-cs5-help 1/146
ADOBE® CREATIVE SUITE® 5
5/9/2018 Creative Suite Cs5 Help - slidepdf.com
http://slidepdf.com/reader/full/creative-suite-cs5-help 2/146
Última modificación 19/5/2010
Copyright© 2010 Adobe Systems Incorporated and its licensors. All rights reserved.
Uso de Adobe® Creative Suite® 5
This user guide is protected under copyright law, furnished for informational use only, is subject to change without notice, and should not be construed as acommitment by Adobe Systems Incorporated. Adobe Systems Incorporated assumes no responsibility or liability for any errors or inaccuracies that may appearin the informational content contained in this guide.
This user guide is licensed for use under the terms of the Creative Commons Attribution Non-Commercial 3.0 License. This License allows users to copy,distribute, and transmit the user guide for noncommercial purposes only so long as (1) proper attribution to Adobe is given as the owner of the user guide; and(2) any reuse or distribution of the user guide contains a notice that use of the user guide is governed by these terms. The best way to provide notice is to includethe following link. To view a copy of this license, visit http://creativecommons.org/licenses/by-nc-sa/3.0/
Adobe, the Adobe logo, Acrobat, Adobe Premiere, After Effects, Captivate, Creative Suite, Dreamweaver, Encore, Fireworks, Flash, Illustrator, InCopy,InDesign, Lightroom, OnLocation, Photoshop, Photoshop Lightroom, Premiere, Reader, and Soundbooth are either registered trademarks or trademarks of Adobe Systems Incorporated in the United States and/or other countries.
Macintosh and Mac OS are trademarks of Apple Inc., registered in the U.S. and other countries. Windows and Windows Vista are either registered trademarksor trademarks of Microsoft Corporation in the United States and/or other countries. Certain trademarks are owned by The Proximity Division of FranklinElectronic Publishers, Inc., and are used by permission. Merriam-Webster is a trademark of Merriam-Webster, Inc. All other trademarks are the property of their respective owners.
Updated Information/Additional Third Party Code Information available at http://www.adobe.com/go/thirdparty.
Portions include software under the following terms:
This product contains either BISAFE and/or TIPEM software by RSA Data Security, Inc.
This software is based in part on the work of the Independent JPEG Group.
Portions include technology used under license from Autonomy, and are copyrighted .This product includes software developed by the Apache Software Foundation (http://www.apache.org/).
This Program was written with MacApp®: ©1985-1988 Apple Computer, Inc. APPLE COMPUTER, INC. MAKES NO WARRANTIES WHATSOEVER,EITHER EXPRESS OR IMPLIED, REGARDING THIS PRODUCT, INCLUDING WARRANTIES WITH RESPECT TO ITS MERCHANTABILITY OR ITSFITNESS FOR ANY PARTICULAR PURPOSE. The MacApp software is proprietary to Apple Computer, Inc. and is licensed to Adobe for distribution only foruse in combination with Adobe Creative Suite.
PANTONE® colors displayed here may not match PANTONE-identified standards. Consult current PANTONE Color Publications for accurate color.PANTONE® and other Pantone, Inc. trademarks are the property of Pantone, Inc. © Pantone, Inc., 2010.
This product includes software developed by Focoltone Colour System.
Software is produced under DIC's copyrights of color-data-base derived from Sample Books.
Flash 10 video compression and decompression is powered by On2 TrueMotion video technology. ©1992-2005 On2 Technologies, Inc. All Rights Reserved.http://www.on2.com.
This product includes software developed by the OpenSymphony Group (http://www.opensymphony.com/).
Portions of this code are licensed from Nellymoser (www.nellymoser.com).
Sorenson Spark™ video compression and decompression technology licensed from Sorenson Media, Inc .
RealDuplexTM Acoustic Echo Cancellation is ©1995-2004 SPIRIT Technologies.
MPEG Layer-3 audio coding technology licensed from Fraunhofer IIS and Thomson. mp3 Surround audio coding technology licensed from Fraunhofer IIS,Agere Systems and Thomson. mp3PRO audio coding technologies licensed from Coding Technologies, Fraunhofer IIS and Thomson Multimedia.(http://www.iis.fhg.de/amm/).
This product includes software developed by Fourthought, Inc. (http://www.fourthought.com).
This product includes software developed by CollabNet (http://www.Collab.Net/).
The Spelling Plus Library is incorporated as part of Licensee Software under license from gSkinner. All property, right, title and interest in and to the SpellingPlus Library is owned by gSkinner. Further information about the Spelling Plus Library can be found at the gSkinner Website: www.gSkinner.com.
Certain Spelling portions of this product is based on Proximity Linguistic Technology. ©1990 Merriam-Webster Inc. ©1990 All rights reserved. Proximity Technology A Division of Franklin Electronic Publishers, Inc. Burlington, New Jersey USA. ©2003 Franklin Electronic Publishers Inc.©2003 All rights reserved.Proximity Technology A Division of Franklin Electronic Publishers, Inc. Burlington, New Jersey USA. Legal Supplement ©1990/1994 Merriam-Webster
Inc./Franklin Electronic Publishers Inc. ©1994 All rights reserved. Proximity Technology A Division of Franklin Electronic Publishers, Inc. Burlington, NewJersey USA. ©1990/1994 Merriam-Webster Inc./Franklin Electronic Publishers Inc. ©1997All rights reserved. Proximity Technology A Division of FranklinElectronic Publishers, Inc. Burlington, New Jersey USA ©1990 Merriam-Webster Inc. ©1993 All rights reserved. Proximity Technology A Division of FranklinElectronic Publishers, Inc. Burlington, New Jersey USA. ©2004 Franklin Electronic Publishers Inc. ©2004 All rights reserved. Proximity Technology A Divisionof Franklin Electronic Publishers, Inc. Burlington, New Jersey USA. ©1991 Dr. Lluis de Yzaguirre I Maura ©1991 All rights reserved. Proximity Technology ADivision of Franklin Electronic Publishers, Inc. Burlington, New Jersey USA. ©1990 Munksgaard International Publishers Ltd. ©1990 All rights reserved.Proximity Technology A Division of Franklin Electronic Publishers, Inc. Burlington, New Jersey USA. ©1990 Van Dale Lexicografie bv ©1990 All rightsreserved. Proximity Technology A Division of Franklin Electronic Publishers, Inc. Burlington, New Jersey USA. ©1995 Van Dale Lexicografie bv ©1996 Allrights reserved. Proximity Technology A Division of Franklin Electronic Publishers, Inc. Burlington, New Jersey USA. ©1990 IDE a.s. ©1990 All rights reserved.Proximity Technology A Division of Franklin Electronic Publishers, Inc. Burlington, New Jersey USA. ©1992 Hachette/Franklin Electronic Publishers Inc.©2004 All rights reserved. Proximity Technology A Division of Franklin Electronic Publishers, Inc. Burlington, New Jersey USA. ©1991 Text & SatzDatentechnik ©1991 All rights reserved. Proximity Technology A Division of Franklin Electronic Publishers, Inc. Burlington, New Jersey USA. ©2004Bertelsmann Lexikon Verlag ©2004 All rights reserved. Proximity Technology A Division of Franklin Electronic Publishers, Inc. Burlington, New Jersey USA.©2004 MorphoLogic Inc. ©2004 All rights reserved. Proximity Technology A Division of Franklin Electronic Publishers, Inc. Burlington, New Jersey USA.©1990 William Collins Sons & Co. Ltd. ©1990 All rights reserved. Proximity Technology A Division of Franklin Electronic Publishers, Inc. Burlington, New
5/9/2018 Creative Suite Cs5 Help - slidepdf.com
http://slidepdf.com/reader/full/creative-suite-cs5-help 3/146
Última modificación 19/5/2010
Jersey USA. ©1993-95 Russicon Company Ltd. ©1995 All rights reserved. Proximity Technology A Division of Franklin Electronic Publishers, Inc. Burlington,New Jersey USA. ©2004 IDE a.s. ©2004 All rights reserved. Proximity Technology A Division of Franklin Electronic Publishers, Inc. Burlington, New Jersey USA. The Hyphenation portion of this product is based on Proximity Linguistic Technology. ©2003 Franklin Electronic Publishers Inc.©2003 All rightsreserved. Proximity Technology A Division of Franklin Electronic Publishers, Inc. Burlington, New Jersey USA. ©1984 William Collins Sons & Co. Ltd. ©1988All rights reserved. Proximity Technology A Division of Franklin Electronic Publishers, Inc. Burlington, New Jersey USA. ©1990 Munksgaard InternationalPublishers Ltd. ©1990 All rights reserved. Proximity Technology A Division of Franklin Electronic Publishers, Inc. Burlington, New Jersey USA. ©1997 Van
Dale Lexicografie bv ©1997 All rights reserved. Proximity Technology A Division of Franklin Electronic Publishers, Inc. Burlington, New Jersey USA. ©1984Editions Fernand Nathan ©1989 All rights reserved. Proximity Technology A Division of Franklin Electronic Publishers, Inc. Burlington, New Jersey USA.©1983 S Fischer Verlag ©1997 All rights reserved. Proximity Technology A Division of Franklin Electronic Publishers, Inc. Burlington, New Jersey USA. ©1989Zanichelli ©1989 All rights reserved. Proximity Technology A Division of Franklin Electronic Publishers, Inc. Burlington, New Jersey USA. ©1989 IDE a.s.©1989 All rights reserved. Proximity Technology A Division of Franklin Electronic Publishers, Inc. Burlington, New Jersey USA. ©1990 Espasa-Calpe ©1990All rights reserved. Proximity Technology A Division of Franklin Electronic Publishers, Inc. Burlington, New Jersey USA. ©1989 C.A. Stromberg AB. ©1989 Allrights reserved. Proximity Technology A Division of Franklin Electronic Publishers, Inc. Burlington, New Jersey USA .
Adobe Systems Incorporated, 345 Park Avenue, San Jose, California 95110, USA.
Notice to U.S. Government End Users: The Software and Documentation are "Commercial Items," as that term is defined at 48 C.F.R. §2.101, consisting of "Commercial Computer Software" and "Commercial Computer Software Documentation," as such terms are used in 48 C.F.R. §12.212 or 48 C.F.R. §227.7202,as applicable. Consistent with 48 C.F.R. §12.212 or 48 C.F.R. §§227.7202-1 through 227.7202-4, as applicable, the Commercial Computer Software andCommercial Computer Software Documentation are being licensed to U.S. Government end users (a) only as Commercial Items and (b) with only those rightsas are granted to all other end users pursuant to the terms and conditions herein. Unpublished-rights reserved under the copyright laws of the United States.Adobe agrees to comply with all applicable equal opportunity laws including, if appropriate, the provisions of Executive Order 11246, as amended, Section 402of the Vietnam Era Veterans Readjustment Assistance Act of 1974 (38 USC 4212), and Section 503 of the Rehabilitation Act of 1973, as amended, and theregulations at 41 CFR Parts 60-1 through 60-60, 60-250, and 60-741. The affirmative action clause and regulations contained in the preceding sentence shall beincorporated by reference.
5/9/2018 Creative Suite Cs5 Help - slidepdf.com
http://slidepdf.com/reader/full/creative-suite-cs5-help 4/146
iv
Última modificación 19/5/2010
Contenido
Capítulo 1: Recursos
Activación y registro . . . . . . . . . . . . . . . . . . . . . . . . . . . . . . . . . . . . . . . . . . . . . . . . . . . . . . . . . . . . . . . . . . . . . . . . . . . . . . . . . . . . . . . . . . . . . . . . . . . 1
Servicios, descargas y extras . . . . . . . . . . . . . . . . . . . . . . . . . . . . . . . . . . . . . . . . . . . . . . . . . . . . . . . . . . . . . . . . . . . . . . . . . . . . . . . . . . . . . . . . . . . 2
Acerca de Adobe Version Cue . . . . . . . . . . . . . . . . . . . . . . . . . . . . . . . . . . . . . . . . . . . . . . . . . . . . . . . . . . . . . . . . . . . . . . . . . . . . . . . . . . . . . . . . . . 2
Capítulo 2: Adobe Bridge
Uso de Adobe Bridge . . . . . . . . . . . . . . . . . . . . . . . . . . . . . . . . . . . . . . . . . . . . . . . . . . . . . . . . . . . . . . . . . . . . . . . . . . . . . . . . . . . . . . . . . . . . . . . . . . 3
Espacio de trabajo . . . . . . . . . . . . . . . . . . . . . . . . . . . . . . . . . . . . . . . . . . . . . . . . . . . . . . . . . . . . . . . . . . . . . . . . . . . . . . . . . . . . . . . . . . . . . . . . . . . . . 6
Creación y administración de archivos . . . . . . . . . . . . . . . . . . . . . . . . . . . . . . . . . . . . . . . . . . . . . . . . . . . . . . . . . . . . . . . . . . . . . . . . . . . . . . . . 15
Trabajo con imágenes y medios dinámicos . . . . . . . . . . . . . . . . . . . . . . . . . . . . . . . . . . . . . . . . . . . . . . . . . . . . . . . . . . . . . . . . . . . . . . . . . . . 25
Ejecución de tareas automatizadas con Adobe Bridge . . . . . . . . . . . . . . . . . . . . . . . . . . . . . . . . . . . . . . . . . . . . . . . . . . . . . . . . . . . . . . . . . 32
Metadatos y palabras clave . . . . . . . . . . . . . . . . . . . . . . . . . . . . . . . . . . . . . . . . . . . . . . . . . . . . . . . . . . . . . . . . . . . . . . . . . . . . . . . . . . . . . . . . . . . 35Métodos abreviados de teclado . . . . . . . . . . . . . . . . . . . . . . . . . . . . . . . . . . . . . . . . . . . . . . . . . . . . . . . . . . . . . . . . . . . . . . . . . . . . . . . . . . . . . . . 45
Capítulo 3: Mini Bridge
Abrir Mini Bridge . . . . . . . . . . . . . . . . . . . . . . . . . . . . . . . . . . . . . . . . . . . . . . . . . . . . . . . . . . . . . . . . . . . . . . . . . . . . . . . . . . . . . . . . . . . . . . . . . . . . . 47
Preferencias de Mini Bridge . . . . . . . . . . . . . . . . . . . . . . . . . . . . . . . . . . . . . . . . . . . . . . . . . . . . . . . . . . . . . . . . . . . . . . . . . . . . . . . . . . . . . . . . . . . 48
Búsqueda de archivos en Mini Bridge . . . . . . . . . . . . . . . . . . . . . . . . . . . . . . . . . . . . . . . . . . . . . . . . . . . . . . . . . . . . . . . . . . . . . . . . . . . . . . . . . 48
Apertura o colocación de archivos con Mini Bridge . . . . . . . . . . . . . . . . . . . . . . . . . . . . . . . . . . . . . . . . . . . . . . . . . . . . . . . . . . . . . . . . . . . . 48
Previsualización de archivos en Mini Bridge . . . . . . . . . . . . . . . . . . . . . . . . . . . . . . . . . . . . . . . . . . . . . . . . . . . . . . . . . . . . . . . . . . . . . . . . . . . 49
Cambio de nombre de archivos en Mini Bridge . . . . . . . . . . . . . . . . . . . . . . . . . . . . . . . . . . . . . . . . . . . . . . . . . . . . . . . . . . . . . . . . . . . . . . . . 49
Favoritos y colecciones en Mini Bridge . . . . . . . . . . . . . . . . . . . . . . . . . . . . . . . . . . . . . . . . . . . . . . . . . . . . . . . . . . . . . . . . . . . . . . . . . . . . . . . . 49
Capítulo 4: RAW de cámaraIntroducción a RAW de cámara . . . . . . . . . . . . . . . . . . . . . . . . . . . . . . . . . . . . . . . . . . . . . . . . . . . . . . . . . . . . . . . . . . . . . . . . . . . . . . . . . . . . . . . 50
Navegación, apertura y almacenamiento de imágenes en RAW de cámara . . . . . . . . . . . . . . . . . . . . . . . . . . . . . . . . . . . . . . . . . . . . . 56
Ajustes de color y tono en RAW de cámara . . . . . . . . . . . . . . . . . . . . . . . . . . . . . . . . . . . . . . . . . . . . . . . . . . . . . . . . . . . . . . . . . . . . . . . . . . . . 60
Rotación, recorte y transformación de imágenes en Camera Raw . . . . . . . . . . . . . . . . . . . . . . . . . . . . . . . . . . . . . . . . . . . . . . . . . . . . . . . 68
Realización de ajustes locales en RAW de cámara . . . . . . . . . . . . . . . . . . . . . . . . . . . . . . . . . . . . . . . . . . . . . . . . . . . . . . . . . . . . . . . . . . . . . . 70
Ajuste del ruido y la distorsión de la lente en RAW de cámara . . . . . . . . . . . . . . . . . . . . . . . . . . . . . . . . . . . . . . . . . . . . . . . . . . . . . . . . . . 75
Gestión de los ajustes de RAW de cámara . . . . . . . . . . . . . . . . . . . . . . . . . . . . . . . . . . . . . . . . . . . . . . . . . . . . . . . . . . . . . . . . . . . . . . . . . . . . . 79
Capítulo 5: Gestión de color
Explicación de la gestión de color . . . . . . . . . . . . . . . . . . . . . . . . . . . . . . . . . . . . . . . . . . . . . . . . . . . . . . . . . . . . . . . . . . . . . . . . . . . . . . . . . . . . . 85
Mantenimiento de la coherencia de los colores . . . . . . . . . . . . . . . . . . . . . . . . . . . . . . . . . . . . . . . . . . . . . . . . . . . . . . . . . . . . . . . . . . . . . . . . 87
Gestión de color de imágenes importadas . . . . . . . . . . . . . . . . . . . . . . . . . . . . . . . . . . . . . . . . . . . . . . . . . . . . . . . . . . . . . . . . . . . . . . . . . . . . . 91Gestión de color de los documentos para la visualización en línea . . . . . . . . . . . . . . . . . . . . . . . . . . . . . . . . . . . . . . . . . . . . . . . . . . . . . . 93
Pruebas de los colores . . . . . . . . . . . . . . . . . . . . . . . . . . . . . . . . . . . . . . . . . . . . . . . . . . . . . . . . . . . . . . . . . . . . . . . . . . . . . . . . . . . . . . . . . . . . . . . . 94
Gestión de color de los documentos al imprimir . . . . . . . . . . . . . . . . . . . . . . . . . . . . . . . . . . . . . . . . . . . . . . . . . . . . . . . . . . . . . . . . . . . . . . . 97
Trabajo con perfiles de color . . . . . . . . . . . . . . . . . . . . . . . . . . . . . . . . . . . . . . . . . . . . . . . . . . . . . . . . . . . . . . . . . . . . . . . . . . . . . . . . . . . . . . . . . . 99
Ajustes de color . . . . . . . . . . . . . . . . . . . . . . . . . . . . . . . . . . . . . . . . . . . . . . . . . . . . . . . . . . . . . . . . . . . . . . . . . . . . . . . . . . . . . . . . . . . . . . . . . . . . . 105
5/9/2018 Creative Suite Cs5 Help - slidepdf.com
http://slidepdf.com/reader/full/creative-suite-cs5-help 5/146
vCREATIVE SUITE 5
Contenido
Última modificación 19/5/2010
Capítulo 6: Guardar para Web y dispositivos
Optimización de imágenes . . . . . . . . . . . . . . . . . . . . . . . . . . . . . . . . . . . . . . . . . . . . . . . . . . . . . . . . . . . . . . . . . . . . . . . . . . . . . . . . . . . . . . . . . . 110
Opciones de optimización de gráficos Web . . . . . . . . . . . . . . . . . . . . . . . . . . . . . . . . . . . . . . . . . . . . . . . . . . . . . . . . . . . . . . . . . . . . . . . . . . . 117
Ajustes de salida para gráficos Web . . . . . . . . . . . . . . . . . . . . . . . . . . . . . . . . . . . . . . . . . . . . . . . . . . . . . . . . . . . . . . . . . . . . . . . . . . . . . . . . . . 129
Capítulo 7: Conexión a CS Live
Capítulo 8: CS Review
CS Review información general . . . . . . . . . . . . . . . . . . . . . . . . . . . . . . . . . . . . . . . . . . . . . . . . . . . . . . . . . . . . . . . . . . . . . . . . . . . . . . . . . . . . . . 133
Iniciar una revisión utilizando el panel de CS Review . . . . . . . . . . . . . . . . . . . . . . . . . . . . . . . . . . . . . . . . . . . . . . . . . . . . . . . . . . . . . . . . . . 134
Administración de una revisión . . . . . . . . . . . . . . . . . . . . . . . . . . . . . . . . . . . . . . . . . . . . . . . . . . . . . . . . . . . . . . . . . . . . . . . . . . . . . . . . . . . . . . 136
Participación en una revisión . . . . . . . . . . . . . . . . . . . . . . . . . . . . . . . . . . . . . . . . . . . . . . . . . . . . . . . . . . . . . . . . . . . . . . . . . . . . . . . . . . . . . . . . 139
5/9/2018 Creative Suite Cs5 Help - slidepdf.com
http://slidepdf.com/reader/full/creative-suite-cs5-help 6/146
1
Última modificación 19/5/2010
Capítulo 1: Recursos
Activación y registro
Ayuda para la instalación
Para obtener ayuda en la instalación, consulte la página de ayuda y asistencia técnica de Creative Suite enwww.adobe.com/go/learn_cs_es.
Activación de la licencia
Durante el proceso de instalación, el software de Adobe se pone en contacto con Adobe para completar el proceso deactivación de la licencia. No se transmite ningún dato de carácter personal. Para obtener más información sobre este
tema, visite el sitio Web de Adobe en www.adobe.com/go/activation_es.Al activar una licencia de un solo usuario, ésta sirve para dos equipos. Por ejemplo, será posible instalar el producto enun equipo de sobremesa para la oficina y en uno portátil para el hogar. Si desea instalar el software en un tercer equipo,desactívelo primero en uno de esos dos equipos. Elija Ayuda > Desactivar.
Registro
Registre su producto para recibir soporte adicional para la instalación, notificaciones de actualizaciones y otrosservicios.
❖ Para registrarse, introduzca su ID de Adobe cuando se le solicite al instalar o iniciar el software.
Si decide omitir este paso, puede registrarse en cualquier momento seleccionando Ayuda > Registro del producto.
Programa de mejora de productos de Adobe
Una vez haya utilizado varias veces su programa de Adobe, aparecerá un cuadro de diálogo donde se le pregunta sidesea participar en el programa de mejora de productos de Adobe.
Si decide participar, los datos sobre su uso del software se enviarán a Adobe. No se enviará ni se registrará informaciónpersonal. El programa de mejora de productos de Adobe sólo recopila información acerca de las funciones y herramientas utilizadas en el programa y sobre la frecuencia de su uso.
Puede optar por incorporarse o abandonar el programa en cualquier momento:
• Para participar, seleccione Ayuda > Programa de mejora del producto y haga clic en Sí, participar.
• Para dejar de participar, seleccione Ayuda > Programa de mejora del producto y haga clic en No, gracias.
Adobe ofrece más información sobre el programa de mejora del producto en una lista de preguntas frecuentes (FAQ)en el sitio Web de Adobe.
5/9/2018 Creative Suite Cs5 Help - slidepdf.com
http://slidepdf.com/reader/full/creative-suite-cs5-help 7/146
2CREATIVE SUITE 5
Recursos
Última modificación 19/5/2010
Servicios, descargas y extras
Zona de intercambio de Adobe
Visite Adobe Exchange en www.adobe.com/go/exchange_es para descargar muestras así como miles de plugins y extensiones de programadores tanto de Adobe como de terceros. Los plugins y las extensiones le ayudarán aautomatizar tareas, personalizar flujos de trabajo, crear efectos profesionales especializados y mucho más.
Descargas de Adobe
Visite www.adobe.com/go/downloads_espara buscar actualizaciones gratuitas, versiones de prueba y otros programasútiles.
Adobe Labs
En Adobe Labs, www.adobe.com/go/labs_es, tendrá la oportunidad de probar y evaluar las nuevas tecnologías y productos en proyección de Adobe.
Adobe TVVisite Adobe TV (http://tv.adobe.com) para ver vídeos instructivos a la par que inspiradores.
Extras
El disco de instalación contiene diversos extras para aprovechar al máximo el software de Adobe. Algunos de ellos seinstalan en el equipo durante el proceso de instalación mientras que otros están a su disposición en el disco.
Si desea ver los extras instalados durante el proceso de instalación, vaya a la carpeta de la aplicación del equipo.
• Windows: [unidad de inicio]\Archivos de programa\Adobe\[aplicación de Adobe]
• Mac OS: [unidad de arranque]/Aplicaciones/[aplicación de Adobe]
Para ver los extras que hay en el disco, vaya a la carpeta Extras de la carpeta de su idioma del disco. Ejemplo:
• /Español/Extras/
Acerca de Adobe Version Cue
Adobe Version Cue® y Adobe Drive no se incluyen en Adobe Creative Suite 5, ni en niguna futura versión de CreativeSuite. Adobe sigue invirtiendo en la activación de la gestión de activos mediante acuerdos y estándares abiertos delsector. Para obtener más información, consulte www.adobe.com/go/learn_vc_end_es.
5/9/2018 Creative Suite Cs5 Help - slidepdf.com
http://slidepdf.com/reader/full/creative-suite-cs5-help 8/146
3
Última modificación 19/5/2010
Capítulo 2: Adobe Bridge
Uso de Adobe Bridge
Acerca de Adobe Bridge CS5
Adobe® Bridge, que se incluye con los componentes de Adobe Creative Suite® 5, le ayudan a organizar, examinar y encontrar los elementos que utiliza para crear contenido de impresión, Web, DVD, vídeo y para dispositivos móviles.Adobe Bridge conserva archivos nativos de Adobe (como PSD y PDF) y archivos que no son de Adobe para simplificarel acceso a los mismos. Puede arrastrar recursos a sus diseños, proyectos y composiciones según sea necesario, ademásde previsualizar archivos e, incluso, agregar metadatos (información de archivo). Todo esto facilita la localización delos archivos.
Búsqueda de archivos En Adobe Bridge podrá ver, buscar, clasificar, filtrar, gestionar y procesar archivos de imágenes,
diseños de páginas, PDF y archivos multimedia dinámicos. Puede utilizar Adobe Bridge para mover y eliminararchivos o cambiarlos de nombre; editar metadatos; rotar imágenes; y ejecutar comandos por lotes. También puede
visualizar archivos y datos importados desde su cámara fija o de vídeo.
Mini Bridge Examine y administre activos utilizando el panel de Mini Bridge en Adobe Photoshop® CS5,Adobe InDesign® CS5 y Adobe InCopy®. Mini Bridge se comunica con Adobe Bridge para crear miniaturas y mantenerlos archivos actualizados. Mini Bridge le permite trabajar con archivos de forma más sencilla dentro de la aplicaciónhost.
Camera Raw Si tiene instalado Adobe Photoshop CS5, Adobe After Effects® CS5 o una edición de Adobe CreativeSuite 5, puede abrir o importar archivos de RAW de cámara desde Adobe Bridge, editarlos y guardarlos en un formatocompatible con Photoshop. Puede editar las imágenes directamente en el cuadro de diálogo de Raw de cámara sininiciar Photoshop ni After Effects, además de copiar los ajustes de una imagen a otra. Aunque no tenga Photoshop o
After Effects instalado, puede realizar una vista previa de los archivos RAW de cámara en Adobe Bridge.Gestión de color Si tiene una edición de Adobe Creative Suite 5, puede utilizar Adobe Bridge para sincronizar laconfiguración de color en diversos componentes de Adobe Creative Suite 5 gestionados con color. Esta sincronizacióngarantiza que los colores tengan el mismo aspecto en todos los componentes de Adobe Creative Suite 5.
Más temas de ayuda
“Creación y administración de archivos” en la página 15
“Mini Bridge” en la página 47
“Uso de Camera Raw” en la página 31
“Gestión del color” en la página 14
Novedades de Adobe Bridge CS5Mini Bridge Abra, busque y gestione archivos en el panel Mini Bridge de Photoshop CS5, InDesign CS5 o InCopy CS5.Mini Bridge se comunica con Adobe Bridge para crear miniaturas y mantener los archivos actualizados y sincronizados. Consulte “Mini Bridge” en la página 47.
Exportar fotografías a JPEG Perfeccione la creación de archivos JPEG para compartir en la Web. Consulte “Exportarfotografías a JPEG” en la página 30.
5/9/2018 Creative Suite Cs5 Help - slidepdf.com
http://slidepdf.com/reader/full/creative-suite-cs5-help 9/146
4CREATIVE SUITE 5
Adobe Bridge
Última modificación 19/5/2010
Barra de ruta mejorada La barra de ruta ofrece más formas de navegar: haga clic para editar la ruta directamente oarrastre un elemento a la barra de ruta para ir allí. Consulte “Navegación por archivos y carpetas” en la página 15.
Cambio de nombre de lotes Las nuevas opciones de nomenclatura de archivos ofrecen mayor flexibilidad en lasoperaciones de cambio de nombre de lotes, por lo que podrá sustituir toda o parte de una cadena de caracteres delnombre de un archivo. Utilice expresiones regulares para hacer coincidir patrones en los nombres de archivo;previsualice los nuevos nombres para todos los archivos en el lote; y guarde los esquemas de nomenclatura másutilizados como ajustes preestablecidos. Consulte “Cambio de nombre de los archivos por lotes” en la página 22.
Galerías Web y hojas de contactos en PDF mejoradas Descubra las nuevas plantillas para galerías, como las plantillasde Airtight Interactive y otras opciones que le permitirán personalizar la apariencia de las galerías Web. Añada textopersonalizado y marcas de agua gráficas a las hojas de contactos en PDF, aplique un mayor control a las composicionesy amplíe las previsualizaciones. Guarde las galerías Web y las composiciones en PDF personalizadas como estilos para
volver a utilizarlas de forma sencilla. Consulte “Creación de galerías Web y archivos PDF con Adobe Output Module”en la página 33.
Visualización de archivos vinculados de InDesign Vea los archivos vinculados de documentos de InDesign en AdobeBridge. Consulte “Visualización de archivos de InDesign vinculados” en la página 39.
Previsualizaciones de audio y vídeo a pantalla completa Adobe Bridge CS5 reproduce previsualizaciones a pantallacompleta de archivos de medios dinámicos, incluidos SWF, FLV y F4V. Consulte “Reproducción de vistas previas apantalla completa de archivos de medios dinámicos” en la página 29.
Para ver un vídeo acerca de las nuevas funciones de Adobe Bridge CS5, visite www.adobe.com/go/lrvid5052_br_es.
Para ver un vídeo acerca de Mini Bridge, consulte www.adobe.com/go/lrvid5051_br_es.
Para ver enlaces a otros vídeos, tutoriales y contenidos de aprendizaje adicionales sobre Adobe Bridge, visite Ayuda y soporte de Bridge.
Tutoriales de vídeo de Adobe Bridge
Para ver un vídeo acerca de las nuevas funciones de Adobe Bridge CS5, visite www.adobe.com/go/lrvid5052_br_es.Para ver un vídeo acerca de Mini Bridge, consulte www.adobe.com/go/lrvid5051_br_es.
Para ver enlaces a contenidos de aprendizaje adicionales sobre Adobe Bridge, visite Ayuda y soporte de Bridge.
Inicio de Adobe Bridge
Puede iniciar Adobe Bridge directamente o iniciarlo desde cualquiera de los siguientes componentes de AdobeCreative Suite 5: After Effects, Captivate®, Encore®, Flash® CS5 Professional, InCopy, InDesign, Illustrator®, Photoshopy Premiere® Pro .
Inicio de Adobe Bridge desde un componente de Adobe Creative Suite 5
❖
Lleve a cabo uno de los procedimientos siguientes:• Seleccione Archivo > Examinar o Archivo > Examinar en Bridge (según la opción que esté disponible).
Nota: En After Effects o Premiere Pro, después de utilizar Archivo > Examinar en Bridge para iniciar Adobe Bridge, si
hace doble clic en un archivo se abrirá o importará el archivo en dicho componente de Creative Suite 5, no en la aplicación
de origen. Por ejemplo, si selecciona Archivo > Examinar en Bridge en Adobe Premiere Pro y, a continuación, hace doble
clic en un archivo de Photoshop, el archivo se añadirá al panel del proyecto de Premiere Pro, que no se abrirá en
Photoshop.
• Haga clic en el botón Mini Bridge de la barra de aplicaciones.
5/9/2018 Creative Suite Cs5 Help - slidepdf.com
http://slidepdf.com/reader/full/creative-suite-cs5-help 10/146
5CREATIVE SUITE 5
Adobe Bridge
Última modificación 19/5/2010
Cómo volver al último componente de Adobe Creative Suite 5 abierto desde Adobe Bridge
❖ Elija Archivo > Volver a [Componente] o haga clic en el botón Volver a [Componente] de la barra de aplicaciones.
Cómo cambiar a Adobe Bridge desde Mini Bridge
❖ (Photoshop CS5, InDesign CS5, InCopy CS5) Haga clic en el botón Abrir Bridge en la parte superior del panelMini Bridge.
Inicio de Adobe Bridge directamente
• (Windows) Seleccione Adobe Bridge CS5 en el menú Inicio > Programas.
• (Mac OS) Haga doble clic en el icono de Adobe Bridge CS5 situado en la carpeta Aplicaciones/AdobeBridge CS5.
Inicio de Adobe Bridge de forma automática
Puede configurar Adobe Bridge para que se ejecute automáticamente en segundo plano cada vez que inicie la sesión.Si ejecuta Adobe Bridge en segundo plano se consumen menos recursos del sistema hasta que esté listo para utilizarlo.
❖ Para configurar Adobe Bridge de modo que se abra automáticamente en segundo plano al iniciar la sesión, realiceuna de las siguientes operaciones:
• Cuando arranque por primera vez Adobe Bridge, haga clic en Sí cuando se le pregunte si desea iniciar Adobe Bridgeautomáticamente al iniciar una sesión.
• En el panel Avanzadas del cuadro de diálogo Preferencias de Adobe Bridge, elija la opción Arrancar Bridge al iniciarsesión.
• (Windows) Cuando Adobe Bridge esté abierto, haga clic con el botón derecho en el icono de Adobe Bridge de labandeja del sistema y seleccione Arrancar Bridge al iniciar sesión.
Cómo ocultar o mostrar Adobe Bridge
• (Windows) Para cambiar entre los distintos modos de funcionamiento, realice unas de las siguientes operaciones:
• Haga clic con el botón derecho en el icono de Adobe Bridge de la bandeja del sistema y seleccione Mostrar Bridgepara abrir la aplicación.
• Seleccione Archivo > Ocultar para que Adobe Bridge se ejecute en segundo plano.
• Haga clic con el botón derecho en el icono de Adobe Bridge de la bandeja del sistema y seleccione Ocultar Bridgepara que la aplicación se ejecute en segundo plano.
• (Mac OS) Para cambiar entre los distintos modos de funcionamiento, realice unas de las siguientes operaciones:
• Haga clic en el icono Adobe Bridge CS5 en los elementos acoplados y elija Mostrar u Ocultar.
• En Adobe Bridge, elija Adobe Bridge CS5 > Ocultar Adobe Bridge CS5 para ejecutar Adobe Bridge en segundoplano.
5/9/2018 Creative Suite Cs5 Help - slidepdf.com
http://slidepdf.com/reader/full/creative-suite-cs5-help 11/146
6CREATIVE SUITE 5
Adobe Bridge
Última modificación 19/5/2010
Espacio de trabajo
Información general sobre el espacio de trabajo
El espacio de trabajo de Adobe Bridge está compuesto de tres columnas o paneles que, a su vez, contienen paneles.Puede ajustar el espacio de trabajo de Adobe Bridge moviendo y cambiando el tamaño de los paneles. Puede crearespacios de trabajo personalizados o seleccionar entre varios espacios de trabajo de Adobe Bridge configuradospreviamente.
Espacio de trabajo de Adobe Bridge A. Barra de aplicaciones B. Paneles C. Elemento seleccionado D. Deslizador Miniatura E. Botones de vista F. Buscar
A continuación, se indican los componentes principales del espacio de trabajo de Adobe Bridge:
Barra de aplicaciones Ofrece botones para tareas esenciales, como navegar por la estructura de la carpeta, cambiar deun espacio de trabajo a otro y buscar archivos.
Barra de ruta Muestra la ruta de la carpeta que se está visualizando y permite desplazarse por el directorio.Panel Favoritos Le proporciona acceso rápido a carpetas a las que se accede con frecuencia.
Panel Carpetas Muestra la jerarquía de carpetas. Utilícelo para navegar por las carpetas.
Panel Filtro Le permite ordenar y filtrar archivos que aparecen en el panel Contenido.
Panel Colecciones Permite crear, localizar y abrir colecciones y colecciones inteligentes.
Panel Contenido Muestra los archivos especificados mediante los botones del menú de navegación, la barra de ruta, elpanel Favoritos, el panel Carpetas o el panel Colecciones.
A
B
C D
E
F
5/9/2018 Creative Suite Cs5 Help - slidepdf.com
http://slidepdf.com/reader/full/creative-suite-cs5-help 12/146
7CREATIVE SUITE 5
Adobe Bridge
Última modificación 19/5/2010
Panel Exportar Guarde las fotografías como JPEG para cargas Web.
Panel Previsualizar Muestra una previsualización de los archivos seleccionados. Las previsualizaciones estánseparadas de, y suelen ser más grandes que, la miniatura que se muestra en el panel Contenido. Puede reducir o ampliarla vista previa ajustando el tamaño del panel.
Panel Metadatos Contiene información de metadatos del archivo seleccionado. Si hay varios archivos seleccionados,se muestran los datos compartidos (como palabras clave, fecha de creación y configuración de exposición).
Panel Palabras clave Ayuda a organizar las imágenes adjuntando palabras clave a las mismas.
Panel Salida Contiene opciones para crear documentos PDF y galerías Web en Flash o HTML. Aparece cuando elespacio de trabajo Salida está seleccionado.
Más temas de ayuda
“Selección y gestión de espacios de trabajo” en la página 8
“Navegación por archivos y carpetas” en la página 15
“Ordenación y filtrado de archivos” en la página 20
“Metadatos y palabras clave” en la página 35
“Organización de archivos en colecciones” en la página 18
“Previsualización y comparación de imágenes” en la página 26
“Ejecución de tareas automatizadas con Adobe Bridge” en la página 32
Ajustes de paneles
Puede ajustar la ventana de Adobe Bridge moviendo y cambiando el tamaño de los paneles. Sin embargo, no puedesacar los paneles fuera de la ventana de Adobe Bridge.
Mover paneles o cambiar su tamaño
❖ Realice una de las acciones siguientes:
• Arrastre un panel a otro mediante su ficha.
• Arrastre la barra de división horizontal entre paneles para agrandarlos o hacerlos más pequeños.
• Arrastre la barra de división vertical situada entre los paneles y el panel Contenido para cambiar el tamaño de las ventanas o del panel Contenido.
Cómo mostrar u ocultar paneles
❖ Realice una de las acciones siguientes:
• Pulse el tabulador para mostrar u ocultar todos los paneles excepto el panel central (el panel central varíadependiendo del espacio de trabajo que haya elegido).
• Elija Ventana, seguido del nombre del panel que desea que aparezca o que se oculte.
• Haga clic con el botón derecho (Windows) o pulse Control y haga clic (Mac OS) en una ficha de panel y elija elnombre del panel que desee que aparezca.
Adición de elementos al panel Favoritos
Para añadir elementos al panel Favoritos, especifíquelos en las preferencias generales o arrástrelos al panel Favoritos.
5/9/2018 Creative Suite Cs5 Help - slidepdf.com
http://slidepdf.com/reader/full/creative-suite-cs5-help 13/146
8CREATIVE SUITE 5
Adobe Bridge
Última modificación 19/5/2010
Establecer las preferencias de Favoritos
1 Elija Editar > Preferencias (Windows) o Adobe Bridge CS5 > Preferencias (Mac OS).
2 Haga clic en General y seleccione las opciones deseadas en el área Elementos favoritos del cuadro de diálogo
Preferencias.
Adición de elementos a Favoritos
❖ Realice una de las siguientes operaciones:
• Arrastre un archivo o carpeta al panel Favoritos desde el Explorador de Windows (Windows), el Finder (Mac OS)o el panel Contenido o Carpetas de Bridge.
• Seleccione un archivo, carpeta o colección en Adobe Bridge y elija Archivo > Añadir a favoritos.
Para quitar un elemento del panel Favoritos, selecciónelo y elija Archivo > Quitar de Favoritos. O haga clic con el
botón derecho (Windows) o pulse Control mientras hace clic con el ratón (Mac OS) en el elemento y elija Quitar de
favoritos en el menú contextual que aparece.
Selección y gestión de espacios de trabajoUn espacio de trabajo de Adobe Bridge es una configuración o distribución de paneles determinada. Puede seleccionarun espacio de trabajo preconfigurado o personalizado que haya guardado previamente.
Si guarda diferentes espacios de trabajo de Adobe Bridge, podrá trabajar con distintas composiciones y cambiarrápidamente de una a otra. Por ejemplo, podría utilizar un espacio de trabajo para ordenar fotografías nuevas y otropara trabajar con material de archivo de una composición After Effects.
Selección de un espacio de trabajo
❖ Realice una de las siguientes operaciones:
• Elija Ventana > Espacio de trabajo y elija el espacio de trabajo deseado.
• Haga clic en uno de los botones de espacios de trabajo (Salida, Metadatos, Básicos, Tira de diapositivas, Palabrasclave, Previsualizar, Mesa de luz, Carpetas) en la barra de aplicación de Adobe Bridge.
Arrastre la barra vertical hacia la izquierda de los botones del espacio de trabajo para mostrar más o menos botones.
Arrastre los botones para reordenarlos.
Botones del espacio de trabajo y menú emergente
5/9/2018 Creative Suite Cs5 Help - slidepdf.com
http://slidepdf.com/reader/full/creative-suite-cs5-help 14/146
9CREATIVE SUITE 5
Adobe Bridge
Última modificación 19/5/2010
Espacios de trabajo predeterminados
Bridge proporciona varios espacios de trabajo preconfigurados:
Salida Muestra los paneles Favoritos, Carpetas, Contenido, Previsualizar y Salida. Este espacio de trabajo está
disponible cuando se selecciona la secuencia de comandos de inicio del módulo de salida de Adobe en Preferencias deAdobe Bridge.
Metadatos Muestra el panel Contenido en la vista de lista, junto con los paneles Favoritos, Metadatos, Filtro y Exportar.
Aspectos esenciales Muestra los paneles Favoritos, Carpetas, Filtro, Colecciones, Exportar, Contenido, Previsualizar,Metadatos y Palabras clave.
Tira de diapositivas Muestra miniaturas en una fila horizontal desplazable (en el panel Contenido) junto con unaprevisualización del elemento seleccionado actualmente (en el panel Previsualizar). También muestra los panelesFavoritos, Carpetas, Filtro, Colecciones y Exportar.
Palabras clave Muestra el panel Contenido en la vista Detalles, junto con los paneles Favoritos, Palabras clave, Filtroy Exportar.
Nota: en MAC OS, al pulsar Comando + F5 para cargar el espacio de trabajo de palabras clave, se inicia Mac OS
VoiceOver de forma predeterminada. Para cargar el área de trabajo de previsualización mediante el acceso directo del
teclado, desactive primero el acceso directo VoiceOver en las preferencias de Accesos directos de Mac OS. Para obtener
instrucciones, véase la Ayuda de Mac OS.
Previsualizar Muestra un panel Previsualizar grande, un panel Contenido vertical y estrecho en la vista Miniaturas y los paneles Favoritos, Carpetas, Filtro, Colecciones y Exportar.
Mesa de luz Sólo muestra el panel Contenido. Los archivos se muestran en la vista Miniaturas.
Carpetas Muestra el panel Contenido en la vista Miniaturas, junto con los paneles Favoritos, Carpetas y Exportar.
Guardar la distribución actual de Adobe Bridge como un espacio de trabajo
1 Elija Ventana > Espacio de trabajo > Nuevo espacio de trabajo.
2 Introduzca un nombre para el espacio de trabajo, seleccione las opciones de espacio de trabajo en el cuadro dediálogo Nuevo espacio de trabajo y, a continuación, haga clic en Guardar.
Eliminación o restauración de espacios de trabajo
❖ Elija Ventana > Espacio de trabajo y, a continuación, elija uno de estos comandos:
Eliminar espacio de trabajo Elimina el espacio de trabajo guardado. Elija el espacio de trabajo en el menú Espacio detrabajo del cuadro de diálogo Eliminar espacio de trabajo y haga clic en Eliminar.
Restaurar espacios de trabajo estándar Restaura el espacio de trabajo guardado seleccionado actualmente a laconfiguración de Básicos.
Haga clic en la flecha hacia abajo de la parte situada más a la derecha de los botones del espacio de trabajo paraacceder a comandos útiles de configuración de los espacios de trabajo de Adobe Bridge. Haga clic con el botón derecho
(Windows) o pulse Ctrl mientras hace clic con el ratón (Mac OS) en un botón del espacio de trabajo para restablecer o
eliminar ese espacio de trabajo o para insertar un espacio de trabajo diferente a la izquierda de ese botón. No puede
eliminar espacios de trabajo integrados en Adobe Bridge.
5/9/2018 Creative Suite Cs5 Help - slidepdf.com
http://slidepdf.com/reader/full/creative-suite-cs5-help 15/146
10CREATIVE SUITE 5
Adobe Bridge
Última modificación 19/5/2010
Ajuste de la visualización del panel Contenido
El panel Contenido muestra miniaturas, miniaturas en detalle o una lista de los archivos y carpetas de la carpetaseleccionada. De forma predeterminada, Adobe Bridge genera miniaturas de color y las muestra en el panel Contenidocon los nombres de archivos o carpetas así como con clasificaciones y etiquetas.
Puede personalizar la vista en el panel Contenido mostrando información de texto detallada con miniaturas, o visualizando miniaturas como una lista. También puede cambiar el tamaño de las miniaturas y especificar la calidadde éstas. Elija Distribución horizontal o Distribución vertical en el menú del panel Contenido para colocar las barrasde desplazamiento. Si elige Distribución automática se asegura de que Adobe Bridge cambiará entre la distribuciónhorizontal y vertical cuando sea necesario.
Selección de un modo de visualización
❖ Seleccione una de las opciones siguientes en el menú Vista:
• Como miniaturas para mostrar archivos y carpetas como miniaturas con nombres de archivos o carpetas así comocon clasificaciones y etiquetas.
• Como detalles para visualizar las miniaturas con información de texto adicional.• Como lista muestra los archivos y carpetas en forma de una enumeración de nombres de archivos, con los
metadatos asociados en formato de columna.
• Mostrar sólo miniatura muestra las miniaturas sin información de texto, etiquetas o clasificaciones.
Haga clic en los botones de la esquina inferior derecha de la ventana Adobe Bridge para Ver contenido como
miniaturas, Ver contenido como detalles o Ver contenido como lista.
Ajustar el tamaño de las miniaturas
Cambie las miniaturas a un tamaño más pequeño para poder ver más de una vez o auméntelas para ver detalles.
• Arrastre el indicador deslizante Miniatura situado en la parte inferior de la ventana de Adobe Bridge.
Nota: al cambiar el tamaño de la ventana de Adobe Bridge en el modo Distribución automática, las miniaturas del panel Contenido también cambian de tamaño. Para evitar que esto ocurra, elija Distribución horizontal o Distribución vertical
en el menú del panel Contenido.
• Haga clic en el botón Tamaño de miniatura más pequeño en la parte situada más a la izquierda del indicadordeslizante Miniatura para reducir el número de columnas del panel Contenido a una. Haga clic en el botón Tamañode miniatura mayor en la parte situada más a la izquierda del indicador deslizante Miniatura para reducir el númerode columnas del panel Contenido a una. Adobe Bridge maximiza automáticamente el tamaño de las miniaturaspara el número de columnas mostrado.
Bloqueo de la cuadrícula
Bloquee la cuadrícula para que Adobe Bridge siempre muestre miniaturas completas en el panel Contenido. Cuandola cuadrícula está bloqueada, las miniaturas conservan su configuración si se modifica el tamaño de la ventana, o si seabren o cierran paneles.
❖ Elija Vista > Bloqueo de cuadrícula o haga clic en el botón Bloqueo de cuadrícula junto a la barra deslizantede Miniaturas situada en la parte inferior de la ventana de Adobe Bridge.
5/9/2018 Creative Suite Cs5 Help - slidepdf.com
http://slidepdf.com/reader/full/creative-suite-cs5-help 16/146
11CREATIVE SUITE 5
Adobe Bridge
Última modificación 19/5/2010
Mostrar metadatos adicionales para las miniaturas
La preferencia Líneas adicionales de metadatos de miniatura especifica si se muestra información adicional demetadatos con las miniaturas del panel Contenido.
1 Elija Editar > Preferencias (Windows) o Adobe Bridge CS5 > Preferencias (Mac OS) y haga clic en Miniaturas.2 En la zona Líneas adicionales de metadatos de miniatura, elija el tipo de metadatos que hay que mostrar. Puede
mostrar hasta cuatro líneas adicionales de información.
Límite del tamaño de archivo de las miniaturas
Puede limitar el tamaño del archivo para el cual Adobe Bridge crea una miniatura (si se muestran miniaturas dearchivos muy grandes podría disminuir el rendimiento). Si Adobe Bridge no puede crear una miniatura, muestra elicono vinculado a ese tipo de archivo en concreto. Adobe Bridge ignora esta configuración cuando se muestranminiaturas para los archivos de vídeo.
1 Elija Editar > Preferencias (Windows) o Adobe Bridge CS5 > Preferencias (Mac OS) y haga clic en Miniaturas.
2 Introduzca un número en el cuadro No procesar archivos mayores de.
Especificación de previsualizaciones del tamaño del monitor
Las previsualizaciones del tamaño del monitor muestran la previsualización con la calidad más alta posible en funciónde la resolución de su monitor. Con las previsualizaciones del tamaño del monitor activadas, las imágenes aparecennítidas en modo de pantalla completa.
1 Elija Editar > Preferencias (Windows) o Adobe Bridge CS5 > Preferencias (Mac OS) y haga clic en Avanzado.
2 Seleccione Generar vistas previas del mismo tamaño que el monitor.
Especificar la calidad de las miniaturas
Puede especificar que Adobe Bridge muestre previsualizaciones incrustadas, de gran calidad o de tamaño real de lasminiaturas para carpetas de imágenes sueltas.
• Para acelerar la búsqueda, elija una carpeta y, a continuación, seleccione el botón Examinar rápidamente utilizandoimágenes incrustadas en la barra de aplicación Adobe Bridge.
• Para mostrar previsualizaciones de miniaturas de gran calidad, haga clic en el botón Opciones de calidad deminiatura y de generación de vistas previas en la barra de aplicación de Adobe Bridge y elija una de las siguientesopciones:
• Utilizar incrustadas (más rápido) para utilizar las miniaturas de baja resolución incrustadas en el archivo de origen.Estas miniaturas no disponen de gestión del color. Esta opción es equivalente a elegir Examinar rápidamenteutilizando imágenes incrustadas.
• Calidad alta bajo demanda para utilizar miniaturas incrustadas hasta que tenga una previsualización de unaimagen, en cuyo momento Adobe Bridge crea miniaturas de color generadas a partir de los archivos de origen.
• Siempre de calidad alta para mostrar siempre miniaturas de color para todas las imágenes. Siempre de calidad altaes el valor de calidad predeterminado.
• Generar vistas previas al 100% para crear previsualizaciones de imágenes al 100% en segundo plano para vistas delupa y de proyección de diapositivas. Esta opción acelera las operaciones de lupa y de proyección de diapositivaspero usa más espacio de disco y ralentiza la exploración inicial. Consulte “Uso de la herramienta Lupa” en lapágina 28 y “Visualización de imágenes como una proyección de diapositivas” en la página 28.
5/9/2018 Creative Suite Cs5 Help - slidepdf.com
http://slidepdf.com/reader/full/creative-suite-cs5-help 17/146
12CREATIVE SUITE 5
Adobe Bridge
Última modificación 19/5/2010
Personalización de vista de lista
Puede personalizar la vista de lista clasificando y cambiando el tamaño de las columnas y eligiendo las categorías demetadatos que se deben visualizar.
1 Elija Vista > Como lista.2 Realice una de las acciones siguientes:
• Haga clic en el encabezado de cualquier columna si desea cambiar el orden de clasificación.
• Haga clic con el botón derecho (Windows) o pulse Control mientras hace clic con el ratón (Mac OS) en elencabezado o volver a la configuración por defecto.
Nota: la columna Nombre siempre es la situada más a la izquierda.
• Arrastre la barra divisora vertical que separa dos columnas para ensancharlas o estrecharlas.
• Haga doble clic entre dos encabezados de columna para cambiar automáticamente el tamaño de la columna a laizquierda.
Ajuste del brillo y los coloresAclare u oscurezca el fondo de Adobe Bridge y especifique el color de los recuadros en Preferencias generales.
Aclarado u oscurecimiento del fondo
1 Elija Editar > Preferencias (Windows) o Adobe Bridge CS5 > Preferencias (Mac OS) y haga clic en General.
2 Llevar a cabo uno de los procedimientos siguientes, o los dos:
• Arrastre el indicador deslizante Brillo de interfaz de usuario para que el fondo de Adobe Bridge sea más oscuro omás claro.
• Arrastre el indicador deslizante Fondo de imagen para que el fondo de las proyecciones de diapositivas y los panelesContenido y Previsualizar sean más oscuros o claros.
Especificación del color de los recuadros
1 Elija Editar > Preferencias (Windows) o Adobe Bridge CS5 > Preferencias (Mac OS) y haga clic en General.
2 Elija un color de recuadro en el menú Color de recuadro.
Trabajo en modo Compacto
Cambie al modo Compacto cuando quiera reducir el tamaño de la ventana de Adobe Bridge. En el modo Compacto,los paneles están ocultos y el panel Contenido se ha simplificado. Un subconjunto de los comandos de Bridge comunespermanece disponible en el menú emergente de la esquina superior derecha de la ventana.
De forma predeterminada, la ventana de Adobe Bridge en modo Compacto flota por encima de todas las ventanas. (En
modo Completo, la ventana de Adobe Bridge se puede ocultar detrás de otras.) Esta ventana flotante es útil porquesiempre está disponible mientras se trabaja en diferentes aplicaciones. Por ejemplo, puede emplear el modo Compactodespués de seleccionar los archivos que pretende utilizar y arrastrarlos a la aplicación cuando los necesite.
Anule la selección de la opción Ventana compacta siempre visible en el menú de la ventana de Adobe Bridge para
evitar que la ventana de Bridge en modo Compacto flote sobre las demás ventanas.
1 Haga clic en el botón Cambiar a modo Compacto .
2 Realice una de las acciones siguientes:
• Elija Comandos en el menú en la esquina superior derecha de la ventana de Adobe Bridge.
5/9/2018 Creative Suite Cs5 Help - slidepdf.com
http://slidepdf.com/reader/full/creative-suite-cs5-help 18/146
13CREATIVE SUITE 5
Adobe Bridge
Última modificación 19/5/2010
• Haga clic en el botón Cambiar a modo ultracompacto para ocultar el panel Contenido; de este modo, la ventanade Adobe Bridge se hará todavía más pequeña. Puede hacer clic en el botón de nuevo para regresar al modoCompacto.
• Haga clic en el botón Cambiar al modo completo para regresar al modo Completo, visualizar los paneles y permitir que Adobe Bridge se mueva detrás de la ventana actual.
Trabajo con la memoria caché
El caché almacena la información de miniaturas y de metadatos (así como los metadatos que no se pueden guardar enel archivo, como etiquetas y clasificaciones) para mejorar el rendimiento cuando se visualizan miniaturas o se buscanarchivos. Sin embargo, almacenar la caché ocupa espacio en el disco. Al crear una caché, puede optar por exportarlapara compartir o archivar y, además, puede decidir generar vistas previas al 100%. Puede gestionar la cachédepurándola y estableciendo las preferencias para controlar su tamaño y su ubicación.
Crear y gestionar la caché
❖ Elija uno de los comandos siguientes en el menú Herramientas > Caché:
Creación y exportación de caché Crea, en segundo plano, un caché para la carpeta seleccionada y todas las carpetasque contiene (excepto alias o accesos directos a otras carpetas). Este comando reduce el tiempo que hay que esperar aque se muestren las miniaturas y la información de archivo cuando se explora en subcarpetas. También puede generar
vistas previas al 100 % en la caché para ayudar a mejorar el rendimiento cuando se visualicen imágenes al 100 % enproyecciones de diapositivas y en vistas previas a pantalla completa o cuando utilice la herramienta Lupa.
La opción Exportar caché a carpetas del cuadro de diálogo Crear caché, crea una caché local para compartir o archivaren el disco. Cuando se selecciona esta opción, Adobe Bridge crea archivos caché para la carpeta y las subcarpetasseleccionadas. Cuando se copia una carpeta a un disco externo para archivarla, como en un CD o en un DVD, tambiénse copian los archivos caché. Cuando navega a una carpeta que no todavía no se ha visto de Adobe Bridge, como unacarpeta almacenada en el CD, Adobe Bridge usa la caché exportada para mostrar las miniaturas de una forma másrápida. La caché exportada se basa en la caché central e incluye información duplicada.
Nota: los archivos de caché exportados son archivos ocultos. Para verlos en Adobe Bridge, seleccione Vista > Mostrar
archivos ocultos.
Depurar caché para carpeta [carpeta seleccionada] Borra el caché de la carpeta seleccionada. Este comando es útili sicree que la caché de una carpeta es antigua y debe volver a generarse. (Si, por ejemplo, no se actualizan las miniaturasy los metadatos.)
Configuración de las preferencias de caché
1 Elija Editar > Preferencias (Windows) o Adobe Bridge CS5 > Preferencias (Mac OS).
2 Haga clic en caché.
3 Realice una de las acciones siguientes:
Guardar las vistas previas al 100% en caché Conserva las vistas previas al 100% de las imágenes en la caché paraaumentar la velocidad del zoom en una proyección de diapositivas o en una vista previa a pantalla completa. Tambiénlas conserva al usar la herramienta de lupa. Sin embargo, si mantiene las vistas previas al 100 % en la caché es posibleque tenga que utilizar una gran cantidad de espacio del disco.
Exportar automáticamente cachés a carpetas cuando sea posible Si es posible, crea archivos caché exportados en lacarpeta visualizada. Por ejemplo, no se pueden colocar archivos caché en una carpeta de un disco de sólo lectura. Laexportación de archivos caché resulta útil, por ejemplo, cuando se comparten imágenes, ya que las imágenes puedenmostrarse más rápidamente cuando se visualizan en Adobe Bridge en otro equipo.
5/9/2018 Creative Suite Cs5 Help - slidepdf.com
http://slidepdf.com/reader/full/creative-suite-cs5-help 19/146
14CREATIVE SUITE 5
Adobe Bridge
Última modificación 19/5/2010
Ubicación Especifique una nueva ubicación para la memoria caché. La nueva ubicación entra en vigor la próxima vezque inicie Adobe Bridge.
Tamaño de caché Arrastre el control deslizante para especificar un tamaño de caché mayor o menor. Si la caché estápróxima al límite definido (500 000 registros) o el volumen que contiene la caché está lleno, cuando sale de AdobeBridge se eliminan los elementos más antiguos de la caché.
Compactar caché Optimice la caché quitando registros obsoletos para reducir el número total de registros.
Depurar caché Elimine la caché entera, con lo que se libera espacio en el disco duro.
Gestión del color
En Adobe Bridge, la calidad de las miniaturas determina si se utilizan los ajustes del perfil de color. Las miniaturas decalidad alta utilizan ajustes de perfil de color, mientras que las miniaturas rápidas no los utilizan. Utilice laspreferencias avanzadas y el botón Opciones de calidad de miniatura y de generación de vistas previas de la barra deaplicación para determinar la calidad de la miniatura.
Si tiene Adobe Creative Suite 5, puede usar Adobe Bridge para sincronizar los ajustes de color en los componentes degestión de color de Creative Suite. Al especificar los ajustes de color de Creative Suite con el comando Editar > Ajustesde color de Creative Suite en Adobe Bridge, los ajustes de color se sincronizan automáticamente. La sincronización delos ajustes de color garantiza que los colores tengan el mismo aspecto en todos los componentes de gestión de color deAdobe Creative Suite 5.
Más temas de ayuda
“Sincronización de ajustes de color entre aplicaciones de Adobe” en la página 89
Cambio de los ajustes de idioma
Adobe Bridge puede mostrar menús, opciones y consejos sobre las herramientas en diversos idiomas. Puede
especificar que Adobe Bridge utilice un idioma específico para los accesos directos del teclado.1 Elija Editar > Preferencias (Windows) o Adobe Bridge CS5 > Preferencias (Mac OS) y haga clic en Avanzado.
2 Lleve a cabo uno de los procedimientos siguientes, o los dos:
• Elija un idioma en el menú Idioma para visualizar los menús, opciones e información de herramientas en eseidioma.
• Elija un idioma en el menú Teclado para utilizar esa configuración de idioma del teclado para los accesos directosdel teclado.
3 Haga clic en OK y reinicie Adobe Bridge.
El nuevo idioma entrará en vigor la próxima vez que inicie Adobe Bridge.
Activación de las secuencias de comandos de inicioDesde las preferencias de Adobe Bridge es posible activar y desactivar las secuencias de comandos de inicio. Lassecuencias de comandos enumeradas varían en función de los componentes de Creative Suite 5 que haya instalado.Desactive las secuencias de comandos de inicio para mejorar el rendimiento o para resolver incompatibilidad entreguiones.
1 Elija Editar > Preferencias (Windows) o Adobe Bridge CS5 > Preferencias (Mac OS) y haga clic en Secuencias decomandos de inicio.
5/9/2018 Creative Suite Cs5 Help - slidepdf.com
http://slidepdf.com/reader/full/creative-suite-cs5-help 20/146
15CREATIVE SUITE 5
Adobe Bridge
Última modificación 19/5/2010
2 Realice una de las acciones siguientes:
• Seleccione o deseleccione las secuencias de comandos que desee.
• Para activar o desactivar todos los guiones, haga clic en Activar todo o en Desactivar todo.
• Haga clic en Mostrar secuencias de comandos para ir a la carpeta de secuencias de comando de Adobe Bridge ensu disco duro.
Creación y administración de archivos
Navegación por archivos y carpetas
• Realice una de las acciones siguientes:
• Seleccione una carpeta en el panel Carpetas. Pulse las teclas de flecha abajo y arriba en el panel Carpetas paradesplazarse por el directorio. Pulse la tecla flecha a la derecha para expandir una carpeta. Pulse la tecla flecha a la
izquierda para contraer una carpeta.• Seleccione un elemento en el panel Favoritos.
• Haga clic en el botón Ir a Principal o Favoritos o en el botón Mostrar recientes en la barra de aplicaciones, y seleccione un elemento.
Para mostrar un archivo del sistema operativo, selecciónelo y elija Archivo > Mostrar en Explorer (Windows) o
Archivo > Revelar en Finder (Mac OS).
• Haga clic en el botón Volver atrás o Avanzar de la barra de aplicaciones para desplazarse por las carpetas visitadas recientemente.
• Haga doble clic en una carpeta en el panel Contenido para abrirla.
Mantenga pulsada la tecla control (Windows) o Comando (Mac OS) y haga doble clic en el panel Contenido para
abrir esa carpeta en una nueva ventana.
• Arrastre una carpeta desde el Explorador de Windows (Windows) o desde Finder (Mac OS) hasta la barra de rutapara ir a dicha ubicación en Adobe Bridge.
• Para abrir una carpeta, arrástrela desde el Explorador (Windows) o Finder (Mac OS) al panel Previsualizar. EnMac OS, también puede arrastrar una carpeta desde Finder hasta el icono de Adobe Bridge para abrirlo.
• Utilice la barra de ruta para desplazarse:
• Haga clic en un elemento de la barra de ruta para ir a él.
• Haga clic con el botón derecho (Windows) o pulse Control y haga clic (Mac OS) en la barra de ruta para activar la"navegación" por la carpeta. La navegación por la carpeta le permite ver e ir a las subcarpetas del elementoseleccionado. También puede hacer clic en la flecha a la derecha en la barra de ruta para navegar por las
subcarpetas del elemento anterior.• Arrastre un elemento desde el panel Contenido a la barra de ruta para ir a esa ubicación.
• Haga clic en el último elemento en la barra de ruta para editar la ruta. Pulse Esc para volver al modo de icono.
Nota: muestre u oculte la barra de rutas eligiendo Ventana > Barra de ruta.
5/9/2018 Creative Suite Cs5 Help - slidepdf.com
http://slidepdf.com/reader/full/creative-suite-cs5-help 21/146
16CREATIVE SUITE 5
Adobe Bridge
Última modificación 19/5/2010
Muestra del contenido de las subcarpetas
Puede especificar que Adobe Bridge muestre las carpetas y subcarpetas en una vista continua y sin formato. La vistasin formato muestra todo el contenido de una carpeta, incluyendo sus subcarpetas, por lo que no tiene que navegarhasta las subcarpetas.
❖ Para mostrar los contenidos de las carpetas en vista plana, elija Ver > Mostrar elementos de subcarpetas.
Apertura o colocación de archivos
Puede abrir archivos en Adobe Bridge, incluso archivos que no se hayan creado con software de Adobe. Cuando utilizaAdobe Bridge para abrir un archivo, éste se abre en su aplicación original o en la que usted especifique. También puedeusar Adobe Bridge para colocar archivos en un documento abierto en una aplicación de Adobe.
Más temas de ayuda
“Obtención de fotografías de cámaras digitales o lectores de tarjetas” en la página 25
Apertura de archivos❖ Seleccionar un archivo y realice una de las siguientes acciones:
• Seleccione Archivo > Abrir.
• Pulsar Introducir (Windows o Mac OS).
• Mantenga pulsadas las teclas Ctrl+Flecha abajo (Windows) o Comando+Flecha abajo (Mac OS).
• Haga doble clic en el archivo del panel Contenido.
• Seleccionar Archivo > Abrir con, seguido del nombre de la aplicación con la que se abre el archivo.
• Arrastre el archivo a un icono de aplicación.
• Elija Archivo > Abrir en Camera Raw para editar la configuración del archivo.
Cambio de asociaciones de tipos de archivos
La selección de la aplicación para abrir un tipo específico de archivo afecta sólo a aquellos archivos que se abren conAdobe Bridge y anula los ajustes del sistema operativo.
1 Elija Editar > Preferencias (Windows) o Adobe Bridge CS5 > Preferencias (Mac OS) y haga clic en Asociaciones dearchivo.
2 Haga clic en el nombre de la aplicación (o en Ninguno) y, a continuación, en Examinar para localizar la aplicaciónque desee utilizar.
3 Para restablecer las asociaciones de tipos de archivos con sus valores predeterminados, haga clic en Restablecer aasociaciones predeterminadas.
4 Para ocultar cualquier tipo de archivo que no tenga aplicaciones asociadas, seleccione Ocultar asociaciones dearchivos no definidas.
Colocación de archivos
• Seleccione el archivo y elija Archivo > Colocar, seguido del nombre de la aplicación. Por ejemplo, puede utilizareste comando para colocar una imagen JPEG en Adobe Illustrator.
• Arrastre un archivo desde Adobe Bridge a la aplicación deseada. Según el tipo de archivo, puede ser necesario abrirprimero el documento en el que desea colocar el archivo.
5/9/2018 Creative Suite Cs5 Help - slidepdf.com
http://slidepdf.com/reader/full/creative-suite-cs5-help 22/146
17CREATIVE SUITE 5
Adobe Bridge
Última modificación 19/5/2010
Búsqueda de archivos y carpetas
Adobe Bridge permite utilizar diferentes combinaciones de criterios de búsqueda para encontrar archivos y carpetas.Puede guardar un criterio de búsqueda como una colección inteligente, que es una colección que permanece actualizadacon archivos que cumplen sus criterios.
Más temas de ayuda
“Creación de una colección inteligente” en la página 18
Búsqueda de archivos y carpetas con Adobe Bridge
1 Elija Editar > Buscar.
2 Elija una carpeta en la que buscar.
3 Para elegir los criterios de búsqueda, seleccione opciones y delimitadores en los menús Criterios. Introduzca eltexto para buscar en el cuadro de la derecha.
4 Para añadir criterios de búsqueda, haga clic en el signo más (+). Para quitar criterios de búsqueda, haga clic en el
signo menos (-).
5 Elija una opción en el menú Coincidencia para especificar si se debe cumplir alguno de los criterios o todos ellos.
6 (Opcional) Seleccione Incluir todas las subcarpetas para ampliar la búsqueda a cualquier subcarpeta de la carpetade origen.
7 (Opcional) Seleccione Incluir archivos no indexados para especificar que Adobe Bridge busque archivos que noestán en caché así como archivos que sí lo están. Las búsquedas en archivos que no están en caché (en carpetas queno ha examinado previamente en Adobe Bridge) ralentizan mucho más la búsqueda que las que se realizanúnicamente en los archivos en caché.
8 Haga clic en Buscar.
9 (Opcional) Para guardar los criterios de búsqueda, haga clic en el botón Colección inteligente nueva en el panel
Colecciones cuando Adobe Bridge muestre los resultados de la búsqueda. El cuadro de diálogo Coleccióninteligente incluye automáticamente los criterios de su búsqueda. Si lo desea, ajuste los criterios y, a continuación,haga clic en Guardar. Introduzca un nombre para la colección inteligente en el panel Colecciones y pulse Introducir(Windows o Mac OS).
Búsquedas rápidas
Utilice el campo de búsqueda rápida de la barra de aplicaciones de Adobe Bridge para encontrar los archivos y carpetasde Adobe Bridge. La búsqueda rápida permite realizar búsquedas con el motor de búsqueda de Adobe Bridge o con labúsqueda en el escritorio de Windows (Windows) o Spotlight (Mac OS). El motor de Adobe Bridge realiza búsquedasde nombres de archivos y palabras clave. Los motores de búsqueda de los sistemas operativos realizan búsquedas pornombres de archivo, nombres de carpeta y palabras clave de las imágenes. Adobe Bridge busca en la carpeta y lassubcarpetas seleccionadas actualmente, incluido Mi PC (Windows) y Ordenador (Mac OS). Los motores de búsqueda
del sistema operativo buscan en la carpeta seleccionada actualmente o en Mi PC (Windows) y Ordenador (Mac OS).1 Haga clic en el icono de la lupa del campo Búsqueda rápida y elija Adobe Bridge, Búsqueda en el escritorio de
Windows (Windows) o Spotlight (Mac OS) como motor de búsqueda.
2 Introduzca un criterio de búsqueda.
3 Pulse Introducir (Windows o Mac OS).
5/9/2018 Creative Suite Cs5 Help - slidepdf.com
http://slidepdf.com/reader/full/creative-suite-cs5-help 23/146
18CREATIVE SUITE 5
Adobe Bridge
Última modificación 19/5/2010
Nota: la búsqueda en el escritorio de Windows se incluye de fábrica en Windows Vista. Los usuarios de Windows XP
pueden descargarla del sitio web de Microsoft. Adobe Bridge detecta si la opción Búsqueda en el escritorio de Windows
se encuentra instalada y activa la funcionalidad en consecuencia. La búsqueda en el escritorio de Windows
predeterminada solo indexa el directorio de Documents and Settings. Para incluir otras ubicaciones, modifique sus
opciones del cuadro de diálogo Opciones de la Búsqueda en el escritorio de Windows
Organización de archivos en colecciones
Las colecciones son una forma de agrupar las fotos en un lugar para verlas fácilmente, aunque se encuentren endistintas carpetas o unidades de disco duro. Las colecciones inteligentes son un tipo de colección que se genera a partirde una búsqueda guardada. El panel Colecciones permite crear, localizar y abrir colecciones, así como crear y editarcolecciones inteligentes.
Creación de una colección
❖ Realice una de las acciones siguientes:
• Haga clic en el botón Nueva colección en la parte inferior del panel Colecciones para crear una colección nueva vacía.
• Seleccione uno o varios archivos del panel Contenido y haga clic en el botón Colección nueva del panel Colecciones.Haga clic en Sí cuando el sistema le pregunte si desea incluir los archivos seleccionados en la nueva colección.
De forma predeterminada, si selecciona un archivo de una colección, el archivo se muestra como ubicado en la carpeta
de la colección. Para ir a la carpeta en la que está ubicado físicamente el archivo, seleccione el archivo y, a
continuación, elija Archivo > Revelar en Bridge.
Creación de una colección inteligente
❖ Haga clic en el botón Colección inteligente nueva en la parte inferior del panel Colecciones.
Para agregar o eliminar una colección inteligente del panel Favoritos, haga clic con el botón secundario del ratón
(Windows) o pulse Ctrl y haga clic (Mac OS) sobre la colección inteligente del panel Colecciones y elija Añadir a favoritos o Eliminar de favoritos.
Edición de una colección inteligente
1 Seleccione una colección inteligente en el panel Colecciones.
2 Haga clic en el botón Editar colección inteligente .
3 Especifique el nuevo criterio para la colección inteligente y haga clic en Guardar.
Importante: Elimine fotografías de una colección inteligente al editar los criterios. Al eliminar una foto mientras
visualiza una colección inteligente moverá la foto a la Papelera de reciclaje (Windows) o a la Papelera (Mac OS).
Cambio de nombre de una colección
❖ Realice una de las acciones siguientes:
• Haga doble clic sobre el nombre de la colección y escriba otro nombre.
• Haga clic con el botón secundario (en Windows) o haga clic con Ctrl (Mac OS) sobre el nombre de la colección y elija la opción Cambiar nombre en el menú. Después, sobrescriba el nombre de la colección.
5/9/2018 Creative Suite Cs5 Help - slidepdf.com
http://slidepdf.com/reader/full/creative-suite-cs5-help 24/146
19CREATIVE SUITE 5
Adobe Bridge
Última modificación 19/5/2010
Eliminación de colecciones
Al borrar una colección, sólo se elimina de la lista de colecciones de Adobe Bridge, pero no se borran ningún archivodel disco duro.
❖ Para eliminar una colección, realice una de las acciones siguientes:• En el panel Colecciones, seleccione un nombre de colección y haga clic en el icono de la papelera.
• Haga clic con el botón derecho (Windows) o pulse Ctrl mientras hace clic (Mac OS) sobre el nombre de la coleccióny elija la opción Eliminar en el menú.
Adición de archivos a una colección
❖ Para añadir archivos a una colección, realice una de las acciones siguientes:
• Arrastre los archivos del panel Contenido, el Explorador (Windows) o el Finder (Mac OS) al nombre de la coleccióndel panel Colecciones.
• Copie y pegue archivos del panel Contenido en un nombre de colección del panel Colecciones.
Eliminación de archivos de una colección
❖ Para eliminar archivos de una colección, seleccione la colección en el panel Colecciones y realice una de lassiguientes operaciones:
• Seleccione un archivo del panel Contenido y haga clic en Eliminar de colección o haga clic con el botón secundariodel ratón (Windows) o pulse Ctrl y haga clic (Mac OS) y elija Eliminar de colección.
• Seleccione un archivo del panel Contenido y pulse Eliminar. Haga clic en Rechazar para marcar el archivo comorechazado, Eliminar para mandarlo a la Papelera de reciclaje (Windows) o la Papelera (Mac OS), o en Cancelar paraconservar el archivo.
Copia de archivos entre colecciones
1 Seleccione colecciones en el panel Colecciones.
2 Arrastre el archivo desde el panel Contenido a la colección del panel Colecciones en la que quiera copiarlo.
Localización de los archivos perdidos
Adobe Bridge realiza el seguimiento de las ubicaciones de los archivos por colecciones. Si se mueve un archivo enAdobe Bridge, el archivo se mantiene en la colección. Si una colección incluye archivos que se han movido o a los quese les ha cambiado el nombre en el Explorador (Windows) o el Finder (Mac OS), o si los archivos se encuentran en undisco duro extraíble que no está conectado cuando visualice la colección, Adobe Bridge muestra una alerta en la partesuperior del panel Contenido que indica que no se encuentran los archivos.
1 Haga clic en Corregir para localizar los archivos que faltan.
2 En el cuadro de diálogo Buscar archivos que faltan, seleccione los archivos que faltan y realice una de las siguientes
operaciones:• Haga clic en Examinar para ir hasta la nueva ubicación de los archivos.
• Haga clic en Omitir para ignorar los archivos que faltan.
• Haga clic en Quitar para quitar de la colección los archivos que faltan.
5/9/2018 Creative Suite Cs5 Help - slidepdf.com
http://slidepdf.com/reader/full/creative-suite-cs5-help 25/146
20CREATIVE SUITE 5
Adobe Bridge
Última modificación 19/5/2010
Etiquetado y clasificación de archivos
Etiquetar archivos con un color determinado o asignar clasificaciones de cero (0) a cinco estrellas permite marcar ungran número de archivos rápidamente. A continuación, puede ordenar los archivos según su etiqueta de color oclasificación.
Por ejemplo, si está viendo muchas imágenes importadas en Adobe Bridge. Conforme revisa cada nueva imagen,puede etiquetar las imágenes que desea mantener. Después de este paso inicial, puede utilizar el comando Ordenarpara mostrar archivos y trabajar en los etiquetados con un color concreto.
Puede etiquetar y clasificar carpetas, así como archivos.
Puede asignar nombres a etiquetas en las preferencias de etiquetas. El nombre se añade entonces a los metadatos delarchivo cuando aplica la etiqueta. Cuando cambia el nombre de las etiquetas en preferencias, todos los archivos con laetiqueta antigua aparecen con etiquetas blancas en el panel Contenido.
Nota: al ver las carpetas, Adobe Bridge muestra los archivos etiquetados y sin etiquetar, hasta que usted elija otra opción.
Etiquetado de archivos
❖ Seleccione uno o varios archivos y elija una etiqueta del menú Etiqueta. Para eliminar etiquetas de los archivos,seleccione Etiqueta > Sin etiqueta.
Clasificación de archivos
1 Seleccione uno o varios archivos.
2 Realice una de las acciones siguientes:
• En el panel Contenido, haga clic en el punto que representa el número de estrellas que desee asignar al archivo. (Enla vista Miniaturas, se debe seleccionar una miniatura para los puntos que aparecen. Por otro lado, los puntos noaparecen en las vistas de miniaturas muy pequeñas. Si es necesario, escale las miniaturas hasta que aparezcan lospuntos. En la vista de lista, asegúrese de que la columna Clasificaciones sea visible).
• Elija una clasificación del menú Etiqueta.• Para añadir o quitar una estrella, elija Etiqueta > Aumentar clasificación o Etiqueta > Disminuir clasificación.
• Para quitar todas las estrellas, elija Etiqueta > Sin clasificación.
• Para añadir una clasificación con Rechazar, elija Etiqueta > Rechazar o pulse Alt+Supr (Windows) u Opción+Supr(Mac OS).
Nota: para ocultar los archivos rechazados en Adobe Bridge, elija Ver > Mostrar archivos rechazados.
Ordenación y filtrado de archivos
De forma predeterminada, Adobe Bridge organiza los archivos que aparecen en el panel Contenido por su nombre.Puede clasificar archivos de forma diferente utilizando el comando Ordenar o el botón Ordenar por de la barra de
aplicación.Puede controlar qué archivos aparecen en el panel Contenido si elige criterios en el panel Filtro. Puede filtrar porclasificación, etiqueta, tipo de archivo, palabras clave y fecha de creación o de modificación, entre otros criterios.
5/9/2018 Creative Suite Cs5 Help - slidepdf.com
http://slidepdf.com/reader/full/creative-suite-cs5-help 26/146
21CREATIVE SUITE 5
Adobe Bridge
Última modificación 19/5/2010
Los criterios que aparecen en el panel Filtro se generan de forma dinámica, según los archivos que aparezcan en elpanel Contenido y los metadatos asociados o su ubicación. Por ejemplo, si el panel Contenido incluye archivos deaudio, el panel Filtro contiene criterios de artista, álbum, género, clave, tempo y bucle. Si el panel Contenido contieneimágenes, el panel Filtro contiene criterios como dimensiones, orientación y datos de la cámara, como el tiempo de
exposición y el valor de apertura. Si el panel Contenido muestra resultados de búsqueda, una colección con archivosde distintas carpetas o una vista sin formato, el panel Filtro contiene una carpeta principal que permite filtrar por lacarpeta en la que se encuentran ubicados.
Especifique que Adobe Bridge muestre u oculte carpetas, archivos rechazados y archivos ocultos (como, por ejemplo,
archivos de caché) en el panel Contenido seleccionando opciones del menú Vista.
Ordenación de archivos
• Seleccione una opción en el menú Vista > Ordenar o haga clic en el botón Ordenar de la barra de aplicación paraordenar los archivos según los criterios indicados. Seleccione Manualmente para ordenar por el último orden en elque ha arrastrado los archivos. Si el panel Contenido muestra resultados de la búsqueda, una colección o una vistasin formato, el botón Ordenar contiene una opción Por carpeta que permite ordenar los archivos por la carpeta en
la que se encuentra ubicados.• En la vista de lista, haga clic en un encabezado de columna para organizarla por ese criterio.
Filtrado de archivos
Para controlar qué archivos aparecen en el panel Contenido, seleccione uno o varios criterios en el panel Filtro. Elpanel Filtro muestra el número de elementos del conjunto actual que tienen un valor específico, independientementede que estén o no visibles. Por ejemplo, si observa el panel Filtro, puede ver rápidamente cuántos archivos tienen unaclasificación o una palabra clave específica.
❖ En el panel Filtro, seleccione uno o varios criterios:
• Seleccione criterios de la misma categoría (por ejemplo, tipos de archivo) para visualizar los archivos que cumplancualquiera de los criterios. Por ejemplo, para ver archivos GIF y JPEG, seleccione Imagen GIF y Archivo JPEG en
Tipo de archivo.• Seleccione criterios entre las categorías (por ejemplo, tipos de archivo y clasificaciones) para visualizar los archivos
que cumplan todos los criterios. Por ejemplo, para ver archivos GIF y JPEG con dos estrellas, seleccione ImagenGIF y Archivo JPEG en Tipo de archivo y seleccione dos estrellas en Clasificación.
Pulse Mayús y haga clic en los criterios de clasificación para seleccionar esa clasificación u otra superior. Por ejemplo,
pulse Mayús y haga clic en dos estrellas para mostrar todos los archivos que tienen dos o más estrellas.
• Selección de categorías en el menú del panel Filtro.
Seleccione Expandir todo o Contraer todo en el menú del panel Filtro para abrir o cerrar todas las categorías de filtro.
• Pulse Alt y haga clic (Windows) o pulse Opción y haga clic (Mac OS) para invertir los criterios seleccionados. Por
ejemplo, si ha seleccionado una imagen GIF en Tipo de archivo, pulse Alt y haga clic en Imagen GIF paradeseleccionarlo y seleccione los demás tipos de archivo que aparecen en la lista.
Nota: si filtra una pila cerrada, Adobe Bridge solo la mostrará si el elemento (la miniatura) de arriba cumple los criterios
de filtrado. Si filtra una pila expandida, Adobe Bridge muestra todos los archivos de la pila que cumplen los criterios de
filtrado del archivo principal.
Borrado de filtros
❖ Haga clic en el botón Borrar filtro en la parte inferior del panel Filtro.
5/9/2018 Creative Suite Cs5 Help - slidepdf.com
http://slidepdf.com/reader/full/creative-suite-cs5-help 27/146
22CREATIVE SUITE 5
Adobe Bridge
Última modificación 19/5/2010
Bloqueo de filtros
Para impedir que los criterios de filtro se borren cuando navegue a otra ubicación en Adobe Bridge, haga clic en elbotón Conservar filtro al examinar en la parte inferior del panel Filtro.
Copia, movimiento y eliminación de archivos y carpetas
Con Adobe Bridge es fácil copiar archivos y moverlos entre carpetas.
Copia de archivos y carpetas
• Seleccione los archivos o carpetas y elija Editar > Copiar.
• Haga clic con el botón derecho (Windows) o pulse Control y haga clic (Mac OS) en los archivos o carpetas, elijaCopiar a y seleccione una ubicación en la lista (para especificar una ubicación diferente, elige Seleccionar carpeta).
• Pulse Ctrl (Windows) o pulse Opción (Mac OS) y arrastre los archivos o carpetas a una carpeta diferente.
Movimiento de archivos a otra carpeta
• Haga clic con el botón derecho (Windows) o pulse Control y haga clic (Mac OS) en los archivos o carpetas, elijaMover a y seleccione una ubicación en la lista (para especificar una ubicación diferente, elija Seleccionar carpeta).
• Seleccione los archivos y arrástrelos a una carpeta diferente en la ventana de Adobe Bridge, en el Explorador(Windows) o en Finder (Mac OS).
Nota: si el archivo que va a arrastrar está en un volumen diferente del de Adobe Bridge, el archivo solo se copia, no se
corta. Para mover un archivo a un volumen montado diferente, pulse Mayús (Windows) o pulse Comando (Mac OS) y
arrastre el archivo.
Eliminación de archivos o carpetas
• Seleccione los archivos o carpetas y haga clic en el botón Eliminar elemento .
• Seleccione los archivos o carpetas y pulse Ctrl+Supr (Windows) o Comando+Supr (Mac OS).
• Seleccione los archivos o carpetas y pulse la tecla Supr y, a continuación, haga clic en Eliminar en el cuadro dediálogo.
Cambio de nombre de los archivos por lotes
Puede cambiar el nombre de los archivos de un grupo, o de los lotes. Al cambiar el nombre de un lote de archivos,puede seleccionar los mismos ajustes para todos los archivos elegidos. Para otras tareas de procesamiento por lotes,puede utilizar secuencias de comando para ejecutar tareas automatizadas.
1 Seleccione los archivos a los que desea cambiar de nombre.
2 Elija Herramientas > Cambiar nombre de lote.
3 Defina las opciones siguientes:Carpeta de destino Coloque los archivos a los que se les ha cambiado el nombre en la misma carpeta, muévalos a otradiferente o coloque las copias en otra carpeta. Si decide colocar los archivos con el nombre cambiado en una otracarpeta, haga clic en Examinar para seleccionar la carpeta.
Nuevos nombres de archivos Seleccione elementos de los menús e introduzca texto según corresponda para crearnuevos nombres de archivo. Haga clic en el botón más (+) o en el botón menos (-) para agregar o eliminar elementos.
• Sustitución de cadenas Permite cambiar todo o parte de un nombre de archivo con texto personalizado. Primero,elija lo que desea reemplazar: el Nombre de archivo original reemplaza la cadena del nombre de archivo original. Nom.
5/9/2018 Creative Suite Cs5 Help - slidepdf.com
http://slidepdf.com/reader/full/creative-suite-cs5-help 28/146
23CREATIVE SUITE 5
Adobe Bridge
Última modificación 19/5/2010
archivo intermedio sustituye una cadena definida por las opciones anteriores en los menús emergentes Nuevos nombres
de archivos. Utilizar expresión regular le permite usar expresiones regulares para buscar cadenas basadas en patronesen los nombres de archivo. Reemplazar todas reemplaza todas las subcadenas que se correspondan con el patrón de lacadena original.
Opciones Seleccione Conservar el nombre de archivo actual en los metadatos XMP para mantener el nombre dearchivo original en los metadatos. Para la compatibilidad, seleccione los sistemas operativos con los que desea que losarchivos con otro nombre sean compatibles. El sistema operativo actual está seleccionado por defecto y no se puededeseleccionar.
Previsualizar En el área de previsualización de la parte inferior del cuadro de diálogo Cambiar nombre de lote apareceun nombre de archivo nuevo y actual. Para ver cómo cambiará el nombre de todos los archivos seleccionados, hagaclic en el botón Previsualizar.
4 (Opcional) Seleccione un ajuste preestablecido en el menú Ajustes preestablecidos para cambiar el nombre con losesquemas de asignación de nombre utilizados frecuentemente. Para guardar la configuración del cambio denombre de los lotes para usarla más adelante, haga clic en Guardar.
Más temas de ayuda
“Ejecución de tareas automatizadas con Adobe Bridge” en la página 32
Apilamiento de archivos
Las pilas permiten agrupar archivos en una sola miniatura. Puede apilar cualquier tipo de archivo. Por ejemplo, utilicelas pilas para organizar secuencias de imágenes, que a menudo comprenden muchos archivos de imágenes.
Nota: las pilas de Bridge son diferentes de las pilas de imágenes de Photoshop, que convierten grupos de imágenes en
niveles y los almacenan en un objeto inteligente.
Los comandos que se aplican a un solo archivo también se aplican a las pilas. Por ejemplo, puede etiquetar una pila taly como etiquetaría un solo archivo. Los comandos que se aplican a las pilas expandidas se aplican a todos los archivos
de la pila. Los comandos que aplique a las pilas contraídas sólo se aplican al archivo superior de la pila (si haseleccionado únicamente el archivo superior de la pila) o a todos los archivos de la pila (si ha seleccionado todos losarchivos de la pila haciendo clic en el borde de la pila).
La ordenación predeterminada de una pila se basa en el orden de la carpeta que la contiene.
Pila de Adobe Bridge en el panel Contenido (contraído)
Pila expandida
5/9/2018 Creative Suite Cs5 Help - slidepdf.com
http://slidepdf.com/reader/full/creative-suite-cs5-help 29/146
24CREATIVE SUITE 5
Adobe Bridge
Última modificación 19/5/2010
Más temas de ayuda
“Apilamiento automático de imágenes panorámicas y HDR” en la página 35
Creación de una pila de archivos
❖ Seleccione los archivos que dese incluir en la pila y elija Pilas > Agrupar como pila. El primer archivo que seleccionase convierte en la miniatura de la pila. El número de la pila indica cuántos archivos contiene.
Gestión de pilas
• Para cambiar la miniatura de pila, haga clic con el botón derecho (Windows) o pulse Ctrl mientras hace clic con el ratón
(Mac OS) en el archivo que desee designar como nueva miniatura y seleccione Pilas > Subir al principio de la pila.
• Para expandir una pila contraída, haga clic en el número de pila o elija Pilas > Abrir pila. Para expandir todas laspilas, seleccione Pilas > Expandir todas las pilas.
• Para expandir una pila contraída, haga clic en el número de pila o seleccione Pilas > Abrir pila. Para contraer todaslas pilas, seleccione Pilas > Contraer todas las pilas.
• Para añadir archivos a una pila, arrastre los archivos que desee añadir a la pila. Nota: aunque puede añadir una pila a otra, no puede anidar pilas. Los archivos de la pila añadida se agrupan con los
archivos de pila existentes.
• Para quitar archivos de una pila, expanda la pila y después arrastre los archivos fuera de la pila. Para eliminar todoslos archivos de una pila, seleccione la pila contraída y elija Pilas > Desagrupar de la pila.
• Para seleccionar todos los archivos de una pila contraída, haga clic en el borde de la pila. Opcionalmente, pulse Alty haga clic (Windows) o pulse Control y haga clic (Mac OS) en la miniatura de la pila.
Previsualización de imágenes en pilas
En pilas que contiene 10 o más imágenes, puede previsualizar (barrer) las imágenes a una velocidad de cuadro y activarel papel cebolla, lo que permite ver los cuadros anteriores y posteriores como superposiciones semitransparentes en el
cuadro actual.
• Para previsualizar una pila, mantenga el ratón sobre la pila en el panel Contenido hasta que aparezca el indicadordeslizante, después haga clic en Reproducir o arrastre el control deslizante. Si no aparece el botón Reproducir o elcontrol deslizante, arrastre el indicador deslizante Miniatura situado en la parte inferior de la ventana de AdobeBridge para aumentar el tamaño de la miniatura.
• Para establecer la velocidad del cuadro de reproducción, haga clic con el botón derecho del ratón (Windows) opulse Ctrl y haga clic(Mac OS) en la pila y elija una velocidad de cuadro en el menú Pilas > Velocidad de marco.
• Para establecer la velocidad de cuadro predeterminada de reproducción de la pila, elija una velocidad de cuadro enel menú Velocidad de fotogramas para la reproducción de pilas en las preferencias de Reproducción.
• Para activar el papel cebolla, haga clic con el botón secundario del ratón (Windows) o pulse Control y haga clic(Mac OS) en la pila y elija Pila > Activar papel cebolla.
5/9/2018 Creative Suite Cs5 Help - slidepdf.com
http://slidepdf.com/reader/full/creative-suite-cs5-help 30/146
25CREATIVE SUITE 5
Adobe Bridge
Última modificación 19/5/2010
Trabajo con imágenes y medios dinámicos
Obtención de fotografías de cámaras digitales o lectores de tarjetas
Adobe Bridge CS5 Photo Downloader A. Nombre del dispositivo conectado B. Opciones para guardar archivos C. Opciones para cambiar el nombre de los archivos D. Opciones para convertir y copiar archivos E. Botón Obtener fotografías
1 Conecte la cámara o el lector de tarjetas al equipo (véase la documentación del dispositivo si es necesario).
2 Realice una de las siguientes operaciones:
• (Windows) Haga clic en Descargar imágenes. Utilice Adobe Bridge CS5 en la ventana Reproducción automática oseleccione Archivo > Obtener fotos de la cámara.
• (Mac OS) En Adobe Bridge, elija Archivo > Obtener fotos de la cámara.
(Mac OS) Puede configurar Adobe Bridge para que abra automáticamente Photo Downloader cuando se conecte una
cámara al equipo. Elija Adobe Bridge CS5 > Preferencias. En el área Comportamiento del panel General, seleccione
Inicie Adobe Photo Downloader cuando haya conectado una cámara. A continuación, haga clic en Aceptar.
3 En la ventana de Adobe Bridge CS5 Photo Downloader, elija el nombre de la cámara o del lector de tarjetas en elmenú Obtener fotos de.
Si hace clic en cuadro de diálogo de opciones avanzadas, aparecerán imágenes en miniatura de todas las fotos de latarjeta de memoria de la cámara.
4 Para eliminar una foto del lote de importación, haga clic en el cuadro de diálogo de opciones avanzadas y en elcuadro situado debajo de la miniatura de la foto para anular su selección.
5 Para cambiar la ubicación de carpeta predeterminada, haga clic en el botón Examinar (Windows) o en el botón
Seleccionar (Mac OS) situado junto a Ubicación, y especifique una nueva ubicación.
6 Para almacenar las fotografías en su propia carpeta, seleccione Crear subcarpetas y después elija una de las opcionessiguientes:
• Fecha de hoy crea una subcarpeta cuyo nombre es la fecha actual.
• Fecha de foto crea una subcarpeta cuyo nombre es la fecha y hora en que hizo la fotografía.
• Nombre personalizado crea una subcarpeta con el nombre que escriba.
A
B
E
C
D
5/9/2018 Creative Suite Cs5 Help - slidepdf.com
http://slidepdf.com/reader/full/creative-suite-cs5-help 31/146
26CREATIVE SUITE 5
Adobe Bridge
Última modificación 19/5/2010
7 Para cambiar el nombre de los archivos cuando los importe, elija una opción en el menú Cambiar nombre dearchivos. El nombre de todas las fotografías del lote importado será el mismo, excepto por un número exclusivoque se añade al final. Para conservar el nombre de archivo original de la cámara en metadatos XMP para futurasreferencias, marque la opción Conservar el nombre de archivo actual en los metadatos XMP.
8 Para abrir Adobe Bridge después de importar fotografías, seleccione Abrir Adobe Bridge.
9 Para convertir archivos de Raw de cámara a formato DNG cuando los importa, seleccione Convertir a DNG.
10 Para borrar las fotografías originales de su cámara o lector de tarjetas después de descargarlos, seleccione Borrararchivos originales.
11 Para guardar copias de fotografías cuando las importa, seleccione Guardar copias en y especifique una ubicación.
12 (Opcional) Para aplicar los metadatos, haga clic en el botón de diálogo avanzado. A continuación, introduzcainformación en los cuadros de texto Creador y Copyright, o bien seleccione una plantilla de metadatos del menúPlantilla que se va a utilizar.
13 Haga clic en Obtener fotografías. Las fotografías se muestran en Adobe Bridge.
Previsualización y comparación de imágenes
En Adobe Bridge puede previsualizar las imágenes en el panel Vista previa, en Vista previa de pantalla completa y enmodo Revisión. El panel Previsualizar muestra hasta nueve miniaturas para poder compararlas rápidamente. La Vistaprevia de pantalla completa muestra las imágenes una a una en el monitor. El modo Revisión muestra imágenes en una
vista a pantalla completa que permite desplazarse por las imágenes, afinar la selección, etiquetar, clasificar y rotarimágenes, y abrir imágenes en Raw de cámara.
Previsualización de imágenes en el panel Previsualizar
❖ Seleccione hasta nueve imágenes en el panel Contenido y (si fuera necesario) elija Ventana > Panel Previsualizar.
Previsualización de imágenes con la Vista previa de pantalla completa.
• Seleccione una o varias imágenes y elija Vista > Vista previa de pantalla completa, o pulse la barra espaciadora.
• Pulse tecla del signo más (+) o del signo menos (-) para ampliar o reducir la imagen, o haga clic en la imagen ampliarese punto. También puede utilizar la rueda del ratón para variar el aumento.
• Para panoramizar la imagen, aplique el zoom y arrástrela.
• Pulse las flechas Flecha derecha y Flecha izquierda para ir a la imagen siguiente y anterior de la carpetarespectivamente.
Nota: si selecciona varias imágenes antes de acceder a la Vista previa de pantalla completa, al pulsar la Flecha derecha
y la Flecha izquierda inicia un ciclo por las imágenes seleccionadas.
• Pulse la barra espaciadora o Esc para salir de la Vista previa de pantalla completa.
Evaluación y selección de imágenes con el modo RevisiónEl modo Revisión es una vista de pantalla completa para examinar una selección de fotos, afinar la selección y realizarmodificaciones básicas. El modo Revisión muestra las imágenes en un "carrusel" giratorio por el que puede desplazarsede forma interactiva.
5/9/2018 Creative Suite Cs5 Help - slidepdf.com
http://slidepdf.com/reader/full/creative-suite-cs5-help 32/146
27CREATIVE SUITE 5
Adobe Bridge
Última modificación 19/5/2010
Modo Revisión
1 Abra una carpeta de imágenes o seleccione las imágenes que desea revisar y elija Vista > Modo Revisión.
2 Realice una de las acciones siguientes:
• Haga clic en los botones de flecha derecha o flecha izquierda situados en la esquina inferior izquierda de la pantalla,o pulse la tecla Flecha derecha o Flecha izquierda en el teclado para ir a la imagen anterior o a la siguiente.
• Arrastre la imagen en primer plano a la derecha o a la izquierda para traer la imagen anterior o la siguiente al primerplano.
• Haga clic en cualquier imagen en segundo plano para traerla al primer plano.
• Arrastre cualquier imagen del fondo de la pantalla para eliminarla de la selección. O haga clic en el botón Flechaabajo de la esquina inferior izquierda de la pantalla.
• Haga clic con el botón derecho del ratón (Windows) o pulse Control mientras hace clic con el ratón (Mac OS) encualquier imagen para darle una clasificación, rotarla o abrirla.
• Pulse ] para girar la imagen en primer plano 90° a la derecha. Pulse [ para girar la imagen 90° a la izquierda.
• Pulse Esc o haga clic en el botón X de la esquina inferior derecha de la pantalla para salir del modo Revisión.
• Haga clic en el botón Colección nueva de la esquina inferior derecha de la pantalla para crear una colección a partirde las imágenes seleccionadas y salir del modo Revisión.
Pulse H mientras está en modo Revisión para mostrar los accesos directos del teclado para trabajar en el modo
Revisión.
5/9/2018 Creative Suite Cs5 Help - slidepdf.com
http://slidepdf.com/reader/full/creative-suite-cs5-help 33/146
28CREATIVE SUITE 5
Adobe Bridge
Última modificación 19/5/2010
Uso de la herramienta Lupa
La herramienta Lupa le permite ampliar una parte de una imagen. La herramienta Lupa está disponible en el panelPrevisualizar, y en la parte delantera o en la imagen seleccionada en el modo Revisión. De forma predeterminada, si laimagen se muestra a menos del 100%, la herramienta de lupa la amplía al 100%. Puede mostrar una herramienta Lupa
por imagen.
• Para ampliar una imagen con la herramienta de lupa, haga clic en el panel Previsualizar o en el modo Revisión. Enmodo Revisión también puede hacer clic en el botón de la herramienta Lupa de la parte inferior derecha de lapantalla.
• Para ocultar la herramienta de lupa, haga clic en X en la esquina inferior derecha de la herramienta o haga clic enel interior del área amplificada de la herramienta. En modo Revisión también puede hacer clic en el botón de laherramienta Lupa de la parte inferior derecha de la pantalla.
• Arrastre la herramienta Lupa por la imagen o haga clic en un área distinta de la imagen para cambiar el áreaampliada.
• Para acercar o alejar imágenes con la herramienta Lupa, utilice la rueda del ratón o pulse la tecla de signo más (+)
o de signo menos (-).• Para visualizar varias herramientas Lupa en varias imágenes del panel Previsualizar, haga clic en las imágenes
individuales.
• Para sincronizar varias herramientas Lupa en el panel Previsualizar, pulse Ctrl mientras hace clic con el ratón opulse Control mientras arrastra (Windows) o pulse Comando mientras hace clic o pulse Comando mientrasarrastra (Mac OS) una de las siguientes imágenes.
Rotación de imágenes
Puede rotar la vista de los archivos JPEG, PSD, TIFF y archivos RAW de cámara en Adobe Bridge. La rotación no afectaa los datos de imagen; no obstante, rotar una imagen en Adobe Bridge puede rotar también la vista de imagen en laaplicación nativa.
1 Seleccione una o más imágenes en el área de contenido.
2 Realice una de las siguientes operaciones:
• Seleccione Editar > Girar 90° a la derecha, Girar 90° a la izquierda o Girar 180°.
• En la barra de aplicación haga clic en el botón Girar 90° a la derecha o Girar 90° a la izquierda.
Visualización de imágenes como una proyección de diapositivas
El comando Proyección de diapositivas permite ver miniaturas como una proyección de diapositivas que ocupa todala pantalla. Ésta es una manera sencilla de trabajar con versiones grandes de todos los archivos gráficos en una carpeta.Puede obtener una vista panorámica de las imágenes o hacer zoom en ellas durante una proyección de diapositivas y establecer opciones que controlan su presentación, incluidos transiciones y pies de ilustración.
Visualización de una proyección de diapositivas
❖ Abra una carpeta de imágenes o seleccione las imágenes que desee ver en la proyección de diapositivas, y elija Ver >Proyección de diapositivas.
Visualización de comandos para trabajar con proyecciones de diapositivas
❖ Pulse H mientras está en la vista Proyección de diapositivas.
5/9/2018 Creative Suite Cs5 Help - slidepdf.com
http://slidepdf.com/reader/full/creative-suite-cs5-help 34/146
29CREATIVE SUITE 5
Adobe Bridge
Última modificación 19/5/2010
Opciones de proyección de diapositivas
Pulse L mientras se encuentra en la vista Proyección de diapositivas o elija Vista > Opciones de proyección dediapositivas para mostrar las opciones de las proyecciones de diapositivas.
Opciones de visualización Elija apagar los monitores adicionales, repetir la proyección de diapositivas o acercar y alejar las imágenes.
Opciones de diapositiva Especifique la duración de la diapositiva, pies de ilustración y escala de la diapositiva.
Opciones de transición Especifique los estilos y la velocidad de la transición.
Uso de la presentación por software para vistas previas
Seleccione esta opción si las imágenes o las proyecciones de diapositivas no se muestran correctamente en el panelPrevisualizar, en Vista previa de pantalla completa o en el modo Revisión. El uso de representación por software paralas previsualizaciones permite mostrarlas correctamente, pero la velocidad de presentación puede ser lenta así comopuede haber otras limitaciones.
1En las preferencias Avanzadas, seleccione Usar representación por software.
2 Reinicie Adobe Bridge.
Nota: la representación por software está activada automáticamente en los equipos con menos de 64 MB de VRAM y en
sistemas de dobles monitores, con menos de 128 MB de VRAM.
Previsualización de archivos de medios dinámicos
Puede previsualizar la mayoría de archivos de vídeo, audio y 3D en Adobe Bridge. Puede realizar una previsualizaciónde archivos SWF, FLV y F4V, así como de la mayoría de archivos compatibles con la versión de QuickTime instaladaen el equipo. Utilice las preferencias de reproducción para controlar el modo en que se reproducen los archivos demedios.
Previsualización de los archivos multimedia en el panel de previsualización
1 Seleccione el archivo para previsualizar en el panel Contenido.
2 En el panel Previsualizar, haga clic en el botón Reproducir para iniciar el vídeo, haga clic en el botón Pausapara hacer una pausa en la reproducción, haga clic en el botón Repetir para activar y desactivar la reproduccióncontinua o haga clic en el botón Volumen para ajustar el volumen.
Puede iluminar u oscurecer la interfaz de Adobe Bridge para previsualizar mejor los archivos multimedia dinámicos.
Consulte “ Ajuste del brillo y los colores” en la página 12.
Reproducción de vistas previas a pantalla completa de archivos de medios dinámicos
1 Seleccione el archivo que desee previsualizar en el panel Contenido.
2Elija Vista > Vista previa de pantalla completa.
3 Haga clic en el botón Pausa para hacer una pausa en la reproducción, haga clic en el botón Reproducir parareanudar la reproducción, haga clic en el botón Repetir para activar y desactivar la reproducción continua ohaga clic en el botón Volumen para ajustar el volumen.
4 Pulse Esc para volver a Adobe Bridge.
Configuración de preferencias de reproducción
1 En Adobe Bridge, elija Editar > Preferencias (Windows) o Adobe Bridge CS5 > Preferencias (Mac OS).
5/9/2018 Creative Suite Cs5 Help - slidepdf.com
http://slidepdf.com/reader/full/creative-suite-cs5-help 35/146
30CREATIVE SUITE 5
Adobe Bridge
Última modificación 19/5/2010
2 Haga clic en Reproducir.
3 Cambie cualquiera de los ajustes siguientes y haga clic en OK.
Velocidad de cuadro de reproducción de la pila En pilas que contienen 10 o más imágenes, puede previsualizar
(barrer) las imágenes. Esta opción permite especificar una velocidad de cuadro para previsualizar pilas de imágenes.(Consulte “Apilamiento de archivos” en la página 23).
Reproducir archivos de audio automáticamente al previsualizarlos Al hacer clic en un archivo de audio paramostrarlo en el panel Previsualizar, el audio comienza a reproducirse automáticamente. Desactive esta opción parareproducir los archivos de audio manualmente.
Bucle de archivos de audio al previsualizarlos Repite continuamente (bucle) el archivo de audio. Anule la selección deesta opción si desea que el archivo de audio sólo se reproduzca una vez.
Reproducir archivos de vídeo automáticamente al previsualizarlos Reproduzca un archivo de vídeo de formaautomática en el panel Previsualizar al seleccionarlo en el panel Contenido.
Bucle de archivos de vídeo al previsualizarlos Repite continuamente (bucle) el archivo de vídeo. Anule la selección deesta opción si desea que el archivo de vídeo sólo se reproduzca una vez.
Exportar fotografías a JPEG
El panel Exportar de Adobe Bridge CS5 proporciona una manera simplificada de guardar fotografías como JPEG paraque pueda volver a cargarlas fácilmente en sitios Web para uso compartido de fotografías.
Módulos de exportación
Adobe Bridge utiliza “módulos” para exportar fotografías. Cada módulo mantienen las fotografías en cola hasta que seexportan. El módulo Guardar en el disco duro guarda fotografías JPEG en su disco duro utilizando las opciones deimagen y de nombre de archivo que especifique.
• Para gestionar módulos de plug-ins, haga clic en el botón de menú del panel Exportar y elija Gestión de
módulos.• Para ver el historial de exportación, haga clic en el botón de menú del panel Exportar y elija Progreso de la
exportación.
Colas de exportación
• Para añadir fotografías a una cola, arrástrelas desde el panel Contenido a un módulo del panel Exportar.
• Oculte o muestre el contenido de una cola haciendo clic en el triángulo situado a la izquierda del nombre delmódulo.
• Para quitar una fotografía de una cola, selecciónela y haga clic en el botón Quitar fotografía .
• Para vaciar toda una cola, haga clic en el botón Borrar trabajo .
• Haga clic en el botón Mostrar en Bridge para ir a una fotografía en cola en el panel Contenido.
Exportación de fotografías
1 Haga doble clic en una cola o haga clic en el botón Exportar trabajo .
2 En la ficha de destino del cuadro de diálogo Exportar, especifique dónde desea guardar los archivos JPEG y cómoresolver conflictos de nomenclatura. Puede cambiar el nombre de los archivos, sobrescribir los archivos existentescon el mismo nombre u omitir el archivo al exportar.
5/9/2018 Creative Suite Cs5 Help - slidepdf.com
http://slidepdf.com/reader/full/creative-suite-cs5-help 36/146
31CREATIVE SUITE 5
Adobe Bridge
Última modificación 19/5/2010
3 Especifique las opciones en la ficha Opciones de imagen del cuadro de diálogo Exportar:
Tamaño y calidad de imagen Si opta por cambiar manualmente el tamaño de las fotografías, especifique lo siguiente:
• Restringir para encajar Especifique, en píxeles, la longitud máxima del lado más largo de la imagen. Adobe Bridge
conserva la proporción de la imagen exportada.• Método para volver a muestrear Bilineal ofrece resultados de calidad media. Bicúbico es una opción más lenta queBilineal, pero produce degradados tonales más suaves. Bicúbico más enfocado aplica un enfoque, lo que lo convierteen una buena opción para conservar los detalles de imágenes que se hayan vuelto a muestrear.
• Interpretar siempre a partir de la imagen a tamaño completo Crea el archivo JPEG a partir de la imagen a tamañocompleto y no desde una previsualización de menor calidad.
• Calidad de imagen Los números más altos conservan una mayor calidad de imagen y aplican menos compresión.
Metadatos Especifique los metadatos y las palabras clave que quiera incluir con la imagen exportada:
• Incluir metadatos originales Incluyen todos los metadatos, como son el copyright, el copyright y la informaciónde contacto, o todos los metadatos excepto los de cámara y Raw de cámara.
• Aplicar plantilla de metadatos Consulte “Trabajo con plantillas de metadatos” en la página 41.
• Palabras clave adicionales Introduzca las palabras clave adicionales que desee aplicar a la fotografía.
4 Haga clic en Exportar.
Exportación de fotografías mediante ajustes preestablecidos
Los ajustes preestablecidos aparecen como colas en el panel Exportar. Cuando exporta un trabajo con un ajustepreestablecido, Adobe Bridge omitirá el cuadro de diálogo Exportar e iniciará la exportación directamente.
❖ Para volver a utilizar los ajustes, especifique las opciones en el cuadro de diálogo Exportar, escriba un nombre en elcampo Nombre del ajuste preestablecido y haga clic en Guardar.
Uso de Camera RawLos archivos de Raw de cámara contienen datos de imágenes sin procesar provenientes del sensor de imagen de lacámara. El software Camera Raw de de Adobe Photoshop, disponible en Adobe Bridge si tiene instalado AdobePhotoshop o Adobe After Effects, procesa los archivos RAW de cámara. También puede procesar archivos JPEG(.JPG) o TIFF mediante RAW de cámara en Adobe Bridge. (Para abrir archivos JPEG o TIFF en el cuadro de diálogoCamera Raw, especifique las opciones en las preferencias de Raw de cámara. Por defecto, las opciones estánseleccionadas.)
Utilice Adobe Bridge para copiar y pegar ajustes de un archivo en otro, para procesar archivos por lotes o aplicarajustes a archivos sin abrir el cuadro de diálogo Camera Raw.
Nota: en Adobe Bridge, para abrir archivos RAW en el cuadro de diálogo Camera Raw, seleccione Al hacer doble clic se
editan los ajustes de Camera Raw en Bridge en las preferencias generales de Adobe Bridge. Si esta preferencia no está
seleccionada, en Photoshop se abren archivos sin procesar.
Más temas de ayuda
“RAW de cámara” en la página 50
5/9/2018 Creative Suite Cs5 Help - slidepdf.com
http://slidepdf.com/reader/full/creative-suite-cs5-help 37/146
32CREATIVE SUITE 5
Adobe Bridge
Última modificación 19/5/2010
Uso de Adobe Device Central con Adobe Bridge
Adobe Device Central permite a los profesionales y desarrolladores creativos que utilizan Adobe Bridge obtener unaprevisualización del aspecto de distintos tipos de archivos, por ejemplo, archivos de Photoshop, Flash e Illustrator, enuna variedad de dispositivos móviles. Esta característica permite simplificar los flujos de trabajo de pruebas para variostipos de archivos. Adobe Bridge también proporciona acceso directo a Adobe Device Central sin tener que abrir enprimer lugar un componente de Creative Suite, como por ejemplo, Photoshop o Flash Professional.
Por ejemplo, un diseñador que utiliza distintos componentes de Creative Suite puede utilizar una carpeta enAdobe Bridge para organizar una variedad de archivos utilizados en el mismo proyecto. El diseñador puededesplazarse a esa carpeta de Adobe Bridge y ver el aspecto que tendrá una imagen de Photoshop, un archivo de Flashy un archivo de Illustrator en un dispositivo móvil.
La función de previsualización de contenido de Adobe Bridge también resulta útil a la hora de reutilizar contenidoexistente. Por ejemplo, quizá tenga archivos de papel tapiz que haya creado hace tiempo para un determinado grupode dispositivos. Imagine que ahora desea probar los archivos de papel tapiz en una serie de dispositivos móviles másmodernos. Sólo tiene que actualizar la lista de perfiles en Adobe Device Central y comprobar que los archivos de laantigua papelera que se encuentran en los nuevos dispositivos proceden directamente de Adobe Bridge.
Nota: no se admite el uso de Adobe Device Central con Adobe Bridge en Photoshop Elements 8 para Mac®.
1 Para acceder a Adobe Device Central desde Adobe Bridge, seleccione un archivo individual. Estos son los formatoscompatibles: SWF, JPG, JPEG, PNG, GIF, WBM, MOV, 3GP, M4V, MP4, MPG, MPEG, AVI, HTM, HTML,XHTML, CHTML, URL y WEBLOC.
2 Realice una de las siguientes operaciones:
• Elija Archivo > Probar en Device Central.
• Haga clic con el botón derecho y elija Probar en Device Central.
El archivo se muestra en la ficha Adobe Device Central Emulator. Para continuar con las pruebas, haga doble clic enel nombre de un dispositivo diferente en las listas Conjuntos de dispositivos o Dispositivos disponibles.
Nota: para explorar perfiles de dispositivo o crear documentos móviles, seleccione Herramientas > Device Central. Seabrirá Adobe Device Central y aparecerá la ficha Biblioteca de dispositivos.
Ejecución de tareas automatizadas con Adobe Bridge
Ejecución de tareas automatizadas
El menú Herramientas contiene submenús para varios comandos disponibles en diferentes componentes de AdobeCreative Suite 5. Por ejemplo, si tiene instalado Adobe Photoshop, puede usar los comandos del submenúHerramientas > Photoshop para procesar fotos seleccionadas en Adobe Bridge. La ejecución de estas tareas en AdobeBridge ahorra tiempo porque no es necesario abrir cada archivo por separado.
Nota: otros fabricantes también pueden crear y agregar sus propios elementos al menú Herramientas para agregar
funciones a Adobe Bridge. Para obtener información sobre cómo crear sus propias secuencias de comandos, consulte
“Referencia de JavaScript en Adobe Bridge ”, disponible en www.adobe.com/es.
5/9/2018 Creative Suite Cs5 Help - slidepdf.com
http://slidepdf.com/reader/full/creative-suite-cs5-help 38/146
33CREATIVE SUITE 5
Adobe Bridge
Última modificación 19/5/2010
Adobe Bridge también incluye útiles secuencias de comandos de automatización. Por ejemplo, la secuencia decomandos del módulo de salida de Adobe le permite crear galerías de fotografías para la Web y generar hojas decontactos de Adobe PDF y presentaciones de pantalla completa. La secuencia de comandos de Auto Collection CS5apila conjuntos de fotografías para procesarlas como imágenes panorámicas o de alto rango dinámico (HDR) en
Photoshop.
1 Seleccione los archivos o las carpetas que desea utilizar. Si selecciona una carpeta, el comando se aplica donde seaposible a todos los archivos de la carpeta.
2 Seleccione Herramientas > [Componente], seguido del comando que desea. (Si el componente no tiene tareasautomatizadas disponibles, no aparece en el menú Herramientas.)
Para obtener información acerca de un comando en particular, consulte o busque la documentación de esecomponente.
Creación de galerías Web y archivos PDF con Adobe Output Module
Adobe Output Module es una secuencia de comandos que se incluye en Adobe Bridge CS5. Se puede utilizar para crear
galerías Web en Flash y HTML que se cargan en un servidor Web. Con Adobe Output Module también puede crearpresentaciones y hojas de contacto en PDF.
Adobe Output Module está disponible a través del espacio de trabajo Salida.
Preferencias de Adobe Output Module
1 En el panel Secuencias de comando de inicio de las preferencias de Adobe Bridge, seleccione Adobe Output Modulepara activar el panel Salida.
2 En el panel Salida de Preferencias de Adobe Bridge, especifique lo siguiente:
Utilizar el modo Panel único para el comportamiento del panel de salida Permite abrir solamente una herramienta deopciones de una vez en el panel Salida.
Convertir nombres de archivo de varios bytes en ASCII completo Quita caracteres de varios bytes de los nombres dearchivos cuando se genera una galería. Utilícelo si su servidor FTP no acepta caracteres de varios bytes.
Conservar perfil de color incrustado Conserva un perfil de color que se encuentra incrustado en la imagen, si esposible. Si el perfil no se admite en JPEG, Adobe Output Module lo convierte a sRGB.
Creación de una galería de fotografías Web
Una galería de fotografías Web es un sitio Web con una página principal con imágenes en miniatura vinculadas a laspáginas de la galería que muestran imágenes a tamaño completo. Adobe Output Module ofrece varias plantillas degalería, que se puede seleccionar y personalizar mediante el panel Salida.
1 Seleccione las imágenes que desea incluir en la galería y elija Ventana > Espacio de trabajo > Salida. A continuación,haga clic en el botón Galería Web situado en la parte superior del panel Salida.
2 Elija una galería del menú Plantilla y especifique un tamaño de miniatura en el menú Estilo. A continuación,personalice la apariencia de la galería mediante las opciones de las herramientas siguientes:
Información del sitio Especifique la información que aparece en cada una de las páginas de la galería, incluido el título,la descripción, el nombre de contacto y la dirección de correo electrónico.
Paleta Color Las opciones varían según la plantilla seleccionada. Seleccione colores para los distintos elementos de lagalería, como por ejemplo, el texto, el texto del encabezado, el fondo y los bordes.
5/9/2018 Creative Suite Cs5 Help - slidepdf.com
http://slidepdf.com/reader/full/creative-suite-cs5-help 39/146
34CREATIVE SUITE 5
Adobe Bridge
Última modificación 19/5/2010
Apariencia Las opciones varían según la plantilla seleccionada. Especifique el tamaño de las imágenes y las miniaturas,la calidad de las imágenes JPEG, los efectos de transición, las distribuciones y si desea incluir nombres de archivo enimágenes de la galería HTML.
Información de la imagen (Sólo galerías de Airtight) Incluya un pie de ilustración, basada en metadatos de imagen, enlas imágenes de la galería.
Ajustes de salida (Sólo galerías de Airtight) Especifique el tamaño y la calidad de las imágenes de la galería JPEG.
3 Haga clic en Actualizar vista previa para ver la galería en el panel Previsualizar de salida en Adobe Bridge. Haga clicen Previsualizar en el Explorador para ver una vista previa de la galería en el explorador Web por defecto.
Importante: Las vistas previas de la galería muestran hasta 20 archivos, aunque se guarda y se carga la galería completa.
4 (Opcional) Guarde ajustes personalizados para volver a utilizarlos haciendo clic en el botón Guardar plantilla .
5 Para cargar la galería a través del FTP, abra la herramienta Crear Galería. Introduzca una dirección de servidor FTP,un nombre de usuario, una contraseña y una carpeta de destino. Después, haga clic en Cargar.
Nota: al introducir la ruta del servidor, utilice barras inclinadas para designar los directorios. Compruebe con el
proveedor del alojamiento de la página web cuál es la ruta de su carpeta pública en el servidor web.6 Para guardar la galería en el disco duro, abra la herramienta Crear Galería y especifique una ubicación de
almacenamiento. A continuación, haga clic en Guardar.
Creación de una hoja de contactos en PDF
Con Adobe Output Module, puede crear hojas de contacto en PDF de una o varias imágenes. Para las hojas de contactode varias imágenes, todas las imágenes de la composición tienen un tamaño uniforme. Al especificar las opciones dereproducción, también puede crear un archivo PDF para utilizarlo como presentación a pantalla completa oproyección de diapositivas.
Nota: para crear composiciones de impresión que contengan imágenes con más de un tamaño, utilice el plugins opcional
Picture Package de Photoshop CS5. Para obtener más información, busque en "conjunto de imágenes" en la Ayuda de
Photoshop.
1 Seleccione las imágenes que desee incluir en el archivo PDF y elija Ventana > Espacio de trabajo > Salida. Acontinuación, haga clic en el botón PDF en la parte superior del panel Salida.
2 Elija una opción en el panel Plantilla. A continuación, personalice el archivo PDF con las siguientes opciones:
Documento Especifique el tamaño de la página, la orientación, la calidad de salida (en ppp), la calidad de compresiónde las imágenes JPEG, el color de fondo y los permisos opcionales.
Composición Opciones de colocación y espaciado de imágenes.
Superposiciones Imprima el nombre de archivo debajo de cada imagen y los números de página en un encabezado opie de página.
Encabezado, pie de página Active encabezados y pies de página y especifique su ubicación y el tipo.
Reproducción Opciones para ver cómo se ejecuta el PDF en pantalla en Adobe Acrobat® o Adobe Reader®.
Marca de agua Añada una marca de agua gráfica o con texto a cada página o imagen. Personalice la fuente, el tamañoy el color del texto. Personalice la escala, la opacidad, el desplazamiento y la rotación del texto o del gráfico.
3 Haga clic en Actualizar vista previa para previsualizar el archivo PDF en el panel Previsualización de salida.
Importante: El panel de previsualización de salida muestra sólo la primera página del archivo PDF.
4 (Opcional) Guarde ajustes personalizados para volver a utilizarlos haciendo clic en el botón Guardar plantilla .
5/9/2018 Creative Suite Cs5 Help - slidepdf.com
http://slidepdf.com/reader/full/creative-suite-cs5-help 40/146
35CREATIVE SUITE 5
Adobe Bridge
Última modificación 19/5/2010
5 Para abrir de forma automática el PDF en Acrobat o Reader después de que lo haya guardado, seleccione Ver PDFdespués de guardar en la parte inferior del panel Salida. En caso contrario, haga clic en Guardar.
Apilamiento automático de imágenes panorámicas y HDRLa secuencia de comandos de Auto Collection CS5 de Adobe Bridge ensambla conjuntos de imágenes en pilas paraprocesarlos como composiciones panorámicas o de alto rango dinámico (HDR) en Photoshop CS5. La secuencia decomandos recopila las imágenes en pilas en función del tiempo de captura, de la configuración de exposición y de laalineación de imágenes. Los registros de hora deben estar por debajo de los 18 segundos de la secuencia de comandosde colección automática para procesar las fotografías. Si la configuración de exposición varía en las fotos y el contenidose superpone en más de un 80%, el comando de secuencias interpreta las fotos como un conjunto HDR. Si la exposiciónes constante y el contenido se solapa en manos del 80 %, la secuencia de comandos interpreta que las fotografíasforman parte de un panorama.
Nota: Para que Auto Collection CS5 esté disponible, debe disponer de Adobe Bridge con Photoshop CS5.
1 Para activar la secuencia de comandos de Auto Collection CS5, elija Editar > Preferencias (Windows) o Adobe
Bridge CS5 > Preferencias (Mac OS).2 En el panel Secuencias de comandos de inicio, seleccione Auto Collection CS5 y haga clic en OK.
3 Seleccione una carpeta con las fotos HDR o panorámicas y elija Pilas > Pila automática de panorámicas/HDR.
4 Elija Herramientas > Photoshop > Procesar colecciones en Photoshop para fusionarlas automáticamente y ver elresultado en Adobe Bridge.
Metadatos y palabras clave
Acerca de los metadatos
Los metadatosconstituyen un conjunto de información estandarizada acerca de un archivo, como su nombre de autor,resolución, espacio de color, copyright y las palabras clave aplicadas al mismo. Por ejemplo, la mayoría de las cámarasdigitales adjuntan información básica para un archivo de imagen, como su altura, anchura, formato de archivo y lahora en la que se tomó la imagen. Puede utilizar metadatos para perfeccionar el flujo de trabajo y organizar losarchivos.
Acerca del estándar XMP
La información de metadatos se almacena utilizando el estándar Extensible Metadata Platform (XMP), en el que secrean Adobe Bridge, Adobe Illustrator, Adobe InDesign y Adobe Photoshop. Los ajustes realizados a imágenes conPhotoshop® Camera RAW se guardan como metadatos XMP. XMP se crea en XML y en la mayoría de lo casos losmetadatos se almacenan en el archivo. Si no es posible almacenar la información en el archivo, los metadatos sealmacenan en un archivo independiente denominado archivo sidecar . XMP facilita el intercambio de metadatos entre
aplicaciones de Adobe y entre flujos de trabajo de autoedición. Por ejemplo, puede guardar metadatos de un archivocomo plantilla e importarlos a otros archivos.
Los metadatos que se almacenan en otros formatos, como Exif, IPTC (IIM), GPS y TIFF, se sincronizan y se describencon XMP para que se puedan ver y gestionar con mayor facilidad. Otras aplicaciones y funciones (por ejemplo, AdobeDrive) también utilizan XMP para comunicarse y almacenar información como comentarios de versiones, en la quepuede realizar búsquedas con Adobe Bridge.
5/9/2018 Creative Suite Cs5 Help - slidepdf.com
http://slidepdf.com/reader/full/creative-suite-cs5-help 41/146
36CREATIVE SUITE 5
Adobe Bridge
Última modificación 19/5/2010
En la mayoría de los casos, los metadatos permanecen con el archivo incluso cuando cambia el formato de archivo (porejemplo, de PSD a JPG). Los metadatos también se mantienen cuando los archivos se colocan en un documento oproyecto de Adobe.
Si se dedica al desarrollo en C++ o Java, use el SDK del conjunto de herramientas de XMP para personalizar el
procesamiento y el intercambio de metadatos. Si se dedica al desarrollo en Adobe Flash o Flex, use el SDK de
información de archivos de XMP para personalizar el cuadro de diálogo Información de archivo. Para obtener más
información, visite el sitio Web de Adobe.
Trabajo con metadatos en Adobe Bridge y en los componentes de Adobe Creative Suite
Muchas de las potentes funciones de Adobe Bridge que le permiten organizar, buscar y mantener el control de losarchivos y versiones dependen de los metadatos XMP de los archivos. Adobe Bridge le proporciona dos maneras detrabajar con metadatos: mediante el panel Metadatos y mediante el cuadro de diálogo Información de archivo.
En algunos casos, existen varias vistas para la misma propiedad de metadatos. Por ejemplo, una propiedad se puedeetiquetar como Autor en una vista y como Creador en otra, pero ambas hacen referencia a la misma propiedadsubyacente. Incluso aunque personaliza estas vistas para flujos de trabajo específicos, permanecen estandarizadas
mediante XMP.
Más temas de ayuda
“Adición de metadatos mediante el cuadro de diálogo Información de archivo” en la página 40
“Trabajo con plantillas de metadatos” en la página 41
“Importación de metadatos en un documento” en la página 42
Acerca del panel Metadatos
Los metadatos de un archivo contienen información sobre el contenido, estado de los derechos de autor, origen ehistorial del archivo. En el panel Metadatos, puede ver y editar los metadatos de los archivos seleccionados, utilizar los
metadatos para buscar archivos y utilizar plantillas para incluir y sustituir metadatos.
Dependiendo del archivo seleccionado, pueden aparecer los siguientes tipos de metadatos:
Propiedades de archivo Describe las características del archivo, incluidos tamaño, fecha de creación y fecha demodificación.
IPTC (IIM, heredado) Muestra metadatos que se pueden editar, como una descripción y la información de copyright.Este conjunto de metadatos se encuentra oculto de forma predeterminada porque IPTC Core lo reemplaza. Sinembargo, puede mostrar metadatos de IPTC (IIM, herencia) si los selecciona desde las opciones de Metadatos en elcuadro de diálogo Preferencias.
IPTC Core Muestra metadatos que se pueden modificar sobre el archivo. La especificación IPTC Core fue desarrolladapor el International Press Telecommunications Council (IPTC) para fotografía profesional, especialmente para
aquellas fotografías que aparecen en prensa y publicaciones.Fuentes Muestra las fuentes empleadas en los archivos de Adobe InDesign.
Archivos vinculados Muestra los archivos que están vinculados a un documento de Adobe InDesign.
Placas Muestra las placas CMYK especificadas para la impresión de archivos en Adobe Illustrator.
Muestras de documentos Lista las muestras utilizadas en los archivos de Adobe InDesign y Adobe Illustrator.
Datos de cámara (Exif) Muestra información asignada mediante cámaras digitales, incluyendo la configuración decámara utilizada cuando se tomó la imagen.
5/9/2018 Creative Suite Cs5 Help - slidepdf.com
http://slidepdf.com/reader/full/creative-suite-cs5-help 42/146
37CREATIVE SUITE 5
Adobe Bridge
Última modificación 19/5/2010
GPS Muestra la información de navegación desde un sistema de posicionamiento global (GPS) disponible en algunascámaras digitales. Las fotos sin la información GPS no tienen metadatos GPS.
RAW de cámara Muestra la configuración aplicada por el complemento Camera Raw.
Audio Muestra metadatos para archivos de audio, incluyendo artista, álbum, número de pista y género.Vídeo Muestra metadatos para archivos de vídeo, incluyendo proporción de aspecto de píxeles, escena y toma.
Historia de modificaciones Conserva un registro de los cambios realizados en las imágenes con Photoshop.
Nota: la preferencia de registro de historial se debe activar en Photoshop para que el registro se guarde con los metadatos
del archivo.
DICOM Muestra información sobre las imágenes guardadas en formato DICOM (Digital Imaging andCommunications in Medicine).
SWF móvil Incluye información sobre archivos SWF, incluyendo título, autor, descripción y derechos de autor.
Configuración de preferencias de metadatos
Puede especificar los tipos de metadatos que aparecen en el panel Metadatos. También puede elegir mostrar u ocultarel letrero de metadatos, un resumen abreviado de metadatos importantes que aparece en la parte superior del panelMetadatos.
Especificación de los metadatos que aparecen en el panel Metadatos
1 Realice una de las siguientes operaciones:
• Elija Preferencias en el menú del panel Metadatos.
• Elija Editar > Preferencias (Windows) o Adobe Bridge CS5 > Preferencias (Mac OS) y, a continuación, seleccioneMetadatos en la lista de la izquierda.
2 Seleccione los campos de metadatos que desea que aparezcan en el panel Metadatos.
3 Seleccione la opción Ocultar campos vacíos para ocultar los campos que no tienen información.
4 Haga clic en OK.
Como mostrar u ocultar el letrero de metadatos
El letrero de metadatos utiliza iconos comunes para los comandos y las funciones de la cámara digital.
Clave del letrero de metadatos
A. Apertura B. Modo de medición C. Equilibrio de blancos D. Dimensiones de la imagen E. Tamaño de la imagen F. Perfil de color oextensión del nombre del archivo G. Velocidad de obturación H. Compensación de exposición I. ISO
Iconos del modo de medición que aparecen en el letrero de metadatos:
Media o centrar media
ponderada
De evaluación
Luz concentrada Tinta plana múltiple
Matriz o patrón Parcial
A
B
C
D
E
F
G
H
I
5/9/2018 Creative Suite Cs5 Help - slidepdf.com
http://slidepdf.com/reader/full/creative-suite-cs5-help 43/146
38CREATIVE SUITE 5
Adobe Bridge
Última modificación 19/5/2010
Nota: consulte la documentación se incluye la cámara para obtener más información sobre los iconos de los modos de
medición.
Iconos de equilibrio de blancos que aparecen en el letrero de metadatos:
❖ Para mostrar u ocultar el letrero de los metadatos, realice una de las siguientes operaciones:
• Seleccione o desactive la selección de Mostrar letrero de metadatos del menú del panel Metadatos.
• Seleccione o desactive la selección de Mostrar letrero de metadatos en las preferencias de Metadatos.
Visualización y edición de metadatos
Puede ver metadatos en el panel Metadatos, en el cuadro de diálogo Información de archivo o con las miniaturas en elpanel Contenido. Para editar los metadatos, utilice le panel Metadatos.
Visualización de metadatos
❖ Realice una de las acciones siguientes:
• Seleccione uno o más archivos y vea la información en el panel Metadatos. Si selecciona varios archivos, sólo
aparecen los metadatos comunes a los archivos. Utilice las barras de desplazamiento para ver las categorías ocultas.Haga clic en el triángulo para ver todo lo incluido en una categoría.
Puede cambiar el tamaño de la fuente en el panel eligiendo Aumentar tamaño de fuente o Disminuir tamaño de
fuente en el menú del panel.
• Seleccione uno o varios archivos y elija Archivo > Información de archivo. A continuación, seleccione cualquierade las categorías incluida en la parte superior del cuadro de diálogo. Utilice las flechas izquierda y derecha paradesplazarse por las categorías, o haga clic en la flecha abajo y seleccione una categoría de la lista.
• Elija Vista > Como detalles para mostrar los metadatos junto a las miniaturas en el panel Contenido.
• Elija Vista > Como lista para ver los metadatos en columnas en el panel Contenido.
• Coloque el puntero encima de una miniatura del área de contenido. (Los metadatos aparecen en información de
herramienta sólo si se ha seleccionado Mostrar información en las preferencias Miniaturas).
Edición de metadatos en el panel Metadatos
1 Haga clic en el icono del lápiz en el extremo que se encuentra más a la derecha del campo de metadatos que deseaeditar.
2 Escriba en el cuadro para editar o añadir metadatos.
3 Pulse la tecla Tab para moverse por los campos de metadatos.
Centrar media ponderada o
centrar grosor
Otros o desconocidos
ESP digital
Como se tomó Tungsteno
Automático Fluorescente
Luz diurna Flash
Nublado A medida
Sombra
5/9/2018 Creative Suite Cs5 Help - slidepdf.com
http://slidepdf.com/reader/full/creative-suite-cs5-help 44/146
39CREATIVE SUITE 5
Adobe Bridge
Última modificación 19/5/2010
4 Cuando haya finalizado la edición de los metadatos, haga clic en el botón Aplicar en la parte inferior del panelMetadatos. Para cancelar los cambios que haya realizado, haga clic en el botón Cancelar en la parte inferior delpanel.
Visualización de metadatos de RAW de cámara y Lightroom en Adobe Bridge
Como Adobe Bridge, Raw de cámara y Lightroom utilizan el estándar XMP para almacenar los metadatos, cadaaplicación puede leer los cambios de metadatos realizados en los demás. Si añade una clasificación por estrellas oinformación IPTC a una fotografía en Adobe Bridge, por ejemplo, Lightroom puede mostrar los metadatos en elmódulo Biblioteca. De igual modo, los ajustes u otros cambios en los metadatos que realice en una fotografía en RAWde cámara o Lightroom aparecen en Adobe Bridge. Los cambios en los metadatos realizados en Lightroom debenguardarse en XMP en Lightroom para que Adobe Bridge los reconozca.
Mientras navega por los archivos, Adobe Bridge vuelve a leer los metadatos, detecta cambios y actualiza las vistasprevias automáticamente. Cuando Adobe Bridge detecta que se han realizado cambios en los metadatos de unafotografía, muestra un distintivo Tiene ajustes en la miniatura de la fotografía en el panel Contenido.
Nota: si se cambia entre Lightroom y Adobe Bridge rápidamente, puede que observe una demora en la actualización queaparece en los paneles Contenido y Previsualizar. Si tras esperar unos segundos, Adobe Bridge no muestra
automáticamente los cambios de los metadatos realizados desde Lightroom o RAW de cámara, elija Vista > Actualizar,
o pulse F5.
Más temas de ayuda
“Uso de RAW de cámara y Lightroom” en la página 56
Visualización de archivos de InDesign vinculados
Los documentos de Adobe InDesign CS5 que contienen archivos enlazados muestran un botón de enlaces queaparece en la esquina superior derecha de la miniatura en el panel Contenido. Los metadatos para los archivos
vinculados están disponibles en Adobe Bridge.1 Seleccione un documento de Adobe InDesign con archivos vinculados en el panel Contenido de la ventana de
Adobe Bridge.
2 En el panel Metadatos, expanda la sección Archivos vinculados para ver los nombres y las rutas de los archivos vinculados.
3 Haga clic con el botón derecho (Windows) o pulse Control (Mac OS) y haga clic en el archivo .indd y elija Mostrararchivos vinculados para ver los archivos vinculados en el panel Contenido.
Visualización de colores (Illustrator e InDesign) o fuentes (InDesign)
Cuando selecciona un documento de InDesign, el panel Metadatos presenta muestras de las fuentes y colores
utilizados en el documento. Cuando selecciona un documento de Illustrator, el panel Metadatos presenta muestras delas placas y colores utilizados en el documento.
1 Seleccione un documento de InDesign o Illustrator en el panel Contenido de la ventana de Adobe Bridge.
2 En el panel Metadatos, expanda las secciones Fuentes (sólo InDesign), Placas (sólo Illustrator) o Muestras dedocumentos.
5/9/2018 Creative Suite Cs5 Help - slidepdf.com
http://slidepdf.com/reader/full/creative-suite-cs5-help 45/146
40CREATIVE SUITE 5
Adobe Bridge
Última modificación 19/5/2010
Adición de metadatos mediante el cuadro de diálogo Información de archivo
El cuadro de diálogo Información de archivo muestra los datos de la cámara, las propiedades de archivo, la historia demodificaciones, el copyright y la información del autor. El cuadro de diálogo Información de archivo también muestralos paneles de metadatos personalizados. Puede agregar metadatos directamente en el cuadro de diálogo Informaciónde archivo. Si selecciona varios archivos, el cuadro de diálogo muestra dónde están los diferentes valores para uncampo de texto. Cualquier información que introduzca en un campo anula los metadatos existentes y aplica el nuevo
valor a todos los archivos seleccionados.
Nota: también puede ver metadatos en el panel Metadatos, en determinadas vistas del panel Contenido y colocando el
puntero encima de la miniatura del panel Contenido.
1 Seleccione uno o varios archivos.
2 Elija Archivo > Información de archivo.
3 Seleccione cualquiera de los siguientes de las fichas que aparecen en la parte superior del cuadro de diálogo:
Use las teclas de flecha izquierda o derecha para desplazarse por las fichas o haga clic en la flecha abajo para elegir
una categoría de la lista.
Descripción Permite introducir información de documento acerca del archivo, como título del documento, autor,descripción y palabras clave que se van a utilizar para buscar el documento. Para especificar información de copyright,seleccione Con copyright en el menú emergente Estado de copyright. A continuación, introduzca el propietario delcopyright, el texto de aviso y la URL de la persona o empresa propietaria del copyright.
IPTC Core Incluye cuatro áreas: Contenido describe el contenido visual de la imagen. Contacto que incluye lainformación de contacto para el fotógrafo. Imagen de muestra información descriptiva de la imagen. Estado demuestra información del flujo de trabajo y del copyright.
IPTC Extension Incluye información de identificación adicional sobre el contenido de la fotografía, incluidos detallesrelativos a los derechos.
Datos de cámara A la izquierda, muestra información de sólo lectura acerca de la cámara y los ajustes utilizados para
realizar la foto, como marca, modelo, velocidad del obturador y valores de Detener F. A la derecha, muestrainformación del archivo de sólo lectura sobre el archivo de imagen, como las dimensiones en píxeles y la resolución.
Datos de vídeo Muestra información sobre el archivo de vídeo, incluyendo la anchura y la altura del marco de vídeo,y permite introducir información como el nombre de la cinta y el nombre de la escena.
Datos de audio Le permite introducir información sobre el archivo de audio, como título y artista.
SWF móvil Muestra información sobre archivos de soportes móviles, incluyendo título, autor, descripción y tipo decontenido.
Categorías Permite introducir información basándose en las categorías de Associated Press.
Origen Permite introducir la información de archivo útil para publicaciones de noticias, incluyendo dónde y cuándose creó el archivo, la información de transmisión, instrucciones especiales e información de titulares.
DICOM Muestra la información de paciente, estudio, serie y equipo para las imágenes DICOM.
Historial Muestra la información de registro de la historia de Adobe Photoshop para las imágenes guardadas conPhotoshop. La opción Historial sólo aparece si se ha instalado Adobe Photoshop.
Avanzado Muestra propiedades de metadatos según están almacenados en las estructuras de sus espacios de nombre.
Datos sin procesar Muestra información textual de XMP sobre el archivo.
4 Escriba la información que se agregará en cualquiera de los campos mostrados.
5/9/2018 Creative Suite Cs5 Help - slidepdf.com
http://slidepdf.com/reader/full/creative-suite-cs5-help 46/146
41CREATIVE SUITE 5
Adobe Bridge
Última modificación 19/5/2010
5 (Opcional) Haga clic en Preferencias en la parte inferior del cuadro de diálogo Información del archivo y seleccionelas opciones para acelerar la edición de metadatos: permitir la cumplimentación automática, restablecer loscambios de XMP o restaurar el cuadro de diálogo por defecto.
6 Haga clic en Aceptar para aplicar los cambios.
Trabajo con plantillas de metadatos
Puede crear nuevas plantillas de metadatos en Adobe Bridge utilizando el comando Crear plantilla de metadatos.También puede modificar los metadatos en el cuadro de diálogo Información de archivo y guardarlos como archivode texto con una extensión de nombre de archivo .xmp. Comparta archivos XMP con otros usuarios o los aplica a otrosarchivos.
Puede guardar los metadatos en una plantilla que se puede utilizar para rellenar metadatos en documentos de InDesigny en otros documentos creados con software compatible con XMP. Las plantillas que cree se almacenan en unaubicación compartida con acceso para todo el software compatible con XMP.
Creación de una plantilla de metadatos1 Realice una de las siguientes operaciones:
• Elija Herramientas > Crear plantilla de metadatos.
• Elija Crear plantilla de metadatos en el menú del panel Metadatos.
2 Escriba un nombre en el cuadro Nombre de la plantilla.
3 Seleccione metadatos para incluirlos en la plantilla de los campos en el cuadro de diálogo Crear plantilla demetadatos e introduzca valores para los metadatos en los cuadros.
Nota: si selecciona una opción de metadatos y deja vacío el cuadro correspondiente, Adobe Bridge borra los metadatos
existentes cuando aplique la plantilla.
4 Haga clic en Guardar.
Como mostrar u ocultar plantillas de metadatos
1 Para mostrar las plantillas de metadatos en el Explorador (Windows) o en el Finder (Mac OS), realice una de lassiguientes operaciones:
• Elija Herramientas > Crear plantilla de metadatos. Haga clic en el menú emergente situado en la esquina superiorderecha del cuadro de diálogo Crear plantilla de metadatos y elija Mostrar carpeta de plantillas.
• Elija Archivo > Información de archivo. Haga clic en el menú emergente de la parte inferior del cuadro de diálogoArchivo y elija Mostrar carpeta de plantillas.
2 Seleccione la plantilla que quiere eliminar y pulse Eliminar, o arrástrela a la Papelera de reciclaje (Windows) o a laPapelera (Mac OS).
Aplicar plantillas de metadatos a archivos en Adobe Bridge
1 Seleccione uno o varios archivos.
2 Elija cualquiera de los siguientes comandos en el menú del panel Metadatos o en el menú Herramientas:
• Anexar metadatos, seguido del nombre de la plantilla. Este comando aplica los metadatos de las plantillas en loscasos en los que no hay valores de metadatos o propiedades en el archivo.
• Reemplazar metadatos, seguido del nombre de la plantilla. Este comando reemplaza por completo los metadatosexistentes en el archivo por los metadatos de la plantilla.
5/9/2018 Creative Suite Cs5 Help - slidepdf.com
http://slidepdf.com/reader/full/creative-suite-cs5-help 47/146
42CREATIVE SUITE 5
Adobe Bridge
Última modificación 19/5/2010
Edición de plantillas de metadatos
1 Lleve a cabo uno de los procedimientos siguientes:
• Elija Herramientas > Editar plantilla de metadatos, seguido del nombre de la plantilla.
• Elija Editar plantilla de metadatos, seguido del nombre de la plantilla en el menú del panel Metadatos.2 Introduzca valores nuevos para los metadatos en cualquiera de los cuadros.
3 Haga clic en Guardar.
Guardar metadatos en el cuadro de diálogo Información de archivo como archivo XMP
1 Elija Archivo > Información de archivo.
2 Elija Exportar en el menú emergente situado en la parte inferir del cuadro de diálogo.
3 Escriba un nombre de archivo, elija una ubicación para el archivo y haga clic en Guardar.
Importación de metadatos en un documento
1 Seleccione uno o varios archivos.
2 Elija Archivo > Información de archivo.
3 Elija Importar en el menú emergente que aparece en la parte inferior del cuadro de diálogo.
Nota: debe guardar una plantilla de metadatos antes de poder importar metadatos de una plantilla.
4 Especifique cómo quiere importar los datos:
Borre las propiedades existentes y sustitúyalas con las propiedades de la plantilla Sustituya todos los metadatos en elarchivo con los metadatos del archivo XMP.
Conserve los metadatos originales, pero sustituya las propiedades de coincidencia de la plantilla Sólo sustituye losmetadatos que tengan diferentes propiedades en la plantilla.
Conserve los metadatos originales, pero incluya las propiedades de coincidencia de la plantilla (Predeterminado)Sólo aplica los metadatos de la plantilla donde no existe actualmente ninguna propiedad ni valor de metadatos en elarchivo.
5 Haga clic en OK.
6 Vaya al archivo de texto XMP y haga clic en Abrir.
Aplicación de palabras clave a archivos
El panel Palabras clave permite crear y aplicar palabras clave de Adobe Bridge a los archivos. Las palabras clave sepueden organizar en categorías jerárquicas que constan de palabras clave principales y secundarias (denominadas palabras clave secundarias). Al usar las palabras clave, se identifican los archivos basándose en su contenido. Porejemplo, puede utilizar el panel Filtro para ver todos los archivos de una carpeta que comparten palabras clave y puedeutilizar el comando Buscar para buscar archivos que contengan la palabra clave especificada.
Más temas de ayuda
“Ordenación y filtrado de archivos” en la página 20
Creación de nuevas palabras clave o palabras clave secundarias
1 En el panel Palabras clave, seleccione una palabra clave.
5/9/2018 Creative Suite Cs5 Help - slidepdf.com
http://slidepdf.com/reader/full/creative-suite-cs5-help 48/146
43CREATIVE SUITE 5
Adobe Bridge
Última modificación 19/5/2010
Por ejemplo, si está seleccionado Nombres, al añadir una nueva palabra clave se crea una palabra clave en el mismonivel que Nombres, como Deportes, y al añadir una nueva palabra clave secundaria se puede crear una palabra clavedebajo de Nombres, como Juanita.
2 Haga clic en el botón Nueva palabra clave o en el botón Nueva palabra clave secundaria o elija Nuevapalabra clave o Nueva palabra clave secundaria en el menú del panel.
3 Escriba el nombre de palabra clave y pulse Intro (Windows) o Retorno (Mac OS).
Si desea que una palabra clave se utilice sólo para fines estructurales, incluya la palabra clave entre corchetes, como[Nombres]. Las palabras clave entre corchetes no se pueden añadir a archivos.
También puede añadir palabras clave mediante el cuadro Buscar de la parte inferior del panel Palabras clave. Utilice
comas para indicar palabras clave secundarias y puntos y coma para indicar entradas independientes. Por ejemplo,
para añadir “Los Angeles” a la categoría Lugares, seleccione la palabra clave “Lugares”, escriba Los Angeles y, a
continuación, haga clic en el botón Nueva palabra clave secundaria.
Adición de palabras clave a archivos
1 Seleccione el archivo o los archivos a los que se añadirán las palabras clave.2 En el panel Palabras clave, seleccione el cuadro situado junto al nombre de la palabra clave o la palabra clave
secundaria. Pulse Mayús y haga clic en el cuadro para seleccionar todas las palabras clave principales.
Al añadir la palabra clave a un archivo seleccionado, aparece una marca de comprobación en el cuadro situado juntoa dicha palabra clave. Si selecciona varios archivos, pero la palabra clave se ha añadido sólo a algunas de ellas, en elcuadro de palabra clave aparece un guión (-).
Nota: si pulsa Mayús y hace clic en una palabra clave secundaria, las palabras clave principales también se añaden al
archivo. Para cambiar el comportamiento de modo que al hacer clic en una palabra clave secundaria se añadan
automáticamente las palabras clave principales (y al pulsar Mayús y hacer clic sólo se añada la palabra clave secundaria),
seleccione Aplicar automáticamente palabras clave principales en las preferencias de palabras clave.
Eliminación de palabras clave de un archivo• Para quitar la marca de comprobación, seleccione el archivo y haga clic en el cuadro situado junto al nombre de la
palabra clave o el conjunto de palabras clave. Para quitar también la marca de comprobación de todas las palabrasclave principales, pulse Mayús y haga clic en el cuadro de palabra clave.
• Para quitar una marca de comprobación a la fuerza, pulse Alt (Windows) o pulse Opción (Mac OS) y haga clic enel cuadro de palabra clave. Esto resulta muy útil cuando se seleccionan varios archivos en los que la palabra clavesólo se ha aplicado a algunos, lo que provoca que en el cuadro de palabra clave aparezca un guión. Para quitar unamarca de comprobación de modo forzoso de una palabra clave y todos sus principales, pulse Alt+Mayús(Windows) u Opción+Mayús (Mac OS) y haga clic en el cuadro de palabra clave.
• Seleccione el archivo y, a continuación, elija Quitar palabras clave en el menú del panel Palabras clave. Para quitartodas las palabras clave del archivo, haga clic en Sí.
Para bloquear un archivo de modo que no sea posible eliminar accidentalmente las palabras clave, haga clic con el botón secundario del ratón (Windows) o pulse Ctrl mientras hace clic con el ratón (Mac OS) con el puntero sobre el
archivo del panel Contenido y elija la opción Bloquear elemento. Cuando se bloquea un elemento no es posible añadir ni
eliminar palabras clave, editar metadatos ni aplicar etiquetas ni clasificaciones.
5/9/2018 Creative Suite Cs5 Help - slidepdf.com
http://slidepdf.com/reader/full/creative-suite-cs5-help 49/146
44CREATIVE SUITE 5
Adobe Bridge
Última modificación 19/5/2010
Gestión de palabras clave
❖ Realice una de las acciones siguientes:
• Para cambiar el nombre de una palabra clave, seleccione la palabra clave o el conjunto de palabras clave y elija
Cambiar de nombre en el menú del panel. Después, escriba encima del nombre en el panel y pulse Introducir(Windows o Mac OS).
Nota: al cambiar el nombre de una palabra clave, el nombre sólo cambia en los archivos seleccionados. El nombre de la
palabra clave original permanece en todos los demás archivos a los que se ha añadido la palabra clave anteriormente.
• Para mover una palabra clave a otro grupo de palabras clave, arrástrela a la palabra clave principal en la que debeaparecer y, a continuación, suelte el botón del ratón.
• Para cambiar una palabra clave secundaria por una palabra clave, arrastre la palabra clave secundaria debajo de lalista de palabras clave a la parte inferior del panel Palabras clave.
• Para eliminar una palabra clave, selecciónela haciendo clic en su nombre y, a continuación, haga clic en el botónEliminar palabra clave en la parte inferior del panel o elija Eliminar en el menú del panel.
Nota: las palabras claves temporales, por ejemplo, palabras clave que se obtienen de otros usuarios, aparecen en cursiva
en el panel Palabras clave. Para que estas y otras palabras clave sean permanentes en Adobe Bridge, haga clic con el botón
derecho (Windows) o pulse Ctrl y haga clic (Mac OS) en la palabra clave; a continuación, elija Hacer permanente en el
menú contextual.
• Para expandir o contraer categorías de palabras clave, haga clic en la flecha situada junto a la categoría o elijaExpandir o Contraer todo en el menú del panel.
• Para buscar archivos mediante palabras clave, elija Buscar en el menú del panel Palabras clave. (Consulte“Búsqueda de archivos y carpetas” en la página 17).
Búsqueda de palabras clave
❖ En el cuadro situado en la parte inferior del panel Palabras clave, escriba el nombre de la palabra clave que estábuscando.
De forma predeterminada, se resaltan todas las palabras clave que contienen los caracteres que ha escrito. La primeraaparición se resalta en verde; las apariciones posteriores se resaltan en amarillo. Haga clic en Buscar palabra clavesiguiente o Buscar palabra clave anterior para seleccionar otra palabra clave resaltada.
Para resaltar sólo las palabras clave que empiecen por los caracteres que ha introducido, haga clic en el icono de la
lupa en el cuadro de búsqueda y seleccione Empieza por como método de búsqueda. Por ejemplo, si se selecciona
Contiene, al escribir “in” se resalta “Indiana” y “Mina”; si se selecciona Empieza por, sólo se resalta “Indiana”.
Importación y exportación de palabras clave
Puede importar archivos de texto con tabulaciones exportados de otras aplicaciones, por ejemplo, Adobe PhotoshopLightroom. También puede exportar palabras clave de Adobe Bridge como archivos de texto. Estos archivos secodifican como UTF-8 o ASCII, que es un subconjunto de UTF-8.
• Para importar un archivo de palabras clave en Bridge sin eliminar las palabras clave existentes, elija Importar en elmenú del panel Palabras clave y, a continuación, haga doble clic en el archivo que se importará.
• Para importar un archivo de palabras clave en Bridge y eliminar las palabras clave existentes, elija Borrar e importaren el menú del panel Palabras clave y, a continuación, haga doble clic en el archivo que se importará.
• Para exportar un archivo de palabras clave, elija Exportar en el menú del panel Palabras clave, especifique unnombre de archivo y haga clic en Guardar.
5/9/2018 Creative Suite Cs5 Help - slidepdf.com
http://slidepdf.com/reader/full/creative-suite-cs5-help 50/146
45CREATIVE SUITE 5
Adobe Bridge
Última modificación 19/5/2010
Métodos abreviados de teclado
Los métodos abreviados de teclado permiten seleccionar herramientas y ejecutar comandos sin emplear un menú. Siestá disponible, el método abreviado de teclado aparece a la derecha del nombre del comando en el menú.
Además de utilizar métodos abreviados de teclado, puede acceder a muchos comandos empleando menú contextuales.
Los menús contextuales muestran comandos relevantes para la herramienta, selección o panel activos. Para mostrar
un menú contextual, haga clic con el botón derecho (Windows) o pulse Ctrl y haga clic (Mac OS) en un área.
Ésta no es una lista completa de métodos abreviados de teclado. En esta tabla sólo se muestran los accesos directos deteclado que no aparecen en los comandos de menú o información de herramientas.
Resultado Windows Mac OS
Ir a la siguiente vista Ctrl+\ Comando+\
Ir a vista anterior Ctrl+Mayús+\ Comando+Mayús+\
Mostrar y ocultar paneles Ficha Ficha
Pasar de una clasificación con estrellas de 0
a 1
Ctrl+‘ Comando+‘
Aumentar tamaño de miniatura Ctrl+signo más (+) Comando+signo más (+)
Disminuir tamaño de miniatura Ctrl+signo menos (-) Comando+signo menos (-)
Aumentar tamaño de miniatura por pasos Ctrl+Mayús+signo más (+) Comando+Mayús+signo más (+)
Disminuir tamaño de miniatura por pasos Ctrl+Mayús+signo menos (-) Comando+Mayús+signo menos (-)
Subir una carpeta (en el panel Carpetas o en
una fila)
Flecha arriba Flecha arriba
Bajar carpeta (en el panel Carpetas o en una
fila)
Flecha abajo Flecha abajo
Subir un nivel (en el nivel Carpetas) Ctrl+Flecha arriba Comando + flecha arriba
Desplazarse un elemento hacia la izquierda Flecha izquierda Flecha izquierda
Desplazarse un elemento hacia la derecha Flecha derecha Flecha derecha
Desplazarse al primer elemento Inicio Inicio
Desplazarse al último elemento Fin Fin
Añadir a la selección (no contiguo) Ctrl + clic Comando + clic
Actualizar paneles de contenido F5 F5
Añadir un elemento a la selección Mayús + flecha derecha, flecha izquierda,
flecha arriba o flecha abajo
Mayús + flecha derecha, flecha izquierda,
flecha arriba o flecha abajo
Mostrar la Ayuda F1 Comando+/
Cambiar el nombre de la opción siguiente
(con un nombre de archivo seleccionado en
el panel Contenido)
Ficha Ficha
Cambiar el nombre de la opción anterior
(con un nombre de archivo seleccionado en
el panel Contenido)
Mayús + Tab Mayús + Tab
5/9/2018 Creative Suite Cs5 Help - slidepdf.com
http://slidepdf.com/reader/full/creative-suite-cs5-help 51/146
46CREATIVE SUITE 5
Adobe Bridge
Última modificación 19/5/2010
Mostrar elementos con una clasificación de
estrellas de 1-5 o superior en el panel Filtro
Ctrl + Alt + 1 a 5 Comando + Opción + 1 a 5
Mostrar elementos con la clasificación deestrellas seleccionada en el panel Filtro
Ctrl+Alt+Mayús+1 a 5 Commando+Opción+Mayús+1 a 5
Mostrar elementos con etiquetas 1-4 en el
panel Filtro
Ctrl + Alt + 6 a 9 Comando + Opción + 6 a 9
Mostrar todos los elementos con la
clasificación seleccionada o superior en el
panel Filtro
Mayús + clic Mayús + clic
Borrado de filtros Ctrl + Alt + A Comando + Opción + A
Seleccionar el inverso en el panel Filtrar Alt + clic Opción + clic
Mostrar la herramienta Lupa en el panel
Previsualizar o modo Revisión
Clic Clic
Mover la herramienta Lupa Hacer clic o arrastrar Hacer clic o arrastrar
Mostrar lupas adicionales en el panel
Previsualizar (selección múltiple)
Clic Clic
Mover múltiples herramientas Lupa
simultáneamente
Ctrl con clic o Ctrl y arrastrar Comando con clic o Comando y arrastrar
Acercar con la herramienta Lupa + +
Alejar con la herramienta Lupa - -
Acercar con la herramienta Lupa (selección
múltiple)
Ctrl+signo más (+) Comando+signo más (+)
Alejar con la herramienta Lupa (selección
múltiple)
Ctrl+signo menos (-) Comando+signo menos (-)
Seleccionar todos los elementos de una pila Alt + clic Opción + clic
Aplicar o quitar la palabra clave actual y
todas las palabras claves principales en el
panel Palabras clave
Mayús + clic Mayús + clic
Quite de modo forzoso la palabras clave
actual en el panel Palabras clave
Alt + clic Opción + clic
Abra el triángulo de revelación en el panel
Palabras clave
Ctrl + Flecha derecha Comando + Flecha derecha
Cerrar el triángulo de revelación en el panel
Palabras clave
Ctrl + Flecha izquierda Comando + Flecha izquierda
Resultado Windows Mac OS
5/9/2018 Creative Suite Cs5 Help - slidepdf.com
http://slidepdf.com/reader/full/creative-suite-cs5-help 52/146
47
Última modificación 19/5/2010
Capítulo 3: Mini Bridge
Mini Bridge es una extensión de Adobe® Photoshop® CS5, Adobe InDesign® CS5 y Adobe InCopy® CS5 gracias a lacual puede trabajar con activos dentro de la aplicación del host. Se trata de una forma útil de acceder a muchasfunciones de Adobe Bridge cuando se trabaja en más de una aplicación. Mini Bridge se comunica con Adobe Bridgepara crear miniaturas, mantener sincronizados los archivos y llevar a cabo otras tareas.
Vista Examinar en Mini Bridge
A. Atrás/Adelante B. Ir a Principal, Elementos recientes o Favoritos C. Ir a Bridge D. Buscar E. Barra de ruta F. Sección Navegación G.Sección Contenido H. Sección Previsualizar
Para ver un tutorial de vídeo acerca de Mini Bridge, consulte www.adobe.com/go/lrvid5051_br_es.
Más temas de ayuda
“Adobe Bridge” en la página 3
Abrir Mini Bridge
Abra Mini Bridge mediante una de las acciones siguientes en Photoshop, InDesign o InCopy:• Elija Archivo > Examinar en Mini Bridge.
• Haga clic en el botón Mini Bridge en la barra de aplicaciones de Photoshop.
• Elija Ventana > Extensiones > Mini Bridge (Photoshop) o Ventana > Mini Bridge (InDesign o InCopy).
A CB D
E
F
G
H
5/9/2018 Creative Suite Cs5 Help - slidepdf.com
http://slidepdf.com/reader/full/creative-suite-cs5-help 53/146
48CREATIVE SUITE 5
Mini Bridge
Última modificación 19/5/2010
Preferencias de Mini Bridge
• Haga clic en el botón Ajustes en la página principal de panel Mini Bridge. A continuación, especifique losiguiente:
Inicio de Bridge Opciones para controlar la comunicación entre Mini Bridge y Adobe Bridge.
Apariencia El regulador Brillo de interfaz de usuario ajusta la luminosidad del fondo del panel de Mini Bridge. Eltrasfondo de imagen ajusta la luminosidad del fondo de las secciones Contenido y Previsualizar. Seleccione el panel degestión de color para aplicar el perfil ICC de la pantalla a miniaturas y previsualizaciones de imágenes en Mini Bridge.
Búsqueda de archivos en Mini Bridge
• Haga clic en el botón Examinar archivos en la página principal del panel Mini Bridge.
• Haga clic en el botón del menú Vista de paneles para alternar entre la sección de navegación, de
previsualización y la barra de ruta.• Navegue hasta los archivos mediante la sección de navegación, de contenido y la barra de ruta. O bien, use el botón
Buscar para localizar los archivos en función de los criterios que especifique. Consulte “Navegación porarchivos y carpetas” en la página 15 y “Búsqueda de archivos y carpetas” en la página 17.
• Para cambiar la visualización de la sección Contenido, utilice uno de los siguientes:
Deslizador Miniatura Al arrastrar el deslizador, cambiará el tamaño de las miniaturas .
Botón del menú Vista Con él, podrá especificar el modo de visualización de archivos en la sección Contenido:Miniaturas ,Tira de diapositivas , Detalles o Lista . Seleccione Bloqueo de cuadrícula para que lasminiaturas completas se muestren siempre, independientemente del tamaño del panel Mini Bridge. Consulte “Ajustede la visualización del panel Contenido” en la página 10
• Especifique aquello que desee visualizar en la sección Contenido utilizando los siguientes botones del menú:Ordenar Ordenar por nombre de archivo, tipo de archivo, fecha de creación y otros criterios de metadatos.Consulte “Ordenación de archivos” en la página 21.
Filtro Filtrar por clasificaciones con estrellas o por etiquetas. Consulte “Filtrado de archivos” en la página 21.
Seleccionar Alternar la visualización de los archivos rechazados, los archivos ocultos y las carpetas, y deSeleccionar todo, Anular todas las selecciones o Invertir selección.
Apertura o colocación de archivos con Mini Bridge
Para abrir o colocar un archivo mediante Mini Bridge, selecciónelo en la sección de contenido y realice una de lasacciones siguientes:
• Arrástrelo hasta la aplicación host o hasta el icono de una aplicación host.
• Haga doble clic en él para abrirlo en su aplicación preferida. También puede hacer clic con el botón secundario delratón (Windows) o pulsar Control y hacer clic (Mac OS) en el archivo y elegir Abrir imagen o Abrir con aplicaciónpredeterminada. Consulte “Cambio de asociaciones de tipos de archivos” en la página 16.
• (Photoshop) Haga clic con el botón derecho (Windows) o pulse Control y haga clic (Mac OS) en el archivo y elijaAbrir en RAW de cámara. Consulte “Uso de Camera Raw” en la página 31.
5/9/2018 Creative Suite Cs5 Help - slidepdf.com
http://slidepdf.com/reader/full/creative-suite-cs5-help 54/146
49CREATIVE SUITE 5
Mini Bridge
Última modificación 19/5/2010
• Haga clic en el botón Herramientas y elija Colocar > En [Aplicación].
• (InDesign) Arrastre un fragmento de la sección Contenido hasta un documento, colocando el cursor cargadodonde desee ubicar la esquina superior izquierda del fragmento. Los archivos de fragmento tienen la extensión.IDMS o .INDS.
• Para ejecutar una tarea automatizada, seleccione uno o más archivos, haga clic en el botón Herramientas y elija[Aplicación del host] > [Tarea automatizada]. Para obtener información acerca de un comando en particular,consulte o realice una búsqueda en la Ayuda de Photoshop CS5 o en la Ayuda de InDesign CS5, según sea necesario.
• Para abrir un archivo en Adobe Bridge, haga clic en el botón Adobe Bridge en la parte superior del panel MiniBridge. O bien, haga clic con el botón secundario del ratón (Windows) o pulse Control y haga clic (Mac OS) en lasección Contenido y elija Revelar en Bridge.
Previsualización de archivos en Mini Bridge
• Abra una previsualización del tamaño del panel , una previsualización a pantalla completa y unaprevisualización de proyección de diapositivas o compare imágenes en modo Revisión . Consulte“Previsualización y comparación de imágenes” en la página 26.
• Haga clic en el botón Previsualizar y elija Definir opciones de proyección de diapositivas en Bridge para especificarlas opciones de presentación. Consulte “Visualización de imágenes como una proyección de diapositivas” en lapágina 28
Cambio de nombre de archivos en Mini Bridge
• Haga clic en un nombre de archivo en la sección Contenido y escriba para cambiar su nombre. También puedehacer clic con el botón derecho (Windows) o pulsar la tecla Control y hacer clic (Mac OS) sobre un archivo y elegirCambiar el nombre.
Favoritos y colecciones en Mini Bridge
Los Favoritos y las colecciones de Adobe Bridge aparecen en Mini Bridge.
• Para añadir un elemento a Favoritos o a una colección, arrástrelo desde las sección Contenido a la lista o colecciónen la sección de navegación. Consulte “Adición de elementos a Favoritos” en la página 8 y “Organización dearchivos en colecciones” en la página 18.
5/9/2018 Creative Suite Cs5 Help - slidepdf.com
http://slidepdf.com/reader/full/creative-suite-cs5-help 55/146
50
Última modificación 19/5/2010
Capítulo 4: RAW de cámara
Introducción a RAW de cámara
Acerca de los archivos RAW de cámara
Los archivos RAW de cámara contienen datos de imágenes en escala de grises sin procesar ni comprimir del sensor deimagen de una cámara digital, así como información sobre cómo se tomó la imagen (metadatos). El softwarePhotoshop® Camera Raw interpreta el archivo RAW de cámara y utiliza información acerca de la cámara y losmetadatos de la imagen para construir y procesar una imagen en color.
Los archivos RAW de cámara son el equivalente al negativo de la foto. Los archivos se pueden volver a procesar encualquier momento, lo que permite obtener los resultados deseados mediante los ajustes de equilibrio de blancos,rango tonal, contraste, saturación de color y enfoque. Al ajustar imágenes de RAW de cámara, se conservan los datos
originales de RAW de cámara. Los ajustes se almacenan como metadatos en un archivo independiente denominadosidecar, en una base de datos o en el propio archivo (en el caso del formato DNG).
Al tomar imágenes JPEG con la cámara, el dispositivo procesa automáticamente los archivos JPEG para mejorar y comprimir la imagen. Generalmente se tiene poco control sobre este proceso. Al tomar imágenes de RAW de cámarase tiene un mayor control que cuando se toman imágenes JPEG, ya que RAW de cámara no limita al usuario alprocesamiento que realiza la cámara. Aunque se puede editar imágenes JPEG y TIFF en RAW de cámara, esta opcióneditará píxeles que la cámara ya ha procesado. Los archivos RAW de cámara contienen los píxeles originales sinprocesar de la cámara.
Para tomar imágenes de RAW de cámara, debe configurar la cámara para que guarde los archivos en su propio formatode archivo RAW de cámara.
Nota: el formato RAW de Photoshop (.raw) es un formato de archivo utilizado en la transferencia de imágenes entre
aplicaciones y plataformas informáticas. No debe confundirse el formato RAW de Photoshop con los formatos de archivo
RAW de cámara. Las extensiones de los archivos RAW de cámara dependen del fabricante de la cámara.
Las cámaras digitales capturan y almacenan los datos RAW de cámara con una curva de respuesta de tono lineal(gamma 1.0). Tanto las películas como el ojo humano tienen una respuesta no lineal y logarítmica a la luz (gammamayor de 2). Las imágenes RAW de cámara sin procesar visualizadas en escala de grises parecen muy oscuras, ya quelo que parece el doble de brillante para el sensor y el equipo informático es menos del doble de brillante para el ojohumano.
Si desea consultar una lista de las cámaras admitidas o desea obtener más información sobre RAW de cámara, consultewww.adobe.com/go/learn_ps_cameraraw_es.
Para ver un listado de las cámaras compatibles que precisan Camera Raw 5.0 o superior, consulte
www.adobe.com/go/kb407104.
Acerca de RAW de cámara
El software RAW de cámara se incluye como un plugin en Adobe After Effects® y Adobe Photoshop y también aportanuevas funciones a Adobe Bridge. RAW de cámara permite a estas aplicaciones importar y trabajar con archivos RAWde cámara. También se puede utilizar RAW de cámara para trabajar con archivos JPEG y TIFF.
5/9/2018 Creative Suite Cs5 Help - slidepdf.com
http://slidepdf.com/reader/full/creative-suite-cs5-help 56/146
51CREATIVE SUITE 5
RAW de cámara
Última modificación 19/5/2010
Nota: RAW de cámara admite imágenes de hasta 65.000 píxeles de largo y hasta 512 megapíxeles de ancho. RAW de
cámara convierte las imágenes CMYK en imágenes RGB al abrirlas. Si desea consultar una lista de las cámaras
admitidas, visite www.adobe.com/go/learn_ps_cameraraw_es.
Es necesario tener Photoshop o After Effects instalado para poder abrir archivos en el cuadro de diálogo RAW decámara de Adobe Bridge. Sin embargo, si no están instalados Photoshop ni After Effects, las imágenes y sus metadatosse podrán ver también en Adobe Bridge. Si hay otra aplicación asociada al tipo de archivo de imagen, puede abrir elarchivo en dicha aplicación desde Adobe Bridge.
En Adobe Bridge se puede aplicar, copiar y borrar la configuración de la imagen así como previsualizar los archivosRAW de cámara y los metadatos correspondientes sin necesidad de tener que abrirlos en el cuadro de diálogo RAWde cámara. La previsualización en Adobe Bridge es una imagen JPEG generada según la configuración actual de laimagen; la previsualización no son los datos RAW de cámara en sí ya que aparecerían como una imagen muy oscuraen escala de grises.
Nota: aparece un icono de precaución en las miniaturas y en la vista previa del cuadro de diálogo RAW de cámara
mientras se genera la previsualización a partir de la imagen RAW de cámara.
Se puede modificar la configuración predeterminada que utiliza RAW de cámara para un modelo determinado decámara. En cada modelo de cámara también se puede modificar la configuración predeterminada de un ajuste ISOespecífico o de una cámara concreta (por número de serie). Se puede modificar y guardar la configuración de lasimágenes como valores predeterminados para otras imágenes.
Al utilizar RAW de cámara para realizar ajustes (incluso enderezar o recortar) a imágenes RAW de cámara, seconservan los datos RAW de cámara originales de la imagen. Los ajustes se almacenan en la base de datos de RAW decámara como metadatos incorporados en el archivo de imagen o en un archivo XMP sidecar (archivo de metadatosque acompaña a un archivo RAW de cámara). Para más información, consulte “Especificación de dónde se almacenanlos ajustes RAW de cámara” en la página 81.
Después de procesar y editar un archivo RAW de cámara con el plugin de RAW de cámara, aparece un icono enla miniatura de la imagen en Adobe Bridge.
Si se abre un archivo RAW de cámara en Photoshop, se puede guardar la imagen en otros formatos de imagen, comoPSD, JPEG, formato de documento grande (PSB), TIFF, Cineon, Photoshop RAW, PNG o PBM. Desde el cuadro dediálogo RAW de cámara en Photoshop se pueden guardar los archivos procesados en los formatos DNG, JPEG, TIFFo Photoshop (PSD). El software RAW de cámara de Photoshop permite abrir y editar archivos de imagen RAW decámara, pero no guardar imágenes en formato RAW de cámara.
Cuando haya nuevas versiones de RAW de cámara disponibles, podrá actualizar este software instalando una nueva versión del plugin. Puede consultar si hay actualizaciones del software de Adobe en Ayuda > Actualizaciones.
Los distintos modelos de cámara guardan las imágenes RAW de cámara en muchos formatos diferentes y los datosdeben interpretarse según cada formato. RAW de cámara es compatible con muchos modelos de cámara y puedeinterpretar muchos formatos RAW de cámara.
Acerca del formato Digital Negative (DNG)El formato Digital Negative (DNG) es un formato estándar, ampliamente aceptado y con documentación disponiblede manera pública para almacenar datos RAW de cámara. Los desarrolladores de hardware y software utilizan elformato DNG porque facilita el procesamiento y almacenamiento de datos RAW de cámara. También se puede utilizarDNG como formato intermedio para almacenar imágenes que originariamente se capturaron con un formato RAWde cámara propiedad de una marca.
5/9/2018 Creative Suite Cs5 Help - slidepdf.com
http://slidepdf.com/reader/full/creative-suite-cs5-help 57/146
52CREATIVE SUITE 5
RAW de cámara
Última modificación 19/5/2010
Puesto que los metadatos DNG están públicamente documentados, los lectores de software como RAW de cámara nonecesitan información específica de las cámaras para descodificar y procesar los archivos creados por las cámarascompatibles con DNG. Si se interrumpe la compatibilidad con un formato propiedad de una marca, puede que losusuarios dejen de tener acceso a las imágenes almacenadas en ese formato y que éstas se pierdan definitivamente.
Puesto que DNG está públicamente documentado, resulta mucho más probable que a largo plazo los programasinformáticos puedan leer imágenes RAW almacenadas como archivos DNG, lo que convierte este formato en unaopción de almacenamiento de archivado más segura.
Los metadatos de los ajustes realizados en las imágenes almacenadas como archivos DNG se pueden incluir en elpropio archivo DNG en lugar de hacerlo en un archivo XMP sidecar o en la base de datos RAW de cámara.
Se puede convertir los archivos RAW de cámara a formato DNG con el Conversor DNG de Adobe o el cuadro dediálogo RAW de cámara. Para obtener más información sobre el formato DNG y el Convertidor DNG, consultewww.adobe.com/go/learn_ps_dng_es y el archivo Léame de DNG en.
Procesamiento de imágenes con RAW de cámara
1. Copia de archivos RAW de cámara en el disco duro, organización y (opcionalmente) conversión a DNG.
Antes de empezar a trabajar con las imágenes representadas por los archivos RAW de cámara, es necesario transferirlasdesde la tarjeta de memoria de la cámara, organizarlas, darles nombres manejables y, en definitiva, prepararlas parapoder utilizarlas. En Adobe Bridge, el comando Obtener fotos de la cámara permite realizar estas tareasautomáticamente.
2. Apertura de archivos de imagen en RAW de cámara.
Se pueden abrir archivos RAW de cámara en RAW de cámara desde Adobe Bridge, After Effects o Photoshop.También se pueden abrir archivos JPEG y TIFF en RAW de cámara desde Adobe Bridge. (Consulte “Apertura deimágenes en RAW de cámara” en la página 58).
3. Ajustes de color.Los ajustes de color incluyen equilibrio de blancos, tonos y saturación. La mayoría de los ajustes se puede realizar enla ficha Básico para, posteriormente, afinar los resultados en los controles de las otras fichas. Si desea que RAW decámara analice la imagen y aplique los ajustes de tono calculados, haga clic en Automático en la ficha Básico.
Para aplicar los ajustes utilizados en la imagen anterior o aplicar los valores por defecto del modelo de cámara, de lacámara o los ajustes ISO, elija el comando correspondiente en el menú Ajustes de RAW de cámara . (Consulte“Aplicación de ajustes de RAW de cámara guardados” en la página 82).
4. Realización de otros ajustes y correcciones de imagen.
El resto de herramientas y controles del cuadro de diálogo RAW de cámara permite realizar tareas como el enfoque deimagen, la reducción de ruido, la corrección de los defectos de la lente y el retoque de la imagen.
5. (Opcional) Guardado de ajustes de imagen como un ajuste preestablecido o como ajustes de imagen
predeterminados.
Para aplicar posteriormente los mismos ajustes a otras imágenes, guarde la configuración como un ajustepreestablecido. Si desea guardar las modificaciones como valores por defecto que se aplicarán a todas las imágenes deun modelo de cámara específico, de una cámara específica o de un ajuste ISO específico, guarde los ajustes de la imagencomo nuevos valores por defecto de RAW de cámara. (Consulte “Guardado, restablecimiento y carga de ajustes deRAW de cámara” en la página 80).
5/9/2018 Creative Suite Cs5 Help - slidepdf.com
http://slidepdf.com/reader/full/creative-suite-cs5-help 58/146
53CREATIVE SUITE 5
RAW de cámara
Última modificación 19/5/2010
6. Definición de opciones de flujo de trabajo para Photoshop.
Defina las opciones para especificar cómo se guardan las imágenes desde RAW de cámara y cómo Photoshop debeabrirlas. Es posible acceder a la configuración de las opciones de flujo de trabajo haciendo clic en el enlace que aparecedebajo de la previsualización de la imagen en el cuadro de diálogo RAW de cámara.
7. Guardado de imagen o apertura en Photoshop o After Effects.
Cuando haya ajustado la imagen en RAW de cámara, puede aplicar los ajustes al archivo de RAW de cámara, abrir laimagen ajustada en Photoshop o After Effects, guardar la imagen ajustada en otro formato o cancelar y descartar losajustes. Si se abre el cuadro de diálogo RAW de cámara desde After Effects, los botones Guardar imagen y Hecho noestarán disponibles.
Guardado de imagen Aplica los ajustes de RAW de cámara a las imágenes y guarda copias de las mismas en formatoJPEG, PSD, TIFF o DNG. Pulse la tecla Alt (Windows) o la tecla Opción (Mac OS) para suprimir el cuadro de diálogoOpciones de guardado de RAW de cámara y guardar los archivos utilizando el último conjunto de opciones deguardado. (Consulte “Guardado de una imagen RAW de cámara en otro formato” en la página 59).
Abrir imagen u OK Abre copias de archivos de imagen RAW de cámara (con los ajustes de RAW de cámara aplicados)
en Photoshop o After Effects. El archivo de imagen RAW de cámara original no cambia. Pulse la tecla Mayús mientrashace clic en Abrir imagen para abrir el archivo RAW en Photoshop como objeto inteligente. En cualquier momento,puede hacer doble clic en la capa de objeto inteligente que contiene el archivo RAW para definir los ajustes de RAWde cámara.
Hecho Cierra el cuadro de diálogo RAW de cámara y almacena la configuración de archivo en la base de datos RAWde cámara, en el archivo XMP sidecar o en el archivo DNG.
Cancelar Cancela los ajustes especificados en el cuadro de diálogo RAW de cámara.
Más temas de ayuda
“Uso de RAW de cámara y Lightroom” en la página 56
5/9/2018 Creative Suite Cs5 Help - slidepdf.com
http://slidepdf.com/reader/full/creative-suite-cs5-help 59/146
54CREATIVE SUITE 5
RAW de cámara
Última modificación 19/5/2010
Descripción general del cuadro de diálogo RAW de cámara
Cuadro de diálogo RAW de cámara A. Tira de diapositivas B. Conmutar tira de diapositivas C. Nombre de la cámara o formato del archivo D. Cambiar a modo de pantallacompleta E. Fichas de ajuste de imagen F. Histograma G. Menú Ajustes de RAW de cámara H. Niveles de zoom I. Opciones de flujo detrabajo J. Flechas de navegación K. Controles deslizantes de ajuste
Nota: algunos controles, como el vínculo a las opciones de flujo de trabajo, que están disponibles al abrir el cuadro de
diálogo RAW de cámara desde Adobe Bridge o Photoshop, no están disponibles al abrir el cuadro de diálogo RAW de
cámara desde After Effects.
Menú Ajustes de RAW de cámara
Para abrir el menú Ajustes de RAW de cámara, haga clic en el botón de la esquina superior derecha de cualquierade las fichas de ajuste de imágenes. Varios de los comandos de este menú también están disponibles en el menú Editar> Desarrollar ajustes de Adobe Bridge.
Controles de visualización de RAW de cámara
Herramienta Zoom Establece el zoom de previsualización en el siguiente ajuste preestablecido superior al hacerclic en la imagen de previsualización. Pulse las teclas Alt (Windows) u Opción (Mac OS) y haga clic para utilizar elsiguiente valor de zoom inferior. Arrastre la herramienta Zoom sobre la imagen de previsualización para aumentar elárea seleccionada. Para volver a 100%, haga doble clic en la herramienta Zoom.
Herramienta Mano Mueve la imagen en la ventana de previsualización si la imagen de previsualización tienedefinido un nivel de zoom superior a 100%. Mantenga pulsada la barra espaciadora para activar temporalmente laherramienta Mano al tiempo que utiliza otra herramienta. Haga doble clic en la herramienta Mano para ajustar laimagen de previsualización dentro de la ventana.
A F GDCB E
H JI K
5/9/2018 Creative Suite Cs5 Help - slidepdf.com
http://slidepdf.com/reader/full/creative-suite-cs5-help 60/146
55CREATIVE SUITE 5
RAW de cámara
Última modificación 19/5/2010
Seleccionar nivel de zoom Elija el aumento en el menú o haga clic en los botones de Seleccionar nivel de zoom.
Previsualizar Muestra una previsualización de los ajustes de imagen realizados en la ficha actual junto con los ajustesde las otras fichas. Anule la selección para mostrar la imagen con la configuración original de la ficha actual junto conlos ajustes de las otras fichas.
RGB Muestra los valores de rojo, verde y azul del píxel bajo el puntero en la imagen de previsualización.
Sombras e iluminaciones Muestra el recorte de sombras e iluminaciones con los botones disponibles en la partesuperior del histograma. Las sombras recortadas aparecen en azul y las iluminaciones recortadas, en rojo. El recortede iluminaciones se muestra si alguno de los tres canales RGB está recortado (completamente saturado, sin detalles).El recorte de sombras se muestra si los tres canales RGB están recortados (negro, sin detalles).
Fichas de ajuste de imagen
Básico Ajustar el equilibrio de blancos, la saturación de color y la tonalidad.
Curva de tonos Afinar la tonalidad mediante una curva paramétrica y una curva de puntos.
Detalle Enfocar imágenes o reducir el ruido.
HSL / escala de grises Afinar los colores mediante los ajustes de tono, saturación y luminancia.
Dividir tonos Colorear imágenes monocromas o crear efectos especiales con imágenes en color.
Correcciones de lente Compensar la aberración cromática y las viñetas provocadas por la lente de la cámara.
Efectos Simular granulado o aplicar una viñeta después del recorte.
Calibración de la cámara Aplicar perfiles de cámara a imágenes RAW para corregir proyecciones de color y ajustarcolores no neutrales para compensar el comportamiento de un sensor de imagen de una cámara.
Ajustes preestablecidos Guardar y aplicar conjuntos de ajustes de imagen como ajustes preestablecidos.
Instantáneas Crear versiones de una fotografía que graba su estado en cualquier punto durante el proceso deedición.
Uso de la caché RAW de cámara en Adobe Bridge
Cuando se visualizan archivos RAW de cámara en Adobe Bridge, las miniaturas y las vistas previas utilizan los ajustespredeterminados o los ajustes modificados. La memoria caché de Adobe Bridge almacena datos de las miniaturas, losmetadatos y la información de los archivos. Almacenar estos datos en caché ayuda a reducir el tiempo de carga al volvera una carpeta previamente visualizada en Adobe Bridge. La caché de RAW de cámara acelera la apertura de lasimágenes en RAW de cámara y vuelve a crear las vistas previas en Adobe Bridge si se varían los ajustes de la imagenen RAW de cámara.
Como las cachés pueden ser muy grandes, es posible que desee depurar la caché de RAW de cámara o limitar sutamaño. También puede depurar y regenerar la caché si sospecha que está dañada u obsoleta.
Nota: la caché de RAW de cámara contiene datos de aproximadamente 200 imágenes por cada gigabyte dealmacenamiento de disco asignado a él. De forma predeterminada, la caché de RAW de cámara está definido para un
tamaño máximo de 1 GB. Puede aumentar su límite en las preferencias de RAW de cámara.
1 En Adobe Bridge, elija Editar > Preferencias del archivo RAW de cámara (Windows) o Bridge > Preferencias delarchivo RAW de cámara (Mac OS). También puede, con el cuadro de diálogo RAW de cámara abierto, hacer clicen el botón Abrir cuadro de diálogo Preferencias .
2 Realice una de las acciones siguientes:
• Para cambiar el tamaño de la caché, introduzca un valor de tamaño máximo.
5/9/2018 Creative Suite Cs5 Help - slidepdf.com
http://slidepdf.com/reader/full/creative-suite-cs5-help 61/146
56CREATIVE SUITE 5
RAW de cámara
Última modificación 19/5/2010
• Para purgar la caché de RAW de cámara, haga clic en el botón Purgar caché.
• Para cambiar la ubicación de la caché de RAW de cámara, haga clic en Seleccionar ubicación.
Uso de RAW de cámara y LightroomRAW de cámara y Lightroom utilizan la misma tecnología de procesamiento de imágenes para garantizar unosresultados coherentes y compatibles en todas las aplicaciones. Para que RAW de cámara pueda visualizar los ajustesde imagen realizados en el módulo de desarrollo de Lightroom, los cambios de los metadatos deben guardarse comoXMP en Lightroom.
Los ajustes realizados en RAW de cámara se muestran asimismo en los paneles de contenido y de previsualización deAdobe Bridge.
Instrucciones para ver los cambios de Lightroom en Raw de cámara y garantizar la visualización de los ajustes de RAWde cámara en Lightroom y en Adobe Bridge:
1 En Adobe Bridge, elija Editar > Preferencias del archivo RAW de cámara (Windows) o Bridge > Preferencias delarchivo RAW de cámara (Mac OS). También puede, con el cuadro de diálogo RAW de cámara abierto, hacer clicen el botón Abrir cuadro de diálogo Preferencias .
2 Elija Guardar ajustes de imagen en > Archivos “.XMP” de Sidecar y anule la selección de Omitir archivos “.XMP”de Sidecar.
3 Una vez haya aplicado los ajustes en una foto de RAW de cámara, guárdelos haciendo clic en Hecho o en Abririmagen.
Nota: RAW de cámara lee únicamente los ajustes actuales de la imagen primaria del catálogo de Lightroom. Los ajustes
realizados en copias virtuales no se muestran ni están disponibles en RAW de cámara.
Más temas de ayuda
“Especificación de dónde se almacenan los ajustes RAW de cámara” en la página 81
“Procesamiento de imágenes con RAW de cámara” en la página 52
Navegación, apertura y almacenamiento de imágenesen RAW de cámara
Procesamiento, comparación y clasificación de varias imágenes en RAW de
cámara
La manera más práctica de trabajar con varias imágenes de RAW de cámara consiste en utilizar la vista de tira de
imágenes en RAW de cámara. Esta vista se abre de forma predeterminada al abrir varias imágenes en RAW de cámaradesde Adobe Bridge.
Nota: la vista Tira de diapositivas no estará disponible si se importan varias imágenes en After Effects.
Las imágenes pueden tener tres estados en el panel Tira de diapositivas: deseleccionado, seleccionado (pero no activo)y activo (también seleccionado). En general, los ajustes se aplican a todas las imágenes seleccionadas.
5/9/2018 Creative Suite Cs5 Help - slidepdf.com
http://slidepdf.com/reader/full/creative-suite-cs5-help 62/146
57CREATIVE SUITE 5
RAW de cámara
Última modificación 19/5/2010
También se pueden sincronizar los ajustes para aplicarlos desde la imagen activa a todas las imágenes seleccionadas.Se puede aplicar rápidamente un conjunto de ajustes a toda una serie de imágenes (por ejemplo, todas las fotografíastomadas en las mismas condiciones) y, posteriormente, afinar las imágenes individuales después de determinar las quese utilizarán para el producto final. Puede sincronizar tanto ajustes de configuración locales como globales.
• Para seleccionar una imagen, haga clic en la miniatura correspondiente. Para seleccionar un rango de imágenes,pulse la tecla Mayús y haga clic en dos miniaturas. Para añadir una imagen a una selección, pulse la tecla Ctrl(Windows) o la tecla Comando (Mac OS) y haga clic en la miniatura correspondiente.
• Para cambiar la imagen activa sin cambiar las imágenes seleccionadas, haga clic en una flecha de navegaciónen la parte inferior del panel de previsualización.
• Para aplicar los ajustes de la imagen activa a todas las imágenes seleccionadas, haga clic en el botón Sincronizar enla parte superior del panel Tira de diapositivas y elija los ajustes que desea sincronizar.
• Para aplicar una clasificación con estrellas, haga clic en la clasificación bajo la miniatura de la imagen.
• Si desea marcar las imágenes seleccionadas para borrarlas, haga clic en Marca para eliminar .
En la miniatura de las imágenes marcadas para ser eliminadas aparece una cruz roja. El archivo se envía a la Papelera
de reciclaje (Windows) o a la Papelera (Mac OS) al cerrar el cuadro de diálogo RAW de cámara. (Si decide conservaruna imagen marcada para ser eliminada, selecciónela en el panel Tira de diapositivas y haga clic de nuevo en Marcapara eliminar antes de cerrar el cuadro de diálogo RAW de cámara).
Automatización del procesamiento de imágenes con RAW de cámara
Se puede crear una acción para automatizar el procesamiento de archivos de imagen con RAW de cámara. Puedeautomatizar el proceso de edición y el proceso de almacenamiento de archivos en formatos como PSD, DNG, JPEG,Formato de documento grande (PSB), TIFF y PDF. En Photoshop, también puede utilizar el procesador de imágeneso los comandos Lote o Crear droplet para procesar uno o varios archivos de imagen. El procesador de imágenes resultaespecialmente útil para guardar archivos de imagen en distintos formatos de archivo durante la misma sesión deprocesamiento.
A continuación, se ofrecen algunas sugerencias para automatizar el procesamiento de archivos de imagen RAW decámara:
• Al grabar una acción, seleccione primero Ajustes de imagen en el menú Ajustes de RAW de cámara del cuadrode diálogo RAW de cámara. De esta forma, los ajustes específicos de cada imagen (de la base de datos RAW decámara o de archivos XMP sidecar) se utilizan para reproducir la acción.
• Si piensa utilizar la acción con el comando Lote, se recomienda usar el comando Guardar como y seleccionar elformato de archivo al guardar la imagen RAW de cámara.
• Cuando utiliza una acción para abrir un archivo RAW de cámara, el cuadro de diálogo RAW de cámara refleja losajustes que estaban activos cuando se grabó la acción. Es recomendable crear distintas acciones para abrir losarchivos de imagen RAW de cámara con ajustes distintos.
• Al utilizar el comando Lote, seleccione Ignorar comandos “Abrir” de acción. Los comandos Abrir de la acción seaplicarán a los archivos del lote y no a los archivos especificados por nombre en la acción. Anule la selección deIgnorar comandos “Abrir” de acción únicamente si desea que la acción se aplique a los archivos abiertos o si laacción utiliza el comando Abrir para recuperar la información necesaria.
• Al utilizar el comando Lote, seleccione Omitir cuadros de diálogo de opciones de apertura de archivos para evitarque el cuadro de diálogo RAW de cámara aparezca al procesar cada imagen RAW de cámara.
5/9/2018 Creative Suite Cs5 Help - slidepdf.com
http://slidepdf.com/reader/full/creative-suite-cs5-help 63/146
58CREATIVE SUITE 5
RAW de cámara
Última modificación 19/5/2010
• Al utilizar el comando Lote, seleccione Ignorar comandos “Guardar como” de acción si desea utilizar lasinstrucciones de Guardar como del comando Lote en lugar de las instrucciones de Guardar como de la acción. Siselecciona esta opción, la acción debe contener un comando Guardar como, ya que el comando Lote no guardaautomáticamente los archivos de origen. Si deselecciona Ignorar comandos “Guardar como” de acción, los archivos
procesados por el comando Lote se guardarán en la ubicación especificada en el cuadro de diálogo Lote.
• Al crear un droplet, seleccione Omitir cuadros de diálogo de opciones de apertura de archivos en el área Juego delcuadro de diálogo Crear droplet. De esta forma se evita que aparezca el cuadro de diálogo RAW de cámara alprocesar cada imagen RAW de cámara.
Apertura de imágenes en RAW de cámara
• Para procesar imágenes en RAW de cámara, seleccione uno o varios archivos RAW de cámara en Adobe Bridge y elija Archivo > Abrir en RAW de cámara o pulse Ctrl+R (Windows) o Comando+R (Mac OS). Cuando termine derealizar ajustes en el cuadro de diálogo RAW de cámara, haga clic en Hecho para aceptar los cambios y cerrar elcuadro de diálogo. También puede hacer clic en Abrir imagen para abrir una copia de la imagen ajustada enPhotoshop.
• Para procesar imágenes JPEG o TIFF en RAW de cámara, seleccione uno o varios archivos JPEG o TIFF en AdobeBridge y, a continuación, elija Archivo > Abrir en RAW de cámara o pulse Ctrl+R (Windows) o Comando+R(Mac OS). Cuando termine de realizar ajustes en el cuadro de diálogo RAW de cámara, haga clic en Hecho paraaceptar los cambios y cerrar el cuadro de diálogo. En la sección Administración de archivos JPEG y TIFF de laspreferencias de RAW de cámara, puede especificar si desea que las imágenes JPEG o TIFF con ajustes de RAW decámara se abran de manera automática en RAW de cámara.
• Para importar imágenes RAW de cámara en Photoshop, seleccione un archivo RAW de cámara o varios en AdobeBridge y elija Archivo > Abrir con > Adobe Photoshop CS5. (También se puede elegir el comando Archivo > Abriren Photoshop y examinar para seleccionar los archivos RAW de cámara). Al terminar de realizar ajustes en elcuadro de diálogo RAW de cámara, haga clic en Abrir imagen para aceptar los cambios y abrir la imagen ajustadaen Photoshop. Pulse Alt (Windows) u Opción (Mac OS) para abrir una copia de la imagen ajustada y no guardar
los ajustes realizados en los metadatos de la imagen original. Pulse la tecla Mayús mientras hace clic en Abririmagen para abrir la imagen como objeto inteligente en Photoshop. En cualquier momento, puede hacer doble clicen la capa de objeto inteligente que contiene el archivo RAW para definir los ajustes de RAW de cámara.
Pulse la tecla Mayús y haga doble clic en una miniatura en Adobe Bridge para abrir una imagen RAW de cámara en
Photoshop sin abrir el cuadro de diálogo RAW de cámara. Mantenga pulsada la tecla Mayús al elegir Archivo > Abrir
para abrir varias imágenes seleccionadas.
• Para importar imágenes RAW de cámara en After Effects con Adobe Bridge, seleccione uno o varios archivos RAWde cámara en Adobe Bridge y elija Archivo > Abrir con > Adobe After Effects CS5. (También puede elegir elcomando Archivo > Importar en After Effects y examinar para seleccionar los archivos RAW de cámara). Cuandotermine de realizar ajustes en el cuadro de diálogo RAW de cámara, haga clic en OK para aceptar los cambios.
• Para importar archivos TIFF y JPEG en After Effects con RAW de cámara, elija el comando Archivo > Importar en
After Effects y seleccione Todos los archivos en el menú Habilitar (Mac OS) o Tipo (Windows) del cuadro dediálogo Importar archivo de After Effects. Seleccione el archivo que desea importar, seleccione RAW de cámara enel menú Formato y haga clic en Abrir.
• Para importar imágenes de RAW de cámara en After Effects como una secuencia, seleccione Archivo > Importaren After Effects. Seleccione las imágenes, active la casilla de secuencia de RAW de cámara y haga clic en Abrir. Losajustes de RAW de cámara aplicados al primer archivo RAW de cámara importado se aplican al resto de losarchivos de la secuencia a menos que se encuentre un archivo XMP sidecar en un archivo posterior de la secuencia.En ese caso, los ajustes del archivo XMP o del archivo DNG se aplicarán a una imagen específica de la secuencia. Elresto de las imágenes utilizarán los ajustes que especifica el primer archivo de la secuencia.
5/9/2018 Creative Suite Cs5 Help - slidepdf.com
http://slidepdf.com/reader/full/creative-suite-cs5-help 64/146
59CREATIVE SUITE 5
RAW de cámara
Última modificación 19/5/2010
Guardado de una imagen RAW de cámara en otro formato
Los archivos RAW de cámara se pueden guardar desde el cuadro de diálogo RAW de cámara en los formatos PSD,TIFF, JPEG o DNG.
Al utilizar el comando Guardar en el cuadro de diálogo RAW de cámara, los archivos se colocan en cola para serprocesados y guardados. Esto resulta útil si está procesando varios archivos en el cuadro de diálogo RAW de cámara y los está guardando con el mismo formato.
1 En el cuadro de diálogo RAW de cámara, haga clic en el botón Guardar imagen de la esquina inferior izquierda.
Pulse la tecla Alt (Windows) o la tecla Opción (Mac OS) y haga clic en Guardar para omitir el cuadro de diálogo
Opciones de guardado de RAW de cámara al guardar archivos.
2 En el cuadro de diálogo Opciones de guardado, especifique las opciones siguientes:
Destino Especifica dónde guardar el archivo. Si es necesario, haga clic en el botón Seleccionar carpeta y desplácese ala ubicación.
Nombres de archivos Especifica el nombre del archivo según una nomenclatura que incluye elementos como la fecha
y el número de serie de la cámara. El uso de nombres de archivo informativos basados en una nomenclatura ayuda aorganizar las imágenes.
3 Seleccione un formato de archivo en el menú Formato.
Negativo digital Guarda una copia del archivo RAW de cámara en formato de archivo DNG.
• Compatibilidad Especifica las versiones de RAW de cámara y de Lightroom que pueden leer el archivo.
Si elige Personalizar, especifique si desea tener compatibilidad con DNG 1.1 o DNG 1.3. De forma predeterminada, laconversión utiliza una compresión sin pérdidas; esto quiere decir que no se pierde información al reducir el tamañode archivo. Al elegir Lineal (Sin mosaico), los datos de imagen se almacenan en un formato interpolado. Esto quieredecir que cualquier otro software podrá leer el archivo incluso si carece de un perfil para la cámara digital que capturóla imagen.
• Previsualización de JPEG Incrusta una previsualización JPEG en el archivo DNG. Si desea incrustar unaprevisualización de JPEG, puede seleccionar el tamaño de la previsualización. Si incrusta vistas previas de JPEG, otrasaplicaciones pueden acceder al contenido del archivo DNG sin necesidad de analizar los datos RAW de cámara.
• Incrustar archivo RAW original Almacena todos los datos de la imagen RAW de cámara original en el archivo DNG.
JPEG Guarda copias de los archivos RAW de cámara en formato JPEG (Joint Photographic Experts Group). Paraespecificar la cantidad de compresión, introduzca un valor del 0 al 12 o selecciónelo en el menú. Si introduce un valorsuperior o selecciona Alta o Máxima, se aplica menos compresión, lo que incrementa el tamaño de archivo y la calidadde la imagen. El formato JPEG suele utilizarse para mostrar fotografías y demás imágenes de tono continuo en galeríasWeb de fotografías, proyecciones de diapositivas, presentaciones y otros servicios en línea.
TIFF Guarda copias de los archivos RAW de cámara como archivos TIFF (Tagged-Image File Format). Especifique sino desea aplicar ninguna compresión o desea aplicar compresión de archivo LZW o ZIP. TIFF es un formato flexible
de imágenes de mapa de bits que prácticamente admiten todas las aplicaciones de pintura, edición de imágenes y diseño de páginas. TIFF ofrece mayor compresión y compatibilidad con otras aplicaciones que el formato PSD.
Photoshop Guarda copias de los archivos RAW de cámara en formato de archivo PSD. Puede especificar si deseaconservar los datos de los píxeles recortados en el archivo PSD.
4 Haga clic en Guardar.
5/9/2018 Creative Suite Cs5 Help - slidepdf.com
http://slidepdf.com/reader/full/creative-suite-cs5-help 65/146
60CREATIVE SUITE 5
RAW de cámara
Última modificación 19/5/2010
Ajustes de color y tono en RAW de cámara
Histograma y los niveles RGB en RAW de cámara
Los histogramas son una representación del número de píxeles en cada valor de luminancia de una imagen. Loshistogramas que tienen valores distintos de cero para cada valor de luminancia indican una imagen que aprovechatoda la escala tonal. Los histogramas que no utilizan todo el rango tonal corresponden a una imagen apagada sincontraste. Los histogramas con un pico a la izquierda indican un recorte de sombras; los histogramas con un pico a laderecha indican un recorte de iluminaciones.
Seleccione Sombras o Iluminaciones para ver, en la previsualización, cuáles son los píxeles recortados. Para obtener
más información, consulte “ Previsualización del recorte de iluminaciones y sombras en RAW de cámara” en la
página 60.
Una de las tareas más habituales para ajustar imágenes consiste en repartir el valor de los píxeles de izquierda a derechaen el histograma en lugar de tenerlos acumulados en uno u otro lado.
Los histogramas están compuestos de tres capas de color que representan los canales rojo, verde y azul. El blancoaparece si los tres canales se solapan; amarillo, magenta y cian se muestran cuando se solapan dos de los canales RGB(el amarillo equivale a los canales rojo+verde; el magenta equivale a los canales rojo+azul, y el cian equivale a loscanales verde+azul).
El histograma cambia de forma automática al definir los ajustes en el cuadro de diálogo RAW de cámara.
Los valores RGB del píxel bajo el puntero (en la previsualización) aparecen bajo el histograma.
Nota: también puede usar la herramienta Muestra de color para colocar hasta nueve muestras de color en la imagen
de previsualización. Los valores RGB aparecen encima de la imagen de previsualización. Para eliminar una muestra de
color, pulse la tecla Alt (Windows) u Opción (Mac OS) y haga clic en la muestra. Para borrar las muestras de color, haga
clic en Borrar muestras.
El cuadro de diálogo RAW de cámara muestra los valores RGB del píxel debajo del puntero.
Previsualización del recorte de iluminaciones y sombras en RAW de cámara
El recorte se produce cuando los valores de color de un píxel son mayores que el valor máximo o menores que el valormínimo que se puede representar en la imagen. Los valores demasiado brillantes se recortan para dar blanco y los
valores demasiado oscuros se recortan para dar negro. El resultado es una pérdida de detalle en la imagen.
• Para ver los píxeles recortados con el resto de la previsualización, seleccione las opciones Sombras o Iluminacionesque hay en la parte superior del histograma. También puede pulsar la tecla U para ver el recorte de sombras o latecla O para ver el recorte de iluminaciones.
• Para ver sólo los píxeles recortados, pulse Alt (Windows) u Opción (Mac OS) mientras arrastra los reguladores deExposición, Recuperación o Negros.
5/9/2018 Creative Suite Cs5 Help - slidepdf.com
http://slidepdf.com/reader/full/creative-suite-cs5-help 66/146
61CREATIVE SUITE 5
RAW de cámara
Última modificación 19/5/2010
En el caso de los controles deslizantes Exposición y Recuperación, la imagen se vuelve de color negro mientras que lasáreas recortadas aparecen en blanco. En el caso del regulador de Negros, la imagen se vuelve de color blanco mientrasque las áreas recortadas aparecen en negro. Las áreas coloreadas indican los recortes en un canal de color (rojo, verde,azul) o en dos canales de color (cian, magenta, amarillo).
Nota: en algunos casos, el recorte se produce porque el espacio de color utilizado tiene una gama demasiado pequeña. Si
se recortan los colores, puede trabajar en un espacio de color con una gama grande, como RGB de ProPhoto.
Controles de equilibrio de blancos en RAW de cámara
Expresado de manera simple, el equilibrio de blancos es cuestión de identificar los objetos de la imagen que debentener un color neutro (blanco o gris) y, posteriormente, ajustar los colores de la imagen para que dichos objetos tenganun color neutro. Los objetos blancos o grises de una escena adoptan el color recibido por la luz ambiental o el flashutilizado para tomar la fotografía. Al utilizar la herramienta Equilibrio de blancos para especificar los objetos quedeben ser blancos o grises, RAW de cámara determina el color de la luz donde se tomó la fotografía y ajustaautomáticamente la iluminación.
La temperatura de color (en Kelvin) sirve como medida de la iluminación de la escena porque las fuentes de luz naturale incandescente emiten luz con una distribución previsible según su temperatura.
Una cámara digital registra el equilibrio de blancos del momento de la exposición como una entrada de metadatos. Elplugin RAW de cámara lee este valor y lo convierte en el ajuste inicial al abrir el archivo en el cuadro de diálogo RAWde cámara. Normalmente este ajuste ofrece la temperatura de color correcta (o una temperatura aproximada). Elequilibrio de blancos se puede ajustar si es necesario.
Nota: no todas las proyecciones de color son el resultado de un equilibrio de blancos incorrecto. Utilice el editor de
perfiles DNG para corregir el tinte de color que permanece después de ajustar el equilibrio de blancos. Consulte “ Ajuste
de la representación del color de la cámara en RAW de cámara” en la página 66.
La ficha Básico del cuadro de diálogo RAW de cámara tiene tres controles para corregir una proyección de color enuna imagen:
Equilibrio de blancos RAW de cámara aplica la configuración de equilibrio de blancos y cambia las propiedades detemperatura y de matiz en la ficha Básico según corresponda. Estos controles permiten afinar el equilibrio de colores.
• Como se ha tomado Utiliza la configuración de equilibrio de blancos de la cámara, si está disponible.
• Automático Calcula el equilibrio de blancos según los datos de la imagen.
Los archivos DNG y RAW de cámara también disponen de los ajustes siguientes para el equilibrio de blancos: Luz deldía, Nublado, Sombra, Tungsteno, Fluorescente y Flash.
Nota: si RAW de cámara no reconoce la configuración de equilibrio de blancos de una cámara, la función "Como se ha
tomado" equivale a Automático.
Temperatura Define el equilibrio de blancos en una temperatura de color personalizada. Reduzca la temperatura paracorregir una foto tomada con una temperatura de color de luz inferior; el plugin RAW de cámara hace que los coloressean más azules para compensar la baja temperatura del color (amarillenta) de la luz ambiental. Por el contrario,aumente la temperatura para corregir una fotografía tomada con una temperatura de color de luz superior; los coloresse hacen más cálidos (amarillentos), con el fin de compensar la alta temperatura del color (azulada) de la luz ambiental.
5/9/2018 Creative Suite Cs5 Help - slidepdf.com
http://slidepdf.com/reader/full/creative-suite-cs5-help 67/146
62CREATIVE SUITE 5
RAW de cámara
Última modificación 19/5/2010
Nota: el rango y las unidades de los controles de temperatura y matiz son distintos cuando se ajusta una imagen RAW
que no es de cámara, como una imagen TIFF o JPEG. Por ejemplo, RAW de cámara proporciona un regulador de ajuste
de la temperatura real para los archivos RAW de 2.000 a 50.000 Kelvin. Para los archivos JPEG o TIFF, RAW de cámara
intenta aproximar una temperatura de color diferente o un balance de blancos. No obstante, debido a que el valor
original se ha utilizado previamente para alterar los datos de los píxeles del archivo, RAW de cámara no proporciona laescala real de temperatura Kelvin. En estos casos, se utiliza una escala aproximada de –100 a 100 en lugar de la escala
de temperatura.
Corrección del equilibrio de blancos A. Si mueve el regulador de Temperatura hacia la derecha, se corrige una fotografía tomada con una mayor temperatura de color de la luz.B. Si mueve el regulador de Temperatura hacia la izquierda, se corrige una fotografía tomada con una menor temperatura de color de la luz.C. Fotografía después del ajuste de la temperatura de color
Matiz Define el equilibrio de blancos para compensar un matiz verde o magenta. Reduzca el matiz para añadir verdea la imagen; aumente el matiz para añadir magenta.
Para ajustar el equilibrio de blancos de forma rápida, seleccione la herramienta Equilibrio de blancos y, a
continuación, haga clic en un área de la imagen de previsualización que debería ser de color gris o blanco neutro. Las
propiedades de temperatura y matiz se ajustan para conseguir que el color seleccionado sea exactamente neutro (si es
posible). Si hace clic en los blancos, elija un área resaltada que contenga un detalle blanco significativo en lugar de una
iluminación especular. Se puede hacer doble clic en el botón Equilibrio de blancos para restablecer el equilibrio de blancos
en Como se ha tomado.
Ajuste del tono en RAW de cámara
La escala tonal de la imagen se ajusta con los controles de tono de la ficha Básico.
Al hacer clic en Automático en la parte superior de la sección de control del tono de la ficha Básico, RAW de cámaraanaliza la imagen RAW de cámara y realiza ajustes automáticos en los controles de tono (exposición, recuperación, luzde relleno, negros, brillo y contraste).
A
C
B
5/9/2018 Creative Suite Cs5 Help - slidepdf.com
http://slidepdf.com/reader/full/creative-suite-cs5-help 68/146
63CREATIVE SUITE 5
RAW de cámara
Última modificación 19/5/2010
También puede aplicar los ajustes automáticos por separado para los controles de tono individuales. Para aplicar unajuste automático a un control de tono individual, como exposición o recuperación, pulse Mayús y haga doble clic enel regulador. Para devolverle su valor original a un control de tono individual, haga doble clic en el regulador.
Al ajustar el tono automáticamente, RAW de cámara omite los ajustes realizados en otras fichas (como el afinado deltono en la ficha Curvas de tonos). Por este motivo, es recomendable aplicar primero los ajustes de tono automáticos(si procede) para obtener una aproximación inicial de la mejor configuración de la imagen. Si se toman fotografías conmucho cuidado y se utilizan diferentes exposiciones intencionadamente, puede que no desee deshacer ese trabajoaplicando ajustes de tono automáticos. Por otro lado, también se puede hacer clic en Automático y luego deshacer losajustes si no son de su agrado.
Las previsualizaciones en Adobe Bridge utilizan los ajustes de imagen predeterminados. Si desea que los ajustes deimagen predeterminados incluyan ajustes de tono automáticos, seleccione Aplicar ajustes de tono automáticos en lasección Ajustes de imagen predeterminados de las preferencias de RAW de cámara.
Nota: si compara imágenes según sus previsualizaciones en Adobe Bridge, es recomendable dejar la preferencia Aplicar
ajustes de tono automáticos sin seleccionar, que es el valor por defecto. En caso contrario, compararía imágenes ya
ajustadas.
Mientras realiza ajustes, no pierda de vista los puntos finales del histograma o utilice las previsualizaciones de recortede sombras e iluminaciones.
Al desplazar el regulador de Exposición, Recuperación o Negros, mantenga pulsada la tecla Alt (Windows) u Opción
(Mac OS) para previsualizar dónde se recortaron las iluminaciones o las sombras. Desplace el regulador hasta que
empiece el recorte y luego invierta el ajuste ligeramente. (Para obtener más información, consulte “ Previsualización del
recorte de iluminaciones y sombras en RAW de cámara” en la página 60 ).
• Para ajustar manualmente un control de tono, arrastre el regulador, escriba un número en el cuadro o seleccione el valor en el cuadro y pulse la flecha hacia arriba o hacia abajo.
• Para restablecer un valor predeterminado, haga doble clic en el regulador.
Exposición Ajusta el brillo general de la imagen con un efecto mayor en las iluminaciones. Reduzca la exposición para
oscurecer la imagen; aumente la exposición para darle brillo. Los valores se expresan en incrementos equivalentes anúmeros f de apertura del diafragma. Un ajuste de +1,50 es como ampliar la apertura 1,5 números. De igual manera,un ajuste de –1,50 es como reducir la apertura 1,5 números. (Utilice la recuperación para reducir los valores de lasiluminaciones).
Recuperación Intenta recuperar detalles de las iluminaciones. RAW de cámara puede reconstruir algunos detalles deáreas en las que uno o dos canales de color están recortados en blanco.
Luz de relleno Intenta recuperar detalles de sombras sin dar brillo a los negros. RAW de cámara puede reconstruiralgunos detalles de áreas en las que uno o dos canales de color están recortados en negro. La función Luz de relleno essimilar a las sombras del filtro Sombra/iluminación de Photoshop o al efecto Ensombrecer/Resaltar de After Effects.
Negros Especifica los niveles de entrada asignados al negro en la imagen final. Si se aumentan los negros, se amplíanlas áreas asignadas al negro. En ocasiones, este proceso ofrece la impresión de un aumento del contraste de la imagen.
El cambio mayor se aprecia en las sombras, siendo menor el cambio en los medios tonos y las iluminaciones. Elregulador de Negros es similar al regulador de puntos negros para niveles de entrada del comando Niveles dePhotoshop o del efecto Niveles de After Effects.
Brillo Ajusta el brillo o la oscuridad de la imagen de forma muy similar a la propiedad Exposición. Sin embargo, enlugar de recortar la imagen en las iluminaciones o las sombras, este ajuste comprime las iluminaciones y amplía lassombras al mover el regulador hacia la derecha. A menudo, la mejor manera de utilizar este control consiste en definirla escala tonal global definiendo primero la exposición, la recuperación y los negros y, posteriormente, el brillo. Los
5/9/2018 Creative Suite Cs5 Help - slidepdf.com
http://slidepdf.com/reader/full/creative-suite-cs5-help 69/146
64CREATIVE SUITE 5
RAW de cámara
Última modificación 19/5/2010
grandes ajustes de brillo pueden afectar al recorte de sombras o iluminaciones, por lo que se recomienda reajustar laspropiedades de exposición, recuperación o negros después de ajustar el brillo.
Contraste Aumenta o disminuye el contraste de la imagen, especialmente los medios tonos. Al aumentar el contraste,las áreas de imagen medio oscuras se oscurecen más y las áreas de imagen medio claras se aclaran más. Generalmente,se utiliza la propiedad Contraste para ajustar el contraste de los medios tonos después de definir los valores deExposición, Negros y Brillo.
Afinación de las curvas de tonos en RAW de cámara
Los controles de la ficha Curvas de tonos permiten afinar las imágenes después de realizar ajustes de tono en la fichaBásico. Las curvas de tonos representan cambios realizados en la escala tonal de la imagen. El eje horizontal representalos valores tonales originarios de la imagen (valores de entrada), con el negro a la izquierda y valores progresivamentemás claros hacia la derecha. El eje vertical representa los valores tonales cambiados (valores de salida), con el negro enla parte inferior y progresivamente más blanco hacia la parte superior.
Si un punto de la curva se desplaza hacia arriba, el resultado es un tono más claro; si se desplaza hacia abajo, el resultado
es un tono más oscuro. Una línea recta a 45 grados indica que no hay cambios en la curva de respuesta tonal: los valoresde entrada originarios coinciden exactamente con los valores de salida.
Utilice la curva de tonos de la ficha anidada Paramétrico para ajustar los valores en rangos tonales específicos de laimagen. Las áreas de la curva afectadas por las propiedades de región (iluminaciones, claros, oscuros o sombras)dependen de dónde se definan los controles de división en la parte inferior del gráfico. Las propiedades de la regiónmedia (oscuros y claros) afectan principalmente a la región media de la curva. Las propiedades Iluminaciones y Sombras afectan principalmente a los extremos del rango tonal.
❖ Para ajustar las curvas de tonos, realice una de las siguientes acciones:
• Arrastre los reguladores de iluminaciones, claros, oscuros o sombras de la ficha anidada Paramétrico. Se puedenampliar o reducir las regiones de la curva afectadas por los controles deslizantes arrastrando los controles divisoresde región a lo largo del eje horizontal del gráfico.
• Arrastre un punto de la curva en la ficha anidada Punto. Al arrastrar el punto, los valores tonales de entrada y salidaaparecen bajo la curva de tonos.
• Elija una opción en el menú Curva de la ficha anidada Punto. El ajuste elegido queda reflejado en la ficha Punto,pero no en la configuración de la ficha Paramétrico. Contraste medio es el ajuste predeterminado.
• Seleccione la herramienta de ajuste de destino de curva paramétrica en la barra de herramientas y arrástrela ala imagen. La herramienta de ajuste de destino Curva paramétrica ajusta la región de curva de iluminaciones, claros,oscuros o sombras basada en los valores de la imagen en el lugar en el que haga clic.
Nota: la herramienta de ajuste de destino no afecta a las curvas de puntos.
Más temas de ayuda
“Ajuste del color o tono con la herramienta de ajuste de destino en RAW de cámara” en la página 65
Controles de claridad, intensidad y saturación en RAW de cámara
Se puede cambiar la saturación de color (intensidad o pureza de color) de todos los colores ajustando los controlesClaridad, Saturación e Intensidad en la ficha Básico. (Para ajustar la saturación de un rango específico de colores,utilice los controles de la ficha HSL/Escala de grises).
Claridad Añade profundidad a la imagen aumentando el contraste local con un mayor efecto en los medios tonos. Esteajuste es parecido a la máscara desenfocada de radio grande. Cuando utilice este ajuste, lo más recomendable es aplicar
5/9/2018 Creative Suite Cs5 Help - slidepdf.com
http://slidepdf.com/reader/full/creative-suite-cs5-help 70/146
65CREATIVE SUITE 5
RAW de cámara
Última modificación 19/5/2010
un valor de zoom de 100% o superior. Para potenciar el efecto, aumente el ajuste hasta que pueda ver halos cerca delos detalles de los bordes de la imagen y, a continuación, reduzca el ajuste ligeramente.
Intensidad Ajusta la saturación de manera que se reduce el recorte a medida que los colores se acercan a la plenasaturación. Este ajuste modifica la saturación de los colores menos saturados y provoca un efecto menor en los coloresmás saturados. La intensidad también impide que los tonos de piel queden sobresaturados.
Saturación Ajusta la saturación de todos los colores de la imagen de forma igual desde -100 (monocromo) hasta +100(doble de saturación).
Controles de HSL/Escala de grises en RAW de cámara
Los controles de la ficha HSL/Escala de grises permiten ajustar rangos de colores individuales. Por ejemplo, si unobjeto rojo parece demasiado vivo y distorsionado, se puede reducir el valor de rojos en la ficha Saturación anidada.
Las fichas anidadas siguientes contienen controles para ajustar componentes de color de un rango de coloresespecífico:
Tono Cambia el color. Por ejemplo, se puede cambiar un cielo azul (y el resto de objetos azules) de cian a violeta.
Saturación Cambia la intensidad o la pureza del color. Por ejemplo, se puede cambiar un cielo azul de gris a azul muy saturado.
Luminancia Cambia el brillo del rango de colores.
Si selecciona Convertir a escala de grises, sólo aparece una ficha anidada:
Mezcla de escala de grises Los controles de esta ficha permiten especificar la aportación de cada rango de colores a la versión de escala de grises de la imagen.
Ajuste del color o tono con la herramienta de ajuste de destino en RAW de
cámara
La herramienta de ajuste de destino , llamada también "herramienta TAT", permite realizar correcciones de tonoy color arrastrándola directamente a una fotografía, en lugar de utilizar los reguladores de las fichas de ajuste deimagen. Para algunas personas, arrastrar a la imagen resulta una forma más intuitiva de trabajar. Con la herramientade ajuste de destino puede arrastrar hacia abajo en un cielo azul para desaturarlo, por ejemplo, o arrastrarlo haciaarriba en una chaqueta roja para intensificar el tono.
1 Para realizar ajustes de color con la herramienta de ajuste de destino , haga clic en ella en la barra deherramientas y seleccione el tipo de corrección que desea realizar: tono, saturación, luminancia o mezcla de escalade grises. A continuación, arrastre el puntero en la imagen.
Arrastrar hacia arriba o hacia la derecha aumenta los valores; arrastrar hacia abajo o hacia la izquierda los disminuye.Los reguladores para más de un color se pueden ver afectados si arrastra con la herramienta de ajuste de destino. Siselecciona la herramienta de ajuste de destino de escala de grises, la imagen se convertirá a escala de grises.
2 Para realizar ajustes de la curva de tonos con la herramienta de ajuste de destino , haga clic en la barra deherramientas y seleccione Curva paramétrica. A continuación, arrastre el puntero en la imagen.
La herramienta de ajuste de destino Curva paramétrica ajusta la región de curva de iluminaciones, claros, oscuros osombras basada en los valores de la imagen en el lugar en el que haga clic.
El acceso directo del teclado T cambia la última herramienta de ajuste de destino que utilizó.
5/9/2018 Creative Suite Cs5 Help - slidepdf.com
http://slidepdf.com/reader/full/creative-suite-cs5-help 71/146
66CREATIVE SUITE 5
RAW de cámara
Última modificación 19/5/2010
Más temas de ayuda
“Controles de HSL/Escala de grises en RAW de cámara” en la página 65
“Afinación de las curvas de tonos en RAW de cámara” en la página 64
Coloreado de una imagen de escala de grises en RAW de cámara
Los controles de la ficha Dividir tonos permiten colorear una imagen de escala de grises. Se puede añadir un color atodo el rango tonal (por ejemplo, un tono sepia), o bien se puede crear un efecto de virado, donde se aplica un colordistinto a las sombras y a las iluminaciones. Las sombras y las iluminaciones extremas permanecen en blanco y negro.
También se puede aplicar un tratamiento especial, como un aspecto de procesamiento cruzado, a una imagen en color.
1 Seleccione una imagen de escala de grises. (Puede tratarse de una imagen convertida a escala de grises mediante laopción Convertir a escala de grises en la ficha HSL / Escala de grises).
2 En la ficha Dividir tonos, ajuste las propiedades de tono y saturación de las iluminaciones y las sombras. El tonodefine el color del tono; la saturación define la magnitud del resultado.
3 Ajuste el control Equilibrio para equilibrar la influencia entre los controles Iluminaciones y Sombras. Los valorespositivos aumentan la influencia de los controles Sombras; los valores negativos aumentan la influencia de loscontroles Iluminaciones.
Ajuste de la representación del color de la cámara en RAW de cámara
Para cada modelo de cámara admitido, RAW de cámara utiliza perfiles de color para procesar las imágenes RAW.Estos perfiles se crean al fotografiar destinos en color en condiciones de iluminación estandarizadas que no son perfilesde color ICC.
Versión ACR Estos perfiles son compatibles con versiones anteriores de RAW de cámara y Lightroom. La versióncorresponde a la versión de RAW de cámara en la que apareció por primera vez el perfil. Los perfiles ACR ofrecen uncomportamiento coherente con las fotos existentes.
Estándar de Adobe Los perfiles Estándar mejoran notablemente la representación del color, especialmente los tonoscálidos como rojos, amarillos y naranjas, de perfiles de cámara anteriores de Adobe.
Coincidencia de cámara Los perfiles Coincidencia de cámara intentan unificar la apariencia del color del fabricante dela cámara con ajustes específicos. Utilice los perfiles Coincidencia de cámara si prefiere la representación del color quele ofrece el software del fabricante de su cámara.
Los perfiles Estándar de Adobe y Coincidencia de cámara intentan servir como punto de inicio para realizar ajustes deimagen adicionales. Por tanto, utilice los perfiles, además de los controles de tono y color de las fichas Básico, Curvade tono, HSL/Escala de grises y otras fichas de ajuste de imagen.
Para instalar de forma manual los perfiles de cámara, colóquelos en las siguientes ubicaciones:
Windows XP C:\Documents and Settings\All Users\Datos de programa\Adobe\CameraRaw\CameraProfiles
Windows Vista C:\ProgramData\Adobe\CameraRaw\CameraProfiles
Windows 7 C:\ProgramData\Adobe\CameraRaw\CameraProfiles
Mac OS /Librería/Soporte para las aplicaciones/Adobe/CameraRaw/CameraProfiles
Aplicación de un perfil de cámara
❖ Para aplicar un perfil de cámara, selecciónelo del menú emergente Perfil de cámara de la ficha Calibración de lacámara del cuadro de diálogo RAW de cámara.
5/9/2018 Creative Suite Cs5 Help - slidepdf.com
http://slidepdf.com/reader/full/creative-suite-cs5-help 72/146
67CREATIVE SUITE 5
RAW de cámara
Última modificación 19/5/2010
El perfil Estándar de Adobe para una cámara se llama Estándar de Adobe. Los perfiles Coincidencia de cámara incluyenel prefijo Cámara en el nombre de perfil. El menú emergente Perfil de cámara sólo muestra perfiles para su cámara.
Si el único perfil del menú Perfil de la cámara es Incrustado, quiere decir que ha seleccionado una imagen TIFF o JPEG.Los perfiles Estándar de Adobe y Coincidencia de cámara funcionan sólo con imágenes RAW.
Nota: si ha seleccionado un archivo RAW y los perfiles Estándar de Adobe y Coincidencia de cámara no aparecen en el
menú emergente Perfil de cámara, descargue la última actualización de RAW de cámara en
www.adobe.com/go/learn_ps_cameraraw_es.
Especificación de un perfil de cámara predeterminado
1 Seleccione un perfil del menú emergente Perfil de cámara de la ficha Calibración de la cámara del cuadro de diálogoRAW de cámara.
2 Haga clic en el botón de menú Ajustes de RAW de cámara y seleccione Guardar nuevos valores por defecto deRAW de cámara.
Aplicación de un perfil a un grupo de imágenes1 Seleccione las imágenes en la Tira de imágenes.
2 Seleccione un perfil en el menú emergente Perfil de cámara en la ficha Calibración de la cámara del cuadro dediálogo RAW de cámara.
3 Haga clic en el botón Sincronizar.
4 En el cuadro de diálogo Sincronizar, seleccione Sincronizar > Calibración de la cámara y haga clic en OK.
Creación de un ajuste preestablecido de perfil de cámara
Si normalmente aplica el mismo perfil, puede trabajar de forma más eficaz creando y aplicando un ajustepreestablecido.
1 Seleccione un perfil en el menú emergente Perfil de cámara de la ficha Calibración de la cámara del cuadro dediálogo RAW de cámara.
2 Haga clic en el botón del menú Ajustes de RAW de cámara y seleccione Guardar ajustes en el menú.
3 En el cuadro de diálogo Guardar ajustes, seleccione Subconjunto > Calibración de la cámara y haga clic en OK.
4 Asigne un nombre al ajuste preestablecido y haga clic en Guardar.
5 Para aplicar el ajuste preestablecido a un grupo de imágenes, seleccione las imágenes y elija Aplicar ajustepreestablecido > Nombre de ajuste preestablecido en el menú Ajustes de RAW de cámara.
Personalización de perfiles con el editor de perfiles DNG
Para mejorar la representación del color o personalizar un perfil de cámara, utilice la herramienta autónoma editor deperfiles DNG. Por ejemplo, utilice el editor de perfiles DNG para corregir una proyección de color de un perfil o para
optimizar los colores de una determinada aplicación, como retratos de estudio o paisajes de otoño.
El editor de perfil DNG y toda la documentación relacionada se pueden descargar de forma gratuita enhttp://www.adobe.com/go/learn_ps_dng_es.
Importante: Deje los reguladores de la ficha Calibración de la cámara a 0 cuando ajuste los perfiles de cámara con el
editor de perfil DNG.
5/9/2018 Creative Suite Cs5 Help - slidepdf.com
http://slidepdf.com/reader/full/creative-suite-cs5-help 73/146
68CREATIVE SUITE 5
RAW de cámara
Última modificación 19/5/2010
Más temas de ayuda
“Guardado, restablecimiento y carga de ajustes de RAW de cámara” en la página 80
“Aplicación de ajustes de RAW de cámara guardados” en la página 82
Rotación, recorte y transformación de imágenes enCamera Raw
Rotación de imágenes en RAW de cámara
• Haga clic en el botón Rotar imagen 90° a la izquierda (o pulse L).
• Haga clic en el botón Rotar imagen 90° a la derecha (o pulse R).
Nota: mediante los comandos del menú Edición, también se pueden rotar las imágenes en Adobe Bridge sin abrir el
cuadro de diálogo RAW de cámara.
Enderezamiento de imágenes en RAW de cámara
1 En el cuadro de diálogo RAW de cámara, seleccione la herramienta Enderezar (o pulse A).
2 Arrastre la herramienta Enderezar en la imagen de previsualización para establecer qué es horizontal y qué es vertical.
Nota: la herramienta Recortar se activa inmediatamente después de utilizar la herramienta Enderezar.
Recorte de imágenes en RAW de cámara
1 En el cuadro de diálogo RAW de cámara, seleccione la herramienta Recortar (o pulse C).
Para limitar el área de recorte inicial a una proporción específica, mantenga pulsado el botón del ratón mientrasselecciona la herramienta Recortar y elija una opción del menú. Para aplicar un límite a un recorte aplicadoanteriormente, pulse la tecla Ctrl y haga clic (Mac OS) o haga clic con el botón derecho (Windows) en el recorte.
2 Arrastre la imagen de previsualización para definir el cuadro del área de recorte.
3 Para desplazar el área de recorte, girarla o cambiar su escala, arrastre el área o sus controles.
Nota: para cancelar la operación de recorte, pulse Esc con la herramienta Recortar activa o mantenga pulsado el botón
de la herramienta Recortar y elija Borrar recorte en el menú. Para cancelar el recorte y cerrar el cuadro de diálogo RAW
de cámara sin procesar el archivo de imagen RAW de cámara, haga clic en el botón Cancelar, o bien deseleccione la
herramienta Recortar y pulse la tecla Esc.
4 Cuando esté satisfecho con el recorte, pulse Intro (Windows) o Retorno (Mac OS).
La imagen recortada cambia de tamaño para rellenar el área de previsualización y el vínculo de opciones de flujo detrabajo situado bajo el área de previsualización, muestra el tamaño y las dimensiones de la imagen actualizada.
Eliminación de ojos rojos en RAW de cámara
1 Aplique un valor de zoom de al menos 100%.
2 En la barra de herramientas, seleccione la herramienta Eliminación de ojos rojos (o pulse E).
3 Arrastre una selección alrededor del ojo rojo en la fotografía.
5/9/2018 Creative Suite Cs5 Help - slidepdf.com
http://slidepdf.com/reader/full/creative-suite-cs5-help 74/146
69CREATIVE SUITE 5
RAW de cámara
Última modificación 19/5/2010
RAW de cámara mide la selección para hacerla coincidir con la pupila. Puede ajustar el tamaño de la selecciónarrastrando los bordes.
4 En las opciones de la herramienta situadas debajo del histograma, arrastre el regulador de Tamaño de pupila haciala derecha para aumentar el tamaño del área corregida.
5 Arrastre el regulador de Oscurecer hacia la derecha para oscurecer el área de la pupila de la selección y el área deliris que queda fuera de la selección.
Deseleccione Mostrar superposición para desactivar la selección y comprobar la corrección.
Nota: si hace clic en la selección, puede moverse entre varias áreas de ojos rojos seleccionadas.
Eliminación de puntos en RAW de cámara
La herramienta Eliminación de tinta plana permite reparar un área seleccionada de una imagen con una muestrade otra.
1 Seleccione la herramienta Eliminación de tinta plana de la barra de herramientas.
2 Seleccione una de las siguientes opciones del menú Tipo:
Corregir Hace coincidir la textura, la iluminación y las sombras del área de muestra con el área seleccionada.
Clonar Aplica el área de muestra de la imagen en el área seleccionada.
3 (Opcional) En las opciones de la herramienta situadas debajo del histograma, arrastre el regulador de Radio paraespecificar el tamaño del área a la que afecta la herramienta Eliminación de tinta plana.
4 Mueva la herramienta Eliminación de tinta plana por la fotografía y haga clic en la parte de la fotografía que deseeretocar. Sobre el área seleccionada aparece un círculo punteado rojo y blanco. El círculo punteado verde y blancodesigna el área de muestra de la fotografía que se utiliza para clonar o corregir.
5 Realice una de las acciones siguientes:
• Para especificar el área de muestra, arrastre dentro del círculo verde y blanco para moverlo a otra área de la imagen.
• Para especificar el área seleccionada que se desea clonar o corregir, arrastre dentro del círculo rojo y blanco.
• Para ajustar el tamaño de los círculos, mueva el puntero por el borde de cualquiera de los círculos hasta que cambiea una flecha de doble punta y, a continuación, arrastre para hacer los círculos más grandes o más pequeños.
• Para cancelar la operación, pulse Retroceso (Windows) o Supr (Mac OS).
Repita este procedimiento para cada área de la imagen que sea necesario retocar. Para eliminar todas las áreas demuestra y comenzar de nuevo, haga clic en el botón Borrar todo de las opciones de la herramienta.
Ajuste del enfoque en RAW de cámara
Los controles de enfoque de la ficha Detalle ajustan la definición de los bordes de la imagen. La herramienta Pincel deajuste y la herramienta Filtro Graduado utilizan valores de Radio, Detalle y Máscara cuando se aplica un enfoque local.
Utilice la preferencia Aplicar enfoque a en las preferencias de RAW de cámara para especificar si el enfoque se aplicaa todas las imágenes o sólo a las vistas previas.
Para abrir las preferencias desde RAW de cámara, haga clic en el botón Abrir el cuadro de diálogo Preferencias
en la barra de herramientas.
1 Aplique un valor de zoom de al menos 100% en la imagen de previsualización.
5/9/2018 Creative Suite Cs5 Help - slidepdf.com
http://slidepdf.com/reader/full/creative-suite-cs5-help 75/146
70CREATIVE SUITE 5
RAW de cámara
Última modificación 19/5/2010
2 En la ficha Detalles, ajuste cualquiera de estos controles:
Cantidad Ajusta la definición de bordes. Aumente el valor Cantidad para aumentar el enfoque. El valor cero (0)desactiva el enfoque. En general, defina un valor bajo para Cantidad para obtener imágenes más nítidas. El ajuste esuna variación de Máscara de enfoque, que encuentra los píxeles que difieren de los píxeles circundantes según elumbral especificado y aumenta el contraste de los píxeles en la cantidad especificada. Al abrir un archivo de imagenRAW de cámara, el plugin RAW de cámara calcula el umbral que se va a utilizar en función del modelo de la cámara,el valor ISO y la compensación de exposición.
Radio Ajusta el tamaño de los detalles a los que se ha aplicado el enfoque. Las fotografías con detalles muy pequeñospueden necesitar menos ajustes. Las fotografías con detalles grandes pueden necesitar un radio más amplio. Por logeneral, si utiliza un radio demasiado amplio, se producirán resultados poco naturales.
Detalle Ajusta la cantidad de información de alta frecuencia que se enfoca en la imagen y el grado de enfoque de losbordes. Los valores bajos enfocan sobre todo los bordes para eliminar el desenfoque. Los valores altos son útiles parahacer las texturas de la imagen más pronunciadas.
Máscara Controla una máscara de borde. Con un ajuste de cero (0), toda la imagen recibe la misma cantidad deenfoque. Con un ajuste de 100, el enfoque se restringe en su mayoría a aquellas áreas cercanas a los bordes másintensos. Pulse Alt (Windows) u Opción (Mac OS) mientras arrastra el regulador para ver las áreas que desea enfocar(blanco) y las áreas con máscara (negro).
3 (Opcional) Para aplicar el ajuste de enfoque de Camera Raw 6.0 a imágenes que se editaron en una versión anteriorde Camera Raw, haga clic en el botón Update to Current Process (Actualizar al proceso actual) (2010) queaparece en la esquina inferior izquierda de la previsualización de la imagen.
Más temas de ayuda
“Aplicación de ajustes locales con la herramienta Pincel de ajuste en RAW de cámara” en la página 71
“Aplicación de ajustes locales con la herramienta Filtro graduado en RAW de cámara” en la página 72
“Actualización de la versión de proceso en RAW de cámara” en la página 78
Realización de ajustes locales en RAW de cámara
Acerca de los ajustes locales en RAW de cámara
Los controles de las fichas de ajuste de las imágenes de RAW de cámara permiten introducir efectos en el color y eltono de toda la fotografía. Para realizar ajustes en un área concreta de una fotografía (como se aplicaríasobreexposición o subexposición a una fotografía convencional), utilice las herramientas Pincel de ajuste y Filtrograduado en RAW de cámara.
La herramienta Pincel de ajuste permite aplicar de forma selectiva los ajustes Exposición, Claridad o Brillo, entre otros,
“pintándolos” en la fotografía.
La herramienta Filtro graduado permite aplicar los mismos tipos de ajustes de forma gradual por toda una región dela fotografía. Esta región puede tener la anchura que se desee.
Se pueden aplicar ambos tipos de ajustes locales en cualquier foto. También puede sincronizar los ajustes deconfiguración locales en varias imágenes seleccionadas, crear ajustes predeterminados locales en varias imágenesseleccionadas, y crear ajustes predeterminados de modo que pueda volver a aplicar rápidamente un efecto que utilicecon frecuencia.
5/9/2018 Creative Suite Cs5 Help - slidepdf.com
http://slidepdf.com/reader/full/creative-suite-cs5-help 76/146
71CREATIVE SUITE 5
RAW de cámara
Última modificación 19/5/2010
Es posible que deba hacer algunas pruebas para aplicar de manera correcta los ajustes locales en RAW de cámara. Serecomienda seguir este procedimiento: primero, seleccione una herramienta, especifique sus opciones y aplique elajuste a la fotografía; a continuación, vuelva atrás para editar dicho ajuste o aplique otro distinto.
Al igual que todos los demás ajustes aplicados en RAW de cámara, los ajustes locales no son destructivos, Es decir, nose aplican nunca de forma permanente a las fotografías. Los ajustes locales se guardan con una imagen, al igual que losajustes globales: en un archivo sidecar XMP o en la base de datos de RAW de cámara, dependiendo de las preferenciasespecificadas de RAW de cámara.
Más temas de ayuda
“Procesamiento, comparación y clasificación de varias imágenes en RAW de cámara” en la página 56
“Almacenamiento y aplicación de ajustes predeterminados locales en RAW de cámara” en la página 74
“Especificación de dónde se almacenan los ajustes RAW de cámara” en la página 81
Aplicación de ajustes locales con la herramienta Pincel de ajuste en RAW de
cámara
1 Seleccione la herramienta Pincel de ajuste en la barra de herramientas (o pulse K).
RAW de cámara abre las opciones de la herramienta Pincel de ajuste en el histograma y define el modo de máscara enNuevo.
2 En las opciones de la herramienta Pincel de ajuste, seleccione el tipo de ajuste que le interese arrastrando elregulador correspondiente a cualquiera de estos efectos:
Exposición Define el brillo general de la imagen con un efecto mayor en las iluminaciones. Arrastre el regulador haciala derecha para aumentar la exposición o hacia la izquierda para reducirla.
Brillo Ajusta el brillo de la imagen con un efecto mayor en los medios tonos. Arrastre el regulador hacia la derechapara aumentar el brillo o hacia la izquierda para reducirlo.
Contraste Ajusta el contraste de la imagen con un efecto mayor en los medios tonos. Arrastre el regulador hacia laderecha para aumentar el contraste o hacia la izquierda para reducirlo.
Saturación Cambia la intensidad o la pureza del color. Arrastre el regulador hacia la derecha para aumentar lasaturación o hacia la izquierda para reducirla.
Nitidez Mediante el aumento del contraste local, añade profundidad a la imagen. Arrastre el regulador hacia laderecha para aumentar el contraste o hacia la izquierda para reducirlo.
Enfoque Mejora la definición de bordes para conseguir más detalles utilizando las cantidades de Radio, Detalle y Máscara especificadas en la ficha Detalle. (Consulte “Ajuste del enfoque en RAW de cámara” en la página 69). Arrastreel regulador hacia la derecha para enfocar los detalles o hacia la izquierda para desenfocarlos.
Color Aplica un matiz al área seleccionada. Para seleccionar el tono, haga clic en el cuadro de la muestra de color que
aparece a la derecha del nombre del efecto.
Haga clic en los iconos del signo más (+) o del signo menos (-) para aumentar o reducir, respectivamente, el efecto en
las cantidades preestablecidas. Haga clic varias veces para seleccionar un mayor ajuste. Haga doble clic en el
regulador para restablecer a cero el efecto.
3 Especifique las opciones del pincel:
Tamaño Especifica el diámetro de la punta del pincel en píxeles.
Desvanecer Controla la dureza del trazo del pincel.
5/9/2018 Creative Suite Cs5 Help - slidepdf.com
http://slidepdf.com/reader/full/creative-suite-cs5-help 77/146
72CREATIVE SUITE 5
RAW de cámara
Última modificación 19/5/2010
Flujo Controla la velocidad de aplicación del ajuste.
Densidad Controla la cantidad de transparencia del trazo.
Máscara automática Limita los trazos del pincel a áreas de color parecido.
Mostrar máscara Cambia la visibilidad de la superposición de la máscara en la previsualización de la imagen.
4 Mueva la herramienta Pincel de ajuste por encima de la imagen.
La cruz indica el punto de aplicación. El círculo sólido indica el tamaño del pincel. El círculo punteado en blanco y negro indica la cantidad de desvanecimiento.
Nota: si el desvanecimiento está definido en 0, el círculo en blanco y negro indica el tamaño del pincel. Si la cantidad de
desvanecimiento es mínima, puede que no se distinga el círculo sólido.
5 Pinte con la herramienta Pincel de ajuste la zona de la imagen que desee ajustar.
Al soltar el ratón, aparece un icono de chincheta en el punto de aplicación. En las opciones de la herramienta Pincelde ajuste, el modo de máscara cambia a modo de adición.
6 (Opcional) Perfeccione el ajuste con una de las acciones siguientes:• Arrastre cualquiera de los reguladores de efectos de las opciones de la herramienta Pincel de ajuste para
personalizar el efecto en la imagen.
• Pulse V para ocultar o mostrar el icono de chincheta.
• Para cambiar la visibilidad de la superposición de la máscara, utilice la opción Mostrar máscara, pulse Y o coloqueel puntero sobre el icono de chincheta.
Para personalizar el color de la superposición de la máscara, haga clic en la muestra de color que aparece junto a la
opción Mostrar máscara. A continuación, seleccione otro color en el selector de color.
• Para deshacer parte del ajuste, haga clic en Borrar en las opciones de la herramienta Pincel de ajuste y pinte encimadel ajuste.
Para crear un cepillo borrador con características distintas de las de la herramienta actual Pincel de ajuste, haga clicen el botón del menú de ajustes de configuración locales y elija Separar tamaño del borrador. A continuación,
especifique los valores de Tamaño, Desvanecer, Flujo y Densidad que quiera para el borrador.
• Para eliminar el ajuste por completo, seleccione la chincheta y pulse Supr.
• Pulse Ctrl+Z (Windows) o Comando+Z (Mac OS) para deshacer el último ajuste.
• En la parte inferior de las opciones de la herramienta, haga clic en Borrar todo para quitar todos los ajustes de laherramienta Pincel de ajuste y definir el modo de máscara en Nuevo.
7 (Opcional) Haga clic en Nuevo para aplicar otro ajuste de la herramienta Pincel de ajuste y refínelo como deseemediante las técnicas explicadas en el paso 6.
Nota: mientras trabaje con varios ajustes de Pincel de ajuste, asegúrese de tener activado el modo de adición para poder
cambiar de uno a otro. Haga clic en el icono de chincheta para seleccionar el ajuste oportuno y refinarlo.
Aplicación de ajustes locales con la herramienta Filtro graduado en RAW de
cámara
1 Seleccione la herramienta Filtro graduado en la barra de herramientas (o pulse G).
RAW de cámara abre las opciones de la herramienta Filtro graduado en Histograma y define el modo de máscara enNuevo.
5/9/2018 Creative Suite Cs5 Help - slidepdf.com
http://slidepdf.com/reader/full/creative-suite-cs5-help 78/146
73CREATIVE SUITE 5
RAW de cámara
Última modificación 19/5/2010
2 En las opciones de la herramienta Filtro graduado, seleccione el tipo de ajuste que le interese arrastrando elregulador correspondiente a cualquiera de estos efectos:
Exposición Define el brillo general de la imagen con un efecto mayor en las iluminaciones. Arrastre el regulador haciala derecha para aumentar la exposición o hacia la izquierda para reducirla.
Brillo Ajusta el brillo de la imagen con un efecto mayor en los medios tonos. Arrastre el regulador hacia la derechapara aumentar el brillo o hacia la izquierda para reducirlo.
Contraste Ajusta el contraste de la imagen con un efecto mayor en los medios tonos. Arrastre el regulador hacia laderecha para aumentar el contraste o hacia la izquierda para reducirlo.
Saturación Cambia la intensidad o la pureza del color. Arrastre el regulador hacia la derecha para aumentar lasaturación o hacia la izquierda para reducirla.
Nitidez Mediante el aumento del contraste local, añade profundidad a la imagen. Arrastre el regulador hacia laderecha para aumentar el contraste o hacia la izquierda para reducirlo.
Enfoque Mejora la definición de bordes para conseguir más detalles utilizando las cantidades de Radio, Detalle y Máscara especificadas en la ficha Detalle. (Consulte “Ajuste del enfoque en RAW de cámara” en la página 69). Arrastre
el regulador hacia la derecha para enfocar los detalles o hacia la izquierda para desenfocarlos.
Color Aplica un matiz al área seleccionada. Para seleccionar el tono, haga clic en el cuadro de la muestra de color queaparece a la derecha del nombre del efecto.
Haga clic en los iconos del signo más (+) o del signo menos (–) para aumentar o reducir, respectivamente, el efecto en
las cantidades preestablecidas. Haga doble clic en el regulador para restablecer a cero el efecto.
3 Arrastre el cursor en la fotografía para aplicar un filtro graduado por una región.
El filtro empieza en el punto rojo y la línea de puntos rojos, y continúa más allá del punto verde y la línea de puntos verdes.
La máscara cambia al modo de edición en las opciones de la herramienta Filtro graduado.
4 (Opcional) Refine el filtro con una de las acciones siguientes:• Arrastre cualquiera de los reguladores de efectos de las opciones de la herramienta Filtro graduado para
personalizar el filtro.
• Para cambiar la visibilidad de las superposiciones de las guías, seleccione la opción Mostrar superposición (opulse V).
• Arrastre el punto verde o el rojo para expandir, contraer y rotar el efecto.
• Arrastre la línea de puntos en blanco y negro para mover el efecto.
• Coloque el puntero sobre la línea de puntos en verde y blanco o la línea de puntos en rojo y blanco (cerca del punto verde o del rojo) hasta que cambie a una flecha de doble punta. Entonces, arrástrela para ampliar o contraer el efectohasta ese extremo del rango.
• Coloque el puntero sobre la línea de puntos en verde y blanco o la línea de puntos en rojo y blanco (lejos del punto verde o del rojo) hasta que cambie a una flecha curva de doble punta. A continuación, arrástrela para rotar el efecto.
• Elija Eliminar para quitar el filtro.
• Pulse Ctrl+Z (Windows) o Comando+Z (Mac OS) para deshacer el último ajuste.
• En la parte inferior de las opciones de la herramienta, haga clic en Borrar todo para quitar todos los efectos de laherramienta Filtro graduado y definir el modo de máscara en Nuevo.
5 (Opcional) Haga clic en Nuevo para aplicar otro efecto de la herramienta Filtro graduado y refínelo como deseemediante las técnicas explicadas en el paso 4.
5/9/2018 Creative Suite Cs5 Help - slidepdf.com
http://slidepdf.com/reader/full/creative-suite-cs5-help 79/146
74CREATIVE SUITE 5
RAW de cámara
Última modificación 19/5/2010
Nota: al trabajar con varios efectos de Filtro graduado, haga clic en una superposición para seleccionar el efecto y
mejorarlo.
Almacenamiento y aplicación de ajustes predeterminados locales en RAW decámara
Para guardar ajustes locales como ajustes preestablecidos de modo que pueda aplicar rápidamente los efectos a otrasimágenes. Puede crear, seleccionar y gestionar ajustes locales preestablecidos utilizando el menú Ajustes de RAW decámara en las opciones de la herramienta Pincel de ajuste o Filtro graduado. Puede aplicar ajustes localespreestablecidos utilizando la herramienta Pincel de ajuste o la herramienta Filtro graduado .
Nota: los ajustes locales no pueden guardarse con ajustes preestablecidos de imagen de RAW de cámara.
❖ En las opciones de la herramienta Pincel de ajuste o Filtro graduado del cuadro de diálogo RAW de cámara, hagaclic en el botón del menú Ajustes de RAW de cámara . A continuación, seleccione uno de los siguientescomandos:
Nuevo ajuste de corrección local Guarda la configuración del efecto del ajuste local actual como un ajuste
predeterminado. Escriba un nombre y haga clic en Aceptar. Los ajustes preestablecidos guardados aparecen en el menúde ajustes de configuración locales y se pueden aplicar a cualquier imagen que se abra en RAW de cámara.
Eliminar “nombre de valor ” Elimina el ajuste preestablecido local seleccionado.
Cambiar nombre de “ajuste preestablecido” Cambia el nombre del ajuste preestablecido local seleccionado. Escriba unnombre y haga clic en Aceptar.
“Nombre de valor ” Seleccione un ajuste preestablecido para aplicar su configuración con la herramienta Pincel deajuste o la herramienta Filtro graduado.
Cuando utilice ajustes predeterminados locales, tenga en cuenta lo siguiente:
• Sólo se puede seleccionar un ajuste predeterminado local cada vez.
• Cuando aplique un ajuste predeterminado local con la herramienta Pincel de ajuste, puede seguir personalizandolas opciones del pincel, incluidos los valores de Tamaño, Desvanecer, Flujo y Densidad. El ajuste preestablecidoaplica la configuración del efecto con el tamaño de pincel especificado.
• Después de aplicar un ajuste predeterminado local, puede refinarlo como desee.
• La misma configuración de efecto está disponible para la herramienta Pincel de ajuste y para la herramienta Filtrograduado. Como consecuencia, los ajustes predeterminados locales se pueden aplicar utilizando cualquiera de lasherramientas, con independencia de la que se utilizara para crear el ajuste predeterminado.
Más temas de ayuda
“Aplicación de ajustes locales con la herramienta Pincel de ajuste en RAW de cámara” en la página 71
“Aplicación de ajustes locales con la herramienta Filtro graduado en RAW de cámara” en la página 72
5/9/2018 Creative Suite Cs5 Help - slidepdf.com
http://slidepdf.com/reader/full/creative-suite-cs5-help 80/146
75CREATIVE SUITE 5
RAW de cámara
Última modificación 19/5/2010
Ajuste del ruido y la distorsión de la lente en RAW decámara
Compensación de una aberración cromática en RAW de cámara
La aberración cromática es un defecto común debido a que la lente no consigue enfocar distintas frecuencias (colores)en un mismo punto. En un tipo de aberración cromática, la imagen de cada color de luz está enfocada, pero cada unatiene un tamaño ligeramente diferente. Este tipo de aberración se percibe como un halo en los colorescomplementarios de las áreas alejadas del centro de la imagen. Por ejemplo, puede aparecer un halo rojo en el lateralde un objeto situado hacia el centro de la imagen y un halo cian en el lateral de un objeto alejado del centro de laimagen.
Imagen original (arriba) y después de solucionar la aberración cromática (abajo)
Existen otro tipo de defectos cromáticos que afectan a los bordes de las iluminaciones especulares, como aquellos quese producen cuando la luz se refleja fuera de la superficie de ondulaciones de agua o bordes de metal pulido. Estasituación normalmente crea un halo morado alrededor de cada iluminación especular. Se puede producir un halo decolor parecido entre los bordes de los objetos oscuros y los objetos muy brillantes.
1 Aumente un área cercana a la esquina de la imagen de previsualización. Para conseguir los mejores resultados, elárea debe contener un detalle muy oscuro o negro sobre un fondo muy claro o blanco. Busque el halo de color.
2 En la ficha Correcciones de lente, ajuste cualquiera de estos controles:
Corregir halo rojo/cian Ajusta el tamaño del canal rojo en comparación con el canal verde. De este modo se compensael halo de color rojo/cian.
Corregir halo azul/amarillo Ajusta el tamaño del canal azul en comparación con el canal verde. De este modo secompensa el halo de color azul/amarillo.
Eliminar halos Elimina la saturación de los halos de color que se forman alrededor de las iluminaciones especulares.Elija Todos los bordes para corregir los halos de color de todos los bordes, incluido cualquier cambio de enfoque enlos valores de color. Si, al seleccionar Todos los bordes, aparecen finas líneas grises cerca de los bordes u otros efectos
no deseados, seleccione Resaltar bordes para corregir los halos de color sólo en los bordes de resaltado, donde suelenaparecer halos con mayor frecuencia. Seleccione Desactivar para desactivar la eliminación de halos.
Mire la imagen de previsualización a medida que mueve cada regulador a la derecha o a la izquierda. Si ajusta el halode color rojo/cian, mantenga pulsada la tecla Alt (Windows) u Opción (Mac OS) para ocultar el halo de colorazul/amarillo. Asimismo, mantenga pulsada la tecla Alt (Windows) u Opción (Mac OS) mientras ajusta el halo de colorazul/amarillo para ocultar el halo de color rojo/cian. El objetivo consiste en reducir el halo de color tanto como seaposible.
5/9/2018 Creative Suite Cs5 Help - slidepdf.com
http://slidepdf.com/reader/full/creative-suite-cs5-help 81/146
76CREATIVE SUITE 5
RAW de cámara
Última modificación 19/5/2010
Compensación de las viñetas de lente en RAW de cámara
La opción Viñetas es un defecto de la lente que hace que los bordes, especialmente las esquinas de una imagen, seanmás oscuros que el centro. Los controles de la sección Viñetas de lente de la ficha Corrección de lente permitencompensar las viñetas.
1 Aumente el valor Cantidad para aclarar las esquinas o disminúyalo para oscurecerlas.
2 Disminuya el punto medio para aplicar el ajuste a un área mayor alejada de las esquinas o aumente el punto mediopara limitar el ajuste a un área más próxima a las esquinas.
Más temas de ayuda
“Aplicación de una viñeta después del recorte en RAW de cámara” en la página 78
Reducción de ruido en RAW de cámara
La sección Reducción de ruido de la ficha Detalle tiene controles que permiten reducir el ruido de la imagen, es decir,los defectos visibles que reducen la calidad de la imagen. El ruido de la imagen consta del ruido de luminancia (escalade grises), que provoca que la imagen parezca granulada, y del ruido de cromatismo (color), que suele hacerse visibleen forma de defectos de color en la imagen. Las fotografías tomadas con velocidades ISO altas o con cámaras digitalesmenos sofisticadas pueden tener un ruido considerable.
Importante: Cuando realice ajustes de reducción de ruido, aplique primero un valor de zoom de al menos un 100% en
la imagen de vista previa para obtener la previsualización de la reducción de ruido.
Al ajustar el color y el regulador de color, se reduce el ruido en el cromatismo a la vez que se conserva el detalle de color (parte inferior derecha).
Nota: si los reguladores de detalle de luminancia, de contraste de luminancia y de color aparecen atenuados, haga clic enel botón Actualizar al proceso actual (2010) que aparece en la esquina inferior izquierda de la previsualización de la
imagen.
Luminancia Reduce el ruido de la luminancia.
Detalle de luminancia Controla el umbral de ruido de la luminancia. Es útil para las imágenes con mucho ruido. Los valores altos conservan más detalle pero pueden producir resultados más ruidosos. Los valores bajos producenresultados más nítidos pero también pueden eliminar algunos detalles.
5/9/2018 Creative Suite Cs5 Help - slidepdf.com
http://slidepdf.com/reader/full/creative-suite-cs5-help 82/146
77CREATIVE SUITE 5
RAW de cámara
Última modificación 19/5/2010
Contraste de luminancia Controla el contraste de luminancia. Es útil para las imágenes con mucho ruido. Los valoresaltos conservan contraste pero pueden producir manchas o moteado más ruidosos. Los valores bajos producenresultados más suaves pero también pueden tener menos contraste.
Color Reduce el ruido en el color.
Detalle de color Controla el umbral de ruido en el color. Los valores altos protegen los bordes de color detallados y finos, pero pueden dar lugar a motas de color. Los valores bajos eliminan las motas de color, pero pueden dar lugar apérdidas de color.
Más temas de ayuda
“Actualización de la versión de proceso en RAW de cámara” en la página 78
Simulación de granulado de película en RAW de cámara
La sección Granulado de la ficha Efectos dispone de controles para simular el granulado de película y así conseguir unefecto estético de semejanza con películas de cine concretas. También puede utilizar el efecto de granulado para
enmascarar defectos derivados de la ampliación al realizar impresiones de gran tamaño.
Al combinarse, los controles de tamaño y rugosidad determinan el carácter del grano. Compruebe el grano en nivelesde zoom variables para asegurarse de que el carácter aparece de la forma deseada.
No se ha aplicado grano (parte superior); se ha aplicado el efecto (parte inferior).
Cantidad Controla la cantidad de grano aplicado a la imagen. Arrastre hacia la derecha para aumentar la cantidad.Defina el valor en cero para deshabilitar el grano.
Tamaño Controla el tamaño de la partícula del grano. En tamaños iguales o mayores que 25, la imagen puede aparecerligeramente desenfocada.
Rugosidad Controla la regularidad del grano. Arrastre hacia la izquierda para dotar de uniformidad al grano, y a laderecha para hacer el grano más desigual.
5/9/2018 Creative Suite Cs5 Help - slidepdf.com
http://slidepdf.com/reader/full/creative-suite-cs5-help 83/146
78CREATIVE SUITE 5
RAW de cámara
Última modificación 19/5/2010
Aplicación de una viñeta después del recorte en RAW de cámara
Para aplicar una viñeta a una imagen recortada con el fin de dotarla de un efecto artístico, utilice la función de viñetasposteriores al recorte.
1 Recorte la imagen. Consulte “Recorte de imágenes en RAW de cámara” en la página 68.2 En el área de viñetas posteriores al recorte de la ficha Efectos, elija un Estilo.
Cuarteado Aplica la viñeta después del recorte mediante la fusión de los colores de la imagen original con el blanco oel negro. Es adecuado cuando se desea un efecto suave, pero puede reducir el contraste del resaltado.
Prioridad del resaltado Aplica la viñeta después del recorte a la vez que protege el contraste del resaltado, pero puederesultar en cambios del color de las áreas oscurecidas de una imagen. Es adecuado para imágenes con áreas resaltadasimportantes.
Prioridad del color Aplica la viñeta después del resaltado a la vez que conserva el tono del color, pero puede causar unapérdida de detalle en los resaltados brillantes.
3 Para refinar el efecto, ajuste cualquiera de los siguientes reguladores:
Cantidad Los valores positivos aclaran las esquinas; los negativos, por el contrario, las oscurecen.
Punto medio Cuanto más alto es el valor, más se restringe el ajuste a la zona más cercana a las esquinas; cuanto másbajo, mayor es el área que parte de las esquinas a la que se aplica el ajuste.
Redondez Los valores positivos hacen el efecto más circular y los negativos, más ovalado.
Desvanecer Los valores más altos aumentan el suavizado entre el efecto y los píxeles circundantes mientras que los valores más bajos lo reducen.
Resaltado (Disponible cuando el valor de Cantidad es negativo) Controla el grado de “perforación” del resaltado enlas áreas brillantes de una imagen, como el resplandor de una farola u otras fuentes de luz brillante.
Actualización de la versión de proceso en RAW de cámara
RAW de cámara 6.0 utiliza procesos mejorados para calcular los ajustes de Detalle. Las fotografías que se editan porprimera vez en RAW de cámara 6.0 utilizan estos nuevos procesos. En cambio, las fotografías editadas con una versiónanterior de RAW de cámara no los utilizan.
5/9/2018 Creative Suite Cs5 Help - slidepdf.com
http://slidepdf.com/reader/full/creative-suite-cs5-help 84/146
79CREATIVE SUITE 5
RAW de cámara
Última modificación 19/5/2010
La versión de proceso 2010 (parte superior) mejora el enfoque y la reducción de ruido de la versión de proceso 2003 (parte inferior).
Para beneficiarse del procesamiento más reciente, puede actualizar las fotografías editadas previamente a la versión de
proceso actual. Esta versión especifica qué versión de las funciones de enfoque y de reducción de ruido RAW de cámarase utiliza para ajustar y procesar las fotografías.
• Para actualizar una foto al proceso de Camera Raw 6.0, realice una de las acciones siguientes:
• Haga clic en el botón Actualizar al proceso actual (2010) en la esquina inferior derecha de la previsualizaciónde la imagen.
• En la ficha Calibración de la cámara , elija Proceso > 2010 (Actual).• Para aplicar la versión del proceso utilizada en versiones anteriores de Camera RAW, vaya a la ficha Calibración de
la cámara y elija Proceso > 2003.
Más temas de ayuda
“Ajuste del enfoque en RAW de cámara” en la página 69
“Reducción de ruido en RAW de cámara” en la página 76
Gestión de los ajustes de RAW de cámara
Guardado de los estados de las imágenes como instantáneas en RAW de
cámara
Puede guardar el estado de una imagen en cualquier momento mediante la creación de una instantánea. Lasinstantáneas son representaciones almacenadas de una imagen que contienen un conjunto completo de las edicionesrealizadas hasta el momento de su creación. Mediante la creación de instantáneas de una imagen en distintosmomentos durante el proceso de edición, puede comparar de forma sencilla los efectos de los ajustes que ha realizado.También puede volver a un estado anterior si desea utilizarla en otro momento. Otra de las ventajas de las instantáneases que puede trabajar desde varias versiones de una imagen sin necesidad de duplicar el original.
5/9/2018 Creative Suite Cs5 Help - slidepdf.com
http://slidepdf.com/reader/full/creative-suite-cs5-help 85/146
80CREATIVE SUITE 5
RAW de cámara
Última modificación 19/5/2010
Las instantáneas se crean y gestionan con la ficha Instantáneas del cuadro de diálogo RAW de cámara.
1 Haga clic en el botón Nueva instantánea situado en la parte inferior de la ficha Instantáneas para crear unainstantánea.
2 Escriba un nombre en el cuadro de diálogo Nueva instantánea y haga clic en OK.La instantánea aparecerá en la lista de la ficha Instantáneas.
Cuando se trabaja con instantáneas, puede realizar las siguientes acciones:
• Para cambiar el nombre de una instantánea, haga clic con el botón derecho (Windows) o pulse la tecla Control y haga clic (Mac OS) sobre ella y elija Cambiar nombre.
• Haga clic en una instantánea para cambiar los ajustes de imagen actual a los ajustes de la instantánea seleccionada.La previsualización de la imagen se actualiza según corresponda.
• Para actualizar o sobrescribir una instantánea existente con los ajustes de imagen actuales, haga clic con el botónderecho (Windows) o pulse la tecla Control y haga clic (Mac OS) sobre ella y elija Actualizar con configuraciónactual.
• Para deshacer los cambios realizados a una instantánea, haga clic en Cancelar.
Importante: Tenga cuidado al hacer clic en Cancelar para deshacer los cambios de una instantánea. Los ajustes de
imagen realizados durante la sesión de edición actual también se perderán.
• Para eliminar una instantánea, selecciónela y haga clic en el botón Papelera en la parte inferior de la ficha.También puede hacer clic con el botón derecho (Windows) o pulsar la tecla Control y hacer clic (Mac OS) sobre lainstantánea y elegir Eliminar.
Las instantáneas aplicadas en Photoshop Lightroom aparecen y se pueden editar en el cuadro de diálogo RAW de
cámara. De igual forma, las instantáneas creadas en RAW de cámara aparecen y se pueden editar en Lightroom.
Guardado, restablecimiento y carga de ajustes de RAW de cámara
Se pueden reutilizar los ajustes realizados en una imagen. Se pueden guardar todos los ajustes actuales de la imagen deRAW de cámara o un subconjunto de los mismos como ajustes preestablecidos o como un nuevo conjunto de valorespredeterminados. Los ajustes por defecto corresponden a un modelo de cámara específico, un número serie específicode la cámara o un ajuste ISO específico, dependiendo de la configuración de la sección Ajustes de imagenpredeterminados de las preferencias de RAW de cámara.
Los ajustes preestablecidos aparecen por nombre en la ficha Ajustes preestablecidos del menú Editar > Configuraciónde desarrollo en Adobe Bridge, en el menú contextual de las imágenes RAW de cámara en Adobe Bridge y en elsubmenú Aplicar ajustes preestablecidos del menú Configuración de RAW de cámara en el cuadro de diálogo RAWde cámara. Los ajustes preestablecidos no aparecen en estos elementos si no se guardan en la carpeta de ajustes de RAWde cámara. No obstante, puede utilizar el comando Cargar ajustes para buscar y aplicar los ajustes guardados en otraparte.
Los ajustes preestablecidos se pueden guardar y eliminar con los botones situados en la parte inferior de la ficha Ajustes preestablecidos.
❖ Haga clic en el botón del menú Ajustes de RAW de cámara y elija un comando del menú:
Guardar ajustes Guarda los ajustes actuales como un ajuste preestablecido. Elija los ajustes que desea guardar comoajuste preestablecido, asígnele un nombre y guárdelo.
Guardar nuevos valores por defecto de RAW de cámara Guarda los ajustes actuales como nuevos valores por defectopara el resto de las imágenes tomadas con la misma cámara, con el mismo modelo de cámara o con el mismo ajusteISO. Seleccione las opciones adecuadas en la sección Ajustes de imagen predeterminados de las preferencias de RAW
5/9/2018 Creative Suite Cs5 Help - slidepdf.com
http://slidepdf.com/reader/full/creative-suite-cs5-help 86/146
81CREATIVE SUITE 5
RAW de cámara
Última modificación 19/5/2010
de cámara para especificar si deben asociarse los ajustes predeterminados con el número de serie de una cámaraespecífica o con un ajuste ISO.
Restaurar valores por defecto de RAW de cámara Restaura los valores por defecto originales de la cámara actual, elmodelo de cámara o el ajuste ISO.
Cargar ajustes Abre el cuadro de diálogo Cargar ajustes de conversión de archivo RAW, donde se puede buscar elarchivo de ajustes, seleccionarlo y hacer clic en Cargar.
Especificación de dónde se almacenan los ajustes RAW de cámara
Seleccione una preferencia para especificar el lugar en el que se almacenan los ajustes. Los archivos XMP son útiles sidesea mover o almacenar los archivos de imagen y desea conservar los ajustes RAW de cámara. Puede utilizar elcomando Exportar ajustes para copiar los ajustes de la base de datos del archivo RAW de cámara en los archivos XMPsidecar o incrustar los ajustes en archivos DNG (Digital Negative).
Cuando se procesa un archivo de imagen RAW de cámara con RAW de cámara, los ajustes de la imagen se almacenanen dos lugares posibles: el archivo de base de datos de RAW de cámara o un archivo XMP sidecar. Cuando se procesa
un archivo DNG en RAW de cámara, los ajustes se almacenan en el propio archivo DNG, pero se pueden guardartambién en un archivo XMP sidecar. La configuración para archivos TIFF y JPEG siempre se almacena en los propiosarchivos.
Nota: al importar una secuencia de archivos RAW de cámara en After Effects, los ajustes del primer archivo se aplican a
todos los archivos de la secuencia que no disponen de sus propios archivos XMP sidecar. After Effects no verifica la base
de datos RAW de cámara.
Puede definir una preferencia para determinar el lugar en el que se almacenan los ajustes. Cuando se vuelve a abrir unaimagen RAW de cámara, todos los ajustes regresan a los valores predeterminados utilizados la última vez que se abrióel archivo. Los atributos de imagen (perfil de espacio del color de objetivo, tamaño de píxel y resolución) no sealmacenan con los ajustes.
1 En Adobe Bridge, elija Editar > Preferencias del archivo RAW de cámara (Windows) o Bridge > Preferencias del
archivo RAW de cámara (Mac OS). O bien, en el cuadro de diálogo RAW de cámara, haga clic en el botón Abrircuadro de diálogo preferencias . O, en Photoshop, elija Edición >Preferencias > RAW de cámara (Windows) oPhotoshop > Preferencias >RAW de cámara (Mac OS).
2 En el cuadro de diálogo Preferencias del archivo RAW de cámara, seleccione una de estas opciones del menúGuardar ajustes de imagen en:
Base de datos de RAW de cámara Guarda los ajustes en un archivo de base de datos de RAW de cámara, en la carpetaDocuments and Settings/[nombre de usuario]/Datos de programa/Adobe/CameraRaw (Windows) oUsuarios/[nombre de usuario]/Librería/Preferencias (Mac OS). Esta base de datos está indexada por contenido dearchivo, por lo que la imagen conserva los ajustes RAW de cámara incluso si el archivo de imagen RAW de cámaracambia de nombre o de ubicación.
Archivos “.XMP” sidecar Almacena los ajustes en un archivo aparte, en la misma carpeta que el archivo RAW de
cámara, con el mismo nombre básico y con extensión .xmp. Esta opción resulta útil para almacenar archivos RAW alargo plazo con sus correspondientes ajustes, así como para intercambiar archivos RAW de cámara con ajustesasociados en flujos de trabajo de varios usuarios. Estos mismos archivos XMP sidecar pueden almacenar datos IPTC(International Press Telecommunications Council) u otros metadatos asociados al archivo de imagen RAW decámara. Si abre archivos desde un volumen de sólo lectura (como un CD o DVD), asegúrese de que copia los archivosen el disco duro antes de abrirlos. El plugin RAW de cámara no puede escribir archivos XMP en volúmenes de sólolectura, por lo que escribe los ajustes en el archivo de base de datos RAW de cámara. Los archivos XMP se pueden
visualizar en Adobe Bridge seleccionando Ver > Mostrar archivos ocultos.
5/9/2018 Creative Suite Cs5 Help - slidepdf.com
http://slidepdf.com/reader/full/creative-suite-cs5-help 87/146
82CREATIVE SUITE 5
RAW de cámara
Última modificación 19/5/2010
Importante: si utiliza un sistema de control de revisiones para gestionar sus archivos y almacena los ajustes en
archivos XMP sidecar, tenga en cuenta que debe proteger y desproteger los archivos sidecar para modificar las imágenes
RAW de cámara. Asimismo, debe gestionar (es decir, cambiar el nombre, mover o eliminar) los archivos XMP sidecar
junto con sus archivos RAW de cámara. Adobe Bridge, Photoshop, After Effects y RAW de cámara realizan esta
sincronización de los archivos si trabaja con archivos de manera local.
Si almacena los ajustes RAW de cámara en la base de datos RAW de cámara y desea mover los archivos a una
ubicación distinta (CD, DVD, otro ordenador, etc.), puede utilizar el comando Exportar ajustes a XMP para exportar
los ajustes a archivos XMP sidecar.
3 Si desea guardar todos los ajustes de los archivos DNG en los propios archivos, seleccione Omitir archivos ".XMP"sidecar en la sección Gestión de archivos DNG del cuadro de diálogo Preferencias de RAW de cámara.
Nota: para obtener más información sobre la definición de preferencias con el fin de asegurar la compatibilidad entre
Camera Raw y Photoshop Lightroom, consulte el archivo Léame de RAW de cámara.
Copia y pegado de los ajustes de RAW de cámara
En Adobe Bridge, puede copiar y pegar los ajustes de RAW de cámara de un archivo de imagen en otro.
1 En Adobe Bridge, seleccione un archivo y elija Editar > Desarrollar ajustes > Copiar ajustes de RAW de cámara.
2 Seleccione uno o varios archivos y elija Editar > Configuración de desarrollo > Pegar ajustes de RAW de cámara.
También puede hacer clic con el botón derecho (Windows) o pulsar la tecla Control y hacer clic (Mac OS) en los
archivos de imagen para copiar y pegar mediante el menú contextual.
3 En el cuadro de diálogo Pegar ajustes de RAW de cámara, elija los ajustes que desea aplicar.
Aplicación de ajustes de RAW de cámara guardados
1 En Adobe Bridge o en el cuadro de diálogo RAW de cámara, seleccione uno o varios archivos.
2 En Adobe Bridge, elija Editar > Desarrollar ajustes o haga clic con el botón derecho en un archivo seleccionado.También puede elegir Ajustes RAW de cámara en el cuadro de diálogo RAW de cámara.
3 Seleccione una de las acciones siguientes:
Ajustes de imagen Usa los ajustes de la imagen RAW de cámara seleccionada. Esta opción sólo está disponible desdeel menú Ajustes de RAW de cámara del cuadro de diálogo RAW de cámara.
Valores por defecto de RAW de cámara Utiliza los valores por defecto guardados de una cámara específica, el modelode cámara o el ajuste ISO.
Conversión anterior Utiliza los ajustes de la imagen anterior de la misma cámara, modelo de cámara o ajuste ISO.
“Nombre de valor ” Utiliza los valores (que pueden ser un subconjunto de todos los ajustes de la imagen) guardadoscomo un ajuste preestablecido.
5/9/2018 Creative Suite Cs5 Help - slidepdf.com
http://slidepdf.com/reader/full/creative-suite-cs5-help 88/146
83CREATIVE SUITE 5
RAW de cámara
Última modificación 19/5/2010
Aplicación de un ajuste preestablecido
Nota: también se pueden aplicar ajustes preestablecidos de la ficha Ajustes preestablecidos.
Exportación de ajustes de RAW de cámara y vistas previas DNG
Si almacena ajustes de archivos en la base de datos RAW de cámara, puede utilizar el comando Exportar ajustes a XMPpara copiar los ajustes en archivos XMP sidecar o incrustarlos en archivos DNG. Esto resulta útil para conservar losajustes de imagen junto con los archivos RAW de cámara al moverlos.
También se pueden actualizar las vistas previas JPEG incrustadas en archivos DNG.
1 Abra los archivos en el cuadro de diálogo RAW de cámara.
2 Si exporta ajustes o vistas previas de varios archivos, seleccione las miniaturas correspondientes en la vista Tira de
diapositivas.3 En el menú Ajustes de RAW de cámara , elija Exportar ajustes a XMP o Actualizar previsualizaciones de DNG.
Los archivos XMP sidecar se crean en la misma carpeta que los archivos de imagen RAW de cámara. Si ha guardadolos archivos de imagen RAW de cámara en formato DNG, los ajustes se incrustan en los propios archivos DNG.
Especificación de las opciones de flujo de trabajo de RAW de cámara
Las opciones de flujo de trabajo especifican los ajustes para todas las salidas de archivos de RAW de cámara, incluidasla profundidad de bits de color, el espacio de color, el enfoque de salida y las dimensiones del píxel. Las opciones deflujo de trabajo determinan cómo abre Photoshop estos archivos, pero no el modo en que importa After Effects losarchivos RAW de cámara. Las opciones de flujo de trabajo no afectan a los datos de RAW de cámara.
Puede especificar los ajustes de las opciones de flujo de trabajo haciendo clic en el texto subrayado de la parte inferiordel cuadro de diálogo RAW de cámara.
Espacio Especifica el perfil de color de destino. En general, define Espacio en el perfil de color utilizado para el espaciode trabajo RGB de Photoshop. El perfil de origen de los archivos de imagen RAW de cámara suele ser el espacio decolor nativo de la cámara. Los perfiles mostrados en el menú Espacio están integrados en RAW de cámara. Para utilizarun espacio de color que no aparece en el menú, seleccione ProPhoto RGB y realice la conversión al espacio de trabajodeseado al abrir el archivo en Photoshop.
Profundidad Especifica si el archivo se abre como una imagen de 8 ó 16 bpc (bits por canal) en Photoshop.
5/9/2018 Creative Suite Cs5 Help - slidepdf.com
http://slidepdf.com/reader/full/creative-suite-cs5-help 89/146
84CREATIVE SUITE 5
RAW de cámara
Última modificación 19/5/2010
Tamaño Especifica las dimensiones de píxel de la imagen cuando se importa en Photoshop. Las dimensiones de píxelpredeterminadas son las utilizadas para tomar la imagen. Para volver a muestrear la imagen, utilice el menú Recortartamaño.
En las cámaras con píxeles cuadrados, si se elige un tamaño menor que el nativo, se puede acelerar el procesamientosi lo que se pretende obtener es una imagen final más pequeña. Seleccionar un tamaño mayor es como aumentar laresolución en Photoshop.
En cámaras con píxeles que no sean cuadrados, el tamaño nativo es el que más fielmente conserva la cantidad total depíxeles. Al seleccionar un tamaño diferente se minimiza el remuestreo que RAW de cámara realiza, lo que supone unacalidad de imagen ligeramente superior. El tamaño de calidad superior aparece marcado con un asterisco (*) en elmenú Tamaño.
Nota: en todo momento puede cambiar el tamaño en píxeles de una imagen tras abrirla en Photoshop.
Resolución Especifica la resolución con la que se imprime la imagen. Este ajuste no afecta a las dimensiones de lospíxeles. Por ejemplo, una imagen de 2048 x 1536 píxeles, al imprimirla a 72 ppp, mide aproximadamente 724 x 540mm. Si se imprime a 300 ppp, la misma imagen medirá aproximadamente 172 x 130 mm. También puede utilizar el
comando Tamaño de imagen para ajustar la resolución en Photoshop.Enfocar Esta opción permite aplicar el enfoque de salida en pantalla, papel mate o papel satinado. Si aplica el enfoquede salida, podrá cambiar el menú emergente Cantidad a bajo o alto para disminuir o aumentar la cantidad de enfoqueaplicado. En la mayoría de los casos, puede dejar la cantidad con la opción estándar predeterminada.
Abrir en Photoshop como objetos inteligentes Al hacer clic en el botón Abrir, las imágenes RAW de cámara se abrenen Photoshop como capa de objeto inteligente en lugar de como capa de fondo. Para omitir esta preferencia en lasimágenes seleccionadas, pulse Mayús al hacer clic en Abrir.
5/9/2018 Creative Suite Cs5 Help - slidepdf.com
http://slidepdf.com/reader/full/creative-suite-cs5-help 90/146
85
Última modificación 19/5/2010
Capítulo 5: Gestión de color
Explicación de la gestión de color
Los sistemas de gestión de color concilian las diferencias de color entre dispositivos para que el usuario pueda prevercon seguridad los colores finales que generará el sistema. La visualización del color permite tomar decisiones fundadassobre el color a lo largo del flujo de trabajo, desde la captura digital a la salida final. La gestión de color también permitecrear documentos basados en los estándares de producción de impresión ISO, SWOP y Japan Color.
¿Por qué algunas veces no coinciden los colores?
No existe ningún dispositivo de un sistema de publicación que pueda reproducir toda la gama de colores visibles parael ojo humano. Cada dispositivo opera dentro de un espacio de color concreto que puede producir un intervalo
específico o gama de colores.Un modelo de color determina la relación entre los valores y el espacio de color define el significado absoluto de esos
valores como colores. Algunos modelos de color (como CIE L*a*b) tienen un espacio de color fijo porque estándirectamente relacionados con la forma en que los humanos perciben el color. Estos modelos se describen comoindependientes del dispositivo. Otros modelos de color (RGB, HSL, HSB, CMYK, etc.) pueden tener muchos espaciosde color diferentes. Como estos modelos varían con cada dispositivo o espacio de color asociado, se describen comodependientes del dispositivo.
A causa de estos espacios de color variables, los colores pueden cambiar de aspecto cuando se transfieren documentosentre distintos dispositivos. Las variaciones de color pueden ser el resultado de diferencias en los orígenes de lasimágenes, la forma en la que las aplicaciones de software definen el color, los soportes de impresión (el papel deperiódico reproduce una gama de colores más limitada que el papel con calidad de revista) y otras variaciones naturalescomo las diferencias de fabricación de los monitores o la antigüedad de éstos.
Gamas de color de diversos dispositivos y documentos A. Espacio de color Lab B. Documentos (espacio de trabajo) C. Dispositivos
CMYK
RGB
A B
C
5/9/2018 Creative Suite Cs5 Help - slidepdf.com
http://slidepdf.com/reader/full/creative-suite-cs5-help 91/146
86CREATIVE SUITE 5
Gestión de color
Última modificación 19/5/2010
¿Qué es un sistema de gestión de color?
Los problemas de coincidencia del color son el resultado de usar diversos dispositivos y programas con espacios decolor diferentes. Una solución es tener un sistema que interprete y convierta los colores con precisión de unosdispositivos a otros. Un sistema de gestión de color (CMS, Color Management System) compara el espacio de color enel que se ha creado un color con el espacio de color en el que se imprimirá, y realiza los cambios necesarios pararepresentar el color de la manera más uniforme posible en dispositivos diferentes.
Un sistema de gestión de color convierte los colores con la ayuda de perfiles de color . Un perfil es una descripciónmatemática del espacio de color de un dispositivo. Por ejemplo, el perfil de un escáner indica a un sistema de gestiónde color cómo "ve" los colores el escáner. La gestión de color de Adobe usa perfiles ICC, un formato definido porInternational Color Consortium (ICC) como estándar para diversas plataformas.
Como no existe un método de conversión de color único que sea ideal para todo tipo de gráficos, un sistema de gestiónde color ofrece una variedad de interpretaciones, o métodos de conversión, para que pueda aplicar un métodoadecuado a un elemento gráfico determinado. Por ejemplo, un método de conversión de color que conserve lasrelaciones correctas entre los colores de una fotografía de naturaleza puede alterar los colores de un logotipo quecontenga tintas planas.
Nota: no se debe confundir la gestión de color con la corrección del color. Un sistema de gestión de color no corregirá una
imagen que se haya guardado con problemas de equilibrio tonal o de colores. Proporciona un entorno en el que las
imágenes se pueden evaluar de manera fiable en el contexto de la salida final.
Más temas de ayuda
“Acerca de los perfiles de color” en la página 99
“Acerca de las interpretaciones” en la página 108
¿Es necesaria la gestión de color?
Sin un sistema de gestión de color, las especificaciones de color dependen del dispositivo. Se puede prescindir de la
gestión de color, si el proceso de producción está estrechamente controlado para un único medio. Por ejemplo, elusuario o su proveedor de servicios de impresión puede ajustar las imágenes CMYK y especificar valores de color paraun conjunto específico y conocido de condiciones de impresión.
El valor de la gestión de color aumenta cuando existen más variables en el proceso de producción. Se recomiendautilizar la gestión de color si se tiene previsto reutilizar los gráficos de color en medios impresos y en línea, usar variostipos de dispositivos para un mismo medio (como diferentes prensas de impresión) o si se trabaja con varias estacionesde trabajo.
Un sistema de gestión de color será ventajoso si se persigue alguno de los siguientes objetivos:
• Obtener una salida de color uniforme y predecible en diversos dispositivos de salida, como las separaciones decolor, la impresora de escritorio y el monitor. La gestión de color resulta especialmente útil para ajustar el color para
dispositivos con una gama relativamente limitada, como la prensa de impresión con proceso de cuatro colores.• Realizar pruebas en pantalla de un documento de color (previsualizarlo) en el monitor haciendo que simule un
dispositivo de salida concreto. (Las pruebas en pantalla están sujetas a las limitaciones de visualización del monitory a otros factores como las condiciones de iluminación de la habitación).
• Evaluar con precisión e incorporar de manera coherente los gráficos de color desde muchos orígenes diferentes sitambién usan gestión de color y, en algunos casos, incluso aunque no lo hagan.
5/9/2018 Creative Suite Cs5 Help - slidepdf.com
http://slidepdf.com/reader/full/creative-suite-cs5-help 92/146
87CREATIVE SUITE 5
Gestión de color
Última modificación 19/5/2010
• Enviar documentos de color a diferentes dispositivos y medios de salida sin tener que ajustar manualmente loscolores de los documentos o los gráficos originales. Esta posibilidad resulta valiosa cuando se crean imágenes quese utilizarán impresas y en línea.
• Imprimir color correctamente en un dispositivo de salida desconocido; por ejemplo, se puede almacenar undocumento en línea para imprimirlo siempre que se desee y desde cualquier lugar del mundo con colores que sepuedan reproducir de forma coherente.
Creación de un entorno de visualización para la gestión de color
El entorno de trabajo influye en la forma de ver el color en el monitor y en la salida impresa. Para obtener los mejoresresultados, controle los colores y la luz del entorno de trabajo de la siguiente manera:
• Vea los documentos en un entorno que proporcione un nivel de luz y una temperatura de color uniformes. Porejemplo, las características de color de la luz solar cambian a lo largo del día y alteran la visualización de los coloresen la pantalla, por lo que es recomendable mantener las persianas cerradas o trabajar en una habitación sin
ventanas. Para eliminar el tono verde azulado de la iluminación fluorescente, puede instalar iluminación D50 (5000
Kelvin). También puede ver los documentos impresos con una caja de luz D50.• Vea el documento en una habitación con colores neutros en las paredes y el techo. El color de la habitación puede
afectar a la percepción del color del monitor y del color impreso. El mejor color para una sala de visualización esun gris neutro. Asimismo, el color de la ropa que se refleja en el cristal del monitor puede afectar a la apariencia delos colores en la pantalla.
• Quite los patrones de fondo con colores intensos del escritorio del monitor. Los patrones intensos o recargadossituados alrededor de un documento pueden interferir con una percepción precisa del color. Configure el escritoriode manera que sólo incluya grises neutros.
• Vea las pruebas del documento en las condiciones reales en las que los destinatarios verán el resultado final. Porejemplo, se puede ver qué aspecto tiene un catálogo de artículos para el hogar a la luz de las bombillasincandescentes que se usan en las casas o ver un catálogo de mobiliario de oficina con la iluminación fluorescenteque se emplea en los lugares de trabajo. No obstante, realice siempre las valoraciones de color finales en lascondiciones de iluminación especificadas por los requisitos legales de las pruebas de color contractuales vigentesen su país.
Mantenimiento de la coherencia de los colores
Acerca de la gestión de color en aplicaciones de Adobe
La gestión de color de Adobe ayuda a conservar el aspecto de los colores al capturar imágenes de orígenes externos,editar documentos y transferirlos entre aplicaciones de Adobe, y generar la salida de las composiciones terminadas.Este sistema se basa en las convenciones desarrolladas por el International Color Consortium, un grupo responsable
de la estandarización de procedimientos y formatos de perfiles para obtener colores precisos y uniformes a lo largo deun flujo de trabajo.
De manera predeterminada, la gestión de color está activada en las aplicaciones de Adobe que la incluyen. Si haadquirido Adobe Creative Suite, los ajustes de color están sincronizados en todas las aplicaciones para ofrecer una
visualización coherente para colores RGB y CMYK. Esto quiere decir que los colores tienen el mismo aspectoindependientemente de la aplicación en la que se vean.
5/9/2018 Creative Suite Cs5 Help - slidepdf.com
http://slidepdf.com/reader/full/creative-suite-cs5-help 93/146
88CREATIVE SUITE 5
Gestión de color
Última modificación 19/5/2010
Los ajustes de color de Adobe Creative Suite se sincronizan en una ubicación central por medio de Adobe Bridge.
Si decide cambiar los ajustes predeterminados, los valores preestablecidos de fácil uso le permitirán configurar lagestión de color de Adobe para que coincida con las condiciones de salida comunes. También es posible personalizarlos ajustes de color para cumplir las exigencias de un flujo de trabajo de color determinado.
Recuerde que el tipo de imágenes con el que trabaja y los requisitos de salida influyen en el modo de utilizar la gestiónde color. Por ejemplo, existen diferentes problemas de coherencia del color para un flujo de trabajo de impresión defotos RGB, un flujo de trabajo de impresión comercial CMYK, un flujo de trabajo de impresión digital RGB/CMYKmixto y un flujo de trabajo de publicación en Internet.
Pasos básicos para producir colores coherentes
1. Consulta a socios de producción (si los tiene) para garantizar que todos los aspectos del flujo de trabajo de
gestión de color se integran a la perfección con los suyos.
Analice cómo se integrará el flujo de trabajo del color con los grupos de trabajo y los proveedores de servicios, cómose configurarán el software y el hardware para integrarlos en el sistema de gestión de color y en qué nivel se aplicaráeste sistema. (Véase “¿Es necesaria la gestión de color?” en la página 86).
2. Calibración y creación de un perfil de su monitor.
Un perfil de monitor es el primer perfil que se debe crear. Ver el color de forma precisa es imprescindible cuando seestán tomando decisiones creativas relacionadas con el color que se va a especificar en un documento. (Véase“Calibración y creación de un perfil de su monitor” en la página 101).
3. Adición de perfiles de color al sistema para cualquier dispositivo de entrada y de salida que tenga previsto
utilizar, como escáneres e impresoras.
El sistema de gestión de color utiliza perfiles para conocer la forma en que un dispositivo produce el color y cuáles sonlos colores reales de un documento. Los perfiles de dispositivo suelen instalarse cuando un dispositivo se añade alsistema. También se puede utilizar software y hardware de terceros para crear perfiles más precisos para condicionesy dispositivos concretos. Si el documento se va a imprimir de forma comercial, póngase en contacto con el proveedorde servicios para determinar el perfil para el dispositivo de impresión o la condición de la prensa. (Véase “Acerca delos perfiles de color” en la página 99 e “Instalar un perfil de color” en la página 102).
5/9/2018 Creative Suite Cs5 Help - slidepdf.com
http://slidepdf.com/reader/full/creative-suite-cs5-help 94/146
89CREATIVE SUITE 5
Gestión de color
Última modificación 19/5/2010
4. Configuración de la gestión de color en las aplicaciones de Adobe.
Los ajustes de color predeterminados son suficientes para la mayoría de los usuarios. Sin embargo, es posible cambiarlos ajustes de color de la manera siguiente:
• Si utiliza varias aplicaciones de Adobe, utilice Adobe® Bridge para seleccionar una configuración de gestión de colorestándar y sincronizar los ajustes de color de los distintos programas antes de trabajar con documentos. (Véase“Sincronización de ajustes de color entre aplicaciones de Adobe” en la página 89).
• Si sólo utiliza una aplicación de Adobe o si desea personalizar las opciones de gestión de color avanzadas, puedecambiar los ajustes de color de una aplicación dada. (Véase “Configuración de la gestión de color” en la página 90).
5. (Opcional) Obtención de una previsualización de los colores con una prueba en pantalla.
Después de crear un documento, puede utilizar una prueba en pantalla para obtener una previsualización del aspectoque tendrán los colores cuando se impriman o cuando se vean en un dispositivo determinado. (Consulte “Pruebas delos colores en pantalla mediante la aplicación” en la página 94.)
Nota: una prueba en pantalla, por sí sola, no permite realizar una previsualización del aspecto que tendrá la
sobreimpresión cuando se imprima en una prensa offset. Si trabaja con documentos que contienen sobreimpresiones,active Previsualizar sobreimpresión para realizar una previsualización precisa de las sobreimpresiones en una prueba en
pantalla. En Acrobat, se aplica de manera automática la opción Previsualizar sobreimpresión.
6. Utilización de la gestión de color al imprimir y guardar archivos.
Mantener el aspecto de los colores de forma coherente en todos los dispositivos del flujo de trabajo es el objetivo delsistema de gestión de color. Deje las opciones de gestión de color activadas al imprimir documentos y guardar y preparar archivos para la visualización en línea. (Véase “Impresión con gestión de color” en la página 97 y “Gestión decolor de los documentos para la visualización en línea” en la página 93).
Sincronización de ajustes de color entre aplicaciones de Adobe
Si usa Adobe Creative Suite, puede emplear Adobe Bridge para sincronizar automáticamente la configuración de colorentre diversas aplicaciones. Esta sincronización garantiza que los colores tienen el mismo aspecto en todas lasaplicaciones de Adobe con gestión de color.
Si la configuración de color no se ha sincronizado, aparece un mensaje de advertencia en la parte superior del cuadrode diálogo Configuración de color de cada aplicación. Adobe recomienda sincronizar los ajustes de color antes detrabajar con documentos nuevos o existentes.
1 Abra Bridge.
Para abrir Bridge desde una aplicación de Creative Suite, elija Archivo > Examinar. Para abrir Bridge directamente,seleccione Adobe Bridge en el menú Inicio (Windows) o haga doble clic en el icono de Adobe Bridge (Mac OS).
2 Seleccione Editar > Ajustes de color de Creative Suite.
3 Seleccione un ajuste de color en la lista y haga clic en Aplicar.
Si ninguno de los ajustes predeterminados cumple los requisitos deseados, seleccione Mostrar lista expandida dearchivos de ajustes de color para ver más ajustes. Para instalar un archivo de ajustes personalizados, como un archivoque se ha recibido de un proveedor de servicios de impresión, haga clic en Mostrar archivos de ajustes de colorguardados.
5/9/2018 Creative Suite Cs5 Help - slidepdf.com
http://slidepdf.com/reader/full/creative-suite-cs5-help 95/146
90CREATIVE SUITE 5
Gestión de color
Última modificación 19/5/2010
Configuración de la gestión de color
1 Realice una de las siguientes operaciones:
• (Illustrator, InDesign, Photoshop) Elija Edición > Ajustes de color.
• (Acrobat) Seleccione la categoría Administración de color del cuadro de diálogo Preferencias.
2 Seleccione una configuración de color en el menú Ajustes y haga clic en Aceptar.
El ajuste seleccionado determina los espacios de trabajo de color que utilizará la aplicación, lo que ocurre cuando seabren e importan archivos con perfiles incrustados y la forma en que el sistema de gestión de color convierte loscolores. Para ver una descripción de un ajuste, seleccione el ajuste y, a continuación, coloque el puntero sobre elnombre del ajuste. La descripción aparecerá en la parte inferior del cuadro de diálogo.
Nota: los ajustes de color de Acrobat son un subconjunto de los utilizados en InDesign, Illustrator y Photoshop.
En algunas situaciones, como en caso de que el proveedor de servicios le proporcione un perfil de salida personalizado,es posible que necesite personalizar opciones concretas en el cuadro de diálogo Ajustes de color. Sin embargo, sólo serecomienda la opción de personalización a usuarios avanzados.
Nota: si trabaja con más de una aplicación de Adobe, se recomienda sincronizar los ajustes de color en todas lasaplicaciones. (Véase “ Sincronización de ajustes de color entre aplicaciones de Adobe” en la página 89 ).
Más temas de ayuda
“Personalización de los ajustes de color” en la página 105
Cambio del aspecto del negro CMYK (Illustrator, InDesign)
El negro CMYK puro (K=100) parece negro azabache (o negro enriquecido) cuando se ve en pantalla, se imprime enuna impresora que no sea PostScript o se exporta a un formato de archivo RGB. Si prefiere ver la diferencia entre elnegro puro y el negro enriquecido tal como aparecerá cuando se imprima en una prensa comercial, puede cambiar laspreferencias de Apariencia de negro. Estas preferencias no cambian los valores de color en un documento.
1 Seleccione Edición > Preferencias > Apariencia de negro (Windows) o [nombre de la aplicación] > Preferencias >Apariencia de negro (Mac OS).
2 Seleccione una opción para En pantalla:
Mostrar todos los negros con exactitud Muestra el negro CMYK puro como gris oscuro. Este ajuste le permite ver ladiferencia entre el negro puro y el negro enriquecido.
Mostrar todos los negros como negro enriquecido Muestra el negro CMYK puro como negro azabache (RGB=000).Con este ajuste el negro puro y el negro enriquecido aparecen iguales en pantalla.
3 Seleccione una opción para Imprimir / Exportar:
Generar todos los negros con exactitud Cuando se imprime en una impresora de escritorio que no es PostScript o seexporta a un formato de archivo RGB, se muestra el negro CMYK puro con los números de color del documento. Esteajuste le permite ver la diferencia entre el negro puro y el negro enriquecido.
Generar todos los negros como negro enriquecido Cuando se imprime en una impresora de escritorio que no esPostScript o se exporta a un formato de archivo RGB, muestra el negro CMYK puro como negro azabache (RGB=000).Con este ajuste el negro puro y el negro enriquecido aparecen iguales.
5/9/2018 Creative Suite Cs5 Help - slidepdf.com
http://slidepdf.com/reader/full/creative-suite-cs5-help 96/146
91CREATIVE SUITE 5
Gestión de color
Última modificación 19/5/2010
Gestión de colores de tinta plana y de cuatricromía
Cuando la gestión de color está activada, cualquier color que se aplica o crea dentro de una aplicación de Adobe congestión de color usa automáticamente un perfil de color que corresponde al documento. Si se cambian los modos decolor, el sistema de gestión de color utiliza los perfiles adecuados para convertir el color en el nuevo modelo de colorque se seleccione.
Recuerde las siguientes pautas para trabajar con colores de tinta plana y de cuatricromía:
• Seleccione un espacio de trabajo CMYK que coincida con sus condiciones de salida CMYK para garantizar quepuede definir y ver los colores de cuatricromía con exactitud.
• Seleccione colores de una biblioteca de colores. Las aplicaciones de Adobe incluyen varias bibliotecas de coloresestándar que se pueden cargar con el menú del panel Muestras.
• (Illustrator e InDesign) Active Previsualizar sobreimpresión para realizar una previsualización precisa y coherentede las tintas planas.
• (Acrobat, Illustrator e InDesign) Use los valores Lab (predeterminados) para visualizar las tintas planaspredefinidas (como los colores de las bibliotecas TOYO, PANTONE, DIC y HKS) y convertir estos colores en
colores de cuatricromía. Al utilizar valores Lab se obtiene la mayor exactitud y se garantiza la visualizacióncoherente de los colores en todas las aplicaciones de Creative Suite. Si desea que la visualización y la salida de estoscolores coincida con versiones anteriores de Illustrator o InDesign, utilice los valores CMYK equivalentes. Paraobtener instrucciones sobre el cambio entre los valores Lab y los CMYK para las tintas planas, realice una búsquedaen la Ayuda de Illustrator o InDesign.
Nota: la gestión de color de las tintas planas ofrece una aproximación fiel de un color de tinta plana en el monitor y en
el dispositivo de prueba. Sin embargo, es difícil reproducir con exactitud un color de tinta plana en un monitor o en un
dispositivo de prueba porque existen muchas tintas planas que no se encuentran dentro de las gamas de muchos de esos
dispositivos.
Gestión de color de imágenes importadas
Gestión de color de imágenes importadas (Illustrator, InDesign)
La forma en que las imágenes importadas se integran en el espacio de color de un documento depende de si tienen ono un perfil incrustado:
• Cuando se importa una imagen que no contiene ningún perfil, la aplicación de Adobe utiliza el perfil deldocumento actual para definir los colores de la imagen.
• Cuando se importa una imagen que contiene un perfil incrustado, las normas de color del cuadro de diálogo Ajustesde color determinan cómo va a manipular el perfil la aplicación de Adobe.
Más temas de ayuda“Opciones de norma de gestión del color” en la página 107
5/9/2018 Creative Suite Cs5 Help - slidepdf.com
http://slidepdf.com/reader/full/creative-suite-cs5-help 97/146
92CREATIVE SUITE 5
Gestión de color
Última modificación 19/5/2010
Uso de flujos de trabajo CMYK seguros
Un flujo de trabajo CMYK seguro garantiza que los números de color se conservan hasta el dispositivo de salida final,en lugar de ser convertidos por el sistema de gestión de color. Este flujo de trabajo es útil si desea adoptar cada vez másprácticas de gestión de color. Por ejemplo, puede utilizar perfiles CMYK para realizar pruebas en pantalla y pruebasen papel de documentos sin la posibilidad de que se produzcan conversiones de color no deseadas durante la salidafinal.
Illustrator e InDesign admiten un flujo de CMYK seguro de manera predeterminada. Como consecuencia, al abrir oimportar una imagen CMYK con un perfil incrustado, la aplicación ignora el perfil y conserva los valores de color enbruto. Si desea que la aplicación ajuste los valores de color basados en un perfil incrustado, cambie la norma de colorCMYK a Conservar perfiles incrustados en el cuadro de diálogo Ajustes de color. Puede restaurar el flujo de trabajoCMYK seguro de forma sencilla si cambia la norma de color CMYK a Conservar valores (ignorar perfiles vinculados).
Puede cambiar los ajustes de CMYK seguros cuando imprima un documento o lo guarde en Adobe PDF. Sin embargo,es posible que los colores vuelvan a separarse. Por ejemplo, es posible que se vuelvan a separar los objetos de negroCMYK puro como negro enriquecido. Para obtener más información sobre las opciones de gestión de color paraimprimir y guardar documentos PDF, busque en la Ayuda.
Más temas de ayuda
“Opciones de norma de gestión del color” en la página 107
Preparación de gráficos importados para la gestión de color
Utilice las siguientes pautas generales para preparar gráficos para la gestión de color en las aplicaciones de Adobe:
• Incruste un perfil compatible con ICC cuando guarde el archivo. Los formatos de archivo que admiten perfilesincrustados son JPEG, PDF, PSD (Photoshop), AI (Illustrator), INDD (InDesign), Photoshop EPS, LargeDocument Format y TIFF.
• Si piensa volver a utilizar un gráfico en color para varios dispositivos o soportes de salida final, como impresión,
vídeo e Internet, prepare el gráfico con colores RGB o Lab siempre que sea posible. Si debe guardar un modelo decolor que no sea RGB o Lab, guarde una copia del gráfico original. Los modelos de color RGB y Lab representangamas de color más amplias que la mayoría de los dispositivos de salida y conservan toda la información posiblesobre el color antes de convertirse en una gama de color de salida más reducida.
Más temas de ayuda
“Incrustación de un perfil de color” en la página 102
Visualización o cambio de perfiles para imágenes de mapas de bits
importadas (InDesign)
InDesign le permite ver, omitir o desactivar los perfiles para las imágenes de mapa de bits importadas. Puede que seanecesario cuando importe una imagen sin perfiles o con un perfil incorrectamente incrustado. Por ejemplo, si el perfilpredeterminado del fabricante del escáner estaba incrustado, pero se ha generado posteriormente un perfilpersonalizado, puede asignar el perfil más reciente.
1 Realice una de las siguientes operaciones:
• Si el gráfico ya está en la composición, selecciónelo y elija Objeto> Configuración de color de la imagen.
• Si está a punto de importar el gráfico, elija Archivo > Colocar, seleccione Mostrar opciones de importación,seleccione y abra el archivo, y a continuación seleccione la ficha Color.
5/9/2018 Creative Suite Cs5 Help - slidepdf.com
http://slidepdf.com/reader/full/creative-suite-cs5-help 98/146
93CREATIVE SUITE 5
Gestión de color
Última modificación 19/5/2010
2 En Perfil, elija el perfil de origen que debe aplicarse al gráfico en el documento. Si el perfil ya está incrustado, elnombre del perfil aparece en la parte superior del menú Perfil.
3 (Opcional) Elija una calidad de representación y haga clic en Aceptar. En la mayoría de los casos, es mejor usar lacalidad de representación predeterminada.
Nota: también puede ver o cambiar perfiles de objetos en Acrobat.
Más temas de ayuda
“Conversión de colores de documento a otro perfil (Photoshop)” en la página 104
Gestión de color de los documentos para la visualizaciónen línea
Gestión de color de los documentos para la visualización en líneaLa gestión de color para la visualización en línea es muy diferente de la gestión de color para medios impresos. Con lasimpresiones, el usuario tiene mucho más control sobre el aspecto del documento final. En línea, el documento se
visualizará en una amplia gama de monitores y sistemas de visualización de vídeo posiblemente no calibrados, y elcontrol sobre la coherencia del color se verá bastante limitado.
Cuando se desea aplicar la gestión de color a documentos que se verán exclusivamente en Internet, Adobe recomiendautilizar el espacio de color sRGB. sRGB es el espacio de trabajo predeterminado para la mayoría de los ajustes de colorde Adobe, pero se puede comprobar si está seleccionado en el cuadro de diálogo Ajustes de color (Photoshop,Illustrator, InDesign) o en las preferencias de Administración de color (Acrobat). Si está seleccionado sRGB comoespacio de trabajo, cualquier gráfico RGB que cree utilizará sRGB como espacio de color.
Cuando se trabaja con imágenes que tienen un perfil de color incrustado distinto de sRGB, los colores de la imagen se
deben convertir a sRGB antes de guardarla para su uso en la Web. Si desea que la aplicación conviertaautomáticamente los colores en sRGB cuando abra la imagen, seleccione Convertir a espacio de trabajo como normade gestión de color RGB. (Asegúrese de que el espacio de trabajo RGB se ha definido como sRGB). En Photoshop eInDesign, también puede convertir manualmente los colores a sRGB con el comando Edición > Convertir en perfil.
Nota: en InDesign, el comando Convertir en perfil sólo convierte los colores de los objetos nativos (no insertados) del
documento.
Más temas de ayuda
“Acerca de los espacios de trabajo de color” en la página 105
“Opciones de norma de gestión del color” en la página 107
Gestión de color de documentos PDF para su visualización en línea
Cuando se exportan documentos PDF, se puede optar por incrustar perfiles. Los archivos PDF con perfiles incrustadosreproducen el color de forma uniforme en una aplicación Acrobat 4.0 o posterior que se ejecute con un sistema degestión de color bien configurado.
Recuerde que al incrustar perfiles de color aumenta el tamaño de los archivos PDF. Los perfiles RGB suelen serpequeños (de unos 3 KB); sin embargo, los perfiles CMYK pueden oscilar entre 0,5 y 2 MB.
5/9/2018 Creative Suite Cs5 Help - slidepdf.com
http://slidepdf.com/reader/full/creative-suite-cs5-help 99/146
94CREATIVE SUITE 5
Gestión de color
Última modificación 19/5/2010
Más temas de ayuda
“Impresión con gestión de color” en la página 97
Gestión de color de documentos HTML para la visualización en líneaMuchos exploradores Web no admiten la gestión de color. Entre los exploradores que admiten la gestión de color, nose debe considerar que todos incluyen gestión de color, ya que es posible que se ejecuten en sistemas donde losmonitores no están calibrados. Además, hay pocas páginas Web que contengan imágenes con perfiles incrustados. Sigestiona un entorno muy controlado, como la intranet de un estudio de diseño, es posible que logre aplicar ciertagestión de color HTML para imágenes si todos los usuarios disponen de un explorador que admita la gestión de colory se calibran todos los monitores.
Puede aproximarse al aspecto que tendrán los colores en monitores no calibrados si utiliza el espacio de color sRGB.Sin embargo, como la reproducción del color varía entre distintos monitores no calibrados, seguirá sin poder preverla gama verdadera de posibles variaciones en la visualización.
Pruebas de los colores
Acerca de las pruebas de los colores en pantalla
En un flujo de trabajo de edición tradicional, se imprime una prueba en papel del documento para realizar unaprevisualización de cómo aparecerán los colores cuando se reproduzcan en un dispositivo de salida concreto. En lostrabajos con gestión de color, se utiliza la precisión de los perfiles de color para realizar las pruebas de documentosdirectamente en la aplicación y verlas en el monitor. Puede realizar una previsualización en pantalla del aspecto quetendrán los colores del documento cuando se reproduzcan en un dispositivo de salida concreto.
Recuerde que la fiabilidad de la prueba en pantalla depende de la calidad del monitor, los perfiles del monitor y dispositivos de salida y las condiciones ambientales de iluminación del entorno de trabajo.
Nota: una prueba en pantalla, por sí sola, no permite realizar una previsualización del aspecto que tendrá la
sobreimpresión cuando se imprima en una prensa offset. Si trabaja con documentos que contienen sobreimpresiones,
active Previsualizar sobreimpresión para realizar una previsualización precisa de las sobreimpresiones en una prueba en
pantalla. En Acrobat, se aplica de manera automática la opción Previsualizar sobreimpresión.
Uso de una prueba en pantalla para realizar una previsualización de la salida final de un documento en el monitor.
A. El documento se crea en su espacio de color de trabajo. B. Los valores de color del documento se convierten en el espacio de color del perfil de prueba seleccionado (suele ser el perfil del dispositivo de salida). C. El monitor muestra la interpretación del perfil de prueba de los valoresde color del documento.
Pruebas de los colores en pantalla mediante la aplicación
1 Elija Ver > Ajuste de prueba y lleve a cabo una de las siguientes acciones:
• Seleccione un valor preestablecido que se corresponda con la condición de salida que desea simular.
A B C
5/9/2018 Creative Suite Cs5 Help - slidepdf.com
http://slidepdf.com/reader/full/creative-suite-cs5-help 100/146
95CREATIVE SUITE 5
Gestión de color
Última modificación 19/5/2010
• Seleccione A medida (Photoshop, InDesign e Illustrator) para crear una configuración de prueba personalizadapara una condición de salida determinada. Esta opción es la recomendada para una previsualización más precisadel trabajo impreso final.
2 Elija Vista > Colores de prueba para activar y desactivar la visualización de las pruebas en pantalla. Cuando estéactivada la prueba en pantalla, aparecerá una marca de comprobación cerca del comando Colores de prueba y elnombre del perfil o del valor preestablecido de la prueba aparecerá en la parte superior de la ventana deldocumento.
Para comparar los colores de la imagen original y los colores de la prueba en pantalla, abra el documento en una
nueva ventana antes de configurar la prueba en pantalla.
Valores preestablecidos de pruebas en pantalla
Espacio de trabajo CMYK Crea una prueba en pantalla de los colores mediante el espacio de trabajo CMYK activo talcomo se ha definido en el cuadro de diálogo Ajustes de color.
CMYK de documento (InDesign) Crea una prueba en pantalla de colores con el perfil CMYK del documento.
Espacio de trabajo de placa del cian, Espacio de trabajo de placa del magenta, Espacio de trabajo de placa del amarillo,Espacio de trabajo de placa del negro o Espacio de trabajo de placas CMY (Photoshop) Crea una prueba en pantalla decolores de tinta CMYK determinados con el espacio de trabajo CMYK actual.
Antiguo RGB para Macintosh (Photoshop e Illustrator) Crea una prueba en pantalla de colores que simula Mac OS 10.5y versiones anteriores.
RGB estándar de Internet (Photoshop e Illustrator) Crea una prueba en pantalla de colores que simula Windows y Mac OS 10.6 y las versiones posteriores.
Monitor RGB (Photoshop e Illustrator) Crea una prueba en pantalla de colores RGB a partir de su perfil actual delmonitor como perfil de prueba.
En las opciones del antiguo Macintosh, del estándar de Internet y del monitor RGB se da por hecho que el dispositivo
simulado mostrará su documento sin necesidad de una gestión de color. Ninguna de estas opciones está disponible en
los documentos CMYK o Lab.
Daltonismo (Photoshop e Illustrator) Crea una prueba en pantalla que refleja los colores que ven los daltónicos. Lasdos opciones para las pruebas en pantalla —Protanopía y Deuteranopía— aproximan la percepción cromática a lostipos más comunes de daltonismo. Para obtener más información, consulte “Pruebas en pantalla para usuariosdaltónicos (Photoshop e Illustrator)” en la página 96.
Opciones personalizadas de pruebas en pantalla
Dispositivo para simular Especifica el perfil de color del dispositivo para el que se desea crear la prueba. La utilidad delperfil seleccionado depende de la precisión con la que describe el comportamiento del dispositivo. A menudo, losperfiles personalizados para combinaciones específicas de papel e impresora crean la prueba de pantalla más precisa.
Conservar valores CMYK o Conservar valores RGB Simula el aspecto que tendrán los colores sin convertirlos en el
espacio de color del dispositivo de salida. Esta opción es la más útil cuando se utiliza un flujo de trabajo CMYK seguro.
Interpretación (Photoshop e Illustrator) Cuando no está seleccionada la opción Conservar valores (Photoshop) oMantener valores (Illustrator), especifica una interpretación para convertir colores en el dispositivo que intentasimular.
Usar compensación de punto negro (Photoshop) Garantiza que se conserve el detalle de la sombra en la imagensimulando todo el rango dinámico del dispositivo de salida. Seleccione esta opción si va a utilizar la compensación depunto negro al imprimir (se recomienda en la mayoría de los casos).
5/9/2018 Creative Suite Cs5 Help - slidepdf.com
http://slidepdf.com/reader/full/creative-suite-cs5-help 101/146
96CREATIVE SUITE 5
Gestión de color
Última modificación 19/5/2010
Simular color del papel Simula el blanco deslucido del papel real en función del perfil de prueba. No todos los perfilesadmiten esta opción.
Simular tinta negra Simula el gris oscuro que se obtiene en realidad, en lugar del negro sólido de muchas impresoras,en función del perfil de prueba. No todos los perfiles admiten esta opción.
En Photoshop, si desea que el ajuste de prueba personalizado sea el ajuste de prueba predeterminado para los
documentos, cierre todas las ventanas de documentos antes de seleccionar el comando Vista > Ajuste de prueba >
Personalizar.
Pruebas en pantalla para usuarios daltónicos (Photoshop e Illustrator)
El diseño universal de colores Color Universal Design (CUD) garantiza que la información gráfica se exprese demanera adecuada para las personas con trastornos en la percepción cromática, entre otros, el daltonismo. En variospaíses ya existen pautas según las cuales los gráficos de los espacios públicos deben cumplir este diseño universal.
Los tipos más comunes de daltonismo son la protanopía (sensibilidad reducida al rojo) y la deuteranopía (sensibilidadreducida al verde). Afecta de forma considerable a un tercio de los daltónicos, mientras que la mayor parte de los otrosdos tercios presenta tipos de daltonismo más leves.
Ajuste del diseño para daltonismo A. Imagen original B. Prueba para daltonismo C. Diseño optimizado
Para averiguar si un documento cumple con el diseño universal de colores, haga lo siguiente:
1 Convierta el documento al modo de color RGB, que ofrece las pruebas en pantalla para daltonismo más precisas.2 (Opcional) Para ver a la vez el documento original y un prueba en pantalla, elija Ventana > Nueva ventana
(Illustrator) o Ventana > Organizar > Nueva ventana (Photoshop).
3 Elija Vista/Ver > Ajuste de prueba > Daltonismo - Protanopía/Ceguera de los colores - Protanopia o Daltonismo -Deuteranopía/Ceguera de los colores - Deuteranopia. (Para cumplir el diseño universal, compruebe el documentoen ambas vistas).
En Photoshop es posible imprimir la prueba. Para obtener más información, busque “Realización de una prueba
impresa” en la Ayuda de Photoshop.
Si cuesta trabajo distinguir los objetos en las pruebas para daltonismo, ajuste el diseño con este procedimiento:
• Cambie el tono o el brillo de los colores:
• El rojo puro tiende a aparecer oscuro y turbio; el rojo anaranjado, en cambio, es más fácil de reconocer.
• El verde azulado resulta menos confuso que el verde amarillento.
• El gris se puede confundir con el magenta, el rosa pálido, el verde pálido o el verde esmeralda.
• Siempre que sea posible, evite estas combinaciones: rojo con verde, amarillo con verde brillante, azul claro conrosa y azul oscuro con violeta.
• Evite los elementos rojos sobre fondos de colores oscuros, o los elementos blancos sobre fondos de coloramarillo o rojo anaranjado.
A B C
5/9/2018 Creative Suite Cs5 Help - slidepdf.com
http://slidepdf.com/reader/full/creative-suite-cs5-help 102/146
97CREATIVE SUITE 5
Gestión de color
Última modificación 19/5/2010
• Aplique motivos o formas variados.
• Añada bordes blancos, negros o de colores oscuros a los límites de los colores.
• Use estilos o familias de fuentes diferentes.
Almacenamiento o carga de un ajuste de prueba personalizado (Photoshop,
InDesign)
1 Seleccione Vista > Configuración de prueba > Personalizada.
2 Lleve a cabo uno de los procedimientos siguientes:
• Para guardar un ajuste de prueba personalizado, haga clic en Guardar. Para garantizar que el nuevo valorpreestablecido aparezca en el menú Vista > Ajuste de prueba, guarde el valor preestablecido en la ubicaciónpredeterminada.
• Para cargar un ajuste de prueba personalizado, haga clic en Cargar.
Colores de prueba en pantalla (Acrobat)1 Elija Avanzadas > Producción de impresión > Previsualización de salida.
2 Elija el perfil de color de un dispositivo de salida concreto en el menú Perfil de simulación.
3 Elija una opción de prueba en pantalla:
Simular tinta negra Simula el gris oscuro que se obtiene en realidad, en lugar del negro sólido de muchas impresoras,en función del perfil de prueba. No todos los perfiles admiten esta opción.
Simular color del papel Simula el blanco deslucido del papel real en función del perfil de prueba. No todos los perfilesadmiten esta opción.
Gestión de color de los documentos al imprimir
Impresión con gestión de color
Las opciones de gestión de color para imprimir permite especificar cómo se desea que las aplicaciones de Adobemanipulen los datos de imagen de salida para que la impresora imprima los colores de forma coherente con respectoa lo que se ve en el monitor. Las opciones para imprimir documentos con gestión de color dependen de la aplicaciónde Adobe que utilice, así como del dispositivo de salida que seleccione. En general, dispone de las siguientes opcionespara manipular los colores durante la impresión:
• Dejar que la impresora determine los colores.
• Dejar que la aplicación determine los colores.
• (InDesign) No utilice la gestión de color. En este flujo de trabajo, no se realiza ninguna conversión de colores. Esposible que tenga que desactivar la gestión de color en la unidad de la impresora. Este método resulta especialmenteútil para imprimir pruebas o generar perfiles personalizados.
Determinación de los colores al imprimir por parte de la impresora
En este flujo de trabajo, la aplicación realiza la conversión de color mínima necesaria para introducir el documento enun espacio de color que la impresora admita. Por ejemplo, al imprimir imágenes CMYK o duotono en una impresorade inyección de tinta de sobremesa, la aplicación las convierte en color RGB o Lab, dependiendo de impresora.
5/9/2018 Creative Suite Cs5 Help - slidepdf.com
http://slidepdf.com/reader/full/creative-suite-cs5-help 103/146
98CREATIVE SUITE 5
Gestión de color
Última modificación 19/5/2010
Este método es especialmente práctico al imprimir en impresoras fotográficas de inyección de tinta ya que, para cadacombinación de tipo de papel, resolución de impresión y otros parámetros de impresión (como la impresión de alta
velocidad), se necesita un perfil diferente. La mayoría de las impresoras fotográficas de inyección de tinta incorporanperfiles bastante precisos en el controlador; por tanto, si deja que la impresora seleccione el perfil adecuado ahorrará
tiempo y se evitarán errores. Este método se recomienda también para usuarios que no estén familiarizados con lagestión de color.
Si selecciona este método, es muy importante que configure las opciones de impresión y active la gestión de color enel controlador de la impresora. Busque en la Ayuda si desea consultar instrucciones adicionales.
Si selecciona una impresora PostScript, puede beneficiarse de la gestión de color PostScript . La gestión de colorPostScript permite efectuar salida compuesta de colores o separaciones de colores en el procesador de imágenesrasterizadas (RIP): un proceso llamado separaciones en RIP , de modo que un programa sólo tiene que especificarparámetros para la separación y dejar que el dispositivo calcule los valores de color finales. Para los flujos de trabajo desalida con gestión de color PostScript es necesario un dispositivo de salida que admita la gestión de color PostScriptcon PostScript de nivel 2, versión 2017 o posterior, o lenguaje de PostScript de nivel 3.
Cómo dejar que la aplicación determine los colores al imprimirEn este flujo de trabajo la aplicación realiza toda la conversión de colores y genera datos de color específicos para undispositivo de salida. La aplicación utiliza los perfiles de color asignados para convertir los colores en la gama deldispositivo de salida y envía los valores finales al dispositivo de salida. La precisión de este método depende de laprecisión del perfil de impresora que seleccione. Utilice este flujo de trabajo cuando haya perfiles ICC personalizadospara cada combinación determinada de impresora, tinta y papel.
Si selecciona esta opción, es muy importante que desactive la gestión de color en el controlador de la impresora. Dejarque la aplicación y el controlador de la impresora gestionen el color de forma simultánea durante la impresión da lugara colores imprevisibles. Busque en la Ayuda si desea consultar instrucciones adicionales.
Obtención de perfiles personalizados para impresoras de escritorioSi los perfiles de salida que incluye la impresora no producen resultados satisfactorios, puede obtener perfilespersonalizados de los siguientes modos:
• Adquiera un perfil para el tipo de impresora y de papel. Este método suele ser el más sencillo y el más barato.
• Adquiera un perfil para una impresora y un papel determinados. Este método supone imprimir un objetivo degeneración de perfiles en la impresora y en el papel y proporcionar dicho objetivo a una empresa para que cree unperfil determinado. Este método resulta más caro que adquirir un perfil estándar pero puede ofrecer mejoresresultados, ya que compensa las variaciones de fábrica de las impresoras.
• Cree su propio perfil con un sistema de escáner. Este método supone utilizar un software de creación de perfiles y un escáner plano para escanear el objetivo de generación de perfiles. Puede ofrecer resultados excelentes en papelde superficie mate, pero no en papel satinado. (El papel satinado suele tener abrillantadores fluorescentes, cuyo
aspecto en un escáner es diferente al que presentan con luz ambiental).• Cree su propio perfil con una herramienta de creación de perfiles de hardware. Este método es caro pero puede
ofrecer los mejores resultados. Una buena herramienta de hardware puede crear un perfil exacto, incluso con papelsatinado.
• Perfeccione un perfil creado con uno de los métodos anteriores con software de edición de perfiles. Utilizar estesoftware puede resultar complejo, pero le permitirá corregir problemas con un perfil o, simplemente, ajustar unperfil para obtener resultados que sean más de su agrado.
5/9/2018 Creative Suite Cs5 Help - slidepdf.com
http://slidepdf.com/reader/full/creative-suite-cs5-help 104/146
99CREATIVE SUITE 5
Gestión de color
Última modificación 19/5/2010
Más temas de ayuda
“Instalar un perfil de color” en la página 102
Gestión de color de documentos PDF para imprimirAl crear archivos Adobe PDF para impresión comercial, puede especificar cómo se va a representar la información decolor. La forma más sencilla de hacerlo es utilizar un estándar PDF/X; sin embargo, también se pueden especificar lasopciones de manipulación del color de forma manual en el apartado Salida del cuadro de diálogo PDF. Si desea obtenermás información sobre PDF/X y cómo crear archivos PDF, busque en la Ayuda.
En general, dispone de las siguientes opciones para manipular colores cuando crea archivos PDF:
• (PDF/X-3) No convierte los colores. Utilice este método para crear un documento que se va a imprimir o mostraren dispositivos diferentes o desconocidos. Cuando se selecciona un estándar PDF/X-3, los perfiles de color seincrustan automáticamente en el archivo PDF.
• (PDF/X-1a) Convierte todos los colores en el espacio de color CMYK de destino. Utilice este método si desea crearun archivo preparado para imprimir que no necesite más conversiones de color. Si selecciona un estándar PDF/X-
1a, no se incrustarán los perfiles de color en el archivo PDF.
• (Illustrator e InDesign) Convierte colores que tienen perfiles incrustados en el espacio de color de destino y conserva los valores de esos colores sin perfiles incrustados. Puede seleccionar manualmente esta opción en elapartado Salida del cuadro de diálogo PDF. Utilice este método si el documento contiene imágenes CMYK que noincluyen gestión de color y desea garantizar que se conservan los valores de los colores.
Nota: durante la conversión de colores, se conserva toda la información de color de tinta plana. Sólo los equivalentes de
color de cuatricromía se convierten al espacio de color designado.
Más temas de ayuda
“Uso de flujos de trabajo CMYK seguros” en la página 92
Trabajo con perfiles de color
Acerca de los perfiles de color
La gestión de colores precisos y coherentes requiere perfiles exactos compatibles con ICC de todos los dispositivos decolor. Por ejemplo, sin un perfil de escáner exacto, una imagen perfectamente escaneada puede aparecer de formaincorrecta en otro programa simplemente por alguna diferencia entre el escáner y el programa que muestra la imagen.Esta representación engañosa de una imagen que ya es satisfactoria puede ser la causa de tener que realizar“correcciones” innecesarias en las que se tarda mucho tiempo y que son potencialmente peligrosas. Con un perfilexacto, el programa que importa la imagen puede corregir cualquier diferencia en los dispositivos y mostrar los colores
reales de un escáner.Un sistema de gestión de color utiliza los siguientes tipos de perfiles:
Perfiles de monitor Describa cómo reproduce actualmente el monitor el color. Este es el primer perfil que se debecrear, porque una visualización precisa del color en el monitor permite tomar decisiones de color críticas en el procesode diseño. Si lo que ve en el monitor no representa los colores reales del documento, no podrá mantener la coherenciade color.
Perfiles del dispositivo de entrada Describa los colores que puede capturar o escanear un dispositivo de entrada. Si lacámara digital ofrece varias opciones de perfiles, Adobe recomienda seleccionar Adobe RGB. Si no es así, utilice sRGB
5/9/2018 Creative Suite Cs5 Help - slidepdf.com
http://slidepdf.com/reader/full/creative-suite-cs5-help 105/146
10CREATIVE SUITE 5
Gestión de color
Última modificación 19/5/2010
(que es el perfil predeterminado de la mayoría de las cámaras). Los usuarios avanzados pueden plantearse también laposibilidad de utilizar perfiles diferentes para fuentes de luz distintas. Para perfiles de escáner, algunos fotógrafos creanperfiles distintos para cada tipo o marca de película escaneada en un escáner.
Perfiles del dispositivo de salida Describa el espacio de color del dispositivo de salida, como impresoras de escritorioo una prensa. El sistema de gestión de color utiliza perfiles del dispositivo de salida para asignar los colores de undocumento de forma correcta a los colores de la gama del espacio de color de un dispositivo de salida. El perfil de salidatambién debe tener en cuenta condiciones de impresión determinadas, como el tipo de papel y de tinta. Por ejemplo,un papel satinado puede mostrar una gama de colores distinta a la de un papel mate.
La mayoría de los controladores de impresora llevan perfiles de color incorporados. Se aconseja probar estos perfilesantes de invertir tiempo en perfiles personalizados.
Perfiles de documento Defina el espacio de color RGB o CMYK determinados de un documento. Al asociar, oetiquetar , un documento con un perfil, la aplicación proporciona una definición de los aspectos reales del color en eldocumento. Por ejemplo, R=127, G=12, B=107 es simplemente un conjunto de valores que diferentes dispositivosmostrarán de forma distinta. En cambio, cuando están etiquetados con el espacio de color RGB de Adobe, estos valoresespecifican un color real o una longitud de onda de luz; en este caso, un color específico de púrpura.
Cuando está activada la gestión de color, las aplicaciones de Adobe asignan automáticamente a los nuevos documentosun perfil basado en las opciones de Espacio de trabajo del cuadro de diálogo Ajustes de color. Los documentos sinperfiles asignados se denominan sin etiqueta y sólo contienen los valores de color en bruto. Al trabajar con documentossin etiqueta, las aplicaciones de Adobe utilizan el perfil del espacio de trabajo activo para mostrar y modificar loscolores.
Gestión del color con perfiles A. Los perfiles describen los espacios de color del dispositivo de entrada y del documento. B. Mediante las descripciones de los perfiles, el sistemade gestión de color identifica los colores reales del documento. C. El perfil del monitor indica al sistema de gestión de color cómo convertir losvalores numéricos del documento en el espacio de color del monitor. D. Mediante el perfil del dispositivo de salida, el sistema de gestión de color convierte los valores numéricos del documento en los valores de color del dispositivo de salida para que se imprima el aspecto correcto.
Más temas de ayuda
“Calibración y creación de un perfil de su monitor” en la página 101
“Determinación de los colores al imprimir por parte de la impresora” en la página 97
A
B
C
D
5/9/2018 Creative Suite Cs5 Help - slidepdf.com
http://slidepdf.com/reader/full/creative-suite-cs5-help 106/146
10CREATIVE SUITE 5
Gestión de color
Última modificación 19/5/2010
“Obtención de perfiles personalizados para impresoras de escritorio” en la página 98
“Acerca de los espacios de trabajo de color” en la página 105
Acerca de la calibración y la descripción del monitorLa definición de perfiles de software puede calibrar y caracterizar al monitor. Lacalibración del monitor lo hacecompatible con un estándar definido previamente; por ejemplo, ajusta el monitor para que muestre el color con latemperatura de 5000 grados Kelvin de color de punto blanco estándar en artes gráficas. La caracterización del monitorcrea simplemente un perfil que describe cómo reproduce el monitor los colores actualmente.
La calibración del monitor implica el ajuste de la siguiente configuración de vídeo:
Brillo y contraste Nivel y rango global, respectivamente, de la intensidad de la visualización. Estos parámetrosfuncionan del mismo modo que en un televisor. Una utilidad de calibración de monitor ayuda a definir un intervaloóptimo de brillo y contraste para la calibración.
Gamma Brillo de los valores de medios tonos. Los valores que genera un monitor del blanco al negro no son lineales;
si se hace un gráfico de los valores, éstos forman una curva, no una línea recta. Gamma define el valor de dicha curvaen la mitad del trayecto entre el blanco y el negro.
Fósforos Sustancias que utilizan los monitores CRT para emitir luz. No todos los fósforos tienen las mismascaracterísticas de color.
Punto blanco El color y la intensidad del blanco más brillante que puede reproducir el monitor.
Calibración y creación de un perfil de su monitor
Cuando calibra el monitor, lo está ajustando conforme a una especificación conocida. Una vez que el monitor estécalibrado, la función de generación de perfiles le permite guardar un perfil de color. El perfil describe elcomportamiento del color del monitor: los colores que pueden o no mostrarse en el monitor y la forma en que los
valores numéricos de color de una imagen deben convertirse para que los colores se muestren adecuadamente.
1 Compruebe que el monitor ha estado funcionando al menos durante media hora. De este modo, tiene tiemposuficiente para realizar un calentamiento y ofrecer una salida más coherente.
2 Compruebe que el monitor muestra miles de colores o más. Lo ideal es que muestre millones de colores, colores de24 bits o más.
3 Suprima los motivos de fondo a todo color en el escritorio del monitor y configure el escritorio para mostrar grisesneutros. Los diseños muy trabajados o los colores brillantes alrededor de un documento interfieren con lapercepción exacta del color.
4 Realice uno de los procedimientos siguientes para calibrar el monitor y asignarle un perfil:
• En Windows, instale y use una utilidad de calibración del monitor.
• En Mac OS, utilice la función Calibrar, situada en la ficha Color situada en Preferencias del Sistema/Pantallas.
• Para obtener mejores resultados, utilice dispositivos de medición y software de terceros. Generalmente, si utiliza undispositivo de medición, como un colorímetro, junto con el software, puede crear perfiles más exactos, ya que uninstrumento puede medir los colores mostrados en el monitor de manera mucho más precisa que el ojo humano.
Nota: el rendimiento del monitor cambia y disminuye con el tiempo; vuelva a calibrar el monitor y asígnele un perfil
aproximadamente una vez al mes. Si considera que es difícil o imposible calibrar el monitor según un estándar, puede
que esté anticuado y se desdibuje.
5/9/2018 Creative Suite Cs5 Help - slidepdf.com
http://slidepdf.com/reader/full/creative-suite-cs5-help 107/146
10CREATIVE SUITE 5
Gestión de color
Última modificación 19/5/2010
La mayoría del software de asignación de perfiles asigna un perfil automáticamente como perfil de monitorpredeterminado. Para ver las instrucciones sobre cómo asignar manualmente el perfil del monitor, consulte el sistemade Ayuda del sistema operativo.
Instalar un perfil de color
Los perfiles de color suelen instalarse cuando se añade un dispositivo al sistema. La precisión de estos perfiles (quesuelen denominarse perfiles genéricos o perfiles enlatados ) varía según el fabricante. También puede obtener perfiles dedispositivo del proveedor de servicios, descargarlos de Internet o crear perfiles personalizados mediante un equipoprofesional de generación de perfiles.
• En Windows, haga clic con el botón de derecho del ratón en un perfil y, a continuación, seleccione Instalar perfil.Otra alternativa consiste en copiar los perfiles en la carpeta WINDOWS\system32\spool\drivers\color.
• En Mac OS, copie los perfiles en la carpeta /Librería/ColorSync/Profiles o en la carpeta /Usuarios/[nombre de
usuario]/Librería/ColorSync/Profiles.
Una vez instalados los perfiles de color, asegúrese de reiniciar las aplicaciones de Adobe.
Más temas de ayuda
“Obtención de perfiles personalizados para impresoras de escritorio” en la página 98
Incrustación de un perfil de color
Para incrustar un perfil de color en un documento creado en Illustrator, InDesign o Photoshop, debe guardar oexportar el documento en un formato que admita perfiles ICC.
1 Guarde o exporte el documento en uno de los siguientes formatos de archivo: Adobe PDF, PSD (Photoshop), AI(Illustrator), INDD (InDesign), JPEG, Photoshop EPS, Formato de documento grande o TIFF.
2 Seleccione la opción para incrustar perfiles ICC. El nombre y la ubicación exactos de esta opción varían en función
de la aplicación. Busque en la Ayuda de Adobe si desea obtener instrucciones adicionales.
Incrustación de un perfil de color (Acrobat)
Puede incrustar un perfil de color en un objeto o en un PDF completo. Acrobat asocia el perfil adecuado, especificadoen el cuadro de diálogo Convertir colores, al espacio de color seleccionado en el PDF. Para obtener más información,consulte los temas sobre conversión de color en la Ayuda de Acrobat.
Cambio de perfil de color de un documento
Existen muy pocas situaciones en las que se necesite cambiar el perfil de color de un documento. Esto se debe a que laaplicación asigna automáticamente el perfil de color en función de los ajustes seleccionados en el cuadro de diálogoAjustes de color. Las únicas ocasiones en las que deberá cambiar manualmente el perfil de color serán al preparar undocumento para un destino de salida diferente o al corregir un comportamiento de la norma que ya no desea aplicaral documento. Sólo se recomienda cambiar el perfil a los usuarios avanzados.
Puede cambiar el perfil de color de un documento de las maneras siguientes:
• Asigne un nuevo perfil. Los valores de color del documento serán los mismos; sin embargo, el nuevo perfil puedecambiar drásticamente el aspecto de los colores que se muestran en el monitor.
• Suprima el perfil para que el documento ya no disponga de gestión de color.
5/9/2018 Creative Suite Cs5 Help - slidepdf.com
http://slidepdf.com/reader/full/creative-suite-cs5-help 108/146
10CREATIVE SUITE 5
Gestión de color
Última modificación 19/5/2010
• (Acrobat, Photoshop e InDesign) Convierta los colores del documento en el espacio de color de un perfil diferente.Los valores de color cambian para intentar conservar el aspecto del color original.
Asignación o eliminación de un perfil de color (Illustrator, Photoshop)1 Elija Edición > Asignar perfil.
2 Seleccione una opción y haga clic en Aceptar:
No gestionar el color de este documento Suprime el perfil actual del documento. Seleccione esta opción sólo si estáseguro de que no desea aplicar la gestión de color al documento. Después de quitar el perfil de un documento, elaspecto de los colores queda definido por los perfiles del espacio de trabajo de la aplicación.
Trabajo [modelo de color: espacio de trabajo] Asigna el perfil del espacio de trabajo al documento.
Perfil Permite seleccionar un perfil diferente. La aplicación asigna un perfil nuevo al documento sin convertir loscolores al espacio del perfil. Esto puede cambiar enormemente el aspecto de los colores al mostrarlos en el monitor.
Más temas de ayuda“Cambio de perfil de color de un documento” en la página 102
Asignación o eliminación de un perfil de color (InDesign)
1 Elija Edición > Asignar perfiles.
2 En Perfil RGB y Perfil CMYK, seleccione una de las opciones siguientes:
Descartar (usar espacio de trabajo actual) Suprime el perfil actual del documento. Seleccione esta opción sólo si estáseguro de que no desea aplicar la gestión de color al documento. Después de suprimir el perfil de un documento, losperfiles de los espacios de trabajo de la aplicación definirán el aspecto de los colores y ya no podrá incrustar un perfilen el documento.
Asignar espacio de trabajo actual [espacio de trabajo] Asigna el perfil del espacio de trabajo al documento.
Asignar perfil Permite seleccionar un perfil diferente. La aplicación asigna un perfil nuevo al documento sin convertirlos colores al espacio del perfil. Esto puede cambiar enormemente el aspecto de los colores al mostrarlos en el monitor.
3 Elija una calidad de representación para cada tipo de gráfico del documento. Para cada tipo de gráfico, puede elegiruna de las cuatro calidades estándar o Usar calidad de configuración de color, que utiliza la calidad derepresentación especificada actualmente en el cuadro de diálogo Ajustes de color. Para obtener más informaciónsobre las interpretaciones, consulte la Ayuda.
Los tipos de gráficos incluyen lo siguiente:
Calidad de color sólido Define la calidad de representación de todos los gráficos vectoriales (áreas sólidas de color) delos objetos nativos de InDesign.
Calidad de imagen predeterminada Define la calidad de representación predeterminada de las imágenes de mapa debits ubicadas en InDesign. Es posible ignorar esta configuración en cada imagen concreta.
Calidad después de fusionar Define la calidad de representación en el espacio de color de prueba o final para coloresque se deriven de interacciones con transparencias de la página. Utilice esta opción cuando el documento incluyaobjetos transparentes.
4 Para realizar una previsualización de los efectos de la nueva asignación de perfiles en el documento, seleccionePrevisualizar y haga clic en Aceptar.
5/9/2018 Creative Suite Cs5 Help - slidepdf.com
http://slidepdf.com/reader/full/creative-suite-cs5-help 109/146
10CREATIVE SUITE 5
Gestión de color
Última modificación 19/5/2010
Más temas de ayuda
“Cambio de perfil de color de un documento” en la página 102
“Visualización o cambio de perfiles para imágenes de mapas de bits importadas (InDesign)” en la página 92
Conversión de colores de documento a otro perfil (Photoshop)
1 Elija Edición > Convertir en perfil.
2 En Espacio de destino, elija el perfil de color al que desea convertir los colores del documento. El documento seconvertirá y se etiquetará con este nuevo perfil.
3 En Opciones de conversión, especifique un motor de gestión de color, una interpretación y las opciones de puntonegro y tramado (si los hay disponibles). (Véase el apartado “Opciones de conversión de color” en la página 108).
4 Para acoplar todas las capas del documento en una única capa durante la conversión, seleccione Acoplar imagen.
5 Para realizar una previsualización de los efectos de la conversión en el documento, seleccione Previsualizar.
Más temas de ayuda“Cambio de perfil de color de un documento” en la página 102
Conversión de colores de documento a perfiles de color Multicanal, Enlace
entre dispositivos o Abstracto (Photoshop)
1 Elija Edición > Convertir en perfil.
2 Haga clic en Avanzadas. En Espacio de destino, dispone de estos otros tipos de perfil ICC:
Multicanal Perfiles que admiten más de cuatro canales de color. Resultan útiles a la hora de imprimir con más decuatro tintas.
Enlace entre dispositivos Perfiles que se transforman de un espacio de color de dispositivo a otro sin que intervenga
ningún espacio de color intermedio en el proceso. Resultan útiles cuando se exigen determinadas asignaciones de valores de dispositivo (por ejemplo, 100% negro).
Abstracto Perfiles que admiten efectos de imagen personalizados. Como los perfiles abstractos pueden tener valoresLAB o XYZ tanto de entrada como de salida, es posible generar una tabla de consulta personalizada que facilite laconsecución del efecto especial deseado.
Nota: los perfiles de color gris, RGB, LAB y CMYK se agrupan por categorías en la vista Avanzado. Se combinan en el
menú Perfil de la vista Básico.
3 Para realizar una previsualización de los efectos de la conversión en el documento, seleccione Previsualizar.
Más temas de ayuda
“Cambio de perfil de color de un documento” en la página 102
Conversión de colores de documento a otro perfil (Acrobat)
Los colores de un PDF se convierten usando la herramienta Convertir colores de la barra de herramientas Producciónde impresión. Para obtener más información, consulte los temas sobre conversión de color en la Ayuda de Acrobat.
5/9/2018 Creative Suite Cs5 Help - slidepdf.com
http://slidepdf.com/reader/full/creative-suite-cs5-help 110/146
10CREATIVE SUITE 5
Gestión de color
Última modificación 19/5/2010
Ajustes de color
Personalización de los ajustes de color
Para la mayoría de los flujos de trabajo con gestión de color, es preferible utilizar un ajuste de color preestablecido queya haya sido probado por Adobe Systems. Sólo se recomienda el cambio de opciones específicas si se tienenconocimientos acerca de la gestión del color y se está seguro de los cambios que se van a realizar.
Una vez que haya personalizado opciones, puede guardarlas como valores preestablecidos. Si guarda los ajustes decolor puede volver a utilizarlos y compartirlos con otros usuarios o aplicaciones.
• Para guardar los ajustes de color como valores preestablecidos, haga clic en Guardar en el cuadro de diálogo Ajustesde color. Para asegurarse de que la aplicación muestra el nombre del ajuste en el cuadro de diálogo Ajustes de color,guarde el archivo en la ubicación predeterminada. Si guarda el archivo en una ubicación diferente, deberá cargar elarchivo para poder seleccionar el ajuste.
• Para cargar un valor preestablecido de ajuste de color que no se haya guardado en la ubicación estándar, haga clic
en Cargar en el cuadro de diálogo Ajustes de color, seleccione el archivo que desea cargar y haga clic en Abrir. Nota: en Acrobat, no se pueden guardar los ajustes de color personalizados. Para compartir ajustes de color
personalizados con Acrobat, debe crear el archivo en InDesign, Illustrator o Photoshop, y guardarlo a continuación en la
carpeta de ajustes predeterminada. Si lo hace, quedará disponible en la categoría Administración de color del cuadro de
diálogo Preferencias. También se pueden añadir ajustes manualmente en la carpeta de ajustes predeterminada.
Acerca de los espacios de trabajo de color
Un espacio de trabajo es un espacio de color intermedio que se utiliza para definir y editar colores en las aplicacionesde Adobe. Cada modelo de color tiene un perfil de espacio de trabajo asociado a él. Puede seleccionar perfiles deespacios de trabajo en el cuadro de diálogo Ajustes de color.
Un perfil de espacio de trabajo actúa como perfil de origen para los documentos recién creados que utilizan el modelo
de color asociado. Por ejemplo, si el perfil del espacio de trabajo activo es Adobe RGB (1998), cada nuevo documentoRGB creado utilizará los colores incluidos en la gama Adobe RGB (1998). Los espacios de trabajo también determinanel aspecto de los colores en los documentos sin etiqueta.
Si abre un documento con un perfil de color incrustado que no coincide con el perfil del espacio de trabajo, laaplicación utiliza una norma de gestión de color para determinar el tratamiento de los datos de color. En la mayoría delos casos la norma predeterminada es conservar el perfil incrustado.
Más temas de ayuda
“Acerca de la falta o la diferencia de los perfiles de color” en la página 106
“Opciones de norma de gestión del color” en la página 107
Opciones de espacio de trabajo
Para ver las opciones del espacio de color en Photoshop, Illustrator e InDesign, elija Edición > Ajustes de color. EnAcrobat, seleccione la categoría Administración de color del cuadro de diálogo Preferencias.
Para ver la descripción de un perfil, seleccione el perfil y, a continuación, coloque el puntero sobre el nombre del perfil.
La descripción aparecerá en la parte inferior del cuadro de diálogo.
RGB Determina el espacio de color RGB de la aplicación. En general, seleccionar Adobe RGB o sRGB es mejor queelegir el perfil del dispositivo específico (como un perfil de monitor).
5/9/2018 Creative Suite Cs5 Help - slidepdf.com
http://slidepdf.com/reader/full/creative-suite-cs5-help 111/146
10CREATIVE SUITE 5
Gestión de color
Última modificación 19/5/2010
Se recomienda utilizar sRGB al preparar imágenes para Internet, ya que define el espacio de color del monitor estándarque se utiliza para ver imágenes en Internet. sRGB es también una buena elección si trabaja con imágenes de cámarasdigitales de usuario, ya que la mayoría de estas cámaras utilizan la opción sRGB como espacio de colorpredeterminado.
Se recomienda utilizar Adobe RGB al preparar documentos para imprimir, ya que la gama de Adobe RGB incluyealgunos colores de impresión (tonos cian y azul, en particular) que no se pueden definir con sRGB. Adobe RGB estambién una buena elección si trabaja con imágenes de cámaras digitales profesionales, ya que la mayoría de estascámaras utilizan la opción Adobe RGB como espacio de color predeterminado.
CMYK Determina el espacio de color CMYK de la aplicación. Todos los espacios de trabajo CMYK dependen deldispositivo, por lo que se basan en combinaciones reales de papel y tinta. Los espacios de trabajo CMYK que Adobeproporciona se basan en condiciones de impresión comercial estándar.
Gris (Photoshop) o Escala de grises (Acrobat) Determina el espacio de color de escala de grises de la aplicación.
Tinta plana (Photoshop) Especifica la ganancia de punto que se debe utilizar al mostrar canales de tintas planas y duotonos.
Nota: en Acrobat, se puede usar el espacio de color de una calidad de salida incrustada en lugar de un espacio de color de documento para ver e imprimir. Para obtener más información sobre las calidades de salida, consulte la Ayuda de
Acrobat.
Las aplicaciones de Adobe incluyen un conjunto estándar de perfiles de espacios de trabajo recomendados y probadospor Adobe Systems para la mayoría de flujos de trabajo de gestión de color. Estos perfiles sólo aparecen en los menúsde espacio de trabajo de manera predeterminada. Para mostrar otros perfiles de color que tenga instalados en elsistema, seleccione Modo avanzado (Illustrator e InDesign) o Más opciones (Photoshop). Un perfil de color debe serbidireccional, es decir, debe contener especificaciones para poder convertirse en o convertir espacios de color queaparezcan en los menús de los espacios de trabajo.
Nota: en Photoshop puede crear perfiles de espacios de trabajo personalizados. No obstante, Adobe le recomienda utilizar
un perfil de espacio de trabajo estándar en lugar de crear un perfil personalizado. Para obtener más información, consulte
la base de conocimientos del soporte técnico de Photoshop en www.adobe.com/support/products/photoshop.html.
Acerca de la falta o la diferencia de los perfiles de color
En los documentos que se acaban de crear, el flujo de trabajo de color suele funcionar sin problemas: si no se indica locontrario, el documento usa el perfil del espacio de trabajo asociado con su modo de color para crear y editar colores.
Sin embargo, puede que algunos documentos existentes no utilicen el perfil del espacio de trabajo especificado y quea otros no se les aplique la gestión de color. Es frecuente encontrar las siguientes excepciones al flujo de trabajo congestión de color:
• Puede abrir un documento o importar datos de color (por ejemplo, al copiar y pegar o arrastrar y colocar) de undocumento sin etiqueta de perfil. Normalmente, esto ocurre al abrir un documento creado en una aplicación queno admite o tiene desactivada la gestión de color.
• Puede abrir un documento o importar datos de color de un documento con la etiqueta de un perfil distinto delespacio de trabajo activo. Esto puede ocurrir al abrir un documento que se ha creado utilizando distintos ajustes degestión de color, o bien un documento digitalizado y etiquetado con un perfil de escáner.
En cualquier caso, la aplicación utiliza una norma de gestión de color para decidir el tratamiento de los datos de coloren el documento.
5/9/2018 Creative Suite Cs5 Help - slidepdf.com
http://slidepdf.com/reader/full/creative-suite-cs5-help 112/146
10CREATIVE SUITE 5
Gestión de color
Última modificación 19/5/2010
Si el perfil falta o es diferente del espacio de trabajo, puede que la aplicación muestre un mensaje de alerta en funciónde las opciones definidas en el cuadro de diálogo Ajustes de color. Las alertas de perfil están desactivadas de manerapredeterminada, pero puede activarlas para garantizar la gestión de color adecuada de los documentos en cada caso.Los mensajes de alerta varían entre las distintas aplicaciones pero, en general, puede encontrarse con las siguientes
opciones:
• (Recomendada) Dejar el documento o los datos de color importados tal y como están. Por ejemplo, puede optarpor utilizar el perfil incrustado (si lo hay), dejar el documento sin un perfil de color (si no lo hay) o conservar los
valores en datos de colores pegados.
• Ajustar el documento o los datos de color importados. Por ejemplo, si abre un documento al que le falta un perfilde color, puede optar por asignarle el perfil del espacio de trabajo actual o un perfil diferente. Si abre un documentocon un perfil de color diferente, puede optar por descartar el perfil o convertir los colores al espacio de trabajoactual. Al importar datos de color, puede optar por convertir los colores al espacio de trabajo actual para conservarsu aspecto.
Opciones de norma de gestión del color
Una norma de gestión de color determina cómo trata la aplicación los datos de color al abrir un documento o importaruna imagen. Puede elegir diferentes normas para imágenes RGB y CMYK y, además, puede especificar si desea queaparezcan mensajes de alerta. Para que se muestran las opciones de normas de gestión de color, seleccione Edición >Ajustes de color.
Para ver una descripción de una norma, seleccione la norma y, a continuación, coloque el puntero sobre el nombre
de la norma. La descripción aparecerá en la parte inferior del cuadro de diálogo.
RGB, CMYK y gris (La opción de gris sólo está disponible en Photoshop). Especifica una norma para traer colores alespacio de trabajo actual (ya sea mediante la apertura de archivos o mediante la importación de imágenes aldocumento actual). Escoja entre las opciones siguientes:
• Mantener perfiles incrustados Conserva siempre los perfiles de color incrustados al abrir archivos. Ésta es la
opción recomendada para la mayoría de flujos de trabajo, ya que proporciona una gestión de color coherente. Sólo sidesea conservar los valores CMYK, deberá seleccionar Conservar valores (omitir perfiles vinculados) en su lugar.
• Convertir al espacio de trabajo Convierte los colores al perfil del espacio de trabajo activo al abrir archivos eimportar imágenes. Seleccione esta opción si desea que todos los colores utilicen un único perfil (el perfil del espaciode trabajo actual).
• Conservar valores (omitir perfiles vinculados) Esta opción está disponible en InDesign e Illustrator para CMYK.Conserva los valores de color al abrir archivos e importar imágenes y, además, le permite seguir utilizando la gestiónde color para ver los colores de forma precisa en las aplicaciones de Adobe. Seleccione esta opción si desea utilizar unflujo de trabajo CMYK seguro. En InDesign, puede omitir esta norma en función del objeto si selecciona Objeto >Configuración de color de la imagen.
• Desactivado Ignora los perfiles de color incrustados al abrir archivos e importar imágenes y no asigna el perfil del
espacio de trabajo a los nuevos documentos. Seleccione esta opción si desea descartar los metadatos de colorproporcionados por el autor del documento original.
Diferencias del perfil: preguntar al abrir Muestra un mensaje siempre que se abre un documento con la etiqueta de unperfil distinto del espacio de trabajo activo. Podrá optar por omitir el comportamiento predeterminado de la norma.Seleccione esta opción si desea asegurar la gestión de color adecuada de los documentos en función del caso.
Diferencias del perfil: preguntar al pegar Muestra un mensaje siempre que se producen diferencias de perfiles de coloral importar colores en un documento mediante las operaciones de pegar o arrastrar y soltar. Podrá optar por omitir el
5/9/2018 Creative Suite Cs5 Help - slidepdf.com
http://slidepdf.com/reader/full/creative-suite-cs5-help 113/146
10CREATIVE SUITE 5
Gestión de color
Última modificación 19/5/2010
comportamiento predeterminado de la norma. Seleccione esta opción si desea asegurar la gestión de color adecuadapara los colores pegados en función del caso.
Faltan perfiles: preguntar al abrir Muestra un mensaje siempre que se abre un documento sin etiqueta. Podrá optarpor omitir el comportamiento predeterminado de la norma. Seleccione esta opción si desea asegurar la gestión de coloradecuada de los documentos en función del caso.
Opciones de conversión de color
Las opciones de conversión de color le permiten controlar cómo trata la aplicación los colores del documento mientrasse mueve de un espacio de color a otro. Sólo se recomienda el cambio de estas opciones si dispone de conocimientosacerca de la gestión del color y tiene confianza al realizar cambios. Para mostrar las opciones de conversión, seleccioneEdición > Ajustes de color y seleccione Modo avanzado (Illustrator e InDesign) o Más opciones (Photoshop). EnAcrobat, seleccione la categoría Administración de color del cuadro de diálogo Preferencias.
Motor Especifica el módulo de gestión de color (CMM) que se utiliza para asignar la gama de un espacio de color a lagama de otro distinto. Para la mayoría de usuarios, el motor Adobe (ACE) predeterminado cubrirá todas las
necesidades de conversión.Para ver una descripción de una opción de motor o de interpretación, seleccione la opción y, a continuación, coloque
el puntero sobre el nombre de la opción. La descripción aparecerá en la parte inferior del cuadro de diálogo.
Calidad de interpretación (Photoshop, Illustrator, InDesign) Especifica la interpretación que se utiliza para convertirun espacio de color a otro distinto. Las diferencias entre interpretaciones sólo se aprecian al imprimir un documentoo convertirlo a un espacio de trabajo distinto.
Usar compensación de punto negro Garantiza que se conserve el detalle de la sombra en la imagen simulando todo elrango dinámico del dispositivo de salida. Seleccione esta opción si va a utilizar la compensación de punto negro alimprimir (se recomienda en la mayoría de los casos).
Usar tramado (Photoshop) Controla si se crean colores con tramado al convertir imágenes de 8 bits por canal entreespacios de color. Si esta opción está seleccionada, Photoshop mezcla los colores del espacio de color de destino para
simular un color que falta y que existía en el espacio de origen. Aunque los tramados ayudan a reducir el aspecto debloques o bandas de una imagen, también pueden generar tamaños de archivo más grandes al comprimir las imágenespara usarlas en Internet.
Compensar los perfiles con referencia a escenas (Photoshop) Compara el contraste de vídeo durante la conversión deescenas a perfiles de salida. Esta opción refleja la gestión de color por defecto de After Effects.
Acerca de las interpretaciones
Una interpretación determina cómo maneja un sistema de gestión de color la conversión de color entre espacios decolor. Las distintas interpretaciones utilizan distintas normas para determinar cómo se ajustan los colores de origen;por ejemplo, los colores comprendidos dentro de la gama de destino pueden permanecer sin cambios, o bien puedenajustarse para mantener el rango original de relaciones visuales al convertirlos a una gama de destino más pequeña. El
resultado de elegir una interpretación depende del contenido gráfico de los documentos y también de los perfilesutilizados para especificar espacios de color. Algunos archivos producen resultados idénticos para interpretacionesdistintas.
Por norma general es preferible utilizar la interpretación predeterminada del ajuste de color seleccionado, ya que ha
sido probada por Adobe Systems para que cumpla con los estándares del sector. Por ejemplo, si elige un ajuste de color
para Norteamérica o Europa, la interpretación predeterminada es Relativo colorimétrico. Si elige un ajuste de color para
Japón, la interpretación predeterminada es Percepción.
5/9/2018 Creative Suite Cs5 Help - slidepdf.com
http://slidepdf.com/reader/full/creative-suite-cs5-help 114/146
10CREATIVE SUITE 5
Gestión de color
Última modificación 19/5/2010
Puede seleccionar una interpretación al definir las opciones de conversión de color para el sistema de gestión de color,para realizar pruebas de colores en pantalla y para imprimir material gráfico:
Percepción Su objetivo es mantener la relación visual existente entre los colores de la forma en que el ojo humano lapercibe como natural, aunque los valores de color pueden cambiar. Esta interpretación es adecuada para imágenes defotografías con muchos colores fuera de gama. Ésta es la interpretación estándar para el sector de impresión japonés.
Saturación Su objetivo es crear colores vivos a costa de la precisión del color. Esta interpretación es adecuada paragráficos comerciales, como los diagramas y las gráficas, en los que los colores brillantes y saturados son másimportantes que la relación exacta entre colores.
Colorimétrica relativa Compara el resaltado extremo del espacio de color de origen con el del espacio de color dedestino y cambia todos los colores de la forma correspondiente. Los colores que queden fuera de la gama se cambianal color reproducible más próximo en el espacio de color de destino. Relativo colorimétrico conserva más coloresoriginales en una imagen que Percepción. Ésta es la interpretación estándar para la impresión en Norteamérica y Europa.
Colorimétrica absoluta No se modifican los colores que se encuentran dentro de la gama de destino. Los colores fuera
de la gama aparecen recortados. No se produce ninguna escala de colores en el punto blanco de destino. El objetivo deesta interpretación es mantener la precisión del color a expensas de mantener las relaciones existentes entre colores y,además, es la opción adecuada para realizar pruebas que simulen el resultado de un determinado dispositivo. Estainterpretación es particularmente útil para realizar una previsualización del efecto de los colores del papel en loscolores impresos.
Controles avanzados de Photoshop
En Photoshop, para mostrar los controles avanzados de gestión de color seleccione Edición > Ajustes de color y, acontinuación, Más opciones.
Desaturar colores de monitor en Determina si la desaturación de los colores se realiza según la cantidad especificadaal mostrarlos en pantalla. Si está seleccionada, esta opción puede facilitar la visualización de todo el rango de espacios
de color con gamas mayores que las del monitor. Sin embargo, esto genera una diferencia entre la visualización en elmonitor y la salida. Si esta opción no está seleccionada, pueden mostrarse colores distintos de la imagen como un únicocolor.
Fusionar colores RGB usando gamma Controla la forma en que se fusionan los colores RGB para producir datoscompuestos (por ejemplo, al fusionar o pintar capas en el modo Normal). Si esta opción está seleccionada, los coloresRGB se fusionan en el espacio de color correspondiente al valor gamma especificado. Un valor gamma de 1,00 seconsidera "colorimétricamente correcto" y debe producir la menor cantidad posible de defectos de bordes. Si estaopción no está seleccionada, los colores RGB se fusionan directamente en el espacio de color del documento.
Nota: al seleccionar Fusionar colores RGB usando gamma, los documentos con capas mostrarán en otras aplicaciones un
aspecto diferente al que presentan en Photoshop.
5/9/2018 Creative Suite Cs5 Help - slidepdf.com
http://slidepdf.com/reader/full/creative-suite-cs5-help 115/146
11
Última modificación 19/5/2010
Capítulo 6: Guardar para Web y dispositivos
Optimización de imágenes
Acerca de la optimización
Al preparar imágenes para Internet y otros soportes en línea, es habitual hacer concesiones entre la calidad de laimagen y el tamaño de archivo.
Guardar para Web y dispositivos
Las funciones de optimización del cuadro de diálogo Guardar para Web y dispositivos permiten visualizar imágenes
optimizadas en diferentes formatos de archivo y con distintos atributos de archivo. Puede ver varias versiones de unaimagen a la vez y modificar los ajustes de optimización conforme previsualiza la imagen para poder seleccionar lacombinación de ajustes que mejor se ajuste a sus necesidades. También puede especificar la transparencia o halos,seleccionar opciones para controlar el tramado y redimensionar la imagen hasta unas dimensiones en píxelesdeterminadas o hasta un porcentaje determinado del tamaño original.
Cuando guarda un archivo optimizado mediante el comando Guardar para Web y dispositivos, puede seleccionar quese genere un archivo HTML para la imagen. Este archivo contiene toda la información necesaria para visualizar laimagen en un navegador Web.
Guardar como y Procesador de imágenes de Photoshop
En Photoshop, puede utilizar el comando Guardar como para guardar una imagen como archivo GIF, JPEG o PNG.
Según el formato de archivo, puede especificar una calidad de imagen, transparencia o halos de fondo, visualizacióndel color y método de descarga. Sin embargo, las características Web (como sectores, Enlaces y animaciones) añadidasal archivo no se conservan.
También se puede utilizar el Procesador de imágenes de Photoshop para guardar copias de una carpeta de imágenesen formato JPEG. El Procesador de imágenes permite redimensionar y convertir el perfil de color de las imágenes alestándar Web sRGB.
Introducción a Guardar para Web y dispositivos
El cuadro de diálogo Guardar para Web y dispositivos (Archivo > Guardar para Web y dispositivos) permiteseleccionar las opciones de optimización y previsualizar las ilustraciones optimizadas.
5/9/2018 Creative Suite Cs5 Help - slidepdf.com
http://slidepdf.com/reader/full/creative-suite-cs5-help 116/146
11CREATIVE SUITE 5
Guardar para Web y dispositivos
Última modificación 19/5/2010
Cuadro de diálogo Guardar para Web y dispositivos (Versión de Photoshop) A. Opciones de visualización B. Cuadro de herramientas C. Menú emergente Optimizar D. Menú emergente Tabla de colores E. Controlesde animación (sólo en Photoshop) F. Cuadro de texto Zoom G. Menú Previsualizar en navegador H. Imagen original I. Imagen optimizada
Previsualización de imágenes en el cuadro de diálogo❖ Haga clic en una ficha situada en la parte superior del área de imagen para seleccionar una opción de visualización:
Original Muestra la imagen sin optimización.
Optimizado Muestra la imagen con los ajustes de optimización aplicados.
2 copias Muestra dos versiones de la imagen lado a lado.
4 copias Muestra cuatro versiones de la imagen lado a lado.
Navegación por el cuadro de diálogo
Si no aparece toda la ilustración en el cuadro de diálogo Guardar para Web y dispositivos, puede utilizar la herramientaMano para mostrar otra área. También se puede utilizar la herramienta Zoom para aumentar o reducir la vista.
• Seleccione la herramienta Mano (o mantenga pulsada la barra espaciadora) y arrastre el cursor en el área de visualización para tener una panorámica de la imagen.
• Seleccione la herramienta Zoom y haga clic en una vista para aumentarla; mantenga pulsada la tecla Alt(Windows) u Opción (Mac OS) y haga clic en una vista para reducirla.
También puede escribir un porcentaje de aumento o seleccionar uno en la parte inferior del cuadro de diálogo.
H IF
D
C
E
G
A
B
5/9/2018 Creative Suite Cs5 Help - slidepdf.com
http://slidepdf.com/reader/full/creative-suite-cs5-help 117/146
11CREATIVE SUITE 5
Guardar para Web y dispositivos
Última modificación 19/5/2010
Visualización de la información de la imagen optimizada y el tiempo de descarga
El área de anotaciones situada bajo cada imagen en el cuadro de diálogo Guardar para Web y dispositivos proporcionainformación de optimización. La anotación de la imagen original muestra el nombre y el tamaño de archivo. Laanotación de la imagen optimizada muestra las opciones de optimización actuales, el tamaño del archivo optimizado
y el tiempo de descarga estimado a la velocidad seleccionada del módem. Puede elegir la velocidad del módem en elmenú emergente de previsualización.
Previsualización del valor gamma de la imagen con diferentes valores
El valor gamma del monitor de un ordenador determina la claridad u oscuridad con la que una imagen se ve en unnavegador Web. En Photoshop, puede obtener una previsualización del aspecto que tendrán las imágenes en sistemascon distintos valores de gamma y realizar ajustes de gamma en la imagen que quiera compensar. La activación de unaopción de previsualización no afecta a la imagen final.
❖ Elija una de las opciones siguientes utilizando el cuadro de diálogo Guardar para Web y dispositivos o el menúemergente Previsualizar.
Color de monitor No realiza ningún ajuste al valor gamma de la imagen. Color de monitor en el ajuste por defecto.Macintosh heredado (sin gestión de color) Simula el valor de gamma predeterminado de 1,8 que utiliza Mac OS 10.5y versiones anteriores.
Windows (Sin gestión de color) Simula el valor de gamma predeterminado de 2,2 que utilizan Windows y Mac OS 10.6y versiones posteriores.
Usar perfil de documento Ajusta el valor gamma para que coincida el perfil de color de cualquier documento adjuntoen un documento de color gestionado.
Optimización de imágenes para Internet
1 Seleccione Archivo> Guardar para Web y dispositivos.
2 Haga clic en una ficha situada en la parte superior del cuadro de diálogo para seleccionar una opción de visualización: Optimizada, 2 copias o 4 copias. Si selecciona 4 copias, haga clic en la previsualización que deseaoptimizar.
3 (Opcional) Si la imagen contiene varios sectores, seleccione uno o más sectores que desee optimizar.
4 Seleccione un ajuste de optimización preestablecido en el menú Ajuste predeterminado o defina opciones deoptimización individuales. Las opciones disponibles cambian en función del formato de archivo que se hayaseleccionado.
Si trabaja en modo 4 copias, seleccione Repoblar vistas en el menú Optimizar para generar automáticamente
versiones de menor calidad de la imagen después de cambiar los ajustes de optimización.
5 Reajuste los valores de optimización hasta estar satisfecho con el equilibrio de la calidad de la imagen y el tamañode archivo. Si la imagen contiene varios sectores, no olvide optimizar todos los sectores.
Para restaurar una previsualización optimizada a la versión original, selecciónela y elija Original en el menú Ajuste
preestablecido.
6 Si optimiza una imagen con un perfil de color incrustado distinto de sRGB, los colores de la imagen se debenconvertir a sRGB antes de guardarla para su uso en la Web. De este modo, se asegura de que los colores que ve enla imagen optimizada tendrán el mismo aspecto en los distintos navegadores Web. La opción Convertir en sRGBestá seleccionada por defecto.
5/9/2018 Creative Suite Cs5 Help - slidepdf.com
http://slidepdf.com/reader/full/creative-suite-cs5-help 118/146
11CREATIVE SUITE 5
Guardar para Web y dispositivos
Última modificación 19/5/2010
7 (Sólo en Photoshop) En el menú Metadatos, seleccione los metadatos que desee guardar con el archivo optimizado.(Elija Archivo > Información de archivo para ver o introducir metadatos del documento). Los metadatos sontotalmente compatibles con el formato de archivo JPEG y parcialmente con los formatos de archivo GIF y PNG.
Nota: los metadatos de salida se ajustan a los estándares del Grupo de trabajo de metadatos , por lo que algunos
metadatos JPEG se almacenan en los formatos EXIF e IIM, en lugar de XMP.
Ninguno No se han guardado metadatos (salvo el aviso de copyright de los datos EXIF en archivos JPEG). Produce elmenor tamaño de archivo.
Copyright Guarda el aviso de derechos de autor, las condiciones de uso, el estado del copyright y la dirección URL dela información sobre los derechos de autor.
Información de copyright y de contacto Guarda toda la información concerniente al copyright además de los datossiguientes: creador, cargo del creador, direcciones de correo electrónico, dirección, localidad, provincia, código postal,país, teléfonos y sitios Web.
Todo excepto información de la cámara Guarda todos los metadatos, excepto los datos EXIF acerca de laconfiguración de la cámara, como la velocidad del obturador, la fecha y la hora, la distancia focal, la compensación de
exposición, el patrón de medición y el uso del flash.Todas Guarda todos los metadatos en el archivo.
8 Haga clic en Guardar.
9 En el cuadro de diálogo Guardar optimizada como, realice las siguientes acciones y, a continuación, haga clic enGuardar:
• Introduzca el nombre de un archivo y seleccione una ubicación para guardar el archivo o archivos resultantes.
• Seleccione una opción de formato para especificar los tipos de archivo que desea guardar: archivo HTML y archivosde imagen, sólo archivos de imagen o sólo un archivo HTML.
• (Opcional) Defina ajustes de salida para archivos HTML e imágenes.
• Si la imagen contiene varios sectores, seleccione una opción para guardar sectores en el menú Sectores: Todos lossectores o Sectores seleccionados.
Para restaurar los ajustes de optimización de la última versión guardada, pulse la tecla Alt (Windows) o la tecla
Opción (Mac OS) y haga clic en Restaurar. Si desea conservar los mismos ajustes la próxima vez que abra el cuadro
de diálogo Guardar para Web y dispositivos, pulse Alt/Opción y haga clic en Recordar.
Para ver un vídeo sobre cómo guardar archivos para la Web en Illustrator, consulte www.adobe.com/go/vid0063_es.
Más temas de ayuda
Vídeo sobre cómo guardar para Web en Illustrator
“Opciones de optimización de gráficos Web” en la página 117
“Previsualización de imágenes optimizadas en un navegador Web” en la página 116
“Definición de las opciones de salida” en la página 129
5/9/2018 Creative Suite Cs5 Help - slidepdf.com
http://slidepdf.com/reader/full/creative-suite-cs5-help 119/146
11CREATIVE SUITE 5
Guardar para Web y dispositivos
Última modificación 19/5/2010
Guardado o eliminación de ajustes preestablecidos de optimización
Puede guardar los ajustes de optimización como un conjunto con nombre y aplicarlos a otras imágenes. Los ajustesguardados aparecen en el menú emergente Ajuste predeterminado, junto con los ajustes con nombre predefinidos. Siedita un conjunto con nombre o un conjunto predefinido, el menú Ajuste predeterminado muestra la expresión “Sinnombre”.
1 Defina las opciones de optimización como desee y seleccione Guardar ajustes en el menú de la paleta Optimizar.
2 Asigne un nombre a los ajustes y guárdelos en la carpeta adecuada:
Photoshop (Windows XP) Document and Settings\[Nombre de usuario]\Datos de programa\Adobe\AdobePhotoshop CS5\Ajustes optimizados
(Windows Vista) Users\[Nombre de usuario]\AppData\Roaming\Adobe\Adobe Photoshop CS5\Ajustes optimizados
(Mac OS) Usuarios /[Nombre de usuario]/Librería/Preferences/Adobe Photoshop CS5 Settings/Ajustes optimizados
Illustrator (Windows XP) Document and Settings\[nombre de usuario]\Datos de programa\Adobe\Ajustes de AdobeIllustrator CS5\[idioma]\Ajustes de Guardar para Web\Optimizar
(Windows Vista) Users\[nombre de usuario]\AppData\Roaming\Adobe\Adobe Illustrator CS5Settings\[idioma]\Ajustes de Guardar para Web\Optimizar
(Mac OS) Usuarios/[nombre de usuario]/Librería/Application Support/Adobe/Adobe IllustratorCS5/[idioma]/Ajustes de Guardar para Web/Optimizar
Nota: si guarda los ajustes en otra ubicación, no estarán disponibles en el menú emergente Ajustes preestablecidos.
3 Para eliminar un ajuste preestablecido, selecciónelo en el menú Ajuste preestablecido y elija Eliminar ajustes en elmenú Optimizar.
Trabajo con sectores en el cuadro de diálogo Guardar para Web y dispositivos
Si la imagen contiene varios sectores, debe especificar los sectores que desea optimizar. Puede aplicar los ajustes deoptimización a otros sectores enlazándolos. Los sectores enlazados en formato GIF y PNG-8 comparten una paleta decolores y un motivo de tramado para evitar la aparición de grietas entre los sectores.
• Para mostrar u ocultar sectores, haga clic en el botón Conmutar la visibilidad de los sectores .
• Para seleccionar sectores en el cuadro de diálogo Guardar para Web y dispositivos, elija la herramienta Seleccionarsector y haga clic en el sector que desea seleccionar. Pulse la tecla Mayús y haga clic o arrastre para seleccionar
varios sectores.
Nota: en el cuadro de diálogo Guardar para Web y dispositivos, los sectores sin seleccionar aparecen atenuados. Esto no
afecta al color de la imagen final.
• Para ver las opciones de sector en el cuadro de diálogo Guardar para Web y dispositivos, seleccione la herramientaSeleccionar sector y haga doble clic en un sector.
• Para enlazar sectores, seleccione dos o más sectores y elija Enlazar sectores en el menú emergente Optimizar(a la derecha del menú Ajustes preestablecidos). El icono de enlace aparece en los sectores enlazados.
• Para desenlazar un sector, seleccione el sector y, a continuación, seleccione Desenlazar sectores en elmenú desplegable Optimizar.
• Para desenlazar todos los sectores de una imagen, seleccione Desenlazar todos los sectores en el menú emergenteOptimizar.
5/9/2018 Creative Suite Cs5 Help - slidepdf.com
http://slidepdf.com/reader/full/creative-suite-cs5-help 120/146
11CREATIVE SUITE 5
Guardar para Web y dispositivos
Última modificación 19/5/2010
Compresión de un gráfico Web a un tamaño de archivo específico
1 Seleccione Archivo> Guardar para Web y dispositivos.
2 Haga clic en una ficha situada en la parte superior del cuadro de diálogo Guardar para Web y dispositivos para
seleccionar una opción de visualización: Optimizado, 2 copias o 4 copias. Si selecciona 4 copias, seleccione laprevisualización que desea optimizar.
3 (Opcional) Seleccione los sectores que desea optimizar y el formato de archivo que desea utilizar.
4 Seleccione Optimizar a tamaño de archivo en el menú Optimizar (a la derecha del menú Ajuste preestablecido).
5 Introduzca el tamaño de archivo deseado.
6 Seleccione una opción de Comenzar con:
Ajustes actuales Utiliza el formato de archivo actual.
Autoseleccionar GIF/JPEG Selecciona automáticamente el formato óptimo dependiendo del contenido de la imagen.
7 Seleccione una opción de la sección Usar para especificar si desea aplicar el tamaño de archivo especificado sólo alsector actual, a cada sector de la imagen o a todos los sectores. Haga clic en OK.
Redimensión de ilustraciones al optimizar
En el cuadro de diálogo Guardar para Web y dispositivos, se puede redimensionar una imagen hasta unas dimensionesen píxeles especificadas o hasta un porcentaje del tamaño original.
1 Haga clic en la ficha Tamaño de imagen del cuadro de diálogo Guardar para Web y dispositivos.
2 Defina cualquiera de las opciones adicionales:
Restringir proporciones Mantiene las proporciones actuales de anchura y altura de píxel.
Calidad (Solo Photoshop) Especifica el método de interpolación. Con Bicúbico más enfocado normalmente seobtienen mejores resultados al reducir el tamaño de una imagen.
Suavizar (Solo Illustrator) Quita los bordes dentados de la ilustración aplicando antialias.
Recortar al tamaño de la mesa de trabajo (Solo Illustrator) Recorta el tamaño de la ilustración para hacerlo coincidircon los límites de la mesa de trabajo del documento. Se eliminará la parte de la ilustración que quede fuera de los bordesde la mesa de trabajo.
Nota: ninguna de las funciones de la paleta Tamaño de imagen, excepto Recortar al tamaño de la mesa de trabajo, están
disponibles para los formatos de archivo SWF y SVG.
3 Introduzca nuevas dimensiones en píxeles o especifique el porcentaje en que desea redimensionar la imagen y hagaclic en Aplicar.
Generación de capas CSS para gráficos Web
Se pueden utilizar capas en la ilustración de Illustrator para generar capas CSS en el archivo HTML resultante. Unacapa CSS es un elemento que tiene una posición absoluta y que puede superponerse a otros elementos en una páginaWeb. La exportación de capas CSS resulta útil cuando se planifica la creación de efectos dinámicos en páginas Web.
La paleta Capas del cuadro de diálogo Guardar para Web y dispositivos permite controlar las capas de nivel superiorde la ilustración que se exportan como capas CSS e informa sobre si las capas exportadas se encuentran visibles uocultas.
1 Haga clic en la ficha Capas en el cuadro de diálogo Guardar para Web y dispositivos.
2 Seleccione Exportar como capas CSS.
5/9/2018 Creative Suite Cs5 Help - slidepdf.com
http://slidepdf.com/reader/full/creative-suite-cs5-help 121/146
11CREATIVE SUITE 5
Guardar para Web y dispositivos
Última modificación 19/5/2010
3 Seleccione una capa en el menú desplegable Capa y defina las opciones siguientes según sea necesario:
Visible Crea una capa CSS visible en el archivo HTML resultante.
Oculto Crea una capa CSS oculta en el archivo HTML resultante.
Las capas CSS son iguales que las capas de GoLive. Si utiliza Adobe GoLive, puede animar una capa CSS y utilizar
acciones de JavaScript incorporadas para crear efectos interactivos.
Más temas de ayuda
“Introducción a Guardar para Web y dispositivos” en la página 110
“Optimización de imágenes para Internet” en la página 112
Previsualización de imágenes optimizadas en un navegador Web
Las imágenes optimizadas se pueden previsualizar en cualquier navegador Web instalado en el sistema desde el cuadrode diálogo Guardar para Web y dispositivos (Archivo > Guardar para Web y dispositivos). La previsualización del
navegador muestra la imagen con un pie de ilustración que indica el tipo de archivo de la imagen, las dimensiones enpíxeles, el tamaño de archivo, las especificaciones de compresión y otra información de HTML.
• Para previsualizar una imagen en el navegador Web predeterminado, haga clic en el icono del navegador situadoen la parte inferior del cuadro de diálogo Guardar para Web y dispositivos.
• Para seleccionar otro navegador, escoja Otro en el menú desplegable (junto al icono del navegador).
• Para añadir, editar o quitar un navegador del menú desplegable, escoja Modificar lista en el menú desplegable delnavegador. En el cuadro de diálogo Navegadores, aparecen todos los navegadores del equipo y se puede definir elnavegador predeterminado para previsualizar la imagen.
Almacenamiento de archivos en correo electrónico
1 Seleccione Archivo> Guardar para Web y dispositivos.2 Haga clic en la ficha Optimizada en la parte superior del cuadro de diálogo Guardar para Web y dispositivos.
3 Seleccione JPEG baja en el menú Ajuste preestablecido.
4 En un área de Tamaño de imagen, haga clic en el icono que hay a la derecha de los cuadros W y H para conservarlas proporciones de la imagen. A continuación, introduzca una anchura.
Para un correo electrónico, 400 píxeles es un tamaño razonable. Si el destinatario tiene una conexión a Internet lenta,utilice un tamaño menor.
5 Haga clic en Guardar. Introduzca un nombre de archivo y una ubicación donde guardar el archivo. En Formato,asegúrese de que Sólo imágenes esté seleccionado. Vuelva a hacer clic en Guardar.
A continuación, está listo para enviar el archivo por correo electrónico. En algunos programas de correo electrónico,
puede arrastrar el archivo hasta el cuerpo del mensaje. En otros programas se utiliza el comando Adjuntar o Insertar.
5/9/2018 Creative Suite Cs5 Help - slidepdf.com
http://slidepdf.com/reader/full/creative-suite-cs5-help 122/146
11CREATIVE SUITE 5
Guardar para Web y dispositivos
Última modificación 19/5/2010
Opciones de optimización de gráficos Web
Formatos de gráficos Web
Los formatos de gráficos Web pueden ser de mapa de bits (raster) o de vectores. Los formatos de mapa de bits —GIF,JPEG, PNG y WBMP— dependen de la resolución, lo que significa que las dimensiones de las imágenes de mapa debits, y posiblemente la calidad de la imagen, variarán en diferentes resoluciones de pantalla. Los formatos de vectores—SVG y SWF— no dependen de la resolución y pueden someterse a escalado sin pérdida de calidad. Los formatos de
vectores también pueden incluir datos raster. Se puede exportar de Guardar para Web y dispositivos a SVG y SWF soloen Adobe Illustrator.
Opciones de optimización de JPEG
JPEG es el formato estándar para comprimir imágenes de tono continuo como las fotografías. La optimización de unaimagen como JPEG depende de la compresión con pérdida, que desecha datos de forma selectiva.
Nota: puesto que se pierden datos de la imagen al guardar archivos en formato JPEG, es aconsejable guardar el archivooriginal en su formato (por ejemplo, .PSD de Photoshop) si tiene la intención de editar el archivo más adelante o crear
otras versiones JPEG.
Ajustes de optimización para JPEG (Versión de Photoshop) A. Menú Formato de archivo B. Menú Calidad de compresión C. Menú Optimizar
Calidad Determina el nivel de compresión. Cuanto más alto defina el ajuste de Calidad, más detalle conservará elalgoritmo de compresión. Sin embargo, el uso de un ajuste de Calidad alto produce un tamaño de archivo mayor queel uso de un ajuste de Calidad bajo. Vea la imagen optimizada con varios ajustes de calidad para determinar el mejorequilibrio entre calidad y tamaño de archivo.
Optimizado Crea un JPEG mejorado con un tamaño de archivo ligeramente más pequeño. Se recomienda elformato JPEG optimizado para obtener una máxima compresión de archivo; sin embargo, algunos navegadoresanteriores no admiten esta característica.
Progresivo Muestra la imagen de forma progresiva en un navegador Web. La imagen se muestra como una serie desuperposiciones, para poder ver versiones de la imagen en baja resolución antes de descargarla completamente. La
opción Progresivo requiere el uso del formato JPEG optimizado. Nota: los archivos JPEG progresivos requieren más RAM para poder verlos y no son compatibles con todos los
navegadores.
Desenfocar Especifica la cantidad de desenfoque que se va a aplicar a la imagen. Esta opción aplica un efecto idénticoal de un filtro de desenfoque gaussiano y permite una mayor compresión del archivo, con lo que se obtiene un tamañode archivo menor. Se recomienda un ajuste del 0,1 al 0,5.
Incrustar perfil de color (Photoshop) o perfil ICC (Illustrator) Conserva los perfiles de color en el archivo optimizado.Algunos navegadores utilizan perfiles de color para la corrección del color.
C
A
B
5/9/2018 Creative Suite Cs5 Help - slidepdf.com
http://slidepdf.com/reader/full/creative-suite-cs5-help 123/146
11CREATIVE SUITE 5
Guardar para Web y dispositivos
Última modificación 19/5/2010
Mate Especifica un color de relleno para los píxeles que eran transparentes en la imagen original. Haga clic en lamuestra de color Mate para seleccionar un color en el selector de color o seleccione una opción en el menú Halo/Mate:Color de cuentagotas (para utilizar el color del cuadro de muestra del cuentagotas), Color frontal, Color de fondo,Blanco, Negro u Otro (para utilizar el selector de color).
Nota: las opciones Color frontal y Color de fondo sólo se encuentran disponibles en Photoshop.
Los píxeles que eran completamente transparentes en la imagen original se rellenan con el color seleccionado, mientrasque los píxeles que eran parcialmente transparentes en la imagen original se fusionan con el color seleccionado.
Más temas de ayuda
“Optimización de imágenes para Internet” en la página 112
Opciones de optimización GIF y PNG-8
GIF es el formato estándar para comprimir imágenes con color mate y detalles nítidos, como líneas, logotipos oilustraciones con texto. Igual que el formato GIF, el formato PNG-8 comprime eficazmente áreas de color uniforme al
tiempo que conserva detalles nítidos.
Los archivos PNG-8 y GIF admiten colores de 8 bits, por lo tanto pueden visualizar hasta 256 colores. El proceso dedeterminar qué colores se usan se llama indexación, por lo que las imágenes en formato GIF y PNG-8 a veces se llamanimágenes de color indexado. Para convertir una imagen a color indexado, se crea una tabla de colores de consulta, quealmacena y genera el índice de los colores de la imagen. Si un color de la imagen original no aparece en la tabla decolores de consulta, la aplicación selecciona el color más cercano en la tabla o simula el color mediante unacombinación de colores disponibles.
Además de las siguientes opciones, también puede ajustar el número de colores en la tabla de colores de la imagen.Consulte “Personalización de la tabla de colores para imágenes GIF y PNG-8” en la página 122.
Ajustes de optimización para GIF (Versión de Photoshop) A. Menú Formato de archivo B. Menú Algoritmo de reducción de color C. Menú Algoritmo de tramado D. Menú Optimizar
Menos calidad (sólo GIF) Reduce el tamaño de archivo descartando datos de forma selectiva. Cuanto más alto sea elajuste especificado en Menos calidad, más datos se descartarán. A menudo se puede aplicar un valor de menos calidadentre el 5 y el 10, a veces hasta un 50, sin degradar la imagen. La opción Menos calidad puede reducir el tamaño dearchivo entre un 5% y un 40%.
Nota: no es posible utilizar la opción Menos calidad con la opción Entrelazado, ni con algoritmos de Ruido o Tramado
de motivo.
Algoritmo de reducción de color y Colores Especifica un método para generar la tabla de colores de consulta y elnúmero de colores que desea en esta tabla. Puede seleccionar uno de los siguientes métodos de reducción de color:
• Percepción Crea una tabla de colores personalizada dando prioridad a los colores más sensibles para el ojohumano.
D
A
B
C
5/9/2018 Creative Suite Cs5 Help - slidepdf.com
http://slidepdf.com/reader/full/creative-suite-cs5-help 124/146
11CREATIVE SUITE 5
Guardar para Web y dispositivos
Última modificación 19/5/2010
• Selectiva Crea una tabla de colores parecida a la tabla de colores Perceptual, pero favorece amplias áreas de colory la conservación de los colores Web. Esta tabla de colores normalmente produce imágenes con colores de máximaintegridad. Selectiva es la opción por defecto.
• Adaptable Crea una tabla de colores personalizada realizando muestras del espectro predominante en la imagen.Por ejemplo, una imagen con sólo los colores verde y azul produce una tabla de colores compuesta principalmente por
verdes y azules. La mayoría de las imágenes concentran los colores en áreas determinadas del espectro.
• Restrictivo (Web) Utiliza la tabla de colores estándar de 216 colores común para las paletas de 8 bits (256 colores)de Windows y Mac OS. Esta opción garantiza que no se aplique ningún tramado de navegador a los colores cuando laimagen se visualice con un color de 8 bits. (Esta paleta también se denomina paleta compatible con Web). El uso de lapaleta Web puede crear archivos más grandes y sólo se recomienda cuando es prioritario evitar el tramado denavegador.
• A medida Utiliza una paleta de colores creada o modificada por el usuario. Si abre un archivo GIF o PNG-8existente, tendrá una paleta de colores personalizada.
Utilice la paleta Tabla de colores del cuadro de diálogo Guardar para Web y dispositivos para personalizar la tabla
de colores de consulta.• Blanco y negro, Escala de grises, Mac OS, Windows Utilice una paleta definida de colores.
Algoritmo de tramado y Tramado Determina el método y la cantidad de tramado que se va a aplicar. El tramado serefiere al método de simulación de los colores que no están disponibles en el sistema de visualización de color delordenador. Un porcentaje de tramado mayor hace que aparezcan más colores y más detalle en una imagen, perotambién puede incrementar el tamaño de archivo. Para obtener una compresión óptima, utilice el porcentaje inferiorde tramado que ofrece el detalle de color que precisa. Las imágenes con colores uniformes fundamentalmente puedenfuncionar correctamente sin tramado. Las imágenes con colores de tono continuo (especialmente gradientes de color)pueden necesitar el tramado para evitar la aparición de bandas de colores.
Imagen GIF con 0% de tramado (izquierda) y con 100% de tramado (derecha)
Puede seleccionar uno de los siguientes métodos de tramado:
• Difusión Aplica un motivo al azar que normalmente se ve menos que el tramado de Motivo. Los efectos deltramado se difuminan entre los píxeles adyacentes.
• Motivo Aplica un motivo cuadrado similar a los semitonos para simular cualquier color que no está en la tabla decolores.
• Ruido Aplica un motivo al azar parecido al método de tramado de Difusión, pero sin difuminar el motivo entre lospíxeles adyacentes. Con este método de tramado de Ruido no aparece ninguna grieta.
Transparencia y Mate Determina la optimización de los píxeles transparentes de una imagen.
• Para que los píxeles completamente transparentes sean transparentes y para fusionar los píxeles parcialmentetransparentes con un color, seleccione Transparencia y elija un color mate.
• Para rellenar píxeles completamente transparentes con un color y fusionar parcialmente píxeles transparentes conel mismo color, seleccione un color mate y deseleccione Transparencia.
5/9/2018 Creative Suite Cs5 Help - slidepdf.com
http://slidepdf.com/reader/full/creative-suite-cs5-help 125/146
12CREATIVE SUITE 5
Guardar para Web y dispositivos
Última modificación 19/5/2010
• Para seleccionar un color mate, haga clic en la muestra de color mate y seleccione un color en el selector de color.De forma alternativa, seleccione una opción en el menú Halo/Mate: Color de cuentagotas (para utilizar el color delcuadro de muestra del cuentagotas), Color frontal, Color de fondo, Blanco, Negro u Otro (para utilizar el selectorde color).
Nota: las opciones Color frontal y Color de fondo sólo se encuentran disponibles en Photoshop.
Ejemplos de transparencia y de mate A. Imagen original B. Transparencia seleccionada con un color mate C. Transparencia seleccionada sin mate D. Transparencia
deseleccionada con un color mate
Tramado de transparencia Cuando la opción Transparencia está seleccionada, puede elegir un método para tramar lospíxeles parcialmente transparentes:
• Sin tramado de transparencia no aplica tramado a los píxeles parcialmente transparentes de la imagen.
• Tramado de transparencia de difusión aplica un motivo al azar que normalmente se ve menos que el tramado deMotivo. Los efectos del tramado se difuminan entre los píxeles adyacentes. Si selecciona este algoritmo, especifiqueun porcentaje de tramado para controlar la cantidad de tramado que se aplica a la imagen.
• Tramado de transparencia de motivo aplica un motivo cuadrado similar al de los semitonos a los píxelesparcialmente transparentes.
• Tramado de transparencia de ruido aplica un motivo al azar parecido al algoritmo Difusión, pero sin difuminar el
motivo entre los píxeles adyacentes. Con el algoritmo Ruido no aparecen grietas.
A B
C D
5/9/2018 Creative Suite Cs5 Help - slidepdf.com
http://slidepdf.com/reader/full/creative-suite-cs5-help 126/146
12CREATIVE SUITE 5
Guardar para Web y dispositivos
Última modificación 19/5/2010
Ejemplo de tramado de transparencia de motivo (izquierda) y aplicación a un fondo de página Web (derecha)
Entrelazado Muestra una versión de resolución baja de la imagen en un navegador mientras se está descargando todoel archivo de la imagen. El entrelazado puede hacer que el tiempo de descarga parezca más reducido y asegura que elproceso se está realizando. Sin embargo, el entrelazado también aumenta el tamaño de archivo.
Ajuste a Web Especifica un nivel de tolerancia para convertir los colores a sus equivalentes más cercanos de la paleta
Web y evitar el tramado de colores en un navegador. Un valor más alto cambia más colores.
Más temas de ayuda
“Optimización de imágenes para Internet” en la página 112
Optimización para la transparencia en imágenes GIF y PNG
La transparencia permite crear imágenes no rectangulares para Web. La transparencia del fondo conserva los píxelestransparentes en la imagen. De esta forma, es posible ver el fondo de la página Web a través de las áreas transparentesde la imagen. La opacidad del fondo simula la transparencia rellenando o fundiendo los píxeles transparentes con uncolor opaco que puede coincidir con el fondo de la página Web. La opacidad del fondo funciona mejor si el fondo dela página Web es un de color uniforme y se sabe cuál es.
Con las opciones Transparencia y Mate del cuadro de diálogo Guardar para Web y dispositivos podrá especificar cómose han de optimizar los píxeles transparentes de las imágenes GIF y PNG.
• (GIF y PNG-8) Para que los píxeles completamente transparentes sean transparentes y para fusionar los píxelesparcialmente transparentes con un color, seleccione Transparencia y elija un color mate.
• Para rellenar píxeles completamente transparentes con un color y fusionar parcialmente píxeles transparentes conel mismo color, seleccione un color mate y deseleccione Transparencia.
• (GIF y PNG-8) Si desea que todos los píxeles con un valor de transparencia de más del 50% sean completamentetransparentes y que todos los píxeles con un valor de transparencia del 50% o menos sean completamente opacos,seleccione Transparencia y escoja Ninguno en el menú Mate.
• (PNG-24) Para guardar una imagen con transparencia multinivel (hasta 256 niveles), seleccione Transparencia. La
opción Mate está desactivada porque la transparencia multinivel permite que las imágenes se fusionen concualquier color de fondo.
Nota: en los navegadores que no admiten transparencia PNG-24, los píxeles transparentes pueden mostrarse sobre un
color de fondo predeterminado, como el gris.
Para seleccionar un color mate, haga clic en la muestra de color mate y seleccione un color en el selector de color. Deforma alternativa, seleccione una opción en el menú Halo/Mate: Color de cuentagotas (para utilizar el color del cuadrode muestra del cuentagotas), Color frontal, Color de fondo, Blanco, Negro u Otro (para utilizar el selector de color).
Nota: las opciones Color frontal y Color de fondo sólo se encuentran disponibles en Photoshop.
5/9/2018 Creative Suite Cs5 Help - slidepdf.com
http://slidepdf.com/reader/full/creative-suite-cs5-help 127/146
12CREATIVE SUITE 5
Guardar para Web y dispositivos
Última modificación 19/5/2010
Visualización de la tabla de colores para un sector optimizado
La tabla de colores de un sector aparece en el panel Tabla de colores del cuadro de diálogo Guardar para Web y dispositivos.
❖ Seleccione un sector que esté optimizado en formato GIF o PNG-8. La tabla de colores del sector seleccionadoaparece en el cuadro de diálogo Guardar para Web y dispositivos.
Si una imagen tiene varios sectores, los colores de la tabla de colores pueden variar entre sectores (para evitarlo, puedeenlazar primero los sectores). Si selecciona varios sectores que utilizan diferentes tablas de colores, la tabla de coloresestá vacía y su barra de estado muestra el mensaje “Mixto”.
Personalización de la tabla de colores para imágenes GIF y PNG-8
La tabla de colores del cuadro de diálogo Guardar para Web y dispositivos permite personalizar los colores de lasimágenes GIF y PNG-8 optimizadas. La reducción del número de colores normalmente conserva la calidad de laimagen y reduce el tamaño de archivo de la imagen.
Puede añadir y eliminar colores de la tabla de colores, convertir los colores seleccionados en colores compatibles conWeb y bloquear los colores seleccionados para evitar que se eliminen de la paleta.
Ordenación de una tabla de colores
Seleccione un orden en el menú de la paleta Tabla de colores:
• Desordenados restablece el orden original.
• Ordenar por tono ordena por la ubicación del color en la rueda de colores estándar (expresado como un grado entre0 y 360). Los colores neutros tienen asignado un tono 0 y se ubican con los rojos.
• Ordenar por luminancia ordena por la luminosidad o brillo de un color.
• Ordenar por popularidad ordena por la frecuencia con la que aparece un color en la imagen.
Adición de un color a la tabla de colores
Es posible añadir colores que se quedaron fuera al crear la tabla de colores. Al añadir un color a una tabla dinámicacambia el color de la paleta más cercano al nuevo color. Al añadir un color a una tabla fija o personalizada se añade uncolor adicional a la paleta.
1 Si hay colores seleccionados en la tabla de colores, elija Deseleccionar todos en el menú de la paleta Tabla de colorespara deseleccionarlos.
2 Realice una de las acciones siguientes para elegir un color:
• Haga clic en el cuadro Color de cuentagotas del cuadro de diálogo Guardar para Web y dispositivos y elija un coloren el selector de colores.
• Seleccione la herramienta Cuentagotas en el cuadro de diálogo Guardar para Web y dispositivos y haga clic en la
imagen.3 Realice una de las siguientes operaciones:
• Haga clic en el botón Color nuevo de la tabla de colores.
• Seleccione Color nuevo en el menú de la paleta Tabla de colores.
Para cambiar la tabla de colores por la paleta A medida, mantenga pulsada la tecla Ctrl (Windows) o Comando
(Mac OS) cuando añada el nuevo color.
5/9/2018 Creative Suite Cs5 Help - slidepdf.com
http://slidepdf.com/reader/full/creative-suite-cs5-help 128/146
12CREATIVE SUITE 5
Guardar para Web y dispositivos
Última modificación 19/5/2010
El nuevo color aparece en la tabla de colores con un pequeño cuadrado blanco en la esquina inferior derecha, lo queindica que el color está bloqueado. Si la tabla de colores es dinámica, el color original aparece en la esquina superiorizquierda y el color nuevo aparece en la esquina inferior derecha.
Selección de los colores de la tabla de coloresAparece un borde blanco alrededor de los colores seleccionados en la tabla de colores.
• Para seleccionar un color, haga clic en el color en la Tabla de colores.
• Para seleccionar varios colores en la tabla de colores, pulse Mayús y haga clic en otro color. Se seleccionan todos loscolores de las filas que hay entre el primer color y el segundo color seleccionados. Para seleccionar un grupo decolores no consecutivo, pulse la tecla Ctrl (Windows) o la tecla Comando (Mac OS) y haga clic en cada uno de loscolores que desea seleccionar. El menú de la paleta Tabla de colores también ofrece comandos para la selección decolores.
• Para seleccionar un color en la imagen de previsualización, haga clic en la previsualización con la herramientaCuentagotas del cuadro de diálogo Guardar para Web y dispositivos. Pulse Mayús y haga clic para seleccionarcolores adicionales.
• Para deseleccionar todos los colores, seleccione Deseleccionar todos en el menú de la paleta Tabla de colores.
Cambio de un color
Es posible cambiar un color seleccionado de la tabla de colores por cualquier otro valor de color RGB. Cuando regenerala imagen optimizada, el color seleccionado se cambia por el nuevo color allí donde aparezca en la imagen.
1 Haga doble clic en el color de la tabla de colores para visualizar el selector de color predeterminado.
2 Seleccione un color.
El color original aparece en la esquina superior izquierda de la muestra de color y el color nuevo aparece en la esquinainferior derecha. El cuadrado pequeño situado en la esquina inferior derecha de la muestra de color indica que el colorestá bloqueado. Si cambia a un color compatible con Web, aparece un pequeño diamante blanco en el centro de la
muestra.
3 Para devolver un color cambiado a su color original, realice una de estas acciones:
• Haga doble clic en la muestra del color cambiado. El color original se selecciona en el selector de color. Haga clicen OK para restaurar el color.
• Para restaurar todos los colores cambiados de una tabla de colores (incluidos los colores convertidos a Web), elijaAnular conversión a Web de todos en el menú de la paleta Tabla de colores.
Cambio de colores por sus equivalentes más cercanos en la paleta Web
Para proteger los colores del tramado de un navegador, puede convertir los colores en sus equivalentes más cercanosen la paleta Web. De esta manera se asegura de que los colores no se tramen cuando se visualicen en navegadores o enlos sistemas operativos Windows o Macintosh que sólo pueden mostrar 256 colores.
1 Seleccione uno o más colores de la imagen optimizada o tabla de colores.
2 Realice una de las siguientes operaciones:
• Haga clic en el botón Convertir a Web de la paleta Tabla de colores.
5/9/2018 Creative Suite Cs5 Help - slidepdf.com
http://slidepdf.com/reader/full/creative-suite-cs5-help 129/146
12CREATIVE SUITE 5
Guardar para Web y dispositivos
Última modificación 19/5/2010
• Elija Desplazar los colores seleccionados a la paleta Web/Anular la conversión de todos los colores convertidos aWeb en el menú de la paleta Tabla de colores. El color original se muestra en la parte superior izquierda de lamuestra de color y el color nuevo se muestra en la parte inferior derecha. El pequeño diamante blanco situadoen el centro de la muestra de color indica que el color es compatible con Web; el cuadrado pequeño situado en la
esquina inferior derecha indica que el color está bloqueado.
3 Para definir la tolerancia del cambio, introduzca el valor de Ajuste a Web. Un valor más alto cambia más colores.
4 Para invertir los colores cambiados a Web, realice una de estas acciones:
• Seleccione un color convertido a Web de la tabla de colores y haga clic en el botón Convertir a Web de la paletaTabla de colores.
• Para restaurar todos los colores convertidos a Web de la tabla de colores, elija Anular conversión a Web de todosen el menú de la paleta Tabla de colores.
Asignación de colores a transparencia
Puede añadir transparencia a una imagen optimizada asignando los colores existentes a transparencia.
1 Seleccione uno o más colores de la imagen optimizada o tabla de colores.
2 Realice una de las siguientes operaciones:
• Haga clic en el botón Asignar transparencia de la paleta Tabla de colores.
• Elija Asignar/Desasignar colores seleccionados a/de transparente en el menú de la paleta Tabla de colores.
La cuadrícula de transparencia aparece en medio de cada color asignado. El cuadrado pequeño situado en laesquina inferior derecha de la muestra de color indica que el color está bloqueado.
3 Para devolver la transparencia al color original, realice una de estas acciones:
• Seleccione los colores que desea restaurar y haga clic en el botón Asignar transparencia o elijaAsignar/Desasignar colores seleccionados a/de transparente en el menú de la paleta Tabla de colores.
•Para restaurar todos los colores asignados a transparencia, elija Desasignar todos los colores transparentes.
Bloqueo o desbloqueo de un color
Es posible bloquear colores seleccionados en la tabla de colores para impedir que se eliminen cuando se reduzca elnúmero de colores y para evitar que sufran tramado en la aplicación.
Nota: bloquear colores no evita el tramado en un navegador.
1 Seleccione uno o más colores en la tabla de colores.
2 Realice una de las acciones siguientes para bloquear el color:
• Haga clic en el botón Bloquear .
• Seleccione Bloquear/Desbloquear colores seleccionados en el menú de la paleta Tabla de colores.
Aparece un cuadrado blanco en la esquina inferior derecha de cada color bloqueado.
3 Realice una de las acciones siguientes para desbloquear el color:
• Haga clic en el botón Bloquear .
• Seleccione Bloquear/Desbloquear colores seleccionados en el menú de la paleta Tabla de colores.
El cuadrado blanco desaparece de la muestra del color.
5/9/2018 Creative Suite Cs5 Help - slidepdf.com
http://slidepdf.com/reader/full/creative-suite-cs5-help 130/146
12CREATIVE SUITE 5
Guardar para Web y dispositivos
Última modificación 19/5/2010
Eliminación de colores seleccionados
Es posible eliminar colores seleccionados de la tabla de colores para disminuir el tamaño de archivo de la imagen.Cuando se elimina un color, las áreas de la imagen optimizada que previamente incluían dicho color se representancon el color más próximo que quede en la paleta.
Cuando se elimina un color, la tabla de colores automáticamente cambia a una paleta A medida. El motivo es que laspaletas Adaptable, Perceptual y Selectiva automáticamente añaden de nuevo a la paleta el color eliminado cuando se
vuelve a optimizar la imagen; la paleta A medida no cambia cuando se vuelve a optimizar la imagen.
1 Seleccione uno o más colores en la tabla de colores.
2 Realice una de las acciones siguientes para eliminar el color:
• Haga clic en el icono Eliminar .
• Seleccione Eliminar color en el menú de la paleta Tabla de colores.
Guardado una tabla de colores
Es posible guardar tablas de colores de imágenes optimizadas para utilizarlas con otras imágenes y para cargar tablasde colores creadas en otras aplicaciones. Una vez que se carga una nueva tabla de colores en una imagen, los coloresde la imagen optimizada se cambian para reflejar los colores de la nueva tabla de colores.
1 Seleccione Guardar tabla de colores en el menú de la paleta Tabla de colores.
2 Asigne un nombre a la tabla de colores y seleccione una ubicación donde guardarla. Por defecto, el archivo de latabla de colores tiene la extensión .act (de las tablas de colores de Adobe).
Si desea acceder a la tabla de colores cuando seleccione opciones de optimización para una imagen GIF o PNG, guardela tabla de colores en la carpeta Colores optimizados dentro de la carpeta de la aplicación de Photoshop.
3 Haga clic en Guardar.
Importante: cuando se vuelve a cargar la tabla, los colores cambiados aparecen como muestras completas y se
desbloquean.
Carga de una tabla de colores
1 Seleccione Cargar tabla de colores en el menú de la paleta Tabla de colores.
2 Navegue hasta un archivo que contenga la tabla de colores que desea cargar, bien sea un archivo de las tablas decolores de Adobe (.act), un archivo de las muestras de color de Adobe (.aco) o un archivo GIF (para cargar la tablade colores incrustada).
3 Haga clic en Abrir.
Opciones de optimización de PNG-24
PNG-24 es apropiado para comprimir imágenes de tono continuo; sin embargo, produce archivos mucho más grandes
que el formato JPEG. La ventaja de utilizar PNG-24 es que conserva hasta 256 niveles de transparencia en una imagen.
Transparencia y Mate Determina la optimización de los píxeles transparentes de una imagen. Consulte “Optimizaciónpara la transparencia en imágenes GIF y PNG” en la página 121.
Entrelazado Muestra una versión de resolución baja de la imagen en un navegador mientras se está descargando todoel archivo de la imagen. El entrelazado puede hacer que el tiempo de descarga parezca más reducido y asegura que elproceso se está realizando. Sin embargo, el entrelazado también aumenta el tamaño de archivo.
5/9/2018 Creative Suite Cs5 Help - slidepdf.com
http://slidepdf.com/reader/full/creative-suite-cs5-help 131/146
12CREATIVE SUITE 5
Guardar para Web y dispositivos
Última modificación 19/5/2010
Más temas de ayuda
“Optimización de imágenes para Internet” en la página 112
Opciones de optimización WBMPEl formato WBMP es el formato estándar para optimizar imágenes para dispositivos inalámbricos, como los teléfonosmóviles. WBMP admite color de 1 bit, lo que significa que las imágenes WBMP contienen únicamente píxeles enblanco o negro.
El porcentaje y el algoritmo de tramado determinan el método y la cantidad de tramado que se va a aplicar. Paraobtener un aspecto óptimo, utilice el porcentaje inferior de tramado que ofrece el detalle que precise.
Puede seleccionar uno de los siguientes métodos de tramado:
Sin tramado No aplica ningún tramado, con lo que la imagen se muestra con píxeles puramente blancos y negros.
Difusión Aplica un motivo al azar que normalmente se ve menos que el tramado de Motivo. Los efectos del tramadose difuminan entre los píxeles adyacentes. Si selecciona este algoritmo, especifique un porcentaje de tramado para
controlar la cantidad de tramado que se aplica a la imagen. Nota: el tramado de difusión puede provocar grietas visibles en los límites entre sectores. Enlazar sectores difumina el
motivo de tramado entre todos los sectores enlazados y elimina las grietas.
Motivo Aplica un motivo cuadrado como de semitonos para determinar el valor de los píxeles.
Ruido Aplica un motivo al azar parecido al método de tramado de Difusión, pero sin difuminar el motivo entre lospíxeles adyacentes. Con el algoritmo Ruido no aparecen grietas.
Más temas de ayuda
“Optimización de imágenes para Internet” en la página 112
Opciones de optimización SWF (Illustrator)El formato de archivo de Adobe Flash (SWF) es un formato de archivo gráfico basado en vectores utilizado en lacreación de gráficos Web escalables y compactos. Puesto que el formato de archivo está basado en vectores, lailustración conserva la calidad de la imagen en cualquier resolución. El formato SWF es ideal para la creación decuadros de animación, pero también puede guardar imágenes rasterizadas en formato SWF o mezclar gráficos
vectoriales y rasterizados.
Ajustes de optimización para SWF A. Menú Formato de archivo B. Menú de Flash Player C. Menú Exportar
Ajuste preestablecido Especifica el conjunto preconfigurado de opciones que desea utilizar para exportar. Puede crearnuevos ajustes preestablecidos definiendo opciones según sea necesario y eligiendo, a continuación, Guardar ajustesen el menú del panel. (Para abrir el menú del panel, haga clic en el triángulo a la derecha del menú Ajustepredeterminado).
A
B
C
5/9/2018 Creative Suite Cs5 Help - slidepdf.com
http://slidepdf.com/reader/full/creative-suite-cs5-help 132/146
12CREATIVE SUITE 5
Guardar para Web y dispositivos
Última modificación 19/5/2010
Versión de Flash Player Especifica la primera versión de Flash Player que admitirá el archivo exportado.
Tipo de exportación Determina cómo se exportan las capas. seleccione Archivo AI a archivo SWF para exportar lailustración a un solo fotograma. Seleccione Capas para cuadros SWF para exportar la ilustración de cada capa a unfotograma SWF independiente, creando así un SWF animado.
Nota: seleccione Archivo AI a archivo SWF para conservar las máscaras de recorte de capas.
Calidad de curva Especifica la precisión de las curvas Bézier. Un número bajo reduce el tamaño del archivo exportadocon una ligera pérdida en la calidad de la curva. Un número más alto incrementa la precisión de la reproducción delas curvas Bézier, pero aumenta el tamaño del archivo.
Frecuencia de imagen Especifica la frecuencia de ejecución de la animación en un visor Flash. Esta opción sólo seencuentra disponible para Capas para cuadros SWF.
Repetir Esta opción hace que la animación se repita de forma continua, en lugar de reproducirla una y otra vez en un visor Flash. Esta opción sólo se encuentra disponible para Capas para cuadros SWF.
Conservar aspecto Amplía los trazos a rellenos con forma de trazo y acopla todos los modos de fusión y lastransparencias que no son compatibles con SWF.
Conservar capacidad de edición Convierte trazos en trazos de SWF, y aproxima u omite la transparencia que SWF noadmite.
Nota: SWF sólo admite la opacidad de nivel de objeto.
Utilice el comando Exportar en lugar de Guardar para Web y dispositivos si desea mantener el orden de apilamiento
de la ilustración mediante la exportación de cada capa a un archivo SWF independiente. A continuación, puede
importar los archivos SWF exportados a Adobe Flash al mismo tiempo.
Comprimido Comprime el archivo exportado.
Proteger archivo Protege el archivo de manera que no lo puedan importar las aplicaciones distintas a Flash.
Texto como contornos Convierte todo el texto a contornos para mantener el aspecto. Si pretende editar el texto en
Flash, no seleccione esta opción.
Opciones de optimización SVG (Illustrator)
Es un formato de gráficos vectoriales que describe imágenes como formas, trazados, texto y efectos de filtro.Los archivos resultantes son compactos y ofrecen gráficos de alta calidad en Internet, en impresora e incluso endispositivos portátiles y con recursos limitados.
Ajustes de optimización para SVG A. Menú Formato de archivo B. Menú de perfiles SVG C. Menú Subconjunto de fuentes D. Menú Ubicación de imagen E. Menú PropiedadesCSS F. Menú Tipo de fuentes G. Menú Codificación
Comprimido Crea un archivo SVG comprimido (SVGZ).
A
B
C
D
E
F
G
5/9/2018 Creative Suite Cs5 Help - slidepdf.com
http://slidepdf.com/reader/full/creative-suite-cs5-help 133/146
12CREATIVE SUITE 5
Guardar para Web y dispositivos
Última modificación 19/5/2010
Perfiles SVG Especifica la definición de tipo de documento XML SVG del archivo exportado.
• SVG 1.0 y SVG 1.1 Adecuados para archivos SVG que se van a ver en un ordenador de sobremesa. SVG 1.1 es la versión completa de la especificación SVG, de la que SVG Tiny 1.1, SVG Tiny 1.1 Plus, SVG Tiny 1.2, y SVG Basic 1.1son subconjuntos.
• SVG Basic 1.1 Adecuado para archivos SVG que se van a ver en dispositivos con necesidades medias dealimentación, como los dispositivos portátiles. Tenga en cuenta que no todos los dispositivos portátiles admiten elperfil SVG Basic. Por lo tanto, seleccionar esta opción no garantiza que el archivo SVG se podrá ver en todos losdispositivos portátiles. SVG Basic no admite recorte no rectangular ni determinados efectos de filtro SVG.
• SVG Tiny 1.1 y SVG Tiny 1.1+ Adecuados para archivos SVG que se van a ver en dispositivos pequeños comoteléfonos móviles. Tenga en cuenta que no todos los teléfonos móviles admiten los perfiles SVG Tiny y SVG Tiny Plus.Por lo tanto, seleccionar alguna de estas opciones no garantiza que el archivo SVG se podrá ver en todos losdispositivos pequeños.
• SVG Tiny 1.2 Adecuado para archivos SVG que se van a ver en varios dispositivos, desde PDA y móviles, hastaequipos portátiles y de escritorio.
SVG Tiny no admite degradados, transparencia, recorte, máscaras, símbolos ni efectos de filtro SVG. SVG Tiny Plusincluye la capacidad para poder ver degradados y transparencia, pero no admite recorte, máscaras, símbolos ni efectosde filtro SVG.
Para obtener información adicional sobre los perfiles SVG, consulte la especificación SVG en el sitio Web del
Consorcio de la World Wide Web (W3C) ( www.w3.org ).
Decimales Determina la precisión de los datos vectoriales del archivo SVG. Puede definir un valor comprendido entre1 y 7. Un valor alto da lugar a un archivo de mayor tamaño y a una mejor calidad de la imagen.
Subconjunto de fuentes Controla qué pictogramas se incrustan de un archivo SVG. Escoja Ninguno en el menúSubconjunto de fuentes en caso de que se pueda disponer de las fuentes necesarias instaladas en los sistemas de usuariofinal. Seleccione Sólo se utilizan pictogramas para incluir solamente pictogramas para el texto de la ilustración actual.Los demás valores (Inglés común, Inglés común y pictogramas usados, Latino común, Latino común y pictogramas
usados, Todos los pictogramas) resultan útiles si el contenido textual del archivo SVG es dinámico como, por ejemplo,el texto generado por un servidor o el texto interactivo.
Tipo de fuente Especifica cómo se exportan las fuentes.
• Adobe CEF Utiliza la técnica de reajuste de contorno/relleno de fuentes para representar mejor las fuentespequeñas. El Visor SVG de Adobe admite este tipo de fuente aunque puede que otros visores SVG no.
• SVG No utiliza la técnica de reajuste de contorno/relleno de fuentes. Todos los visores SVG admiten este tipo defuente.
• Convertir a contorno Convierte el texto en trazados vectoriales. Utilice esta opción para conservar la apariencia visual del texto en todos los visores SVG.
Ubicación de imagen Especifica si las imágenes se van a incrustar o a enlazar. Al incrustar imágenes aumenta el
tamaño del archivo, pero se garantiza una continua disponibilidad de las imágenes rasterizadas.
Propiedades CSS Determinan el modo en que los atributos de estilo se guardan en el código SVG. El métodopredeterminado, Atributos de presentación, aplica las propiedades en el punto más alto de la jerarquía, lo que ofrecela mayor flexibilidad para ediciones y transformaciones específicas. El método Atributos de estilo crea los archivos máslegibles pero puede llegar a incrementar el tamaño de los mismos. Seleccione este método al utilizar el código SVG enlas transformaciones, por ejemplo, en las que utilizan XSLT (Extensible Stylesheet Language Transformation, Lenguajede transformación de hoja de estilo extensible). El método Referencias a entidades da como resultado una mayorrapidez de los tiempos de visualización y una reducción del tamaño de archivo SVG. El método Elementos de estilo seutiliza al compartir archivos con documentos HTML. Si selecciona Elementos de estilo, puede modificar el archivo
5/9/2018 Creative Suite Cs5 Help - slidepdf.com
http://slidepdf.com/reader/full/creative-suite-cs5-help 134/146
12CREATIVE SUITE 5
Guardar para Web y dispositivos
Última modificación 19/5/2010
SVG para mover un elemento de estilo dentro de un archivo externo de estilos al que también hace referencia el archivoHTML; sin embargo, la opción Elementos de estilo produce también velocidades de visualización más lentas.
Codificación Determina cómo codificar los caracteres en el archivo SVG. La codificación UTF (UnicodeTransformation Format, Formato transformación de Unicode) es compatible con todos los procesadores XML. (UTF-8 es un formato de 8 bits y UTF-16 es un formato de 16 bits). La codificación ISO 8859-1 y UTF-16 no conserva losmetadatos de archivo.
Optimizar para Visor SVG de Adobe Optimiza imágenes para Visor SVG de Adobe.
Ajustes de salida para gráficos Web
Definición de las opciones de salida
Los ajustes de salida controlan el formato de los archivos HTML, la asignación de nombres de archivos y sectores, y lagestión de imágenes de fondo al guardar una imagen optimizada. Estas opciones se definen en el cuadro de diálogoAjustes de salida.
Es posible guardar las opciones de salida y aplicarlas a otros archivos.
1 Para ver el cuadro de diálogo Ajustes de salida, realice una de las siguientes acciones:
• Cuando guarde una imagen optimizada, elija Otro en el menú emergente Configuración del cuadro de diálogoGuardar optimizada o Guardar optimizada como.
• Seleccione Editar ajustes de salida en el menú emergente Optimizar (a la derecha del menú Ajuste predeterminado)del cuadro de diálogo Guardar para Web y dispositivos.
2 (Opcional) Para visualizar opciones de salida predefinidas, seleccione una opción en el menú emergenteConfiguración.
3
Edite cada conjunto de opciones como precise. Para cambiar a otro conjunto de opciones, seleccione uno en elmenú emergente situado debajo del menú Configuración. También puede hacer clic en Siguiente para visualizar elsiguiente conjunto de la lista del menú; haga clic en Anterior para visualizar el conjunto anterior.
4 (Opcional) Para guardar los ajustes de salida, defina las opciones como prefiera y haga clic en Guardar. Escriba unnombre de archivo, elija una ubicación para el archivo guardado y haga clic en Guardar.
Puede guardar los ajustes de salida en cualquier ubicación. Sin embargo, si coloca el archivo en la carpeta Ajustes desalida optimizados dentro de la carpeta Photoshop o la carpeta Ajustes de Guardar para Web/Ajustes de salida dentrode la carpeta Illustrator, el archivo aparecerá en el menú emergente Configuración.
5 (Opcional) Para cargar los ajustes de salida, haga clic en Cargar, seleccione un archivo y haga clic en Abrir.
Opciones de salida HTML
Es posible definir las siguientes opciones en el conjunto HTML:
XHTML de salida Crea páginas Web que cumplen el estándar XHTML al exportar. Si selecciona XHTML de salida, sedesactivan otras opciones de salida que podrían entrar en conflicto con este estándar. Si selecciona esta opción, seestablecen automáticamente las opciones Etiquetas y Atributos.
Etiquetas Especifica si las etiquetas van a escribirse con mayúsculas.
Atributos Especifica si los atributos van a escribirse con mayúsculas.
5/9/2018 Creative Suite Cs5 Help - slidepdf.com
http://slidepdf.com/reader/full/creative-suite-cs5-help 135/146
13CREATIVE SUITE 5
Guardar para Web y dispositivos
Última modificación 19/5/2010
Sangría Especifica el método para sangrar líneas de código: la configuración de tabulación de la aplicación utilizada,un número determinado de espacios o ninguna sangría.
Fines de línea Especifica una plataforma para la compatibilidad de los fines de línea.
Codificación Especifica una codificación de caracteres por defecto para la página Web. (Esta opción sólo estádisponible en Illustrator; Photoshop siempre utiliza la codificación UTF-8).
Incluir comentarios Añade comentarios explicativos al código HTML.
Añadir atributo Alt siempre Añade el atributo ALT a elementos IMG para cumplir los estándares gubernamentales deaccesibilidad Web.
Incluir atributos siempre Pone entre comillas todos los atributos de etiquetas. Poner los atributos entre comillas esnecesario para la compatibilidad con ciertos navegadores anteriores o para una estricta compatibilidad HTML. Sinembargo, no se recomienda utilizar esta opción. Las comillas se utilizan cuando es necesario mantener lacompatibilidad con la mayoría de los navegadores, si se ha deseleccionado esta opción.
Cerrar todas las etiquetas Añade etiquetas cerradas a todos los elementos HTML del archivo para la compatibilidadcon XHTML.
Incluir márgenes cero en etiqueta BODY Elimina los márgenes internos por defecto en la ventana del navegador.Añade a la etiqueta BODY las etiquetas marginwidth, marginheight, leftmargin y topmargin con valores de cero.
Opciones de salida de sectores
Es posible definir las siguientes opciones en el conjunto Sectores:
Generar tabla Alinea los sectores mediante una tabla HTML, en lugar de una hoja de estilos en cascada.
Celdas vacías Especifica cómo se convierten los sectores vacíos en celdas de la tabla. Seleccione GIF, IMG W&H parautilizar un GIF de 1 píxel con valores de anchura y altura especificados en la etiqueta IMG. Seleccione GIF, TD W&Hpara utilizar un GIF de 1 píxel con valores de anchura y altura especificados en la etiqueta TD. Seleccione NoWrap,TD W&H para colocar un atributo NoWrap no estándar en los datos de la tabla y colocar también los valores de
anchura y altura especificados en las etiquetas TD.
TD W&H Especifica cuándo hay que incluir atributos de anchura y altura para los datos de la tabla: Siempre, Nunca oAutomático (ajuste recomendado).
Celdas de espacio Especifica cuándo hay que añadir una fila y una columna de celdas de espacio vacías alrededor dela tabla generada: Automático (ajuste recomendado), Automático (abajo), Siempre, Siempre (abajo) o Nunca. Para losdiseños de tabla en los que los bordes de los sectores no estén alineados, añadir celdas de espacio puede evitar que serompa la tabla en algunos navegadores.
Generar CSS Genera una hoja de estilos en cascada, en lugar de una tabla HTML.
De referencia Especifica cómo se hace referencia a las posiciones de los sectores en el archivo HTML cuando se utilizauna hoja de estilos en cascada:
• Por ID Coloca cada sector utilizando estilos a los que se hace referencia mediante un ID exclusivo.
• En línea Incluye elementos de estilo en la declaración de la etiqueta <DIV> del elemento de cuadrado.
• Por clase Coloca cada sector utilizando clases a las que se hace referencia mediante un ID exclusivo.
Nombre de sector por defecto Seleccione elementos de los menús emergentes o introduzca texto en los campos paracrear los nombres por defecto de los sectores. Entre los elementos se incluyen el nombre del documento, la palabrasector , los números o las letras que designan a los estados de los sectores o los rollovers, la fecha de creación del sector,la puntuación o ninguno.
5/9/2018 Creative Suite Cs5 Help - slidepdf.com
http://slidepdf.com/reader/full/creative-suite-cs5-help 136/146
13CREATIVE SUITE 5
Guardar para Web y dispositivos
Última modificación 19/5/2010
Ajustes de salida para fondo
Puede definir las opciones siguientes en Fondo del cuadro de diálogo Ajustes de salida:
Ver documento como Seleccione Imagen si desea que la página Web muestre una imagen o un color uniforme como
fondo de la imagen actual. Seleccione Fondo si desea que la página Web muestre la imagen optimizada en forma defondo segmentado.
Imagen de fondo Introduzca la ubicación de un archivo de imagen o haga clic en Elegir y seleccione una imagen. Elarchivo que especifique se segmentará detrás de la imagen optimizada de la página Web.
Color Haga clic en el cuadro Color y seleccione un color de fondo utilizando el selector de color o elija una opción enel menú desplegable.
Ajustes de salida de Guardar archivos
Establezca las opciones siguientes en el grupo Guardar archivos del cuadro de diálogo Ajustes de salida:
Nombres de archivos Seleccione elementos en los menús emergentes o introduzca texto en los cuadros para
combinarlos con los nombres predeterminados de todos los archivos. Los elementos son el nombre del documento,nombre de sector, estado de rollover, sector activador, fecha de creación de archivo, número de sector, puntuación y extensión de archivo. Algunas opciones son importantes sólo si el archivo contiene sectores o estados de rollover.
Los cuadros de texto permiten cambiar el orden y el formato de los componentes del nombre del archivo (por ejemplo,permiten indicar el estado de rollover de forma abreviada en lugar de utilizar toda la palabra).
Compatibilidad de nombres de archivo Seleccione una o varias opciones para que el nombre de archivo seacompatible con Windows (permite nombres de archivo más largos), Mac OS y UNIX.
Colocar imágenes en carpeta Especifica el nombre de la carpeta en la que se guardan las imágenes optimizadas(disponible sólo en los documentos que contienen varios sectores).
Copiar imagen de fondo al guardar Conserva una imagen de fondo que se ha especificado en el conjunto depreferencias Fondo.
Inclusión del título e información de copyright en una imagen
Puede añadir un título e información de copyright a una página Web introduciendo información en el cuadro dediálogo Información de archivo. La información del título aparece en la barra de título del navegador Web cuando seexporta la imagen con un archivo HTML. La información de copyright no se muestra en un navegador; sin embargo,se añade al archivo HTML como un comentario y al archivo de imagen como metadatos.
1 Elija Archivo > Información de archivo.
2 Para introducir un título que aparecerá en la barra de título del navegador Web, en la sección Descripción delcuadro de diálogo Información de archivo, introduzca el texto que desee en el cuadro de texto Título de documento.
3 Para introducir información sobre el copyright, en la sección Descripción del cuadro de diálogo Información dearchivo, introduzca el texto deseado en el cuadro de texto Aviso de copyright.
4 Haga clic en OK.
5/9/2018 Creative Suite Cs5 Help - slidepdf.com
http://slidepdf.com/reader/full/creative-suite-cs5-help 137/146
13
Última modificación 19/5/2010
Capítulo 7: Conexión a CS Live
1 En Adobe® After Effects®, Dreamweaver®, Flash® Professional, Illustrator®, InDesign®, Photoshop® o Premiere® Pro,elija Ventana > Extensiones > Acceso a CS Live.
2 Si fuera necesario, haga clic en el vínculo Iniciar sesión del panel, introduzca su ID y contraseña de Adobe y hagaclic en el botón Iniciar sesión.
Nota: si proporcionó su ID y contraseña de Adobe durante el proceso de instalación, su sesión se iniciará
automáticamente en la aplicación con la que está trabajando.
3 (Opcional) Para mantener la sesión iniciada al reiniciar la aplicación, seleccione Mantener mi sesión iniciada.
Para obtener más información sobre el uso individual de los servicios en línea de CS Live, consulte Uso de Adobe CS Live.
5/9/2018 Creative Suite Cs5 Help - slidepdf.com
http://slidepdf.com/reader/full/creative-suite-cs5-help 138/146
13
Última modificación 19/5/2010
Capítulo 8: CS Review
CS Review información general
CS Review es un servicio en línea que permite compartir contenidos de diseño en la Web para que los demás puedancomentarlos. El panel de CS Review le permite crear revisiones y cargar contenido en el servidor de Acrobat.com. Elpanel de CS Review está disponible en Photoshop, InDesign e Illustrator.
Cuando carga contenido, una imagen instantánea del contenido se cargará en su espacio de trabajo personal en elservidor de Acrobat.com, donde los participantes podrán añadir comentarios. Tanto usted como otros pueden ver loscomentarios en el navegador Web y en el panel de CS Review de la aplicación de Creative Suite. Puede seguirañadiendo y eliminando instantáneas de su contenido de diseño, para que la revisión sea dinámica.
Utilice el panel de CS Review para crear una revisión y cargar contenido desde InDesign, Illustrator o Photoshop.
5/9/2018 Creative Suite Cs5 Help - slidepdf.com
http://slidepdf.com/reader/full/creative-suite-cs5-help 139/146
13CREATIVE SUITE 5
CS Review
Última modificación 19/5/2010
Las instantáneas del documento de InDesign se cargan en Acrobat.com. A. Comentarios de parte B. Comentarios de área
Para ver un vídeo sobre el uso de CS Review, consulte www.adobe.com/go/lrvid5251_cs_es.
CS Review es parte del servicio de suscripción de CS Live. Se requiere una suscripción a CS Live para crear y administrar revisiones desde las aplicaciones de Creative Suite. Sin embargo, no se requiere que los participantes en larevisión tengan una suscripción a CS Review para ver y comentar en las revisiones. Los revisores tan sólo necesitanuna cuenta gratuita de Acrobat.com. Para obtener más información sobre las suscripciones de CS Live, consultewww.adobe.com/go/cslive_es.
Para obtener más información sobre CS Review, consulte www.adobe.com/go/csreview_es.
Iniciar una revisión utilizando el panel de CS ReviewAl crear una revisión a través del panel de CS Review, se crea un archivo de revisión en su espacio de trabajo personalen el organizador de Acrobat.com. La revisión puede incluir contenido exportado desde InDesign, Illustrator y Photoshop. Una vez creada la revisión, utilice la ventana de revisión en Acrobat.com para añadir a los participantes enla revisión. Los participantes pueden abrir la revisión en sus navegadores y añadir comentarios.
Puede dividir el archivo en partes que corresponden a áreas independientes para realizar comentarios. Una parte es lainstantánea cargada de una página o extensión de InDesign, un área de trabajo de Illustrator o una imagen dePhotoshop.
Nota: CS Review y Acrobat.com sólo están disponibles en alemán, francés, inglés y japonés.
1 Abra el archivo que desea revisar en InDesign, Photoshop o Illustrator.
2 Realice una de las acciones siguientes:
• Abra el archivo que desea revisar en InDesign o Photoshop, y seleccione Archivo > Crear revisión nueva.
• Elija Crear revisión nueva desde el menú de CS Live en la barra de la aplicación.
3 Si aún no se ha inscrito en CS Live, haga clic en Iniciar sesión. A continuación, proporcione su dirección de correoelectrónico y contraseña de ID de Adobe, y haga clic en Iniciar sesión.
Para obtener más información sobre CS Live, consulte www.adobe.com/go/cslive_es.
4 Especifique el nombre de la revisión y haga clic en OK.
A
B
5/9/2018 Creative Suite Cs5 Help - slidepdf.com
http://slidepdf.com/reader/full/creative-suite-cs5-help 140/146
13CREATIVE SUITE 5
CS Review
Última modificación 19/5/2010
La revisión se añadirá a un espacio de trabajo personal en el organizador de Acrobat.com. Si deselecciona la opciónAñadir documento activo a la revisión, se crea una revisión sin ningún contenido. Puede añadir contenido cuandolo desee.
5 En el cuadro de diálogo que aparece, especifique las opciones de revisión y, a continuación, haga clic en Cargar.
Al hacer clic en Cargar, el contenido se añade a la revisión en el servidor de Acrobat.com.
Si selecciona Ver en línea una vez completada la carga, la ventana de revisión se abre en su navegador Web de formaautomática. También puede elegir Ver revisión en línea desde el menú del panel de CS para ver la revisión en sunavegador Web.
6 Para añadir participantes a la revisión, abra la revisión en su navegador Web, haga clic en Compartir en la parteinferior del panel de CS Review y, a continuación, elija las opciones en la ventana de revisión de Acrobat.com.Consulte “Añadir participantes a la revisión” en la página 136.
Puede seguir añadiendo contenido (partes) a la revisión.
Ajustes de carga de InDesignEstas opciones aparecen cuando carga la instantánea de una página o extensión para su revisión.
Rango de páginas Especifique qué páginas se añaden a la revisión como partes. Si selecciona Todas las páginas, seañade cada extensión del documento como una parte independiente.
Calidad Seleccione la calidad de previsualización para la instantánea cargada. La selección de una calidad mayor leproporciona más detalles pero aumenta el tamaño del archivo y el tiempo de carga.
Ver en línea una vez completada la carga Cuando se complete la carga, la ventana de revisión de Acrobat.comaparecerá en su navegador predeterminado.
Propósito Escoger Imprimir o Web. Al especificar el propósito se cambiará el modo en el que se visualiza en la Webel contenido cargado. Si elije Imprimir, las previsualizaciones se muestran con el modo de previsualización desobreimpresión activado, de la misma manera en que el modo vista 100% se ajusta al tamaño de impresión, adoptandouna resolución de pantalla por defecto de 96 ppp. Si elije Web, las previsualizaciones se muestran con el modo deprevisualización de sobreimpresión desactivado, de la misma manera en que el modo vista 100% se ajusta a lasdimensiones de los píxeles en el cuadro de diálogo de ajustes del documento.
Ajustes de carga de Photoshop e Illustrator
Estas opciones aparecen cuando carga la instantánea de una imagen (Photoshop) o de un área de trabajo (Illustrator)para su revisión.
Rango de áreas de trabajo (sólo para Illustrator) En Área de trabajo, especifique qué áreas de trabajo se añaden a larevisión como partes. Si selecciona Todas las áreas de trabajo, se añade cada área de trabajo como una parteindependiente. También puede seleccionar una opción para combinar todas las áreas de trabajo en una única parte.
Calidad Seleccione la calidad de previsualización para la instantánea cargada. La selección de una calidad mayor leproporciona más detalles pero aumenta el tamaño del archivo y el tiempo de carga.
Ver en línea una vez completada la carga Cuando se complete la carga, la ventana de revisión de Acrobat.comaparecerá en su navegador predeterminado.
5/9/2018 Creative Suite Cs5 Help - slidepdf.com
http://slidepdf.com/reader/full/creative-suite-cs5-help 141/146
13CREATIVE SUITE 5
CS Review
Última modificación 19/5/2010
Administración de una revisión
Puede visualizar y editar comentarios, así como administrar los ajustes de la revisión en el panel de CS Review y en elorganizador de Acrobat.com.
Añadir participantes a la revisión
Puede invitar a participantes en la revisión utilizando la ventana de revisión en el espacio de trabajo de Acrobat.com.Puede dejar que la gente participe en una revisión de dos formas distintas. Un método es invitarlos explícitamente aque participen. Otro método es añadir la revisión a un espacio de trabajo compartido en Acrobat.com. Cualquiera conderechos de acceso al espacio de trabajo compartido puede participar en la revisión.
Los participantes en la revisión no necesitan tener ninguno de los productos de Creative Suite instalados. Sin embargo,es necesario que se registren para obtener una cuenta gratuita de Acrobat.com, que ellos mismos pueden crear al hacerclic en el enlace de la revisión del mensaje de correo electrónico que reciban.
Nota: Acrobat.com sólo está disponible en alemán, francés, inglés y japonés.
Invitar a personas a que participen en una revisión
1 Utilice cualquiera de los siguientes métodos para abrir la revisión en el espacio de trabajo de Acrobat.com:
• En el panel de CS Review, elija la revisión y haga clic en Compartir . La ventana de revisión se abrirá en sunavegador.
• En su navegador, vaya al sitio de Acrobat.com, regístrese utilizando la información de su cuenta de CS Live, y abra el documento de revisión.
2 Con la ventana de revisión abierta en el navegador, haga clic en el botón Compartir archivo, situado en la esquinainferior izquierda y, a continuación, elija Compartirlo con personas. (Elija Compartirlo con más personas si yaexisten participantes).
3Introduzca la dirección de correo electrónico de cada participante y pulse Tab o Intro para completar la entrada.Al presionar Tab o Intro, se crea un botón pequeño para el revisor. Mientras mantiene pulsado el botón del ratónsobre el botón del revisor, puede seleccionar opciones específicas para dicho revisor.
Utilice el menú del botón del revisor para especificar opciones para cada participante que añada.
4 Defina el papel de los participantes seleccionando Coautor o Revisor en el menú Hacerlos o una opción del menúdel botón del revisor.
5/9/2018 Creative Suite Cs5 Help - slidepdf.com
http://slidepdf.com/reader/full/creative-suite-cs5-help 142/146
13CREATIVE SUITE 5
CS Review
Última modificación 19/5/2010
Un Coautor puede añadir contenido, eliminar cualquier documento y eliminar la revisión. Los Revisores puedenañadir y eliminar sus propios comentarios, a menos que alguien más haya respondido.
5 Para indicar si alguien puede compartir esta revisión con otros, o si solo los coautores pueden, haga clic en Másopciones, seleccione una opción y haga clic en Aplicar o Cerrar.
6 Especifique el asunto del correo electrónico y el mensaje y, a continuación, haga clic en Compartir.
Es recomendable que los participantes sepan que si no tienen una cuenta de Acrobat.com, pueden hacer clic enRegistrarse y seguir las instrucciones para crear una cuenta gratuita.
Al hacer clic en Compartir, se enviará un mensaje de correo electrónico a los participantes si se selecciona la opciónEnviar una invitación por correo electrónico.
Mover una revisión a un espacio de trabajo compartido
Al mover una revisión a un espacio de trabajo compartido, cualquiera con derechos de acceso al espacio de trabajopuede participar en la revisión.
1 Si es necesario, cree y comparta un espacio de trabajo compartido en el organizador de Acrobat.com.
2 Abra la revisión en el espacio de trabajo Acrobat.com.
3 Con la ventana de revisión abierta en el navegador, haga clic en el botón Compartir archivo, situado en la esquinainferior izquierda y, a continuación, elija Moverlo a un espacio de trabajo compartido.
4 En Espacio de trabajo, seleccione el espacio de trabajo compartido. En Carpeta, seleccione o cree la carpeta dondedesee que aparezca la revisión.
5 Haga clic en Mover.
Si desea mover la revisión a un espacio de trabajo diferente, haga clic en el botón Compartir archivo, situado en laesquina inferior izquierda y, a continuación, elija Moverlo a un espacio de trabajo diferente y especifique la nuevaubicación.
Determinar quién puede compartir la revisión1 Abra la revisión en el espacio de trabajo Acrobat.com.
2 Con la ventana de revisión abierta en el navegador, haga clic en el botón Compartir archivo, situado en la esquinainferior izquierda y, a continuación, elija Cambiar las opciones.
3 Seleccione una opción para indicar si alguien puede compartir la revisión con otros participantes, o si solo losparticipantes con estado de coautor pueden compartir.
Búsqueda de revisiones en el panel de CS Review
Todas las revisiones que ha creado o en las que está participando aparecen en el panel de CS Review.
❖ Realice una de las acciones siguientes
• Para visualizar todas las revisiones, haga clic en el icono de inicio en el panel de CS Review.
• Para mostrar las partes de una revisión individual, haga doble clic en la miniatura de revisión.
• Para mostrar u ocultar los comentarios de la parte que se muestra, haga clic en el icono de globo decomentario .
• Para mostrar un menú contextual con opciones, haga clic en la flecha abajo o haga clic con el botón derecho(Windows) o haga clic manteniendo pulsada la tecla Ctrl (Mac OS) en la parte o el comentario.
5/9/2018 Creative Suite Cs5 Help - slidepdf.com
http://slidepdf.com/reader/full/creative-suite-cs5-help 143/146
13CREATIVE SUITE 5
CS Review
Última modificación 19/5/2010
Panel de CS Review A. Haga clic en el icono de inicio para visualizar todas las revisiones B. Haga clic en la flecha abajo para mostrar un menú contextual C. Hagaclic para mostrar u ocultar comentarios
Visualización y gestión de comentarios
Todos los comentarios aparecen en la ventana de revisión de Acrobat.com y en el panel de CS Review. También puedemostrar comentarios en el diseño del documento de InDesign original.
❖ Realice una de las acciones siguientes:
• Para responder a un comentario utilizando el panel de CS Review, seleccione el comentario en el panel y, acontinuación, elija Responder del menú contextual.
• Para añadir un marcador de estado, seleccione el comentario en el panel, abra el menú contextual y elija unaopción (por ejemplo, Hecho o Rechazado) del menú de marcadores. Escriba una nota y haga clic en Guardar.
• Para editar o eliminar un comentario, seleccione el comentario en el panel y elija Editar o Eliminar del menúcontextual. También puede editar o eliminar un comentario, seleccionando una opción del menú contextual enla ventana de revisión.
• Para cambiar la secuencia de las partes, arrastre una parte en el panel de CS Review para moverla a una ubicacióndiferente.
• Para cambiar el nombre de una parte, haga doble clic en su título.
• (InDesign) Para mostrar comentarios en el diseño, seleccione una parte de la revisión y elija Mostrarcomentarios en diseño del menú del panel de CS Review. Esta opción sólo está disponible si el documentoasociado a dicha parte está abierto.
• (InDesign) Para visualizar un comentario específico en el diseño, seleccione el comentario en el panel de CS
Review. A continuación, elija Ir a Comentario en diseño desde el menú del panel de CS Review. Esta opción sóloestá disponible si se selecciona la opción Mostrar comentarios en diseño.
A
BC
5/9/2018 Creative Suite Cs5 Help - slidepdf.com
http://slidepdf.com/reader/full/creative-suite-cs5-help 144/146
13CREATIVE SUITE 5
CS Review
Última modificación 19/5/2010
Eliminación de una revisión o de parte de una revisión
Para eliminar una revisión o parte de ella, debe ser el autor o tener privilegios de coautor. Si elimina una revisión, laquitará tanto del panel de CS Review como de la ventana de revisión de Acrobat.com.
❖ Realice una de las acciones siguientes:• Para eliminar una revisión entera, seleccione la revisión en el panel de CS Review y, a continuación, elija
Eliminar del panel del menú de CS Review.
• Para eliminar una parte de la revisión, seleccione la parte en el panel de CS Review y, a continuación, elijaEliminar parte del panel del menú de CS Review.
Adición de contenido a una revisión
Puede añadir partes a una revisión en cualquier momento, incluidas partes de otras aplicaciones. Durante la ediciónde su contenido de diseño, puede cargar el contenido tantas veces como partes diferentes haya. No puede editar unaparte de la revisión. Para reemplazar una parte de la revisión, elimínela y vuelva a cargar después el contenido editado.
1 Seleccione la revisión en el panel de CS Review y, a continuación, elija Añadir contenido o Vista de instantáneas enel menú de paneles de CS Review.
2 Especifique el contenido que desee incluir en la revisión, cambie las opciones según sea necesario y haga clic enCargar.
El nuevo contenido estará disponible para todos los participantes en la revisión.
Abrir archivo de origen
El panel de CS Review muestra todas las revisiones a las que está invitado. Si tiene acceso al archivo de origen, puedeutilizar el panel de CS Review para abrirlo.
1 Muestre una revisión en el panel de CS Review.
2 Abra el menú contextual de una de las partes de la revisión y elija Abrir archivo de origen.
Participación en una revisión
Para participar en una revisión, añada comentarios a la instantánea del contenido cargado en el organizador deAcrobat.com. También puede añadir comentarios utilizando el panel de CS Review de la aplicación de Creative Suite.Utilice cualquiera de los siguientes métodos para abrir una revisión y añadir comentarios.
Invitación por correo electrónico Cuando alguien le invita a participar en una revisión, recibe un mensaje de correoelectrónico con un enlace a la revisión.
Espacio de trabajo compartido Si alguien añade una revisión a un espacio de trabajo compartido al cual tiene acceso,puede navegar por el organizador de Acrobat.com para abrir la revisión en el espacio de trabajo compartido.
Panel de CS Review Si está registrado en los servicios de CS Live, la revisión a la que se le ha invitado aparecerá en elpanel de CS Review de forma automática.
El iniciador de la revisión elije el papel que usted tendrá en la revisión. Si se le asigna el papel de revisor, se le limitaráa añadir y eliminar sus propios comentarios. Si se le asigna un papel de coautor, puede realizar tareas más avanzadascomo cargar contenido y eliminar los comentarios de otros participantes. A cada revisor se le asignará un colordiferente.
5/9/2018 Creative Suite Cs5 Help - slidepdf.com
http://slidepdf.com/reader/full/creative-suite-cs5-help 145/146
14CREATIVE SUITE 5
CS Review
Última modificación 19/5/2010
Adición de comentarios a parte de la revisión
1 Para visualizar la revisión en un organizador de Acrobat.com, realice una de las siguientes tareas:
• Haga clic en el enlace que aparece en el mensaje de correo electrónico que recibió de la persona que inició la
revisión, e inicie sesión con su nombre de usuario y contraseña. Si no tiene una cuenta de Acrobat.com o de CSLive, haga clic en Registrarse y siga las instrucciones para crear una cuenta gratuita.
• En el panel de CS Review (Ventana > Extensiones > CS Review), seleccione la revisión en la que desea participar.A continuación, haga clic en el icono Ver la revisión actual en línea .
• En el organizador de Acrobat.com, busque la revisión, como indica el icono . A continuación, haga clic en elnombre de la revisión, o seleccione Abrir o Abrir en una ventana nueva desde el menú que aparece cuando haceclic en la flecha abajo que se encuentra junto al nombre de la revisión.
2 Si el archivo de la revisión incluye varias partes, desplácese a la parte donde desea dejar los comentarios.
Para visualizar diferentes partes, haga clic en las flechas de la sección superior izquierda de la ventana.
3 Para añadir comentarios, utilice cualquiera de los siguientes métodos:
Part comment (Comentario de parte) Haga clic en el botón Añadir comentario en la esquina superior derecha de la ventana de revisión de Acrobat.com y, a continuación, escriba un comentario. Aparece un rectángulo alrededor dela parte.
Area comment (Comentario de área) Arrastre el puntero en un área y, a continuación, escriba un comentario. Unrectángulo indica un comentario en el área.
Point comment (Comentario de punto) Haga clic y escriba un comentario. Un círculo indica un comentario en elpunto.
Comentario de texto (sólo InDesign) Mantenga el ratón apuntando sobre el texto. Cuando aparezca el cursor detexto , arrastre en el texto y, a continuación, escriba un comentario.
Los comentarios que añada aparecerán de forma automática en el panel de CS Review para que otros participantespuedan verlos.
4 Realice una de las acciones siguientes:
Cambiar los ajustes de zoom Haga clic en el icono de ver todo para visualizar la parte entera o en el icono deaumentar anchura para aumentar la anchura de la parte. También puede hacer clic en los signos más o menospara aumentar o reducir.
Cuando aumente, mantenga pulsada la barra espaciadora para tener una panorámica utilizando la herramienta Mano.
Eliminar un comentario Para eliminar un comentario, haga clic con el botón derecho (Windows) o pulse la teclaControl y haga clic (Mac OS) sobre el comentario que aparece a la derecha de la ventana de revisión, y elija Eliminar
5/9/2018 Creative Suite Cs5 Help - slidepdf.com
http://slidepdf.com/reader/full/creative-suite-cs5-help 146/146
14CREATIVE SUITE 5
CS Review
este comentario o Eliminar esta respuesta. Si tiene estado de autor o coautor, podrá eliminar cualquier comentario.Si tiene estado de revisor, podrá eliminar únicamente sus comentarios, a menos que alguien haya respondido. Losrevisores no pueden eliminar comentarios con respuestas.
Responder a un comentario Mantenga el puntero del ratón sobre el comentario que aparece a la derecha de la ventana para mostrar las opciones; haga clic en Responder y guarde el comentario. También puede responder a uncomentario en el panel de CS Review.
Añadir un marcador de estado de comentario Haga clic en la flecha abajo del comentario que aparece a la derechade la ventana y, a continuación, elija una opción del menú de marcadores. Añada un comentario y después hagaclic en Guardar. También puede añadir un estado de comentario en el panel de CS Review.
Mostrar u ocultar comentarios Elija una opción del menú Mostrar comentarios.
Editar un comentario Haga doble clic en el texto del comentario en el comentario que aparece a la derecha de la ventana y, a continuación, edite el texto. Para mover un comentario de área o de punto, haga clic en él paraseleccionarlo y, a continuación, arrastre sus bordes. También puede editar un comentario en el panel de CS Review.
Volver al organizador de Acrobat.com Haga clic en ACROBAT.COM o en el botón Cerrar de la esquina superior
derecha para cerrar la ventana de revisión.