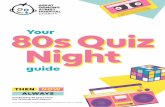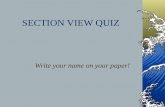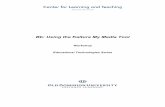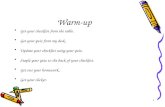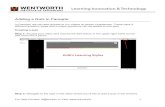Creating Your Quiz
-
Upload
andrew-field -
Category
Documents
-
view
224 -
download
0
Transcript of Creating Your Quiz

8/10/2019 Creating Your Quiz
http://slidepdf.com/reader/full/creating-your-quiz 1/10
Creating a quiz using Flash
These instructions will help you create your own Flash quiz using Actionscript. Follow the instructions at first but then customise and
develop your quiz yourself.
1. Load the starter template – your screen should look something
like this:

8/10/2019 Creating Your Quiz
http://slidepdf.com/reader/full/creating-your-quiz 2/10
2. Click on the top layer of the first frame
You should see code appear in
the Actions panel.
3. Look carefully and find the ‘Array’ code – this shows quiz data for
four questions.
Edit the code so you have your own questions. You need four
questions with a correct & incorrect answer.
Can you see the Actions panelnear the bottom of your screen?
If not, press the F9 key to makeit appear.
Depending on your screen size, youcan just drag the Actions panel to
make it larger.
Go ahead – resize it – make my day!
Need some help with your
questions? Don’t worry too much -
just ask something quick & simple.

8/10/2019 Creating Your Quiz
http://slidepdf.com/reader/full/creating-your-quiz 3/10

8/10/2019 Creating Your Quiz
http://slidepdf.com/reader/full/creating-your-quiz 4/10
6. Assuming everything has worked out you’ve probably noticed a
few issues with the quiz:
All the buttons say ‘Button’
Every time you play the quiz the questions &
answers are in the same place
No score is recorded
It also looks incredibly boring
7. Press the F9 key to hide the Actions panel. Select the button on
the first frame:
8. Near the bottom of your screen, select the ‘Parameters’ tab.
See if you can work out how to change the label on the button.This button needs to say something like ‘Begin’ or ‘Start’.
I spotted themain issue – thequiz is rubbish!

8/10/2019 Creating Your Quiz
http://slidepdf.com/reader/full/creating-your-quiz 5/10
9. Now click on the second frame. Here there are two buttons
underneath the two answer boxes. Change the labels of these
buttons so they both say ‘Select’.
10. Continue through the next frames and make sure each button has
an appropriate label.
You need to edit the labels on the ‘Correct’ and
‘Wrong’ buttons – what doyou think these should these
say?

8/10/2019 Creating Your Quiz
http://slidepdf.com/reader/full/creating-your-quiz 6/10
11. Go back and select the top layer of the first frame. Press the F9
key to make the Actions panel appear again.
12. Add the following code to the top of the Actionscript:
You’ve now improved the buttons –now time to improve all the other
issues with the quiz.
Next – doing some programming (andno, you cannot copy & paste the code).

8/10/2019 Creating Your Quiz
http://slidepdf.com/reader/full/creating-your-quiz 7/10
Just as you did earlier – check your code for errors. It
is very easy to miss a character out that will change
the entire code.
Check your code carefully – even if you do click on thetick and are told there are no errors!
13. The code – if you’ve typed it correctly – creates a new command
called ‘.shuffle’ that will randomly sort an array.
To make it work, additional code is needed after the question
data. Find the space after the question data and add the
following:
Press F12 to preview your quiz.Do the questions appear in a
random order?
If not, check your Actionscript –something must have gone wrong.

8/10/2019 Creating Your Quiz
http://slidepdf.com/reader/full/creating-your-quiz 8/10
14. Save your work (File > Save).
The next step is to add additional Actionscript to count the
number of correct and incorrect answers.
15. Look back at the first frame Actionscript and find the section
that has the comment ‘Set var i abl es f or t he qui z’:
You need to add in two new variables which will count the
correct and incorrect answers. Add this code underneath:
16. Move to frame 3 – and add the following code that will increase
the recorded number of correct answers. You need to add this
code before the ‘stop(); ’ command.
17. Repeat step 16 but for an incorrect answer – make sure you use
the ‘wrong’ variable!
That confusing guidancemeans you should use thequestionsWrong variable
– not the wrong variable.

8/10/2019 Creating Your Quiz
http://slidepdf.com/reader/full/creating-your-quiz 9/10
18. Now move to the final frame
where it just says ‘End of Quiz’.
Here we need to show the
results of the quiz. We will add
a textbox saying how many
correct, wrong and then an
overall percentage.
19. Add this Actionscript to Frame 5 – the code should
appear all on one line. Make sure you check for
errors too!
20. Move the textbox saying ‘End of Quiz’ nearer the top of the
screen.
Use the text tool to draw a new large
textbox – select a funky and large font to
use. Make sure the box is wide & tall
enough to display ‘100%’
This code works out the percentage bydividing the correct answers by the
total number.
What do you think Math. r ound does?

8/10/2019 Creating Your Quiz
http://slidepdf.com/reader/full/creating-your-quiz 10/10
21. In the Properties panel make sure the textbox is set to Dynamic
Text. Then add the variable ‘percentage’ to the Var box.
What have you just done? You’ve madethe textbox ‘dynamic’ – meaning it can
be updated from Actionscript.
You’ve also told it to display thevariable ‘percentage’
Just pause for a moment. If you’ve gotthis far, then excellent. Give yourself
a slap on the back.
You’ve fixed the buttons, made thequestions appear in a random order and got the quiz to display the final
percentage.
Problem is – even though it isbetter – the quiz still looks
really naff.
This needs to be fixed!