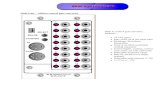Creating Your Own MIDI Files to Use with Home Concert Xtremetimewarptech.com/documents/Creating Your...
Transcript of Creating Your Own MIDI Files to Use with Home Concert Xtremetimewarptech.com/documents/Creating Your...

Home Concert Xtreme
Creating Your Own MIDI Files for Use with
Home Concert Xtreme
timewarptech.com

Table of Contents
Introduction 3 Essential Recommendations 4 Preparing a MIDI File 6 Types of MIDI Files 6 Deriving Readable Notation from a MIDI File 8 Setting a Piece Title 9 Creating Keyboard Parts for HCX 9 MIDI File Setup Measure 10
CREATING YOUR OWN MIDI FILES FOR USE WITH HCX 2

Introduction Home Concert Xtreme is an interactive musical application that
works with a performer in real time. When you (the performer) play, Home Concert Xtreme responds musically, providing coordinated playback of accompaniment tracks. This capability is known as score-following.
Score-following requires both a “score” and performer who intends to play the score as written, using a MIDI instrument that is connected to the computer or iPad.
In this case, the “score” is a Standard MIDI file of either Type 0 or Type 1. When you load the file into Home Concert Xtreme (HCX), HCX quickly transcribes the MIDI note data into standard music notation and shows the resulting score on the screen. Within certain parameters, you can change the look of the score by adjusting the quantization, choosing a different clef, employing octave signs, and even adding dynamics, articulations, and fingerings. HCX saves your notation enhancements to the MIDI file as MIDI Marker messages.
In order for HCX to show readable notation, the MIDI file must be organized to logical beats and barlines. The file should also contain key signatures and time signatures that are accurate.
HCX will show any one or two tracks of the file in notation. You can choose which tracks to be displayed. Each displayed track will appear on a single staff. If you expect to show a score with two staves, you should prepare your MIDI file accordingly and then select those two tracks for display in HCX.
CREATING YOUR OWN MIDI FILES FOR USE WITH HCX 3

Essential Recommendations These recommendations are discussed in detail later in this document.
For the experienced MIDI file author, the following may suffice:
• Plan to save your MIDI file as a Type 1 SMF—if possible. Type 1 files enable you to have any number of tracks, and Type 1 files enable you to set track names in the MIDI file itself. (Although Type 0 files are less desirable, HCX can work with them.)
• To ensure transcription into readable music notation, organize your MIDI file according to logical beats and barlines. In general, quantization of the notes is a good idea. However, a metronomic file is not required. HCX will work with a MIDI file that contains tempo changes throughout.
• Put in accurate key signatures—including the correct major/minor designation—and time signatures. In particular the major/minor key designation will determine the default way in which HCX spells the notes.
• Name each track in the Type 1 MIDI file as you would like it to appear in HCX.
• If your file is designed to use General MIDI (GM) instruments, be sure that your file begins with a General MIDI reset message.
• Starting one beat after the GM reset message (or later), insert a patch (program) message on each track. If your file targets another sound set, such as GS, XG, or GM2 use the appropriate reset message instead.
CREATING YOUR OWN MIDI FILES FOR USE WITH HCX 4

• Following the patch message on each track, add other setup information, such as settings for controllers 7 (volume), 10 (pan), 11 (expression), 91 (reverb), and 93 (chorus).
• If the file is intended for GM, put the drum track on MIDI channel 10.
• If you have a piano or keyboard part that should be displayed on two staves in HCX, assign the lower- and upper-staff notes to separate tracks. If you save the MIDI file as Type 1 (which is preferred), it is generally a good idea to assign the piano parts to the same MIDI channel, such as channel 1. If you must save as Type 0, be sure to assign the piano tracks to unique MIDI channels.
CREATING YOUR OWN MIDI FILES FOR USE WITH HCX 5

Preparing a MIDI File Although HCX can open MIDI files that have been created in many
different applications, the results that you see in HCX can vary widely depending upon the way in which the file was prepared. For example, many applications will export Standard MIDI Files (SMFs) without regard for how they might look in a notation-based MIDI player.
In order to achieve an optimal experience using HCX, there are a number of issues to address when preparing a properly formatted MIDI file. These issues are presented below.
Types of MIDI Files There are two types of SMFs: Type 0 and Type 1. HCX will work
with both. However, there are many reasons why it is preferable to use Type 1. Here are the differences:
SMF Type 0
A Type 0 MIDI file is technically a 1-track file. In other words, all of the notes exist in a single track. However, each note in the file is associated with a unique MIDI channel from 1-16. Thus, an application like HCX can open a Type 0 SMF and present it as though it were a multi-track MIDI file that may have as many as 16 tracks (each assigned to a unique MIDI channel).
If you save your MIDI file as Type 0, be sure that each musical part is assigned to a unique MIDI channel before you save the file. If your file includes a keyboard part that you wish to show on two saves in HCX, be sure that the notes of the lower- and upper-staves are assigned to different MIDI channels in the file.
CREATING YOUR OWN MIDI FILES FOR USE WITH HCX 6

Another limitation of SMF Type 0 is that the file does not contain track names—because there is just one track. HCX will overcome this limitation by using General MIDI (GM), General Standard (GS), XG, or GM2 patch names to identify each track if the piece contains the appropriate reset message (see below). The Mac and PC versions of HCX will also let you add custom names to each track, and these custom names are saved to the file as HCX-specific MIDI Marker messages.
In general, you are better off creating track names in your MIDI editor and saving the file as Type 1.
SMF Type 1
A Type 1 MIDI file can have an unlimited number of tracks, each assigned to a MIDI channel from 1 to 16. When you open a Type 1 file in HCX, HCX will assign all of the tracks to a single MIDI output device. However, HCX gives you the option of assigning some of the tracks to a second MIDI device, effectively providing you with as many as 32 unique musical voices.
If you save your MIDI file as Type 1, assign each musical part to a unique track. If there are two or more parts assigned to the same instrument (such as two flute parts), you may either combine those parts onto a single track or you may keep them on separate tracks that are assigned to either the same or a different MIDI channel.
If your file includes a piano or keyboard part that you wish to show on two saves in HCX, be sure that the notes of the lower and upper staves are assigned to different tracks in the MIDI file. Those tracks may use the same MIDI channel assignment.
As mentioned above, Type 1 SMFs store names for each track, and it is recommended that you embed track names in your MIDI file.
CREATING YOUR OWN MIDI FILES FOR USE WITH HCX 7

Deriving Readable Notation from a MIDI File MIDI files contain very little music notation data: just key signatures
and time signatures. For obvious reasons, it’s a good idea to provide accurate key signatures and time signatures in your file. Both will help HCX to transcribe the note data accurately. The key designation of major or minor is also important.
Over the years, many MIDI file authors have created MIDI files that lack key signatures and time signatures because they did not anticipate that the files might be transcribed into music notation. Files that lack key and time signatures are assumed to be in 4/4 time in the key of C major.
In most cases, MIDI files that are exported from music notation programs will include key signatures and time signatures. Such files will typically organize the notes to logical beats and barlines. Such files will also be nicely quantized—unless the notation program has imparted some sort of “human playback” to the file that alters the timings of the notes.
If you create a MIDI file by recording notes from a MIDI keyboard, you’ll generally obtain good notation in HCX if you (1) record to a metronome and (2) quantize the recorded notes appropriate.
If you wish to create a MIDI file that is recorded without reference to a metronome but which also looks good in music notation, it is necessary to do a type of MIDI editing known as reclocking. In the process of reclocking a free performance, you move the beats and barlines to the corresponding recorded notes using a MIDI editor, and the MIDI editor simultaneously creates a conductor track that contains the tempo fluctuations of your performance. Thus, you end up with a MIDI file
CREATING YOUR OWN MIDI FILES FOR USE WITH HCX 8

that can be transcribed into readable music notation but which also captures the nuance of human performance.
Note that once a free performance has been reclocked in a MIDI editor, the notes can be further quantized if desired.
Setting a Piece Title HCX displays a piece title which can be the user’s choice of File
Name, MIDI Sequence Name, or a Custom Name (of the user’s choosing).
By default, HCX will display the embedded MIDI Sequence Name if if one exists in the file. It is generally a good idea to add this data in your MIDI editor. Depending upon the text characters used, as many as 36 characters can fit in the HCX title display.
Creating Keyboard Parts for HCX HCX will display any one or two tracks in music notation. Since a
keyboard part is normally displayed on two staves, this means that you should prepare any keyboard part by separating the notes of the lower and upper staves onto separate tracks. This can be achieved in a number of ways:
• If you record the keyboard part by playing it yourself, you might find it helpful to record each hand separately to different tracks.
• If you record the keyboard part by playing it yourself and choose to record both hands at the same time, you can separate the lower- and upper-staff notes using your MIDI editor.
CREATING YOUR OWN MIDI FILES FOR USE WITH HCX 9

• If you use a music notation program to create the keyboard part, you have probably separated the lower- and upper-staff notes in the process of creating the notation file. However, you may have to look carefully at the way in which your notation program saves the MIDI file in order to ensure that each staff in the notation file is exported to a separate track.
The simple rule of thumb is this:
(1) If you export your MIDI file as Type 0, be sure that the lower- and upper-staff notes are assigned to unique MIDI channels.
(2) If you export your MIDI file as Type 1, be sure that the lower- and upper-staff notes are assigned to separate tracks (which may be assigned to the same MIDI chanel or to different MIDI channels).
MIDI File Setup Measure A properly formatted MIDI file begins with setup data that precedes
the first note of the music. The setup data is designed to set the MIDI Output device to neutral parameters and then prepare each MIDI channel for the correct instrument and associated settings.
When appropriate, the very first MIDI message in the file should be a message to reset the MIDI Output device. If you are targeting General MIDI (GM) instruments, this means inserting a GM Reset message.
NOTE: HCX for Mac and iPad currently include an embedded GM Synth.
Here are some of the commonly used sound sets and their MIDI reset messages.
CREATING YOUR OWN MIDI FILES FOR USE WITH HCX 10

General MIDI F0 7E 7F 09 01 F7
General Standard (GS) F0 41 10 42 12 40 00 7F 00 41 F7
XG F0 43 10 4C 00 00 7E 00 F7
GM2 F0 7E 7F 09 03 F7
In the MIDI world, these reset messages are known as System Exclusive (SysEx) messages. They technically do not belong on any particular track in the MIDI file. You may have to look for a special location in your MIDI editor in order to add one of these SysEx messages. If a specially designated location is not found, enter the message at the beginning of a track that is assigned to MIDI channel 1.
Always put any initial SysEx message as the very first MIDI message in the file. It may take a small bit of time for the MIDI Output device to respond to the reset message when the file is played. Therefore, don’t enter any other MIDI data into your file until beat 2 or later.
Following at least one beat later, insert a patch (program) message oin each track. This message will tell the MIDI Output device to assign the requested instrument. In many cases, this message will also cause the MIDI Output device to reset its parameters for that MIDI channel as well.
Following the patch message on each track, add other setup information as appropriate, such as settings for controllers 7 (volume), 10 (pan), 11 (expression), 91 (reverb), and 93 (chorus). These messages can
CREATING YOUR OWN MIDI FILES FOR USE WITH HCX 11

all be place in the very first measure of the MIDI file, prior to the first note of the piece.
CREATING YOUR OWN MIDI FILES FOR USE WITH HCX 12
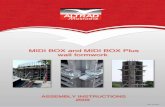






![USB MIDI/LTC Widget MIDI LTC... · USB MIDI/LTC Widget 1.783 [45.28] 7.808 [198.33] Timecode- Single Linear Input Connection- USB-B (1) MIDI-Input-Supports- MIDI MIDI Show Control](https://static.fdocuments.in/doc/165x107/5f8814d97ac2ab28ba5b1540/usb-midiltc-widget-midi-ltc-usb-midiltc-widget-1783-4528-7808-19833.jpg)




![Chapter 10 The Disklavier & MIDI€¦ · 02/01/2010 · MIDI Drum Machine or Sequencer MIDI OUT MIDI CABLE or S. 55 English Chapter 10: The Disklavier & MIDI 6 Press [+/YES] to set](https://static.fdocuments.in/doc/165x107/603e37739ee5d3297807dffc/chapter-10-the-disklavier-midi-02012010-midi-drum-machine-or-sequencer.jpg)