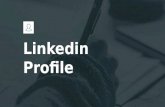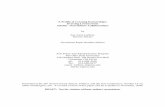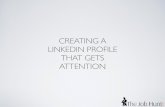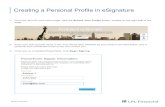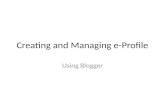Creating Your New User Profile - College Station, Texas · Creating Your New User Profile. SAMPLE...
Transcript of Creating Your New User Profile - College Station, Texas · Creating Your New User Profile. SAMPLE...

Creating Your New User Profile
Click on “Create New User Profile”

After completing the information,
click “Create User Profile”
Retype the Password
Create a Password
Create a Username
Enter your email address.
Creating Your New User Profile

SAMPLE
Creating Your New User Profile

Enter newly created Username
Enter newly created Password
After completing the information, click
on “Login”
Note: If you already have a login,
but have forgotten your
Username or Password, click the
appropriate selection.
Login

SAMPLE
Login

Demographic Information – Personal Information
Complete as much information as
possible. Note: The red (*) means
the field is required for the system
to accept.

SAMPLE
Demographic Information – Personal Information

Once you have completed all fields,
click on “Save Details”Once you have
Saved the
information,
click on the
“Citizenship” link
to move to the
next page.
Demographic Information – Personal Information

Once you have completed the
question, click on “Save Details”
Once you have Saved the information, click on the
“Military Service” link to move to the next page.
Demographic Information – Citizenship

Once you have completed the
information, click on “Save Details”
Once you have Saved the information,
click on the “Drivers Licenses” link to
move to the next page.
Demographic Information – Military Service

Click on “Click Here” to add
driver’s license information.
Demographic Information – Driver’s License

Once you have Saved the information,
click on the “Return to Drivers
Licenses” link.
Once you have completed the
information, click on “Save Details”
Demographic Information – Driver’s License

SAMPLE
Demographic Information – Driver’s License

Your entry will display here. To Edit or Delete the
information, follow the instructions above.
Once you have completed the information, click on the
“Education History” link to move to the next page.
Demographic Information – Driver’s License

Click on “Click Here” to add
education details information.
Demographic Information – Driver’s License

Once you have completed the
information, click on “Save Details”
Once you have Saved the information,
click on the “Return to Education
History” link.
Note: If your institution is not
listed in the drop down, type it in
the “Other Institution” box.
Enter complete information. “See Resume” is not
an acceptable entry.
Demographic Information – Education History

SAMPLE
Demographic Information – Education History

Your entries will display here. To Edit or Delete the
information, follow the instructions above. Repeat the
previous step to add additional institution information.
Once you have completed the information, click on the
“Licenses and Certifications” link to move to the next page.
Demographic Information – Education History

Click on “Click Here” to add license /
certification information.
Demographic Information – Licenses and Certifications

Once you have completed the
information, click on “Save Details”Once you have Saved
the information,
click on the “POSITION
SEARCH” link.
Demographic Information – Licenses and Certifications

SAMPLE
Demographic Information – Licenses and Certifications

Click on Search Position Openings
Click “Search Position
Openings” to view the open
positions.
Position Search

Click on the position to view the job
description and qualifications
associated.
Position Search

Here you are able to read through the
job description and qualifications
associated.
Position Search

Click “Apply For This Position Now” if
you would like to be considered for this
position.
Click “Go Back and Search Again” if you are not interested in
applying for this position at this time and would like to review
other opportunities.
Position Search

Note: The EEO survey is a Voluntary form.
You may skip the survey if desired.
Once you have completed the question, click
on “Save Details.” This will automatically move
you to the next page.
EEO Survey – Voluntary Form

It is always a good idea to review your
information before submission.
You will be taken through each page in
the application sequence as you click the
links at the bottom of the pages.
Creating Your Application – Review Information

If you need to update your information,
make the changes and make sure to click on
“Save Details”.
You will be taken
through each
page in the
application
sequence as you
click the links at
the bottom of the
pages.
Creating Your Application – Review Information

Review your information. Make the changes
(if necessary), Save Details and click on the
link in next to “Next Step.”
Creating Your Application – Review Information

Review your information. Make the changes
(if necessary), Save Details and click on the
link in next to “Next Step.”
Creating Your Application – Review Information

Review your information. Make the changes
(if necessary), Save Details and click on the
link in next to “Next Step.”
Creating Your Application – Review Information

Review your information. Make the changes
(if necessary), Save Details and click on the
link in next to “Next Step.”
Creating Your Application – Review Information

Review your information. Make the changes
(if necessary), Save Details and click on the
link in next to “Next Step.”
Creating Your Application – Licenses and Certifications

Click on “Click Here” to add
employment details.
Creating Your Application – Employment/Volunteer History

Note: Enter complete information.
“See Resume” is not an acceptable
entry.
Include employment history for at least the past 10 years.
Creating Your Application – Employment/Volunteer History

SAMPLE
Creating Your Application – Employment/Volunteer History

Once you have completed the
information, click on “Save
Details”
Once you have Saved the information,
click on the “Return to
Employment/Volunteer History” link.
Creating Your Application – Employment/Volunteer History

Your entries will display here. To Edit or Delete the
information, follow the instructions above. Repeat the
previous step to add additional employer information.
Click on “Click Here” to add
volunteer details.
Creating Your Application – Employment/Volunteer History

Complete all information, if applicable.
Creating Your Application – Employment/Volunteer History

Once you have completed the
information, click on “Save
Details”
Once you have Saved the information,
click on the “Return to
Employment/Volunteer History” link.
Creating Your Application – Employment/Volunteer History

Your entry will display here. To Edit or Delete the information,
follow the instructions below. Repeat the previous step to add
additional organization information.
Once you have completed the information, click on the
“References” link to move to the next page.
Creating Your Application – Employment/Volunteer History

Click on “Click Here” to add
references.
Note: Your must include at least 3 professional or academic references.
Creating Your Application – References

Once you have completed the
information, click on “Save
Details”
Once you have Saved the
information, click on the
“Return to References List”
link.
Creating Your Application – References

Once you have completed the information, click on the
“Relatives Employed Here” link to move to the next page.
Your entries will display here. To Edit or Delete the information,
follow the instructions above. Repeat the previous step to add
additional references.
Creating Your Application – References

Click on “Click Here” to add relative information.
If not applicable, click on the “Resume Upload” link to move to the next page.
Creating Your Application – Relatives employed here

Once you have completed the
information, click on “Save
Details”
Once you have Saved
the information, click
on the “Return to
Relatives List” link.
Creating Your Application – Relatives employed here

Your entry will display here. To Edit or Delete the information,
follow the instructions above. Repeat the previous step to add
additional relatives.
Once you have completed the information, click on the
“Resume Upload” link to move to the next page.
Creating Your Application – Relatives employed here

To upload a Resume, clock the “Browse” button and attach your
saved computer file.
To upload an Additional Document, clock the “Browse” button
and attach your saved computer file.
Note: In order to
attach a document,
you will need to have
it saved in a Word
document or a PDF
file.
Once you have saved your documents, click on the “Additional Skills” link
to move to the next page.
Once you have completed the
information / attachments, click
on “Save Details”
Creating Your Application – Resume Upload

SAMPLE
Creating Your Application – Resume Upload

List any additional skills here, if applicable.
Once you have completed the
information, click on “Save Details”Once you have saved your
information, click on the
“Other Required
Information” link to
move to the next page.
Creating Your Application – Additional Information

SAMPLE
Creating Your Application – Additional Information

Note: The red (*) means the field is
required for the system to accept.
If additional information is required,
please be as detailed as possible.
Creating Your Application – Other Required Information

Note: This question is ONLY to be
completed if the position you are applying
for (that you selected from the “Open
Position List”) has multiple opportunities
posted.
Please leave this question unanswered
(blank) if the position you are applying
for is Not listed.
This question is used to further define your interest by opportunity. If there are multiple
opportunities posted, the initial job description will further define each role. (i.e. If you
selected the Crew Leader position initially, you should select the specific opportunity you are
interested in. If you choose to be considered for both opportunities posted, you will need to
submit another application (with the other option selected) for consideration.
Creating Your Application – Other Required Information

Once you have completed the
information, click on “Save Details”Once you have saved your information,
click on the “Submit Application” link
to move to the next page.
Creating Your Application – Other Required Information

By checking these boxes, you are
electronically “signing” your application.
The “Notice Information
and Acknowledgement
section” link will take you
to another page to review
this information.
Enter the date
you would be
available for
employment.
Click on “Submit Application” for final submission.
Note: You will not be able to make changes (your self) to your application once it is submitted. Please
review your application and ensure that your information is complete and accurate.
Creating Your Application – Submit Application

SAMPLE
Creating Your Application – Submit Application

To ensure that your application was successfully submitted, we
recommend for you to immediately check the status of your
application after submission.
Click on “Search Position Openings” to check the status of your application.
Note: You will follow these same steps to periodically check the status of your
application as you move through the selection process. You will need to be logged in
to view this information.
Position/Search Status

Your applications that have been submitted or are awaiting submission will be
listed under “Submitted / In Process Applications”.
Your application status will show as “Submitted” if successfully submitted. If it is in
“Not Yet Submitted” status, click on the Position and go back through the application
steps to make ensure completion and submit.
Note: To Print a copy of your submitted application, click on the “Position” name.
Position/Search Status

Upload Resume and Additional Document
The “Resume Upload “ page will allow you to
upload one resume document and one additional
document. Click on the Browse button to select
the file to upload from your computer.

The “Personal Information” page will automatically come up. Scroll down to the
bottom of the page.
Print Application

Click on the “Print Application” tab in the left navigation panel.
Print Application

This page will be displayed as your application is opening for viewing.
Print Application

To view all pages, click on the arrow buttons .
Note: Some sections may be blank as we have not included these
questions during the online process. (i.e. Emergency Contact
Information.)
To Print: Click on the Print icon
within this page (Crystal Reports
Viewer).
Do NOT use the print
option on your browser as
it will not porduce your
application.
Print Application

For additional “Help” information, please visit the Frequently Asked
Questions (FAQ) page by clicking on the “Help” tab in the left
navigation panel.
You can also send your questions directly to Human Resources by either
clicking on the “Help” tab in the left navigation panel or by emailing
Thank you for your interest in working for
the City of College Station!
Questions/Additional Help