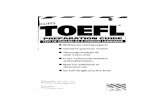Creating Your First Web Page (Cliffs Notes)
-
Upload
alan-simpson -
Category
Documents
-
view
221 -
download
1
Transcript of Creating Your First Web Page (Cliffs Notes)



Creating YourFirst Web Page
By Alan Simpson
IN THIS BOOK
■ Install and use the free Web authoring software FrontPage Express
■ Write text, insert graphics, and edit your first Web page
■ Create links to other Internet resources and to otherpages within your Web site
■ Publish your pages and promote your Web site
■ Reinforce what you learn with CliffsNotes Review
■ Find more Web publishing information in CliffsNotesResource Center and online at www.cliffsnotes.com
IDG Books Worldwide, Inc.An International Data Group Company
Foster City, CA • Chicago, IL • Indianapolis, IN • New York, NY

CliffsNotes™ Creating Your First Web Page Published byIDG Books Worldwide, Inc.An International Data Group Company919 E. Hillsdale Blvd.Suite 400Foster City, CA 94404www.idgbooks.com (IDG Books Worldwide Web site)www.cliffsnotes.com (CliffsNotes Web site)Copyright © 1999 IDG Books Worldwide, Inc. All rights reserved. No part of this book, including interior design, cover design, and icons, may be repro-duced or transmitted in any form, by any means (electronic, photocopying, recording, or otherwise) without the prior written permission of the publisher.Library of Congress Catalog Card No.: 99-64198ISBN: 0-7645-8520-7Printed in the United States of America10 9 8 7 6 5 4 3 2 11O/RS/QY/ZZ/IN Distributed in the United States by IDG Books Worldwide, Inc.Distributed by CDG Books Canada Inc. for Canada; by Transworld Publishers Limited in the United Kingdom; by IDG Norge Books for Norway; byIDG Sweden Books for Sweden; by IDG Books Australia Publishing Corporation Pty. Ltd. for Australia and New Zealand; by TransQuest Publishers PteLtd. for Singapore, Malaysia, Thailand, Indonesia, and Hong Kong; by Gotop Information Inc. for Taiwan; by ICG Muse, Inc. for Japan; by NormaComunicaciones S.A. for Colombia; by Intersoft for South Africa; by Eyrolles for France; by International Thomson Publishing for Germany, Austria andSwitzerland; by Distribuidora Cuspide for Argentina; by Livraria Cultura for Brazil; by Ediciones ZETA S.C.R. Ltda. for Peru; by WS Computer Publish-ing Corporation, Inc., for the Philippines; by Contemporanea de Ediciones for Venezuela; by Express Computer Distributors for the Caribbean and WestIndies; by Micronesia Media Distributor, Inc. for Micronesia; by Grupo Editorial Norma S.A. for Guatemala; by Chips Computadoras S.A. de C.V. forMexico; by Editorial Norma de Panama S.A. for Panama; by American Bookshops for Finland. Authorized Sales Agent: Anthony Rudkin Associates for theMiddle East and North Africa.For general information on IDG Books Worldwide’s books in the U.S., please call our Consumer Customer Service department at 800-762-2974. Forreseller information, including discounts and premium sales, please call our Reseller Customer Service department at 800-434-3422.For information on where to purchase IDG Books Worldwide’s books outside the U.S., please contact our International Sales department at 317-596-5530or fax 317-596-5692.For consumer information on foreign language translations, please contact our Customer Service department at 1-800-434-3422, fax 317-596-5692, or e-mail [email protected] information on licensing foreign or domestic rights, please phone +1-650-655-3109.For sales inquiries and special prices for bulk quantities, please contact our Sales department at 650-655-3200 or write to the address above.For information on using IDG Books Worldwide’s books in the classroom or for ordering examination copies, please contact our Educational Sales depart-ment at 800-434-2086 or fax 317-596-5499.For press review copies, author interviews, or other publicity information, please contact our Public Relations department at 650-655-3000 or fax 650-655-3299.For authorization to photocopy items for corporate, personal, or educational use, please contact Copyright Clearance Center, 222 Rosewood Drive, Danvers, MA 01923, or fax 978-750-4470.
LIMIT OF LIABILITY/DISCLAIMER OF WARRANTY: THE PUBLISHER AND AUTHOR HAVE USED THEIR BEST EFFORTS INPREPARING THIS BOOK. THE PUBLISHER AND AUTHOR MAKE NO REPRESENTATIONS OR WARRANTIES WITH RESPECT TOTHE ACCURACY OR COMPLETENESS OF THE CONTENTS OF THIS BOOK AND SPECIFICALLY DISCLAIM ANY IMPLIED WAR-RANTIES OF MERCHANTABILITY OR FITNESS FOR A PARTICULAR PURPOSE. THERE ARE NO WARRANTIES WHICH EXTENDBEYOND THE DESCRIPTIONS CONTAINED IN THIS PARAGRAPH. NO WARRANTY MAY BE CREATED OR EXTENDED BY SALESREPRESENTATIVES OR WRITTEN SALES MATERIALS. THE ACCURACY AND COMPLETENESS OF THE INFORMATION PROVIDEDHEREIN AND THE OPINIONS STATED HEREIN ARE NOT GUARANTEED OR WARRANTED TO PRODUCE ANY PARTICULARRESULTS, AND THE ADVICE AND STRATEGIES CONTAINED HEREIN MAY NOT BE SUITABLE FOR EVERY INDIVIDUAL. NEITHERTHE PUBLISHER NOR AUTHOR SHALL BE LIABLE FOR ANY LOSS OF PROFIT OR ANY OTHER COMMERCIAL DAMAGES,INCLUDING BUT NOT LIMITED TO SPECIAL, INCIDENTAL, CONSEQUENTIAL, OR OTHER DAMAGES.
Trademarks: Cliffs, CliffsNotes, and all related logos and trade dress are registered trademarks or trademarks of Cliffs Notes, Inc. in the United States andother countries. All other brand names and product names used in this book are trade names, service marks, trademarks, or registered trademarks of theirrespective owners. IDG Books Worldwide, Inc. and Cliffs Notes, Inc. are not associated with any product or vendor mentioned in this book.
is a registered trademark or trademark under exclusive license to IDG Books Worldwide, Inc. from International Data Group, Inc. in the United States and/or other countries.
About the AuthorAlan Simpson’s more than 75 computer-relatedbooks on topics including the Internet, operat-ing systems, databases, and Web authoring havesold millions of copies throughout the world.Alan is also the author of the popularwww.coolnerds.com Web site, has taughtprogramming courses at San Diego State Uni-versity and the University of California SanDiego Extension, and has served as a freelanceconsultant and programmer.
Publisher’s AcknowledgmentsEditorial
Project Editor: Jeanne S. Criswell, M.F.A.Acquisitions Editor: Andy CummingsCopy Editors: Ted Cains, Constance CarlisleTechnical Editors: James Michael Stewart,
Michael LerchEditorial Assistant: Jamila Pree
ProductionProofreader: York Production ServicesIndexer: York Production ServicesIDG Books Indianapolis Production Department
Note: If you purchased this book without a cover youshould be aware that this book is stolen property. It wasreported as "unsold and destroyed" to the publisher, andneither the author nor the publisher has received anypayment for this "stripped book."

Table of Contents
Introduction . . . . . . . . . . . . . . . . . . . . . . . . . . . . . . . . . . . . . . . . . . .1
Why Do You Need This Book? . . . . . . . . . . . . . . . . . . . . . . . . . . . . . . . . . . . . .1How to Use This Book . . . . . . . . . . . . . . . . . . . . . . . . . . . . . . . . . . . . . . . . . . .2Don’t Miss Our Web Site . . . . . . . . . . . . . . . . . . . . . . . . . . . . . . . . . . . . . . . . .3
Chapter 1: Preparing to Create . . . . . . . . . . . . . . . . . . . . . . . . . . .5
What You Should Already Know . . . . . . . . . . . . . . . . . . . . . . . . . . . . . . . . . . .5Tools You Need . . . . . . . . . . . . . . . . . . . . . . . . . . . . . . . . . . . . . . . . . . . . . . . .6Setting Up Your Authoring Environment . . . . . . . . . . . . . . . . . . . . . . . . . . . . .6
Installing the authoring tools . . . . . . . . . . . . . . . . . . . . . . . . . . . . . . . . . . .8Installing Personal Web Server . . . . . . . . . . . . . . . . . . . . . . . . . . . . . . . . .10Configuring Personal Web Server . . . . . . . . . . . . . . . . . . . . . . . . . . . . . . .12
Simplifying Your System . . . . . . . . . . . . . . . . . . . . . . . . . . . . . . . . . . . . . . . . .14Making a shortcut to your Web folder . . . . . . . . . . . . . . . . . . . . . . . . . . . .14Customizing your SendTo menu . . . . . . . . . . . . . . . . . . . . . . . . . . . . . . . .15Unhiding your filename extensions . . . . . . . . . . . . . . . . . . . . . . . . . . . . . .16
Starting FrontPage Express . . . . . . . . . . . . . . . . . . . . . . . . . . . . . . . . . . . . . . .17Closing FrontPage Express . . . . . . . . . . . . . . . . . . . . . . . . . . . . . . . . . . . . . . .19Publishing Your Pages . . . . . . . . . . . . . . . . . . . . . . . . . . . . . . . . . . . . . . . . . . .19
Chapter 2: Creating Your Home Page . . . . . . . . . . . . . . . . . . . . .21
Creating Your Home Page . . . . . . . . . . . . . . . . . . . . . . . . . . . . . . . . . . . . . . .21Titling your Web page . . . . . . . . . . . . . . . . . . . . . . . . . . . . . . . . . . . . . . . .22Saving your page . . . . . . . . . . . . . . . . . . . . . . . . . . . . . . . . . . . . . . . . . . . .22
Adding Text to Your Web Page . . . . . . . . . . . . . . . . . . . . . . . . . . . . . . . . . . . .23Viewing Your Page in a Web Browser . . . . . . . . . . . . . . . . . . . . . . . . . . . . . . .28Viewing Your Page’s HTML . . . . . . . . . . . . . . . . . . . . . . . . . . . . . . . . . . . . . .29
Chapter 3: Adding Lines, Lists, and Other Goodies . . . . . . . . . .33
Reopening Your Page in FrontPage Express . . . . . . . . . . . . . . . . . . . . . . . . . . .33Adding Separator Lines . . . . . . . . . . . . . . . . . . . . . . . . . . . . . . . . . . . . . . . . .34Using the Address Format . . . . . . . . . . . . . . . . . . . . . . . . . . . . . . . . . . . . . . .35Typing Lists . . . . . . . . . . . . . . . . . . . . . . . . . . . . . . . . . . . . . . . . . . . . . . . . . .37
Fixing list problems . . . . . . . . . . . . . . . . . . . . . . . . . . . . . . . . . . . . . . . . . .38Formatting lists . . . . . . . . . . . . . . . . . . . . . . . . . . . . . . . . . . . . . . . . . . . . .39Ignoring menu and directory lists . . . . . . . . . . . . . . . . . . . . . . . . . . . . . . .40Using definition lists . . . . . . . . . . . . . . . . . . . . . . . . . . . . . . . . . . . . . . . . .40

Indenting Text . . . . . . . . . . . . . . . . . . . . . . . . . . . . . . . . . . . . . . . . . . . . . . . .41Using Preformatted and Monospaced Text . . . . . . . . . . . . . . . . . . . . . . . . . . .43Formatting and Beyond . . . . . . . . . . . . . . . . . . . . . . . . . . . . . . . . . . . . . . . . .45
Chapter 4: Adding Graphics and Multimedia . . . . . . . . . . . . . . .46
Understanding Graphic Images . . . . . . . . . . . . . . . . . . . . . . . . . . . . . . . . . . .46Where to find graphic images . . . . . . . . . . . . . . . . . . . . . . . . . . . . . . . . . .47Changing and converting graphic images . . . . . . . . . . . . . . . . . . . . . . . . .48Getting images to the right folder . . . . . . . . . . . . . . . . . . . . . . . . . . . . . . .49
Inserting a Picture into Your Page . . . . . . . . . . . . . . . . . . . . . . . . . . . . . . . . . .49Wrapping text around a picture . . . . . . . . . . . . . . . . . . . . . . . . . . . . . . . . .50Sizing and spacing pictures . . . . . . . . . . . . . . . . . . . . . . . . . . . . . . . . . . . .51Alternate text . . . . . . . . . . . . . . . . . . . . . . . . . . . . . . . . . . . . . . . . . . . . . .53Forcing text below a picture . . . . . . . . . . . . . . . . . . . . . . . . . . . . . . . . . . .53
Using Inline Images . . . . . . . . . . . . . . . . . . . . . . . . . . . . . . . . . . . . . . . . . . . .55Changing Your Page’s Background . . . . . . . . . . . . . . . . . . . . . . . . . . . . . . . . .57Adding Background Sound . . . . . . . . . . . . . . . . . . . . . . . . . . . . . . . . . . . . . .61
Chapter 5: Adding Hyperlinks to Your Pages . . . . . . . . . . . . . . .63
Linking to Other Web Sites . . . . . . . . . . . . . . . . . . . . . . . . . . . . . . . . . . . . . .64Testing a link in FrontPage Express . . . . . . . . . . . . . . . . . . . . . . . . . . . . . .65Cutting and pasting URLs . . . . . . . . . . . . . . . . . . . . . . . . . . . . . . . . . . . .66
Linking to Pages in Your Own Site . . . . . . . . . . . . . . . . . . . . . . . . . . . . . . . . .67Creating a Link to a New Page . . . . . . . . . . . . . . . . . . . . . . . . . . . . . . . . . . . .69Creating E-mail Links . . . . . . . . . . . . . . . . . . . . . . . . . . . . . . . . . . . . . . . . . .72Using Graphic Images as Links . . . . . . . . . . . . . . . . . . . . . . . . . . . . . . . . . . . .74Making Links to Page Sections . . . . . . . . . . . . . . . . . . . . . . . . . . . . . . . . . . . .75
Chapter 6: Creating and Using Tables . . . . . . . . . . . . . . . . . . . . .79
Creating a Table . . . . . . . . . . . . . . . . . . . . . . . . . . . . . . . . . . . . . . . . . . . . . . .79Sizing a table . . . . . . . . . . . . . . . . . . . . . . . . . . . . . . . . . . . . . . . . . . . . . . .83Positioning a table . . . . . . . . . . . . . . . . . . . . . . . . . . . . . . . . . . . . . . . . . . .83Showing and hiding borders . . . . . . . . . . . . . . . . . . . . . . . . . . . . . . . . . . .84Coloring borders . . . . . . . . . . . . . . . . . . . . . . . . . . . . . . . . . . . . . . . . . . . .85Coloring the background . . . . . . . . . . . . . . . . . . . . . . . . . . . . . . . . . . . . .86
Adding and Deleting Cells . . . . . . . . . . . . . . . . . . . . . . . . . . . . . . . . . . . . . . .86Selecting cells, rows, and columns . . . . . . . . . . . . . . . . . . . . . . . . . . . . . . .87Adding rows and columns . . . . . . . . . . . . . . . . . . . . . . . . . . . . . . . . . . . . .88Deleting rows and columns . . . . . . . . . . . . . . . . . . . . . . . . . . . . . . . . . . . .89
Merging and Splitting Cells . . . . . . . . . . . . . . . . . . . . . . . . . . . . . . . . . . . . . .89Filling a Table . . . . . . . . . . . . . . . . . . . . . . . . . . . . . . . . . . . . . . . . . . . . . . . . .90Aligning Cell Contents . . . . . . . . . . . . . . . . . . . . . . . . . . . . . . . . . . . . . . . . . .92
iv CliffsNotes Creating Your First Web Page

Chapter 7: Publishing and Promoting Your Site . . . . . . . . . . . . .95
Getting What You Need from Your WPP . . . . . . . . . . . . . . . . . . . . . . . . . . . .95Using the Web Publishing Wizard . . . . . . . . . . . . . . . . . . . . . . . . . . . . . . . . .97Browsing Your Own Page . . . . . . . . . . . . . . . . . . . . . . . . . . . . . . . . . . . . . . .101Changing Your Pages . . . . . . . . . . . . . . . . . . . . . . . . . . . . . . . . . . . . . . . . . .102Promoting Your Web Site . . . . . . . . . . . . . . . . . . . . . . . . . . . . . . . . . . . . . . .102
Adding your URL to search engines . . . . . . . . . . . . . . . . . . . . . . . . . . . .104Using submission services . . . . . . . . . . . . . . . . . . . . . . . . . . . . . . . . . . . .105
CliffsNotes Review . . . . . . . . . . . . . . . . . . . . . . . . . . . . . . . . . . .107
Q & A . . . . . . . . . . . . . . . . . . . . . . . . . . . . . . . . . . . . . . . . . . . . . . . . . . . . . .107Scenarios . . . . . . . . . . . . . . . . . . . . . . . . . . . . . . . . . . . . . . . . . . . . . . . . . . .108Consider This . . . . . . . . . . . . . . . . . . . . . . . . . . . . . . . . . . . . . . . . . . . . . . . .109Practice Project . . . . . . . . . . . . . . . . . . . . . . . . . . . . . . . . . . . . . . . . . . . . . . .109
CliffsNotes Resource Center . . . . . . . . . . . . . . . . . . . . . . . . . . .111
Books . . . . . . . . . . . . . . . . . . . . . . . . . . . . . . . . . . . . . . . . . . . . . . . . . . . . . .111Internet . . . . . . . . . . . . . . . . . . . . . . . . . . . . . . . . . . . . . . . . . . . . . . . . . . . .112Magazines and Other Media . . . . . . . . . . . . . . . . . . . . . . . . . . . . . . . . . . . . .114Send Us Your Favorite Tips . . . . . . . . . . . . . . . . . . . . . . . . . . . . . . . . . . . . . .114
Index . . . . . . . . . . . . . . . . . . . . . . . . . . . . . . . . . . . . . . . . . . . . . . .116
Table of Contents v

vi CliffsNotes Creating Your First Web Page

INTRODUCTIONWelcome to CliffsNotes Creating Your First Web Page, thefastest way to get from being a spectator to being a publishedauthor on the World Wide Web. While many tools are avail-able for creating Web pages, I use FrontPage Express in thisbook for four reasons:
■ FrontPage Express is easy to learn and easy to use.
■ FrontPage Express is powerful.
■ FrontPage Express is free.
■ The skills you build with FrontPage Express also applyto other Web tools!
Microsoft FrontPage Express is actually a scaled-down ver-sion of the Microsoft commercial product Microsoft FrontPage. Although the Express version doesn’t offer all thebells and whistles that FrontPage offers, it still providesenough functionality to create great-looking Web pages withminimal fuss. With FrontPage Express, you can create Webpages with pictures, hyperlinks, tables, background music,and other cool stuff, without getting bogged down in theintricacies of HTML (the language used to build Web pages).
Why Do You Need This Book?
Can you answer yes to any of these questions?
■ Do you need to learn about creating a Web page fast?
■ Don’t have time to read 500 pages about Web publishing?
■ Do you want to keep your out-of-pocket expenses to anabsolute minimum?

■ Are you perplexed by all the technical terms and buzz-words used in Web publishing?
■ Do you want to focus on the creative aspects, rather thanthe technical aspects, of creating Web pages?
If so, then CliffsNotes Creating Your First Web Page is for you!
How to Use This Book
You’re the boss — you decide how to use this book. You caneither read the book from cover to cover or just look for theinformation you want and then put the book back on theshelf for later. However, I recommend here a few ways tosearch for your topic(s).
■ Use the index in the back of the book to find what you’relooking for.
■ Flip through the book looking for your topic in the run-ning heads.
■ Look for your topic in the table of contents in the frontof the book.
■ Look at the “In This Chapter” list at the beginning ofeach chapter.
■ Look for additional information in the CliffsNotesResource Center.
■ Flip through the book until you find what you’re look-ing for because the book is organized in a logical, task-oriented way.
I also put some icons next to choice chunks of text so thatyou can find important information quickly. Here is adescription of the icons you find in the book.
2 CliffsNotes Creating Your First Web Page

If you see a Remember icon, make a mental note because thistext is worth keeping in mind.
If you see a Tip icon, you know that you’ve run across a help-ful hint, uncovered a secret, or received helpful advice.
If you see a Warning icon, you need to watch out for some-thing that can be dangerous, requires special caution, orshould be avoided.
Don’t Miss Our Web Site
Keep up with the changing world of the Internet by visitingthe CliffsNotes Web site at www.cliffsnotes.com.Here’s what you find:
■ Interactive tools that are fun and informative
■ Links to interesting Web sites
■ Additional resources to help you continue your learning
At www.cliffsnotes.com, you can even register for anew feature called CliffsNotes Daily, which offers younewsletters on a variety of topics, delivered right to youre-mail inbox each business day.
If you haven’t yet discovered the Internet and are wonderinghow to get online, pick up Getting On the Internet, new fromCliffsNotes. You’ll learn just what you need to make your online connection quickly and easily. See you atwww.cliffsnotes.com!
Introduction 3

4 CliffsNotes Creating Your First Web Page

CHAPTER 1
PREPARING TO CREATE
IN THIS CHAPTER
■ Installing your free Web authoring tools
■ Configuring your system
■ Getting started with FrontPage Express
Creating Web pages, like anything else, requires two ingredi-ents: skills and tools. In this chapter, I briefly discuss the skillsyou should already have when starting this book and thenfocus on getting all your Web authoring tools together. Youalso learn how to set up some programs and shortcuts on yourPC to simplify and streamline your Web authoring efforts.
What You Should Already Know
In this book, I assume that you aren’t an absolute beginneron a PC. You should already have experience using Windowsand know the basics of clicking, double-clicking, right-clicking, and so forth. You don’t need to be a Windows guru.The absolute basics of using the Windows Start menu anddesktop, an understanding of folders and files, and the abil-ity to open and close programs and documents should be suf-ficient. Likewise, you should know some rudimentary wordprocessing and understand the basics of text editing.
I also assume that you’ve been on the Web and know what aWeb page looks like. You don’t need to know about Webauthoring tools, such as FrontPage Express, nor do you needto know how to publish to the Web. I cover all that in thisbook. But you should already have a sense of what a Webpage looks like and perhaps even some ideas about what youwant to present on your Web pages.

Tools You Need
To best use your time while you learn to create your Webpages, you want to use the most modern tools available. Windows 98 provides those tools in the form of MicrosoftFrontPage Express, Web Publishing Wizard, and PersonalWeb Server. If you’re using Windows 95 or some earlier ver-sion of Windows, upgrading now is well worth the effort —not only to help you use this book, but also to streamlineyour entire Web publishing effort.
The authoring tools I discuss in this book are also part of theMicrosoft Internet Explorer package, which you can down-load from www.microsoft.com/ie. Also, I discuss theInternet Tools that come with Version 5 of Microsoft Inter-net Explorer. If you notice any discrepancies between thetools you’re using and the tools in this book, you may wantto download Version 5 of Internet Explorer. Doing so doesn’t take that long and won’t cost you a cent.
Web sites change. As a result, you may not find what you’relooking for at the URLs presented in this chapter. As an alter-native, you can check the pages at www.microsoft.com/msdownload and http://windowsupdate.microsoft.com for the latest versions of programs dis-cussed in this chapter.
Setting Up Your Authoring Environment
In this book, I assume that you plan to use Microsoft FrontPage Express as your main tool to author your Webpages. Two related Internet tools that can also help areMicrosoft’s Web Publishing Wizard and Personal Web Server(PWS). All three tools are freebies that come with Windows98, as well as with Microsoft Internet Explorer.
6 CliffsNotes Creating Your First Web Page

Before you launch into creating your first Web page, you cantake some steps to set up your PC as an ideal Web authoringtool. These steps include making sure that you have all theright programs installed and configured correctly. Also, youcan set up some shortcuts to simplify accessing these pro-grams and the pages you plan to create. You need to do allthese things only once — not each time you want to workon your Web site. So start by getting all your Web authoringducks in a row, beginning with making sure that FrontPageExpress and the Web Publishing Wizard are installed by fol-lowing these steps:
1. Click the Windows Start button.
2. Choose Programs➪Internet Explorer to reveal its sub-menu. If you see FrontPage Express and Web PublishingWizard on the submenu, as in Figure 1-1, you alreadyhave those programs installed, and you can skip to thesection titled “Installing Personal Web Server.”
If you don’t see FrontPage Express and Web Publishing Wizard on the Internet Explorer menu, follow these steps tocheck the Internet Tools menu under Accessories:
1. Click the Start button.
2. Choose Programs➪Accessories➪Internet Tools to viewits submenu.
If you do see FrontPage Express and Web Publishing Wizardon the menu that appears, skip to the section titled “InstallingPersonal Web Server.” Otherwise, continue reading to installFrontPage Express and Web Publishing Wizard.
Chapter 1: Preparing to Create 7

Figure 1-1: FrontPage Express and Web Publishing Wizard are already installed.
Installing the authoring tools
If FrontPage Express and Web Publishing Wizard aren’t on your computer, you can easily install them from yourWindows 98 CD-ROM by following these steps:
1. Click the Windows Start button.
2. Choose Settings➪Control Panel.
3. Double-click the Add/Remove Programs icon.
4. Click the Windows Setup tab.
5. Click Internet Tools and then click the Details button.The Internet Tools dialog box appears.
6. If you need to install FrontPage Express, click its checkbox at the top of the list of components that appears, asshown in Figure 1-2.
8 CliffsNotes Creating Your First Web Page

Figure 1-2: Check FrontPage Express to install it.
7. If you need to install Web Publishing Wizard, scrolldown to the bottom of the list of components and selectthe check box next to Web Publishing Wizard.
8. Click OK at the bottom of the Internet Tools dialog box.
9. Click OK at the bottom of the Add/Remove Programsdialog box.
10. Follow the instructions that appear on the screen.
When the installation finishes, close out of the Control Panelwindow. You’re ready to install the last component you need,Microsoft Personal Web Server.
Chapter 1: Preparing to Create 9

Installing Personal Web Server
A Web server is a program that you use on an Internet servercomputer to publish Web pages. Microsoft Personal WebServer (PWS) is a scaled-down program that makes your per-sonal computer mimic a true Web server. Essentially, PWSenables you to create and test Web pages on your own PCprior to publishing them on the Web. Typically, you have toinstall and configure PWS before you can use it. You onlyneed to perform the installation once.
To install Personal Web Server, you need your original Windows 98 CD-ROM. Insert the CD into your CD-ROMdrive. If a window titled Windows 98 CD-ROM appearsautomatically, just close that window. Then install PersonalWeb Server by following these steps:
1. Choose Start➪Run.
2. Type d:\add-ons\pws\setup.exe. (You need to replace dwith the letter of your CD-ROM drive, if it isn’t drive D.)
3. Click OK. The Microsoft Personal Web Server Setupwindow appears.
4. Click Next. You see three buttons labeled Minimum,Typical, and Custom.
5. Click the Typical button.
6. On the next screen, shown in Figure 1-3, leave the set-tings as they are so that your Web publishing home direc-tory is C:\Inetpub\wwwroot.
7. Click Next. You see a window that monitors the progressof the PWS files as they’re copied to your hard disk.When that process is complete, you see a Thankyou... message.
10 CliffsNotes Creating Your First Web Page

Figure 1-3: Use C:\Inetpub\wwwroot as your default Web publishing homedirectory.
8. Click the Finish button near the bottom of the window.After a brief delay, you see a window asking if you wantto restart your computer. Remove the CD from yourCD-ROM drive (and any disks you may have put infloppy drives) and then click the Yes button.
After your computer restarts, you notice a new icon on thedesktop labeled Publish. You also see a tiny icon in the indi-cators section of the taskbar down near the lower-right cor-ner of the screen. If you point to that icon, you see themessage Personal Web Server is running, as shownin Figure 1-4. You won’t notice any other changes to yoursystem. In fact, everything works just as it always did. As youdiscover in Chapter 2, Personal Web Server enables you, oranyone in your local area network, to view your page in anyWeb browser.
Chapter 1: Preparing to Create 11

Figure 1-4: The icon indicates that Personal Web Server is running.
Configuring Personal Web Server
After you install Personal Web Server (PWS), you need tomake a small adjustment to its default settings. Here’s why.Your Web presence provider (WPP) — the company thatmakes your Web pages accessible to everyone on the Inter-net — may require that you give your site’s home page a spe-cific name, typically index.html. You want to configure PWSso that it uses the same default home page name that yourWeb presence provider requires. If you haven’t found a Webpresence provider yet, chances are whomever you choose willrequire that you name your home page index.html. If you dohave a Web presence provider already, and you know for cer-tain that the provider requires something other thanindex.html, use the provider’s required name.
To set the default home page name in Personal Web Server,follow these steps:
1. Double-click the Personal Web Server icon in the Windows taskbar near the lower-right corner of yourscreen.
2. If the Tip of the Day window appears, click its Close but-ton. The Personal Web Manager window remains on thescreen, as shown in Figure 1-5.
3. Note the blue underlined URLs that appear in the win-dow. The first is the location of your home page. That location is http://computername, where computername is the name of the computer you’re using(poweredge in the example). The path shown, typically
12 CliffsNotes Creating Your First Web Page

Figure 1-5: The Personal Web Manager window is open on the desktop.
C:\Inetpub\wwwroot, is where you store Web pages,including any pictures. You may want to jot down on ascratch piece of paper both the URL and path, for futurereference.
4. Click the Advanced icon near the lower-left corner of thePersonal Web Manager window.
5. Make sure that the Enable Default Document check box,shown in Figure 1-6, contains a check mark.
6. Change the name of the Default Document(s) toindex.html (all lowercase letters) as in Figure 1-6 —unless you know for sure that your Web presenceprovider requires some other name, in which case sub-stitute that name for index.html.
7. Close the Personal Web Manager window.
Chapter 1: Preparing to Create 13

Figure 1-6: Change the Default Document(s) entry to index.html.
You’ve completed the installations necessary to use FrontPageExpress and related tools to author your Web pages. I suggestthat you spend a few minutes setting up some shortcuts andtweaking a few Windows settings to further simplify your work.
Simplifying Your System
Beyond installing and configuring required programs, youmay want to set up some shortcuts to the resources you usemost while authoring Web pages. Setting everything up onlytakes a few minutes, and you only need to do these thingsonce. Here, I give you three tips for setting up your author-ing environment, which can save you lots of time.
Making a shortcut to your Web folder
To give yourself quick access to the files that make up your Website, you can create a desktop shortcut to your C:\Inetpub\wwwroot folder. Doing so enables you to open that folder
14 CliffsNotes Creating Your First Web Page

without going through My Computer or Windows Explorer.Just use whatever technique you prefer for creating desktopshortcuts in Windows.
Customizing your SendTo menu
Normally, when you open a Web page in Windows, the pageappears in your Web browser. This arrangement is fine forviewing the page, but not necessarily for editing it. If you addFrontPage Express to your SendTo menu, you can bypass thebrowser and send any HTML file right into FrontPageExpress. Just right-click any Web page and choose SendTo➪FrontPage Express, as shown in Figure 1-7.
Figure 1-7: Customize the SendTo menu to allow quick access to FrontPageExpress.
Chapter 1: Preparing to Create 15

To add FrontPage Express to your SendTo menu, followthese steps:
1. In Windows Explorer, locate the FrontPage Expressapplication. It’s probably in your Program Files folderinside the Microsoft FrontPage Express folder. Make surethat the application is displayed in the right pane of Windows Explorer.
2. In the left pane of Windows Explorer, click the plus signnext to the Windows folder on your C drive. You see alist of folders appear beneath the Windows folder, includ-ing the SendTo folder. Do not click on the SendTo folder.
3. Back in the right pane of Windows Explorer, right-clickon the FrontPage Express application and drag the iconto the SendTo folder in the left pane.
4. Release the mouse button.
5. Choose Create Shortcut(s) Here from the popup menuthat appears. Windows creates a shortcut in the SendTofolder. Just for giggles, you can check this by clicking theSendTo folder to display its contents.
6. If you want to change the name of the shortcut, justright-click on the shortcut, choose Rename from thepopup menu, and type in the new name.
You can also add Web browsers, graphics programs, and otherfavorite programs to your SendTo menu.
Unhiding your filename extensions
As you may know, Windows uses filename extensions to asso-ciate documents with programs. For example, Web pages aregenerally saved with the filename extension htm or html.
16 CliffsNotes Creating Your First Web Page

When you click on a file that has one of these extensions,Windows knows to open that page in your Web browser.
By default, Windows hides the filename extensions on filesthat are associated with specific programs. For example, ifyou create a Web page named index.html, then view that file’sicon through My Computer, Windows Explorer, or Find, youmay see only the filename, index. As a Web author, you prob-ably want to see filename extensions while browsing aroundyour computer, so that you can tell which files are HTML,GIF, or JPEG files. Just follow the normal Windows proce-dure for unhiding file extensions.
Starting FrontPage Express
Starting FrontPage Express is like starting any other programon your PC. After you create a desktop or Quick Launchtoolbar icon for starting FrontPage Express, you can just double-click that icon. If you don’t have a desktop icon forstarting FrontPage Express, follow these steps instead:
1. Click the Windows Start button.
2. Choose Programs➪Internet Explorer➪FrontPage Express.Or if you don’t find FrontPage Express there, try choos-ing Programs➪Accessories➪Internet Tools➪FrontPageExpress.
Like most Windows programs, FrontPage Express opens inits own window. You also see the standard components foundin other Windows programs, including a title bar, menu bar,toolbar, main window or document area, and status bar, asshown in Figure 1-8.
Chapter 1: Preparing to Create 17

Figure 1-8: FrontPage Express is open on the Windows desktop.
The toolbars in FrontPage Express provide quick access tofrequently used program features. To see the name of any but-ton on a toolbar, just point to the button. A tool tip show-ing the button’s name appears near the mouse pointer.
To show or hide toolbars, open the FrontPage Express Viewmenu. Toolbar names with check marks next to them arealready on display. Click the name of any toolbar to hide itif it’s checked or to show it if it’s hidden.
Title bar
Status bar
Menu bar Tool bar
Main window or document area
18 CliffsNotes Creating Your First Web Page

Closing FrontPage Express
Closing FrontPage Express is no different than closing anyother program. From the following list, choose the methodthat you find most convenient:
■ Click the Close button near the upper-right corner ofthe FrontPage Express window.
■ Choose File➪Close from the FrontPage Express menu bar.
■ Right-click the FrontPage Express taskbar button andchoose Close.
■ If FrontPage Express is in the active window, pressAlt+F4.
Of course, if you leave any unsaved work behind, FrontPageExpress gives you a chance to save that work before closing.You should always choose Yes when asked about saving yourwork, unless you’re absolutely sure you want to scrap all thework you’ve done since you last saved the page.
Publishing Your Pages
You haven’t created any pages yet, so you have nothing topublish at the moment. But to avoid any potential confusionor disappointment down the road, you need to know thatjust creating Web pages on your own PC doesn’t make thosepages accessible to people on the Internet. In fact, as long asthe pages remain only on your PC, you (and perhaps otherpeople on your local area network) are the only people capa-ble of seeing those pages.
To make your Web pages visible to Internet users at large, youneed to copy those completed pages to a Web server. In the“Installing Personal Web Server” section earlier in this chap-ter, I define Web server as a software program, such as Personal
Chapter 1: Preparing to Create 19

20 CliffsNotes Creating Your First Web Page
Web Server (PWS); the term also applies to a computer that’sconnected to the Internet 24 hours a day, seven days a week,and capable of serving Web pages to anyone who requeststhem. (Blame the computer geeks for using the same name.)
If you already have access to the Internet, you need to findout whether or not your Internet service provider (ISP)includes Web hosting (the ability to publish your Web pages)as part of its service. If it doesn’t, you may want to shop for aWeb presence provider (WPP). Typically, a Web presenceprovider offers only space on a Web server. You can still useyour existing ISP to browse the Web, do your e-mail, and allthe normal things you do. You can upload your pages to theWeb presence provider’s server by using your existing ISP, evenif your ISP and WPP are two entirely different companies.
If you don’t have any place to publish your pages and areshopping around, you may want to look for a Web presenceprovider that supports Microsoft FrontPage Extensions.Extensions are small programs that exist on the Web serverand provide added functionality. Microsoft FrontPage pro-vides easy access to those extensions. FrontPage Express canalso use a few of them. However, the extensions aren’t too ter-ribly important if you’re using only FrontPage Express to create your Web pages — certainly not important enough togo to any added expense.
Nonetheless, if you’re starting from scratch in looking for aWeb presence provider, and you think that at some point youmay want to start developing more complex Web sites usingMicrosoft FrontPage, the FrontPage Server Extensions areworth pursuing. To locate Web presence providers that offerFrontPage extensions, check out the following Web page:www.microsoftwpp.com/wppsearch.

CHAPTER 2
CREATING YOUR HOME PAGE
IN THIS CHAPTER
■ Creating, titling, and naming your page
■ Saving your page
■ Adding and formatting text
■ Looking at your page in a Web browser
■ Looking at your page’s HTML
Now that you’ve set up your PC as your personal Webauthoring tool, you’re ready to create your first Web page. Inthis chapter, you create the site’s home page. As you mayalready know, a home page is simply the first page that a per-son comes to when visiting your site. For this example, I setup the home page of a hypothetical orchid club. Of course,you can use the techniques described here to put whatevercontent you want in your Web page.
Creating Your Home Page
To create your home page, open Microsoft FrontPageExpress. Automatically, FrontPage Express displays a new,blank Web page titled Untitled Normal Page. Before you starttyping any text, you need to title your page and save it so thatit has a filename.

Titling your Web page
At some point, you will (presumably) publish your page onthe World Wide Web. When search engines like Yahoo!,Excite, and others display information about your page, themain link to your page is its title. Therefore, you always wantto give your page a good, descriptive title. This title doesn’tappear anywhere within the page itself, only in search engines,in the title bar of FrontPage Express, and in the title bar ofmost Web browsers. To title your page, follow these steps:
1. From the FrontPage Express menu bar, choose File➪PageProperties.
2. On the General tab, type a title in the Title text box.
3. Click OK.
You won’t see any change to the page itself. However, theFrontPage Express title bar displays your page’s title where itpreviously showed Untitled Normal Page.
Saving your page
Remember from Chapter 1 that your home page needs tohave a specific name, as determined by your Internet serviceprovider or whoever hosts your Web site. Typically, you needto name the home page index.html or index.htm. Rememberthat many Web servers are case-sensitive to filenames. So youhave to use uppercase and lowercase letters consistently whenreferring to files. The almost universal guideline is never touse uppercase letters in filenames. Use only lowercase letters.
Also important is saving your home page in the default Website defined by Personal Web Server. The name of that site ishttp://computername, where computername is the nameof your computer. (In the example in Chapter 1, that nameis http://poweredge.) FrontPage Express suggests this
22 CliffsNotes Creating Your First Web Page

location by default, so you only need to remember not tochange it. Here are the exact steps:
1. Click the Save button in the toolbar or choose File➪Savefrom the FrontPage Express menu bar.
2. In the Save As dialog box that appears, don’t change thepage title.
3. Under Page Location, change the filename at the end ofthe pathname to index.html.
4. Click OK.
That’s all you have to do. Now, whenever you want to saveyour work, you just have to click the Save button in the tool-bar or choose File➪Save from the menu bar; the page is savedinstantly.
Adding Text to Your Web Page
With FrontPage Express, you can add and manipulate textfor your Web page in much the same way that you add andmanipulate text for documents in word processing programs.If you’re at all familiar with Microsoft Word — and similarword processing programs — you should feel right at home.
If you need some help with the basic word processing skills,check out the FrontPage 2000 Bible (see the Resource Cen-ter at the back of this book); it goes into more detail aboutentering and formatting text in FrontPage.
When you’re creating your Web page, FrontPage Express iscreating an HTML (Hypertext Markup Language) documentbehind the scenes. HTML is the language that defines textformatting so that your Web page can appear on the WorldWide Web. But with a few distinctions (which I point out,
Chapter 2: Creating Your Home Page 23

as appropriate), you can use standard word processing tech-niques to accomplish a variety of text actions, including thefollowing:
■ Type text: Just type as you do in most word processingprograms. Use the Enter, Backspace, Delete, and otherkeys the same way, too.
■ Select text: Use the mouse or the keyboard to select text.FrontPage Express works on the standard “select, thendo” principle, which means you first identify the text youwant to alter or format by selecting it and then click atoolbar button or make a menu selection to change it.
■ Move, copy, and delete text: Just select the text and usethe standard cut-and-paste techniques.
■ Format text: Select the text and then change its appear-ance. You can make text larger or smaller; apply bold-face, italics, or underline; align text to the left, right, orcenter; or change the text’s color or font (print style).HTML provides many different formats (see Figure 2-1)that you can easily apply to your text using FrontPageExpress.
You can also reverse a recent formatting change by press-ing Ctrl+Z or choosing Edit➪Undo from the FrontPageExpress menu bar.
Make sure that you pick fonts that visitors to your Website are likely to have installed on their computers. Thereason is that only the instruction to use a particular fontis passed on to visitors’ PCs, not the font itself. If youuse a font that’s not on their machines, any text that usesthat font may not appear correctly on-screen. Instead,the text may appear in whatever default font (usuallyTimes Roman) their browsers use. Fortunately, most PCshave installed on them such basic fonts as Arial, TimesRoman, and Courier.
24 CliffsNotes Creating Your First Web Page

Figure 2-1: The Font dialog box in FrontPage Express.
■ Size text: Size text for your Web page, but keep in mindthat font sizes for Web pages are assigned on a scale of 1 to 7 (smallest to largest). A size of 1 shows text at about8 points; 7 shows text at about 36 points.
To resize text, simply select it and click either the IncreaseText Size or Decrease Text Size button on the toolbar.These buttons cycle your text through the seven prede-fined text sizes.
The standard method of assigning a specific point sizeto the text isn’t reliable on the Internet because so manydifferent types of computers can view the text. No onecan guarantee that a particular person’s PC can show thefont at a specific point size.
Chapter 2: Creating Your Home Page 25

In case you’re new to fonts, a point is a unit of measure-ment that equals about 1⁄72 of an inch.
■ Add a heading: Apply a heading style as you apply anypredefined formatting style to text. Simply use theChange Style drop-down list in the Format toolbar. Butremember that HTML (hence, FrontPage Express) pro-vides only six predefined heading styles, named Head-ing 1 through Heading 6, as shown in Figure 2-2.
■ Insert special characters: To insert special characters(such as © or Æ) into your Web page, place your cursorwhere you want the special character to appear, chooseInsert➪Symbol, and select the character you want toinsert.
Figure 2-2: Headings and a few other predefined styles are available from theChange Style drop-down list in the Format toolbar.
■ Insert line breaks: Use the Enter or Shift+Enter keys toinsert line breaks into your Web page. These keys oper-ate a bit differently in FrontPage Express than in typicalword processing programs.
In a word processing program, pressing Enter sends yourcursor down to the next line without inserting a blankline space between paragraphs. FrontPage Express, how-ever, automatically inserts that blank line space, like so:
26 CliffsNotes Creating Your First Web Page

This is the first line.
This is the second line.
This feature is handy for delineating paragraphs on aWeb page without having to indent. But what if youdon’t want that blank line space? That’s when you useShift+Enter. Pressing Shift+Enter makes the two linessingle-spaced, like this:
This is the first line.
This is the second line.
To practice using FrontPage Express to add text to your Webpage, type a heading and a paragraph, format the text, anduse special characters and line breaks to add a copyright noticeand address information to the bottom of the page. Of course,you can use whatever text or formatting you like. In Figure2-3, you see the sample Orchid Club Home Page after I
■ typed a heading and a text paragraph
■ chose Arial Black for the text
■ italicized the word Cattley
■ applied the Heading 1 format and enlarged and centeredthe heading
■ inserted the special copyright character and used line breaksto create the copyright notice and sample address infor-mation you see near the bottom-left corner of the page
Chapter 2: Creating Your Home Page 27

Figure 2-3: A first stab at the sample home page.
Viewing Your Page in a Web Browser
FrontPage Express gives you a pretty good view of how yourWeb page looks in a Web browser. However, not all Webbrowsers are created equal. For example, your page may lookslightly different in Netscape Navigator than in Microsoft Internet Explorer. You can’t do much about these differences;you just have to live with them. But if you have two or moreWeb browsers installed on your computer, you may want totake a peek at your page in each of them to see how things look.
At any given time, only one of your Web browsers is regis-tered as the default Web browser. Typically, when you openthe browser that’s not set as the default, you see a messageasking if you want to make that browser the default. If youchoose Yes, that browser becomes the default until you opensome other browser and then choose Yes to make that newone the default. You don’t need to make the browser thedefault to view your Web page, however.
28 CliffsNotes Creating Your First Web Page

You can open your sample page in the default Web browserby using one of the following methods:
■ Choose Start➪Documents, and then click the name ofthe page you want to open. (If the page isn’t listed in theDocuments menu, the page has been replaced by morerecent documents.)
■ Open your C:\Inetpub\wwwroot folder (if you createda desktop shortcut to that folder, just click that shortcuticon). Then double-click the icon for the page you wantto view.
When the page opens, keep in mind that it appears exactlyas it would appear to someone on the Internet using the samekind of browser. You can’t make changes to the page while inthe Web browser. You can only view the page. To close thepage, just close your Web browser.
To view your page in a browser other than your defaultbrowser, just start up that browser as you normally would.After the browser is open on your desktop, you need tochange whatever is in the Address/Location bar to whateverPersonal Web Server defined as your site’s location. The syn-tax for that name is http://computername, where com-putername is the name of the computer on which the page isstored. In my case, the computer is named poweredge, so theURL of my home page is http://poweredge. After typ-ing the correct URL for your site, press Enter, and the homepage of your site appears within the browser.
Viewing Your Page’s HTML
You really don’t need to learn HTML because FrontPageExpress automatically creates HTML for you as you createand edit your Web page. However, if you want to see theHTML that FrontPage Express creates, follow these steps:
Chapter 2: Creating Your Home Page 29

1. Open the page in FrontPage Express.
2. Choose View➪HTML from the FrontPage Expressmenu bar.
A new window titled View or Edit HTML appears, as shownin Figure 2-4. Seeing the page with all its HTML tagsexposed, rather than hidden, is often called viewing the page’ssource. The HTML tags in the page’s source are easy to seebecause the tags are always enclosed in angle brackets (<>).The tag name is shown in purple. Many HTML tags exist inpairs. One tag starts the format, and a similar tag with a slashin front of the tag name ends the format. For example, thetitle of a page is enclosed in <title>...</title> tags.The title of the sample page looks like this:
<title>Orchid Club Home Page</title>
Figure 2-4: A look at the sample page’s HTML.
30 CliffsNotes Creating Your First Web Page

Some HTML tags use attributes, which further define theappearance of text within the tags. For example, the<h1>...</h1> tags surround any text that’s formatted asa Heading 1. But if you look at the page headline for the sam-ple page, you see something like this:
<h1 align=”center”>Orchid Club Home Page</h1>
The align attribute tells the <h1> tag how to align the heading. Attributes, such as align, are shown in red. The=center” part is the value assigned to the align attribute.Hence, the heading is centered.
I also changed the font and color of the sample page’s head-line. The <font>...</font> tags show how HTMLapplies the font. To the left of the headline is the tag thatdefines the font face and color; the tag looks like this:
<font color=”#0000FF” face=”Arial Black”>
At the end of the text is the </font> tag that terminatesthat font format.
You may wonder about the color =”#0000FF” attributeand value. HTML uses a hex triplet (also called an rgb triplet)to define a color. The # symbol simply tells HTML that thenumber that follows is a triplet. The first pair of digits rep-resents the amount of red, the second pair represents theamount of green, and the third pair represents the amountof blue required to show the color. Each pair of numbers canrange from 00 to FF, where FF is the number 255 convertedto a hexadecimal number.
Fortunately, you don’t have to worry about hex triplets orhexadecimal numbers when defining colors in your Webpages, because you can create colors using the Color dialogbox, as you do in a word processing program.
Chapter 2: Creating Your Home Page 31

You can actually make changes and corrections to your pagein the View or Edit HTML window. However, I don’t recom-mend messing with your page’s HTML tags until you knowmore about HTML in general. For the moment, just click OKnear the bottom of the View or Edit HTML window and getback to formatting your page in FrontPage Express.
You can view the source of any Web page you visit using yourWeb browser. In Microsoft Internet Explorer, chooseView➪Source from the menu bar. In Netscape Navigator,choose View➪Page Source.
Hopefully, this chapter seems pretty easy to you, and you’rewhizzing through entering and formatting text on your Webpage. Things get a bit more complicated as you progress, butthe basic skills for entering, editing, and formatting text applyto a lot of your work. After all, you’re bound to put text inyour Web pages! In the next chapter, you learn how to reopenthis page for further editing, and you discover more advancedtechniques for formatting your text.
32 CliffsNotes Creating Your First Web Page

CHAPTER 3
ADDING LINES, LISTS,AND OTHER GOODIES
IN THIS CHAPTER
■ Reopening your page for editing
■ Adding horizontal bars
■ Applying the predefined Address format
■ Typing lists
■ Indenting and spacing text
In this chapter, you reopen your page in FrontPage Express.You find out how to add separator lines, use the Address for-mat, type different kinds of lists, and indent and space text.You may not use all these features in your sample Web page,but you do use enough of them to give you some hands-onexperience that you can use to create pages on your own.
Reopening Your Page in FrontPage
Express
If you want to reopen your page to make changes or correc-tions, start FrontPage Express. Initially, you’re faced with ablank page. To reopen a recently edited page, open the Filemenu and look near the bottom for the name of the page youwant to open. Click that name, and the page appears, readyfor editing.
If the page you want to edit is no longer available from theFile menu, choose File➪Open. Use the Browse button to

browse to your C:\Inetpub\wwwroot folder and then double-click the name of the page you want to open.
If most of the time you use Microsoft Internet Explorer Ver-sion 5 as your Web browser, you can get the best of bothworlds. While viewing your page via Internet Explorer,choose File➪Edit with Microsoft FrontPage Editor from theInternet Explorer menu bar. A second copy of your pageopens, this time in FrontPage Express.
Be aware that even though the page is open at that momentin both Internet Explorer and FrontPage Express, changesyou make in FrontPage Express don’t immediately carry overto Internet Explorer. If you want to see recent changes in theWeb browser, you first need to save the current version of thepage by clicking the Save button in the FrontPage Expresstoolbar. Then click the Refresh button in the InternetExplorer toolbar.
Adding Separator Lines
You can use separator lines (also called horizontal rules) in Webpages to separate chunks of text. For example, the sample pageneeds a separator line above the copyright information thatyou added in the previous chapter. Adding a separator line inFrontPage Express is easy. Just follow these steps:
1. Click where you want the line to appear. If you need toadd a blank line between two lines to make room, movethe cursor to the end of the upper line and press theEnter key.
2. Choose Insert➪Horizontal Line from the FrontPageExpress menu bar.
34 CliffsNotes Creating Your First Web Page

The line stretches the width of the page. If you end up withtoo much blank space above or below the line, try movingthe cursor to the blank line and pressing the Delete key. Ifyou inadvertently delete the line, you can bring it back bychoosing Edit➪Undo Clear.
The gray line that initially appears in your page is just thedefault horizontal line. Unless you specify otherwise, Front-Page Express assumes that you want a gray line that’s thewidth of the page. As with many formatting features, you canchange the line by changing its properties. Here’s how:
1. Right-click the line that you want to change.
2. Choose Horizontal Line Properties from the menu thatappears.
The Horizontal Line Properties dialog box appears. Withinit, you can specify the width of the line, either in points oras a percentage of the width of the page. You can change theline’s height (thickness), alignment, and color. You can alsochoose the line’s display as either a solid or shaded line. Makeyour selections from the dialog box and then click OK.
If ever you’re wondering how to change some formatted itemin your page, try right-clicking the item to see if an optionfor changing the item’s properties appears on the menu thatpops up. No harm in trying!
Using the Address Format
In the Change Style drop-down list mentioned in Chapter 2,you may notice a format named Address. This format is typ-ically used at the bottom of a page to show the name andaddress and/or copyright information of the Web site’s owner.No rule says that you must use the Address format to style
Chapter 3: Adding Lines, Lists, and Other Goodies 35

such text — doing so is just something of a convention. Inmost Web browsers, the formatted text simply looks italicized.
You can apply the Address format as you do any other. Selectthe text to which you want to apply the format and thenchoose the format from the Change Style drop-down list.
For example, after I selected the three lines of text at the bot-tom of the sample page and chose Address from the ChangeStyle drop-down list, those lines appear in italics, as shownin Figure 3-1. As you see in that figure, I also inserted a hor-izontal rule between the body text and the copyright notice.I made the line 1 pixel tall and solid, which is why the linelooks so thin. And although you can’t tell in the figure, Imade the line blue to match the color of the page’s headline.
Figure 3-1: Address format and horizontal rule added to the sample home page.
36 CliffsNotes Creating Your First Web Page

In case you’re wondering, the HTML tag for displaying ahorizontal rule is <hr>. The tags for displaying text inAddress format are <address>...</address>.
Typing Lists
You can use lists as design elements in all forms of text. The twomain types of lists are bulleted lists and numbered lists. Forexample, in this book, I often use bulleted lists to show a set ofoptions. I use numbered lists to display step-by-step instruc-tions. Lists are useful because they break large paragraphs of textinto smaller, easier-to-read chunks of information.
The general technique for creating a list in FrontPage Expressis to first type each item in the list. Press Enter after eachitem. Don’t type any numbers or special characters in frontof each item. After you type the list, select it. Then apply oneof the list styles to the selection. List styles are available onthe toolbar as well as in the Change Style drop-down list. InFigure 3-2, you can see the small bulleted list that I added tothe sample home page. I also put in the “Places to Go” head-ing, formatted as a Heading 2 and displayed in Arial font.
To create the list, move the cursor to the end of the new head-ing and press Enter to insert a new line. Then click the Bulleted List button in the toolbar. Type Common Orchids,press Enter, type Cool Orchid Sites, and again press Enter.Then click the Bulleted List button to end the list.
Because I thought the text in the list looked a little small, Ialso increased its size by selecting the text and using the TextSize button in the toolbar.
Chapter 3: Adding Lines, Lists, and Other Goodies 37

Figure 3-2: A new heading and bulleted list added to the sample page.
Fixing list problems
When you’re first figuring out how to create lists, you’rebound to make a few mistakes. Here are some easy fixes forcommon errors in lists:
■ To remove a dangling bullet or number with no text afterit, move the cursor just to the right of that bullet or num-ber and press Backspace to delete it.
■ To make a number or bullet appear and disappear, placethe cursor anywhere in the list item and click the Numbered List or Bulleted List button in the toolbar.
■ To add blank space between items in a bulleted list, movethe cursor to the end of the top line and press Enter toadd a blank line. Then click the Bulleted List button in
38 CliffsNotes Creating Your First Web Page

the toolbar to hide the bullet. Press Delete if you wantto narrow the space between the lines.
Some of the formatting techniques described in the next sec-tion, as well as the discussion on indenting and outdentingthat follows, can help you gain control over your lists.
Formatting lists
You can change the default list that appears when you applythe Numbered List or Bulleted List format to a list of items.In fact, you can easily change one type of list to the other. Toformat a list, follow these steps:
1. Right-click any item in the list.
2. Choose List Properties from the menu that appears nearthe mouse pointer. The List Properties dialog boxappears, as shown in Figure 3-3. You can choose any ofthree different bullet styles (or no bullet) on the Bulletedtab. The Numbered tab enables you to choose any of sixdifferent numbering styles. On the Numbered tab, youcan also choose the starting number or letter for the list.The Other tab enables you to choose from among fivedifferent list styles, which I discuss later in this chapter.
3. After making your selection(s) from the dialog box, clickOK. The program applies your selection(s) to the list asa whole, and the dialog box closes.
You can also change the properties of a single item in the list.Just right-click the list item you want to change and chooseList Item Properties from the menu that appears.
Chapter 3: Adding Lines, Lists, and Other Goodies 39

Figure 3-3: The List Properties dialog box.
Ignoring menu and directory lists
When viewing options in the Change Style drop-down list,you may notice two additional list styles, named Menu Listand Directory List. Oddly enough, the vast majority of Webbrowsers display bulleted lists, menu lists, and directory listsin the same manner. So you have no reason to use a menu listor directory list rather than a bulleted list. Strange but true.
Using definition lists
Another type of list is called the definition list. Use this typeof list for a glossary or similar list that presents some word orphrase followed by its definition. The definition list actuallyinvolves two styles, one named Defined Term, for the termbeing defined, and a second style named Definition that for-mats the definition you type.
40 CliffsNotes Creating Your First Web Page

To type a definition list, follow these steps:
1. Type the term to be defined and then choose DefinedTerm from the Change Style drop-down list.
2. Press Enter and type the term’s definition. (FrontPageExpress automatically applies the Definition style tothe text.)
3. Press Enter and then type the next term to be defined.(FrontPage Express automatically applies the DefinedTerm style to the text you type.)
4. Repeat Steps 2 and 3 until you finish typing all the itemsin your list.
If you make any mistakes, you can always go back and selectany chunk of text and reapply the Defined Term or Defini-tion style to that text. If you want to add an extra blank linebetween defined terms, move the cursor to the left of anydefined term in the list and then press Enter.
If you need to neatly align text into two or more columns,your best bet is to use tables, which I discuss in Chapter 6.
Indenting Text
You can easily indent text from the left and right margins. Inparagraphs, you can use these indentations to display lengthyquotations (called block quotes) like the one you see in the sec-ond paragraph in Figure 3-4. You can also indent list items,such as the two bulleted items in the list shown in Figure 3-4.
Chapter 3: Adding Lines, Lists, and Other Goodies 41

Figure 3-4: Examples of an indented paragraph and list items.
Indenting is simple. Here are the steps:
1. Click anywhere within the paragraph that you want toindent. To indent multiple paragraphs or list items, firstselect them.
2. Click the Increase Indent or Decrease Indent button in thetoolbar until the level of indentation looks good to you.
If you try to indent a line of text in FrontPage Express bypressing the spacebar, you may be surprised to find that youcan’t insert blank spaces that way. FrontPage Express justignores the spacebar. You can, however, precisely indent a lineof text, as you find out in the next section.
42 CliffsNotes Creating Your First Web Page

Using Preformatted and Monospaced Text
HTML and Web browsers normally use proportional fontsto display text. A proportional font is one in which differentletters are different widths, and blank spaces can be adjustedto best fit text on the line. The downside to proportionalfonts is that they make it impossible to indent text usingblank spaces. To get really tight control over the exact place-ment of characters in a chunk of text, you need to use amonospace font, in which each character, including each blankspace, is exactly the same width. However, choosing a spe-cific font in HTML is risky, because you can never be surethe visitor’s computer has the exact font you select.
For this reason, HTML provides a Formatted style (also calledthe Preformatted style) that automatically uses whatever mono-space font is available on the visitor’s computer. After youapply the Formatted style to a section of your Web page, youautomatically switch to a monospace font and can use blankspaces to control the level of indentation of each item of text.
Figure 3-5 shows a couple of examples. In the first example,below the first body paragraph, I used the Formatted style toprint some information about a hypothetical book. I was ableto line up text to the left and right of the colons by using sim-ple blank spaces. The second example illustrates anothercommon use of the Formatted style — to show an exampleof code written in a programming language.
Using the Formatted style is easy. Just follow these steps:
1. Place the cursor at the line where you plan to start typing the formatted text.
2. Choose Formatted from the Change Style drop-down list.
3. Type your text as you usually do.
Chapter 3: Adding Lines, Lists, and Other Goodies 43

4. When you want to change back to the proportional font,press Enter to end the last line of formatted text. Thenchoose Normal from the Change Style drop-down list.
Figure 3-5: Two examples of Formatted text.
When you type formatted text, you can type as you usuallydo. About the only difference you discover while typing inthe Formatted style is that you can press the spacebar to insertas many spaces as you want at the beginning of the line orbetween words. Also, lengthy lines don’t automatically wrapto the next line when you type past the edge of the screen.
To convert regular text to Formatted text, select the text youwant to convert and choose Formatted from the Change Styledrop-down list. To convert Formatted text back to normalbody text, select the text and choose Normal from theChange Style drop-down list.
44 CliffsNotes Creating Your First Web Page

Formatting and Beyond
The techniques you discover in this chapter can make it easyfor you to format your text to your liking. The procedure isreally quite simple. Type some text, select it, and then choosea Style from the Change Style drop-down list in the toolbaror click the appropriate button in the toolbar. After you applya style, you can change or tweak it by right-clicking the for-matted text and choosing the appropriate Properties optionfrom the menu that appears.
In the next chapter, you discover another way to embellish yourWeb pages — by adding graphic images. As you see, Front-Page Express makes it easy to add a picture to your page, tosize and position the picture, and even to wrap text around it.
Chapter 3: Adding Lines, Lists, and Other Goodies 45

CHAPTER 4
ADDING GRAPHICSAND MULTIMEDIA
IN THIS CHAPTER
■ Understanding graphic file types
■ Adding a picture to your page
■ Wrapping text around a picture
■ Adding wallpaper
■ Adding background music
A Web page consisting of only text would be boring. Color,pictures, and sound are what really bring a Web page to life.In this chapter, you discover how to add pictures to your Webpage. You find out how to color or wallpaper your page’sbackground. You also learn to add background music or asound effect to your page.
Understanding Graphic Images
Graphic images stored on computer disks come in many fileformats. The file format describes how the information in thefile gets converted to a picture. The majority of Web browserson the Internet support only two of those formats, commonlyknown as GIF and JPEG formats. GIF is short for the CompuServe Graphics Interchange Format. The GIF formatis generally used for cartoons, illustrations, line drawings, andsuch, because it supports only 256 colors. However, one ofthose colors may be transparent, which enables you to createimages with transparent backgrounds.

The other file format, supported by virtually all Webbrowsers, was created by the Joint Photographic ExpertsGroup, hence the filename extension JPEG or JPG. This fileformat supports millions of colors and is therefore much bet-ter suited for transporting photographs than the GIF format.However, because this format is primarily used for photos,no support for transparency exists in JPEG files.
Where to find graphic images
If you’re an artist, or at least semi-competent at using a graph-ics program, you can create your own graphic images usingjust about any graphics program on the market. However, ifyou’re new to all of this, you may want to use existing imagesin your Web site. Several resources are available to you forfinding ready-made images, including the following:
■ Clip art collections: You can purchase clip art collectionscontaining thousands of images at any computer store.
■ Web sites: Some Web sites offer free Web art. To startyour search, check out www.coolnerds.com/webartand the links at www.coolnerds.com/webart/graflinx.htm. The Clip Art Archives at www.onlinebusiness.com/shops/_clipart/BEST_OF_WEB_clipart.shtml also provide links to lots ofgraphic images.
■ Photographs: If you have favorite photos, you can scanthem into digital pictures for use on the Web. If youdon’t have a scanner, many copy services now offer scan-ning as a service.
If you need a custom logo, most cities have businesses thatcreate custom logos and related artwork. Check your YellowPages under Graphic Designers. If you go with such a serv-ice, make sure you tell them that you plan to use the logo on
Chapter 4: Adding Graphics and Multimedia 47

the Web, so that they can deliver the artwork to you in anappropriate format.
Much of the material on the Internet is copyrighted, whichmeans you can’t use it without permission from the copyrightholder. If a Web site doesn’t specifically state that the imagesare freely available for use, be sure to check with the ownerof the image before using the image in your Web site.
Changing and converting graphic images
If you purchase a clip art collection, the images in that col-lection may not be in the JPEG or GIF format that you need.Furthermore, you may want to resize an image, crop it, orchange it in some other way. To do these things, you need agraphics manipulation program and some time to learn howto use it. Even though this book doesn’t get into manipulat-ing graphics in any great depth, I can recommend a productthat you may want to download and try risk-free. The prod-uct is called Paint Shop Pro 5, and you can download a trialversion of it from www.jasc.com. If you use the trial ver-sion, you’re on your own in terms of figuring out how thingswork. If you purchase the real version, you receive a printedmanual that can help you learn the ropes a lot more quickly.
Paint Shop Pro 5 also includes the features you need to cre-ate transparent-background GIF images.
One of the beauties of Paint Shop Pro is that you can openan image in just about any format conceivable. Afterward,you can convert the image to GIF or JPEG by simply choos-ing File➪Save As from the Paint Shop Pro menu bar. In thedialog box that appears, choose CompuServe Graphics Inter-change (*.gif ) or JPEG — JFIF Compliant (*.jpg, *.jif,*.jpeg) from the Save as Type drop-down list. Give the imagea filename, and you’re done. You have an Internet-readyJPEG or GIF image to put on your Web page.
48 CliffsNotes Creating Your First Web Page

Getting images to the right folder
You want to keep in mind that even though your pictureappears as part of your page, the picture is actually stored ina file separate from the page. Also, that picture must exist inits own file on your Web server so that visitors download theimage when they load your page into their browsers.
To minimize the likelihood of forgetting to upload your pic-tures, copy (or move) the graphic image into your C:\Inetpub\wwwroot folder before you add the image to yourpage. That way, when you upload your pages to your Website, all the files that you need to upload are right there in onefolder.
If you create a desktop shortcut to the C:\Inetpub\wwwrootfolder, as I suggest in Chapter 1, you can move the imageinto that folder by simply dragging the image onto the desk-top shortcut. Or you can use whatever Windows techniquefor moving and copying files that you prefer.
Inserting a Picture into Your Page
Inserting a picture into your Web page is easy. Here’s how:
1. Click to bring the cursor to the spot in your page whereyou want to place the upper-left corner of the picture.
2. Click the Insert Image button in the toolbar or chooseInsert➪Image from the FrontPage Express menu bar.
3. In the dialog box that appears, use the Browse button toget to the folder that contains the graphic image. If youmoved the image to your C:\Inetpub\wwwroot folder,as suggested previously, browse to that folder.
4. Double-click the name of the image you want to insert.
Chapter 4: Adding Graphics and Multimedia 49

Don’t be surprised if the image doesn’t turn out quite the wayyou intend. For example, Figure 4-1 shows how the samplepage looks immediately after I inserted a sample GIF file thatI found. I prefer that the picture appear next to the text, notabove it. So I have a little formatting to do.
Figure 4-1: The sample home page after first inserting a picture.
Wrapping text around a picture
You have several ways to handle a picture after placing it inyour page. The simplest way is to alter the picture’s proper-ties. Here’s how:
1. Right-click the picture you want to change.
2. Choose Image Properties from the menu that appears.The Image Properties dialog box appears.
50 CliffsNotes Creating Your First Web Page

At this juncture, you’re mainly concerned with the optionson the Appearance tab. The first option, Alignment, enablesyou to decide how you want to place the picture in relationto nearby text. When placing a fairly large picture in yourdocument, you probably want to choose from among the fol-lowing options:
■ Bottom: One paragraph of text aligns next to the bot-tom of the picture (refer to Figure 4-1).
■ Middle: One paragraph of text aligns next to the middleof the picture.
■ Top: One paragraph of text aligns next to the top of thepicture.
■ Left: The picture appears to the left of all neighboring text.
■ Right: The picture appears to the right of all neigh-boring text.
As you see in Figure 4-2, choosing the Left alignment optionfor the picture places it at the left side of the page and wrapsall the neighboring text around the picture.
Sizing and spacing pictures
You can also size and format your picture using the follow-ing other options on the Appearance tab of the Image Prop-erties dialog box:
■ Border Thickness: Indicates in pixels the thickness ofthe border around the image. A setting of 0 indicates noborder.
■ Horizontal Spacing: Sets the spacing between the pic-ture and text that wraps to the left or right of the picture.
Chapter 4: Adding Graphics and Multimedia 51

■ Vertical Spacing: Sets the spacing between the pictureand text that wraps above or below the picture.
■ Specify Size: Allows you to specify how wide and howtall you want the picture to be.
Figure 4-2: The sample home page after aligning the picture to the left ofneighboring text.
■ Width: Defines the width of the picture in pixels or asa percent of the original width.
■ Height: Defines the height of the picture in pixels or asa percent of the original height.
If you can’t get the size right using the Width and Heightoptions, close the dialog box and return to your document.Click your picture to make sure that it’s selected. You see siz-ing handles (little squares) around the picture. You canchange the size of your picture by dragging any of those sizing
52 CliffsNotes Creating Your First Web Page

handles. To avoid changing the proportions of the picture,drag a corner handle rather than one of the handles on theside of the picture.
Alternate text
Some pictures, especially large photos, take a while to getacross the Internet to visitors’ browsers. To make the waitmore bearable for your visitors, you can simply add a textualdescription of the picture to the page. These textual descrip-tions are also called alternate text. The alternate text appearspretty rapidly on visitors’ screens, so they have at least someidea of what’s coming, even though they can’t see the picture.Visitors can also stop loading the page if they know from thealternate text description that they don’t want or need to seethe image. In addition, some Web browsers can’t showgraphic images, so the browsers show the image’s alternatetext instead.
You can create your own alternate text for any image in yourpage. To do so, right-click the image, choose Image Proper-ties, and click the General tab of the Image Properties dialogbox. Type the image’s alternate text as the Text option. Forexample, in Figure 4-3 “Picture of orchid” is the alternativetext for the orchid01.gif image.
Forcing text below a picture
When wrapping text around a picture, you may run into asituation in which you want to force a paragraph or headingto appear below the picture, rather than next to the picture.Fortunately, you can easily do so by following these steps:
1. Move the cursor to where you want the text to stopwrapping next to the picture.
Chapter 4: Adding Graphics and Multimedia 53

Figure 4-3: The General tab of the Image Properties dialog box.
2. Choose Insert➪Break from the FrontPage Express menubar. The Break Properties dialog box appears.
3. Choose Clear Both Margins.
4. Click OK. All text to the right of the cursor positionbegins below, rather than next to, the picture.
If images are to the left and right of the text, and you justwant to break text under one of those images, choose ClearLeft Margin or Clear Right Margin, rather than Clear BothMargins.
54 CliffsNotes Creating Your First Web Page

Using Inline Images
An inline image is a tiny graphic image that you can use tocall attention to some line of text. Some people use tiny inlineimages as custom bullets in bulleted lists. Tiny words like newor cool are often used to point out particular chunks of text.You can find these tiny images in many Web sites or createyour own after you know how to use some kind of graphicsprogram. After you find or create such an image, don’t for-get to save a copy of it in your C:\Inetpub\wwwroot folderalong with the other files that make up your Web site.
For some freebie examples of small inline images, seewww.coolnerds.com/webart/bullets.htm and theBullets, Buttons, Icons link at www.cool-nerds.com/links/graflinx.htm. Gilbert’s Icon Archiveat www.west world.com/~ghyatt/icons also offers lotsof small inline graphic images.
Inserting an inline image into your text is no different thaninserting any other image. You simply place the cursor whereyou want the image to appear. Then click the Insert Imagebutton or choose Insert➪Image from the menu to open thepicture you want to display at that spot.
After you place the image, you can use the alignment optionsillustrated in Figure 4-4 to align the image with neighboringtext. Right-click the image, choose Image Properties, clickthe Appearance tab, and then select an option from theAlignment drop-down list.
These options align text in relation to the baseline of neigh-boring text. The baseline is an imaginary line that runs alongthe bottom of most of the text. If you think of writing on alined piece of notebook paper, the line that you write on isthe baseline.
Chapter 4: Adding Graphics and Multimedia 55

Figure 4-4: Examples of inline images aligned with neighboring text.
Some letters have descenders, pieces of the character that dropbelow the baseline. For example, the letters g, j, p, q, and yall have descenders because a part of the letter falls below thebaseline. Some letters have ascenders that stick up higher thanthe tops of other lowercase letters. For example, the letters b,d, f, h, k, and l all have ascenders. Letters like a, c, e, m, andn are all the same height and have no ascenders or descen-ders. Here are descriptions of each type of image alignment:
■ absbottom: Absolute bottom. Aligns the bottom of theimage with the absolute bottom of the surrounding text.The absolute bottom is the baseline minus the height ofthe largest descender in the text.
■ absmiddle: Absolute middle. Aligns the middle of theimage with the middle of the surrounding text. Theabsolute middle is the midpoint between the absolutebottom and top of the surrounding text.
56 CliffsNotes Creating Your First Web Page

■ baseline: Aligns the bottom of the image with the base-line of the text.
■ texttop: Aligns the top of the image with the absolutetop of the surrounding text. The absolute top is the base-line plus the height of the largest ascender in the text.Inline images are like any other image in that you canuse all the options available in the Image Properties dia-log box to format the picture. For example, you can usethe Horizontal Spacing and Vertical Spacing options onthe Appearance tab to add blank space around the image.Or use the Specify Size option on that same tab to sizethe picture.
The first time you save or close a Web page after adding apicture to the page, you may see a dialog box asking if youwant to save the image to the current FrontPage web. When-ever you see this message, click Yes, which ensures that a copyof the picture is saved to the C:\Inetpub\wwwroot folder andmakes sure that FrontPage Express “knows” that the pictureis part of your overall Web site.
Changing Your Page’s Background
The white background behind the text and pictures on yourpage need not be white. The background can be any coloryou like. Or you can use a graphic image as wallpaper for thebackground. The main trick to formatting the backgroundof your page is to ensure that a good contrast exists betweenthe background and the foreground. Otherwise, the text isdifficult to read. For example, if you make your text whiteand your background yellow, the text is nearly impossible toread because you don’t have enough contrast between thebackground and the letters. However, using dark blue lettersagainst a yellow background provides plenty of contrast.
Chapter 4: Adding Graphics and Multimedia 57

To change the color of your page’s background and option-ally the color of the text, follow these simple steps:
1. Choose Format➪Background from the FrontPageExpress menu bar.
2. Choose a color from the Background drop-down list.
3. (Optional) Choose a color from the Text drop-down listto change the color of the foreground text.
4. Click OK to apply your selections and close the dialog box.
Be aware that in your document some types of text, such ashyperlinks (see Chapter 5), are automatically colored differ-ently from regular text. You want to keep this in mind whenselecting a background color for your page.
If you want to use a picture as a background wallpaper, thefirst trick is to find a picture that works well as wallpaper. Asa rule, you need an image that has very little contrast and isrelatively pale, so that letters on the foreground contrast wellwith the image. You can find some sample backgroundimages to experiment with at www.coolnerds.com/webart/bckframe.htm and under Background Images atwww.coolnerds.com/links/graflinx.htm.
After you find or create a background image that you like,be sure to copy or save it to your C:\Inetpub\wwwroot folderwith the other files that make up your Web site.
In Figure 4-5, you see displayed in Paint Shop Pro an exam-ple picture of an orchid plant that I found in a clip art col-lection. Originally, the image had much more contrast. I usedthe Brightness and Contrast tools in Paint Shop Pro to tonedown the image. (To get to those options in Paint Shop Pro,you choose Colors➪Adjust➪Brightness/Contrast.)
58 CliffsNotes Creating Your First Web Page

Figure 4-5: An orchid picture I found and toned down using Paint Shop Pro.
After you find or create a background image and save it inyour C:\Inetpub\wwwroot folder, you can follow these sim-ple steps to add the background image to your page:
1. In FrontPage Express, choose Format➪Background.
2. Select the Background Image check box.
3. Use the Browse button to open your C:\Inetpub\www-root folder and select the name of the image that youwant to use as your background wallpaper.
4. Click OK.
Figure 4-6 shows the sample page with the image from Fig-ure 4-5 used as the background. Notice how the image isautomatically tiled — in other words, the small image isrepeated over and over again to fill in the page’s entire back-ground.
Chapter 4: Adding Graphics and Multimedia 59

Figure 4-6: The faded orchid picture used as background in the sample home page.
As you scroll up and down a page, the background imagescrolls up and down. You can lock the background so that itremains stationary as you scroll up and down through text.To do so, again choose Format➪Background from the Front-Page Express menu bar. But this time, select the Watermarkcheck box and then click OK.
If you choose both a background color and a backgroundimage, the background color can only show through theimage if the background image is a GIF file with a transpar-ent background.
60 CliffsNotes Creating Your First Web Page

Adding Background Sound
You can also have your page play a MIDI file or some soundeffect when the page first opens in a visitor’s browser. MIDIstands for Musical Instrument Digital Interface, and a MIDIfile is one that contains music. If you’re a musician whoalready knows how to create MIDI music, you can createyour own custom MIDI files. However, if you’re like mostpeople, you probably want to search the Web for copyright-free MIDI files that you can use in your Web page. Just goto any search engine, such as www.yahoo.com, and searchfor “MIDI files” to see what you can find.
Most browsers also support WAV (wave) files. These files gen-erally contain sound effects rather than music. You can findfreebie WAV files on the Web by going to any search engineand searching for “wave files” or “WAV files.” Typically, whenyou get to a site that offers free MIDI or WAV files, you canclick a link to open (listen to) or save the file to disk. Usu-ally, you just click the link, open the file, and then listen toit. If you want to use that sound effect in your page, click thesame link again, but this time choose the Save option. Whenspecifying where to save the file, specify yourC:\Inetpub\wwwroot folder. If clicking a link doesn’t giveyou the option to save the file to your own hard disk, right-click the link instead and choose Save Target As... from themenu that appears. Then save the file to your C:\Inet-pub\wwwroot folder.
The MIDI file or sound effect plays only on computers thathave sound capabilities. On other computers, the soundeffect is generally just ignored.
To add the MIDI or sound file to your page, re-open yourpage in FrontPage Express. Then follow these steps:
Chapter 4: Adding Graphics and Multimedia 61

1. Choose Insert➪Background Sound from the FrontPageExpress menu bar.
2. Click the Browse button and browse to your C:\Inet-pub\wwwroot folder.
3. If you’re adding a WAV file, choose WAV Sound(*.WAV) from the Files of Type drop-down list. If you’readding a MIDI file, choose MIDI Sequencer (*.mid)from that drop-down list.
4. Click the name of the background sound file and thenclick the Open button.
The sound won’t play immediately. All you’ve done at thispoint is add an HTML tag to your page that allows the soundto be played. To actually hear the file, close your page andsave it. Then open the page in Microsoft Internet Explorer.
Unfortunately, FrontPage Express adds the HTML requiredto play the sound in Microsoft Internet Explorer only. Youcan’t hear the background sound in other browsers, such asNetscape Navigator. Getting a background sound to play inmultiple Web browsers is a little tricky and not something youcan accomplish within FrontPage Express. Instead, you needto work directly in the document source and manually addsome HTML and JavaScript. JavaScript is a programming lan-guage for Web pages and is beyond the scope of this book.
On the bright side, you don’t need to know everything aboutJavaScript just to get a background sound to play. You canfind the appropriate JavaScript code, as well as instructionsfor using it, at www.coolnerds.com/jscript/bgsound.htm. No need to reinvent the wheel!
62 CliffsNotes Creating Your First Web Page

CHAPTER 5
ADDING HYPERLINKSTO YOUR PAGES
IN THIS CHAPTER
■ Linking to other Web sites
■ Linking to other pages in your own site
■ Creating e-mail links
■ Using pictures as links
■ Linking to sections within a page
If you spend any time at all on the Web, you know that ahyperlink is any hot spot on a page that a visitor can click togo to some other page. Typically, the link is a little piece ofunderlined text. However, a graphic image can also act as ahyperlink. As you learn in this chapter, adding hyperlinks toyour page is easy in FrontPage Express. In this chapter, I usethe Orchid Club Web site to illustrate how you can createhyperlinks. If you’re building the sample site as you read thetext, I suggest that you create a new page for the site by fol-lowing these steps:
1. Start FrontPage Express in the usual manner, as discussedin Chapter 1.
2. Type Orchid Club Links to serve as the page’s headline.
3. Choose Heading 1 from the Change Style drop-down list.
4. Select the headline and use the Change Font, Text Color,and Center toolbar buttons to format the headline toyour liking.

5. Click the Save button in the toolbar.
6. Title this page Orchid Club Links and save it aslinks.htm in your http://computername folder, as shownin Figure 5-1.
Figure 5-1: The new page, saved with the filename links.htm, can offer hyperlinksto other Web sites.
7. Click OK to save the page.
Now the Orchid Club Web site consists of two pages. Thehome page is saved under the filename index.html. The sec-ond page is saved under the filename links.htm. In this chap-ter, you can use the new links.htm page to learn how to createa hyperlink to an external Web site.
Linking to Other Web Sites
The simplest way to create a hyperlink in your Web site is tofirst type some text for the hyperlink, as well as any otherdescriptive text that you feel is appropriate. Select the textthat you plan to use as the actual hyperlink and click the Create or Edit Hyperlink button to convert the text to a link.A dialog box titled Create Hyperlink appears. Type the URLof the page you want to link to into the URL textbox of thatdialog box. Or you can cut and paste a URL into the textbox,as discussed in the “Cutting and pasting URLs” section laterin this chapter.
64 CliffsNotes Creating Your First Web Page

To demonstrate, I typed more text into the links.htm page,including one bulleted list item, as shown in Figure 5-2. Iselected the text My First Orchid to serve as the hyperlink.
Figure 5-2: The small chunk of selected text in links.htm becomes a hyperlink toanother Web page.
Testing a link in FrontPage Express
If you rest the mouse pointer on the hyperlink, the URL thatthe link points to appears in the FrontPage Express status barnear the lower-left corner of the screen. Clicking the hyper-link while you’re working in FrontPage Express, however,doesn’t take you to the other page. If you want to test thehyperlink in FrontPage Express, you need to hold down theCtrl key and click the hyperlink.
Chapter 5: Adding Hyperlinks to Your Pages 65

If the link is valid, the page appears in FrontPage Express. Toget back to the page you were editing, click the Back buttonin the FrontPage Express toolbar or choose Go➪Back fromthe FrontPage Express menu bar. You can also choose a pageto view and edit from the Window pull-down menu inFrontPage Express. You can also close whatever page you’reviewing, without closing FrontPage Express, by choosingFile➪Close from the menu bar.
Cutting and pasting URLs
Sometimes when you’re linking to a specific page in a largeWeb site, the URL to that page can be very lengthy. To avoidtyping these lengthy URLs and possibly making mistakes, youcan cut and paste the URL from your Web browser into yourWeb page. The procedure is simple; just follow these steps:
1. Start your Web browser and go to the page to which youwant to create a link.
2. While viewing that page, click the page’s URL in yourWeb browser’s Address (or Location) bar to select theentire URL.
3. Press Ctrl+C or choose File➪Copy to copy the URLonto the Windows clipboard. You won’t see anythinghappen on the screen, but rest assured that a copy of theselected URL is on the clipboard.
4. Go back to the World Wide Web tab of the Create orEdit Hyperlink dialog box where you normally type theURL to the page. If you previously created the hyperlinkand just need to change the link’s URL, you can right-click the hyperlink and choose Hyperlink Properties.Select any text that’s already in the URL textbox (includ-ing the http:// that appears by default). Press Ctrl+V orchoose File➪Paste to replace that selected text with theURL that you previously copied.
66 CliffsNotes Creating Your First Web Page

5. After you copy the URL onto the clipboard, it stays thereuntil you put something else on the clipboard. So if youhaven’t typed the hyperlink text yet, you can still do so.Then select that text and click the Create or Edit Hyper-link button to open the Create Hyperlink dialog box andpaste the URL.
6. Click OK to save the change and close the dialog box.(To test the link in FrontPage Express, hold down theCtrl key and click the link.)
You can put as many hyperlinks as you wish on a page. Tochange a hyperlink that you previously created, just right-click the link anywhere and choose Hyperlink Properties.
Linking to Pages in Your Own Site
You can also create links to pages within your own Web site byusing roughly the same basic techniques that you use to linkto external Web sites. The Orchid Club example site currentlyhas two Web pages: the home page index.html and the newlinks.htm page. But the reader has no way to get from thehome page to the links.htm page, so you need to create a link.
If you plan to add hyperlinks to a page you just created inFrontPage Express, be sure to save the page first. FrontPageExpress must know where this page is in relation to otherpages in your site in order to set up the links correctly.
Follow the steps below to create the link:
1. Open both the page you want to link to and the pageyou want to contain the link. In the example, you needto have both index.html and links.htm open. Use theFile menu in FrontPage Express to open both pages. Nor-mally, only one page at a time is visible on the screen.But you can flip back and forth between the open pages
Chapter 5: Adding Hyperlinks to Your Pages 67

by opening the Window pull-down menu in FrontPageExpress and clicking the name of the page you want tobring to the forefront. In this example, you want to placethe link in index.html, so that page needs to be visiblein FrontPage Express.
2. When you have two or more pages open in FrontPageExpress, you can use the Cascade and Tile options onthe Window menu to view portions of multiple pagessimultaneously.
3. Select the text that you plan to use as the hyperlink. Inthe example, I selected the text Cool Orchid Sites.
4. Click the Create or Edit Hyperlink button or chooseInsert➪Hyperlink from the FrontPage Express menu bar.The Create Hyperlink dialog box appears. Because theexample page you plan to link to is already open, clickthe Open Pages tab. The dialog box shows the titles ofall open pages. Here, you want to link to the OrchidClub Links page, so click that page title. I selected theCool Orchid Sites text near the bottom of index.htmland, as shown in Figure 5-3, selected Orchid Club Linksas the page to link to.
5. Click OK. A warning about linking to a local file mayappear. You can ignore the warning by clicking the Yesbutton. As long as you upload the page to your Webserver, when the time comes, you won’t have a problem.
After the dialog box closes, the selected text appears blue andunderlined, like most links. When you point to the link, thename of the page that the link points to, in this examplelinks.htm, appears in the status bar. To test the link, holddown the Ctrl key and click the link. You should arrive atlinks.htm. To return to index.html, click the Back button inthe FrontPage Express toolbar.
68 CliffsNotes Creating Your First Web Page

Figure 5-3: Selected text in index.html becomes a link to links.htm.
When you create a link to a page within your own Web siteand in the same directory as the page that contains the link,you don’t need to use the entire URL. Just the page’s file-name, links.htm in this example, is sufficient.
Creating a Link to a New Page
FrontPage Express also enables you to create a new page anda link to that new page in one fell swoop. This feature ishandy because you can set up your links while viewing thepage that contains those links, and you can make up the pagetitles and filenames as you go along. The steps are nearly iden-tical to creating a link to an existing page within your site.To try this feature, you can follow the steps below to createa link in your home page to a nonexistent page named com-monorchids.htm:
Chapter 5: Adding Hyperlinks to Your Pages 69

1. Type and then select the text that you want to serve asthe hyperlink — Common Orchids in the example.
2. Click the Create or Edit Hyperlink button or chooseInsert➪Hyperlink from the menu bar.
3. In the Create Hyperlink dialog box that appears, clickthe New Page tab. The dialog box suggests a title andfilename for this new page. You can use the suggestedtext or create your own. In Figure 5-4, you can see thatI selected the text that I want to serve as the hyperlink.And you can see that I titled the new page and named itcommonorchids.htm.
Figure 5-4: Create a hyperlink and new page in one fell swoop.
4. Click OK, and you see a New Page dialog box that enablesyou to select a wizard or template for this new page.
5. Select Normal Page and then click OK. The new, blankpage fills the screen. You don’t need to create the entire
70 CliffsNotes Creating Your First Web Page

page just yet. In fact, I suggest that you type only the pageheadline, Common Orchids. You can format the text asa Heading 1, center it, and do whatever else you want.
6. Select File➪Save As from the FrontPage Express menubar to save the new page.
7. When the Save As dialog box appears, make sure thePage Location box specifies your http://computernamedirectory. And make sure the filename matches what youspecified when creating the link. (In the example, I needto make sure that this new page is saved as http://pow-eredge/commonorchids.htm.)
8. Click OK.
To see your new hyperlink, go back to the index.html page(or whichever page you put the hyperlink in) by clicking theBack button in the toolbar or by selecting the page from theWindow menu on the menu bar. As usual, pointing to the link shows the name of the page (in the example, commonorchids.htm) in the status bar. To test the link, holddown the Ctrl key and click the link.
Because you have at least two of your Web pages open, youwant to be sure to close and save everything. To do so, chooseFile➪Close from the FrontPage Express menu bar. If the pagehas changed since you last saved it, a prompt asks whetheryou want to save those changes. Be sure to choose Yes. Youcan just keep choosing File➪Close and then Yes to close andsave your pages, until you have no pages visible in FrontPageExpress.
To verify that all your Web site’s files are in your C:\Inet-pub\wwwroot folder, you can open that folder using My Com-puter or Windows Explorer. (If you set up a shortcut to thatfolder, just click the shortcut on your Windows desktop.) Thefolder should contain the Web pages you previously created
Chapter 5: Adding Hyperlinks to Your Pages 71

(index.html, links.htm, and commonorchids.htm in the exam-ple). Also, the folder should contain a file for each graphicimage you previously added to your pages (orchid01.gif andorchidbackground.gif in the example). If you added a back-ground sound file to your site, that file should also appear inthe C:\Inetpub\wwwroot folder.
Your C:\Inetpub\wwwroot folder contains folders named_private, cgi-bin, and images and may contain files namedvti_inf.html, default.asp, global.asa, and postinfo.html. Don’tworry about these files, but don’t delete them. FrontPageExpress needs these folders and files to do its job.
Creating E-mail Links
You can add to any page in your site a link to your own e-mailaddress. When a visitor clicks that link, his or her e-mail pro-gram opens and displays an empty e-mail form that’s pre-addressed with your e-mail address. The visitor just needs totype in a message and click his or her Send button to send youthe message. Creating an e-mail link is virtually identical tocreating any other kind of link. Here are the exact steps:
1. In FrontPage Express, open the page in which you wantto place the e-mail link.
2. Move the cursor to where you want the link to appearand type the link text (e.g., Contact Me or E-mail Me).
3. Select the text that you just typed.
4. Click the Create or Edit Hyperlink button in the tool-bar or choose Insert➪Hyperlink from the menu bar. TheCreate Hyperlink dialog box appears.
5. In the World Wide Web tab, choose mailto: from theHyperlink Type drop-down list.
72 CliffsNotes Creating Your First Web Page

6. Type your e-mail address next to the mailto: chunk oftext in the URL textbox. For example, in Figure 5-5 youcan see that I typed and selected the words Contact Menear the bottom of the page and then set up the e-maillink to my e-mail address as [email protected].
7. Click OK.
Figure 5-5: An e-mail hyperlink to my e-mail address [email protected].
As usual, you can then click anywhere in your Web page todeselect the selected text. Pointing to the new hyperlinkreveals the underlying URL in the status bar, which is mailto:followed by your e-mail address. Unfortunately, you can’t testthis type of link in FrontPage Express. But you can certainlytest the link in your Web browser. Just close and save the pageand then open it in any Web browser of your choosing. Clickthe e-mail link, and your e-mail program should open with
Chapter 5: Adding Hyperlinks to Your Pages 73

a form addressed to you. Fill in the subject, type a messageto yourself, and click the Send button.
Using Graphic Images as Links
No rule says that a hyperlink has to be text. You can use anygraphic image as a link. The procedure is virtually identicalto setting up a regular textual hyperlink. First, you need tofind a graphic image and copy it to your C:\Inetpub\www-root folder, as usual. Then you need to place in your page thegraphic image that you want to use as the link. (See Chapter4 for information on how to place a graphic image in yourWeb page.) After you place the image in your page, followthese steps to use the image as a hyperlink:
1. Double-click the image or right-click the image andchoose Image Properties from the menu that appears.
2. Under Default Hyperlink, click the Browse button nextto the Location textbox. The Create Hyperlink dialogbox appears.
3. Create your link by using any of the techniques describedearlier in this chapter.
4. Click OK to close the Create Hyperlink dialog box.
5. Click OK to close the Image Properties dialog box.
You return to your Web page, and the graphic image remainsselected. You need to click outside the picture to deselect it.Then when you point to the picture, you see the link’s URLin the status bar. As usual, to test the link, hold down theCtrl key and click the picture (unless it’s an e-mail link, inwhich case you need to test it via your Web browser).
Nothing about the graphic image makes it obvious that it’sa link. When visitors come to your site, the only way they
74 CliffsNotes Creating Your First Web Page

know that a graphic is a hyperlink is by pointing to it. When-ever the mouse pointer touches a clickable hot spot, thepointer changes to a little hand with the index finger raised.
If you want to make a graphic image stand out more as a link,you can put a blue border around it. While not a commonpractice, it’s an option. To place the blue border around thegraphic image, you just need to add a normal border. (Thefact that the image is a link automatically makes the borderblue.) To add the border, go back to the Image Properties dia-log box by double-clicking the image or by right-clicking theimage and choosing Image Properties. On the Appearancetab, change the Border Thickness option to 1 or some highernumber. Then click OK to close the dialog box.
Making Links to Page Sections
In a lengthy page, you may want to create links to sectionswithin the same page. The Orchid Club example doesn’treally have any such lengthy pages to use as an example, so Iuse a page from my Web site at www.coolnerds.com asan example. The page, which you can view at www.coolnerds.com/links/graflinx.htm, containsmany links to sites offering Web graphics. The links are cat-egorized into six different groups called Animated GIFs,Background Images, and so forth, as you can see near the topof Figure 5-6. Clicking one of those links takes you to theappropriate category within that same page.
To create a link within a page, you first need to define thetarget. The target is simply the place where the cursor landswhen the reader clicks the link that leads to that spot. (Thetarget is also called a bookmark.) The target can be a chunkof text, a picture, or even just some empty spot on the page.To create the target, follow these steps:
Chapter 5: Adding Hyperlinks to Your Pages 75

76 CliffsNotes Creating Your First Web Page
Figure 5-6: The links near the top of the page actually take the visitor to anothersection within the same page.
1. Move the cursor to the spot where you want the link totake the reader within the page.
2. (Optional) Select text or a graphic at that spot, if you like.
3. Choose Edit➪Bookmark from the FrontPage Expressmenu bar.
4. Type any name you want for this bookmark. If you wantthe page to contain several bookmarks, make sure eachhas a unique name.
5. Click OK. A small flag icon appears at the cursor posi-tion. (This icon is visible only in FrontPage Express. Theicon won’t be visible in any Web browser.)
After you create a target, you can create a link to that targetfrom anywhere within your page. Typically, you put the linknear the top of the page, so the link is visible when the reader

first views the page. Just move the cursor to where you wantto place the link and type the link’s text. Or if you plan to usea graphic image as the link, insert the graphic image at the spot.
You create the link to the target in much the same way as youcreate other links. Here are the exact steps:
1. Select the text or picture that you want to act as thehyperlink.
2. Click the Create or Edit Hyperlink button in the tool-bar or choose Insert➪Hyperlink from the menu bar. TheCreate Hyperlink dialog box appears.
3. Click the Open Page tab.
4. Make sure that the current page’s title is selected underOpen Pages.
5. Click the button to the right of the Bookmark drop-down list. The names of all the bookmarks in the cur-rent page appear. Click the name of the target that youwant the link to point to.
6. Click OK to close the dialog box.
Back in your Web page, you can test the link in much thesame way as you test other links. For example, if you dese-lect the link and then point to it, the status bar displays thetarget name preceded by a pound sign (#). The requiredpound sign tells the browser that the target is within the cur-rent page. To test the link, hold down the Ctrl key and clickthe link. FrontPage Express takes you to wherever you placedthe target within the page.
That covers everything you need to know about hyperlinks.At this point, you know how to create all the major elementsthat make up a Web page — formatted text, graphic images,
Chapter 5: Adding Hyperlinks to Your Pages 77

and hyperlinks. In the next chapter, you learn about tables,which give you a means of organizing text and graphics neatlyinto rows and columns on your pages.
78 CliffsNotes Creating Your First Web Page

CHAPTER 6
CREATING AND USING TABLES
IN THIS CHAPTER
■ Creating a table
■ Adding and coloring table borders
■ Adding and deleting cells
■ Merging and splitting cells
■ Filling a table
■ Formatting table cells
Tables are great tools for aligning text and pictures into neatrows and columns. Tables are entirely optional — no rule saysthat you must use tables in a given situation. However, you’rebound to find them useful in any number of circumstances.
Creating a Table
A little terminology goes along with using tables, as pointedout in Figure 6-1.
■ Cell: The blank space between lines within the table. Acell can contain text or a picture.
■ Column: A vertical group of cells. The table in Figure6-1 contains three columns.
■ Row: A horizontal group of cells across the table. Thetable in Figure 6-1 contains five rows.

Figure 6-1: A sample table with various components labeled.
■ Border: The lines that surround the table and each cellwithin the table.
■ Caption: An optional line of text that describes the table.
You can gain fine control over the appearance and spacing ofthe table’s parts. Specifically, you can control the appearanceof the border, the cell spacing (the amount of space betweeneach cell), and the cell padding (the margins used within thetable). Figure 6-2 shows examples of a table with customizedborder, cell spacing, and cell padding. Note that the grayshades used in the figure identify different properties that youcan adjust. They aren’t shaded that way when you’re work-ing in FrontPage Express.
Figure 6-2: Borders, cell spacing, and cell padding are adjustable.
Border size Cell spacing Cell padding
ColumnCaption
Cell Border
Row
80 CliffsNotes Creating Your First Web Page

The steps for creating a table are simple. You can do so inone of two ways. If you want to create a quick table that usesthe default widths and other settings, you can draw the tableinto your Web page by following these steps:
1. Open your page in FrontPage Express.
2. Move the cursor to the spot where you want the table toappear.
3. Click the Insert Table button in the toolbar. A gridappears beneath the button.
4. Drag the mouse pointer down and to the right throughthe grid to indicate the number of rows and columns youwant in your table. Then release the mouse button.
5. The table appears with its upper-right corner locatednear the spot where you placed the cursor in Step 2.
The second way to create a table enables you to specify thenumber of rows and columns you desire and to set some val-ues for the border thickness, cell spacing, and so forth. Get-ting all the settings just right the first time isn’t imperativebecause you can change anything about your table at anytime. But if you have in advance some idea of how you wantto format the table, follow these steps:
1. Open your page in FrontPage Express.
2. Move the cursor to the spot where you want the table toappear.
3. Choose Table➪Insert Table from the FrontPage Expressmenu bar. The Insert Table dialog box appears.
4. Specify the number of rows and columns you want yourtable to contain.
Chapter 6: Creating and Using Tables 81

5. (Optional) Adjust any other settings that you wish tochange in the dialog box.
6. Click OK.
The table appears in your page. If the border size is set tozero, no table borders are visible in the final page. However,FrontPage Express does show dotted lines as borders so thatyou can see the cells in the table. As you see in Figure 6-3, Iinserted a table containing four rows and two columns intothe commonorchids.htm page created in Chapter 5. If youwant to follow along and create that same table, open yourcommonorchids.htm page in FrontPage Express. Then posi-tion the cursor below the page’s main headline and insert atable of the same size using the technique I describe previ-ously in the first set of steps. Leave the border size, cell spac-ing, cell padding, and other options at the default settings.
Figure 6-3: A table containing two columns and four rows in thecommonorchids.htm page.
82 CliffsNotes Creating Your First Web Page

Chapter 6: Creating and Using Tables 83
The dotted lines that identify the table borders are visibleonly if you click the Show/Hide (¶) button on the toolbar.When you deselect the button, the cell and table bordersbecome invisible.
Sizing a table
You can size a table in either of two ways. One way is to sim-ply let it size itself automatically as you add text and picturesto the table’s cells. The second way is to specify your table’swidth, either in pixels or as a percentage of the width of thepage. To give the table a predefined size, follow these steps:
1. Right-click anywhere within the table you want to sizeand choose Table Properties from the shortcut menu.
2. Under Minimum Width, select the Specify Width option.
3. Choose either in Pixels or in Percent to indicate how youwant to specify the table’s width.
4. Type the measurement into the text box next to SpecifyWidth.
5. Click OK.
For example, if you select Specify Width, type 80 as the value,and choose in Percent as the unit of measurement, thetable fills 80 percent of the width of the page.
Positioning a table
You can also position a table between the left and right mar-gins. To do so, you use the Table Properties box once again.Here are the exact steps:
1. Right-click anywhere within the table that you want toposition and then choose Table Properties from themenu that appears. The Table Properties dialog boxappears.

2. Under Layout, choose an option from the Alignmentdrop-down list. Your options are as follows:
Default: Typically, this option is the same as Left.
Left: The left edge of the table aligns with the left mar-gin of the page.
Center: The table is centered between the page’s left andright margins.
Right: The right edge of the table aligns with the rightedge of the page.
3. Make your selection and click OK. The table is reposi-tioned in your page.
Showing and hiding borders
You can adjust the width of your table’s borders at any timeby using the table Border Size property. If you set the bordersize to zero (0), no borders are visible. In FrontPage Express,you still see the dotted lines that represent the borders, andthe content within the table is still aligned as though the bor-ders are there, as shown in the top half of Figure 6-4. If youset the Border Size to 1, a single thin line — exactly one pixelin width — separates the cells of the table. If you set the Border size to 2 or greater, the lines are visible and the out-ermost borders take on a three-dimensional look, as shownat the bottom of Figure 6-4.
To set the border width in your own table, follow these steps:
1. Right-click the table and choose Table Properties to bringup the Table Properties dialog box.
2. Adjust the Border Size option to the width of yourchoosing.
3. Click OK.
84 CliffsNotes Creating Your First Web Page

Figure 6-4: Examples of a table Border Size property.
Coloring borders
If your table has visible borders, you can determine thecolor(s) you want those borders to be. Here’s how:
1. Right-click anywhere in the table and choose Table Prop-erties to bring up the Table Properties dialog box.
2. Under Custom Colors, choose a color from the Borderdrop-down list.
3. (Optional) If you want to color the inner and outer edgesof the three-dimensional border independently, choosethe colors you want from the Light Border and DarkBorder drop-down lists.
4. Click OK.
Chapter 6: Creating and Using Tables 85

To color the border around a single cell in a table, right-clickthat cell, choose Cell Properties, and then choose a back-ground color from the Cell Properties dialog box that appears.
Coloring the background
You can also color the background of the table or even use apicture as the table’s background. Just follow these steps:
1. Right-click the Table and choose Table Properties toopen the Table Properties dialog box.
2. (Optional) Choose a color for the table’s backgroundby selecting a color from the Background Color drop-down list.
3. (Optional) Choose a graphic image for the table’s back-ground by selecting the Use Background Image option.Then use the Browse button to open the graphic imagethat you want to act as the table’s background.
Be aware that not all Web browsers can display a backgroundpicture. So you may want to choose both a color and a back-ground image, if you have an image available. That way, ifthe image doesn’t show in a specific browser, the table’s back-ground color still shows through.
If you want to color just one or more cells, select the cell(s)you want to color. Right-click the selection, choose CellProperties (not Table Properties), and then choose an optionfrom the Background Color drop-down list. I discuss tech-niques for selecting cells in the next section.
Adding and Deleting Cells
A table is never set in concrete. You can change the size,appearance, and position of the table at any time. You can also
86 CliffsNotes Creating Your First Web Page

format individual rows, columns, and cells to your liking. Todo that kind of formatting, you first need to figure out howto select the cells, rows, or columns you want to work with.
Selecting cells, rows, and columns
Selecting cells in a table is usually easy because you have manydifferent ways to do it. You can just use whatever techniqueis most convenient at the moment.
■ To select a single cell, move the cursor into that cell andchoose Table➪Select Cell from the menu bar.
■ To select a row, move the cursor into any cell within therow and choose Table➪Select Row from the menu bar.
■ To select multiple rows, move the mouse pointer to thetable’s leftmost border, starting at the first or the last rowyou want to select. The mouse pointer turns to a smallblack arrow when the cursor is right on the table bor-der. Drag the small black arrow up or down to selectmultiple rows.
■ To select a column, move the cursor into any cell within therow and choose Table➪Select Column from the menu bar.
■ To select multiple columns, move the mouse pointer tothe table’s outermost table border, starting at the top ofthe first or last column you want to select. The mousepointer turns to a small black arrow when the cursor isright on the table border. Drag the small black arrow tothe left or right to select multiple columns.
■ To select all the cells in a table, move the cursor anywherewithin the table and choose Table➪Select Table.
■ To deselect any cells in a selection area, hold down theCtrl key and click the cell that you want to deselect.
■ To select some of the cells in a row or column, or agroup of cells within the table, first select the entire row
Chapter 6: Creating and Using Tables 87

or column (or several rows and columns). Then deselectsome of the cells by holding down the Ctrl key andclicking the cells that you want to deselect.
If you select too many cells and want to start over, you can eas-ily deselect all the currently selected cells. Just click anywherewithin the table or press one of the cursor-positioning keys.
Adding rows and columns
If at any time you need to add more rows or columns to yourtable, you have a couple ways to do so. If you simply want toadd a new row to the bottom of the table, move the cursorto the table’s last cell (the cell in the lower-right corner). Thenpress the Tab key.
If you want to add columns or insert multiple rows orcolumns within the table, follow these steps:
1. To add a new row anywhere within the table, move the cur-sor to the spot where you want to insert a row or column.
2. Choose Table➪Insert Rows or Columns from the Front-Page Express menu bar. The Insert Rows or Columnsdialog box appears.
3. Choose either Columns or Rows to indicate which youwant to add.
4. Choose the number of rows or columns that you wantto add.
5. If you’re adding rows, choose Above Selection or BelowSelection, or if you’re inserting columns, choose Left ofSelection or Right of Selection, depending on where youwant to insert the rows or columns in relation to the cur-sor position within the table.
6. Click OK.
88 CliffsNotes Creating Your First Web Page

Deleting rows and columns
To delete a row or column, follow these steps:
1. Select the row(s) or column(s) you want to delete.
2. Press the Delete key.
If you bite off more than you intended, choose Edit➪UndoClear to bring back the row(s) or column(s).
To delete an entire table, move the cursor to any spot within thetable and select Table➪Select Table. Then press the Delete key.
Merging and Splitting Cells
The largest cell in any table row or column generally deter-mines the height and width of that table row or column. Ifyou put a large picture into a table cell, the entire row mustbecome as large as the picture. To get around this problem,you can merge two or more smaller cells to make a larger cell.You can also split any single cell into two or more smallercells. You can merge or split cells either before or after fillingthem. So as with everything else in FrontPage Express, youcan change the cells to better fit the table’s contents. The fol-lowing basic steps summarize how to merge and split cells:
1. Select the two or more cells that you want to merge intoa larger, single cell. Or move the cursor into the singlecell that you want to split into two or more smaller cells.
2. Choose one of the following options:
To merge the selected cells into a single cell, chooseTable➪Merge Cells from the menu bar.
To split the single cell into two or more cells, chooseTable➪Split Cells from the menu bar.
Chapter 6: Creating and Using Tables 89

For example, suppose you have a picture of an orchid thatyou want to add to the sample table created in the com-monorchids.htm page. You want this picture to appear withinthe first column of the table and span the entire height of thetable. The first step is to select all cells in the first columneither by clicking at the very top of the column or by choos-ing Table➪Select Column from the menu bar. Then chooseTable➪Merge Cells to merge the selected cells into one, asshown in Figure 6-5.
Figure 6-5: Cells in the first column are merged into one tall cell.
Filling a Table
A table cell can contain any text or picture. Filling a table cellis pretty easy. Just follow these steps:
1. Move the cursor to the cell you want to fill, either byclicking that cell or by using the cursor-positioning keysto move the cursor to the cell.
90 CliffsNotes Creating Your First Web Page

2. Choose one of the following options:
To add text to the table, simply type your text normally.
To add a picture, click the Insert Image button on thetoolbar or choose Insert➪Image from the menu bar. Theninsert the image normally, as described in Chapter 4.
The cell’s size automatically adjusts to accommodate what-ever text or picture you put into the cell. Don’t worry aboutprecisely sizing the cell right away. As you fill cells in the table,the cells, columns, and rows automatically adjust to best fitall the contents of the table. If you don’t like the appearanceof the table after you fill all the cells, you can make changes(as I discuss later in this chapter).
When typing in a table cell, be aware that pressing the Enterkey causes a large gap between the typed lines and makes theentire row quite tall. To fix the problem, press the Backspacekey to delete the invisible carriage-returns. If you really wantto type two or more lines of text into a table cell, and youwant to specify exactly where each line breaks, pressShift+Enter (rather than just Enter) to insert a line break withno extra spacing.
As an example of filling a table, Figure 6-6 shows you thesample table after insertion of a graphic image into the largeupper-left cell created by merging three cells together. To typetext into the remaining cells, simply position the cursor inthe cell and type the text shown. At no time press the Enterkey. Format the text at the top of the second column as aHeading 2, which changes the text to the large size and ital-ics. The remaining text is normal size and some in boldface.
Chapter 6: Creating and Using Tables 91

Figure 6-6: The sample table with a picture and some text typed in.
You can format the text within a table and even convert textto hyperlinks by using the techniques described in previouschapters.
Aligning Cell Contents
Text and pictures within table cells can be aligned inside thecell. The top half of Figure 6-7 shows examples of horizon-tal alignment. You see the text and picture left-aligned, cen-tered, and right-aligned within their cells. If a particular cellis taller than the contents displayed within that cell, you canalso adjust the horizontal alignment of the contents. In thebottom half of Figure 6-7, the first cell of the row contains apicture that in turn makes all the cells in that row quite tall.The text to the right of the picture shows examples of verti-cal alignment. You see the text top-aligned, middle-aligned,and bottom-aligned within its tall cell.
92 CliffsNotes Creating Your First Web Page

Figure 6-7: Examples of aligning a cell’s contents.
To align the contents of a table’s cell within the cell, followthese steps:
1. Move the cursor to the text that you want to align. Orif you want to align the contents of several cells, selectthose cells.
2. Choose Table➪Cell Properties from the FrontPageExpress menu bar. The Cell Properties dialog boxappears.
3. Choose an option from the Horizontal Alignmentand/or Vertical Alignment drop-down list.
4. Click OK to close the Cell Properties dialog box.
Chapter 6: Creating and Using Tables 93

Keep in mind that the distance between a cell’s border andits contents is determined by the Cell Padding option. Forexample, if the cell padding is set to five pixels and you right-align text in that cell, a five-pixel gap appears between theend of the text and the cell’s border. Cell padding is a prop-erty of the entire table, so you can’t adjust the padding for asingle cell or group of cells. To adjust the padding, right-clickthe table, choose Table Properties, and make your selectionfrom the Cell Padding option in the Table Properties dialogbox that appears.
With your new skill at creating tables, you have great con-trol over the appearance of your Web pages. In the next chap-ter, you discover how to publish your pages by uploadingthem to your Web server. After that’s done, you and every-one else on the Internet can see your pages via the Web.
94 CliffsNotes Creating Your First Web Page

CHAPTER 7
PUBLISHING ANDPROMOTING YOUR SITE
IN THIS CHAPTER
■ Discovering what you need from your Web host
■ Using the Web Publishing Wizard
■ Visiting your own site
■ Promoting your site
When you’re happy with the Web pages you create on yourPC and you’re ready to show them to the world, you need toupload (copy) those pages to your Web presence provider’sWeb server. Unfortunately, each Web presence provider(WPP) has its own unique way of doing things. You need toget that information directly from your WPP. Nonetheless,this chapter gives you a general understanding of how theprocess works with most WPPs by showing you one methodof uploading pages.
Getting What You Need from Your WPP
Your Web server account undoubtedly resides on a computerthat’s accessible through the Internet and has its own URL.The URL that you use to publish your site may be differentfrom the URL that other people on the Internet use to visityour site. To prevent people from changing your Web sitewithout your permission, you receive a user name and pass-word from your WPP. When you jot down the URL, username, and password that your WPP provides, be sure to use

exactly the same uppercase and lowercase letters that they do,because these things are usually case-sensitive.
Don’t assume that the user name and password for publish-ing your Web pages are the same as the user name and pass-word you use to log onto your Internet service provider (ISP).They’re probably different. To upload pages to your Webserver, you need the user name and password from your Webpresence provider. Even if your ISP is your WPP, you maystill need a separate user name and password to load pagesonto the Web server.
Also, different WPPs offer different protocols for uploadingpages. A protocol is a set of rules that defines how the data issent across the network. For example, the Internet supportsHTTP (HyperText Transfer Protocol), the protocol used forsending Web pages across the Internet. The Internet also sup-ports FTP (File Transfer Protocol), which is generally usedjust for transferring files over the Internet without viewingthem. If your WPP offers FrontPage Server Extensions, youmay not need to use any of these protocols because the WebPublishing Wizard, described a little later in this chapter, candetect the appropriate protocol automatically.
So, only your WPP can give you the information you needto upload your Web pages to their Web server. After yougather the necessary information, jot it down in the third col-umn of Table 7-1, which also shows examples of how theinformation may look. If your ISP doesn’t provide you withinformation about the directory to publish to or the proto-col, chances are you don’t need that information to publishyour pages.
96 CliffsNotes Creating Your First Web Page

Table 7-1: Information You Need from Your WPP
to Publish your Pages
Info from WPP Example Write Yours HereNotes
URL to http://crash.publish to cts.com
Directory to /u5/alan/publish to* public_html
User name AlanS
Password wangdoodle
Protocol* FTP
*Not required by all WPPs. Leave blank if your WPP doesn’t provide this information.
Using the Web Publishing Wizard
The Web Publishing Wizard (see Chapter 1 for installationinstructions) is probably the easiest tool for uploading pagesto your Web server. I can’t guarantee that it works with allWeb servers, but it’s certainly worth a try. To use the WebPublishing Wizard, first make sure that you close FrontPageExpress and save all your Web pages. Then follow these steps,starting from the Windows desktop:
1. Choose Start➪Programs➪Internet Explorer➪Web Publishing Wizard. If you can’t find the Web PublishingWizard there, try choosing Start➪Programs➪Acces-sories➪Internet Tools to get to the wizard.
2. Read the first page of the wizard and then click Next.The next wizard page, titled Select A File Or Folderappears.
3. Enter the path to the local folder that contains allyour Web pages and graphics. The path should be
Chapter 7: Publishing and Promoting Your Site 97

C:\Inetpub\wwwroot. Then make sure that the Includesubfolders check box is selected, as shown in Figure 7-1.
Figure 7-1: Specify your local Web folder in this page of the wizard.
4. Click Next. If this is your first time using Web Publishing Wizard, you’re taken to a page titled NameThe Web Server. Go to Step 5 now. On the other hand,if you’ve used the Web Publishing Wizard in the past andhave already defined your Web server, you’re taken to apage titled Select Your Web Server. In this case, choosethe name of your Web server from the drop-down list,and then skip to Step 8.
5. Type a simple descriptive name for this Web server. Youcan use the name of your WPP or whatever you like. Youdon’t need to enter a URL here.
6. Click Next. The Specify the URL and Directory pageappears.
98 CliffsNotes Creating Your First Web Page

7. Type the URL exactly as provided by your ISP. If yourISP also gives you the name of a specific directory topublish to, you need to include that information at theend of the URL, preceded by a slash. As you see in Figure 7-2, I specified both the URL and directory nameexamples used in Table 7-1 earlier in this chapter. Leavethe second text box showing your local C:\Inetpub\wwwroot folder.
Figure 7-2: The first text box shows your Web server and possibly the directory thatyou publish to at that server.
8. Click Next.
What happens next depends on several circumstances. Basi-cally, you need to follow the instructions that each page ofthe wizard presents, clicking the Next or Finish button afterreading the page and filling in any blanks. At some point,you see a dialog box asking for your user name and password.
Chapter 7: Publishing and Promoting Your Site 99

Be sure to fill in the information provided by your WPPusing exactly the same uppercase and lowercase letters.
After you click OK, the wizard may take a few seconds toverify your user name and password against the server. If thewizard can detect the protocol expected by your Web server,the wizard starts uploading pages right away. If the wizardcan’t detect the necessary protocol, the Specify a ServiceProvider page appears. If that happens, click Next and choosea protocol, such as FTP, from the Service Provider drop-downlist. Then click Next again. Keep doing so until you get tothe final page, where you can click the Finish button to startthe upload.
After you successfully fill in all the blanks that Web Publish-ing Wizard requires, you see a dialog box with a progressmeter that tells you how the transfer is going. When thetransfer is complete, you see a message telling you so. Justclick OK to close the Wizard. Then skip to the “BrowsingYour Own Page” section later in this chapter.
If you have any problems with Web Publishing Wizard, firsttry repeating the preceding steps, checking carefully to makesure that you’re entering all the information provided by yourISP correctly. If problems persist, you have two choices:
■ Contact your WPP, tell someone there that you’re tryingto upload your pages using the Microsoft Web Publish-ing Wizard, and ask the person to provide assistance.
■ Forget about using the Web Publishing Wizard andinstead follow whatever instructions your WPP providesfor uploading your pages.
Unfortunately, the preceding information is a little vague. Butbecause no two WPPs are exactly alike, I can’t really make theinformation any more specific. Getting pages uploaded to a
100 CliffsNotes Creating Your First Web Page

Web server can be a frustrating experience. Often it takes quitea bit of communication with your WPP to get the job done.
Many WPPs support the use of FTP as the protocol foruploading pages. If you need to go shopping for a good Win-dows FTP program, try the Ipswitch WS_FTP Pro. You candownload a free shareware evaluation copy of that programfrom www.ipswitch.com. That same Web site also con-tains documentation for using the WS_FTP Pro program.
Browsing Your Own Page
After you successfully upload your Web pages to your Webserver, you may want to make sure that your home page isaccessible at the URL provided by your WPP. This URL isthe one the general public uses to view your site and is likelyto look something like this:
www.yourIsp.com/~yourName
Or like this:
www.yourIsp.com/yourName
Simply enter that URL into your Web browser and then pressEnter to display your home page, exactly as anyone else onthe Internet sees it.
You may have to wait a couple of seconds, but eventuallyyour home page should appear in your browser. To test yourlinks, click any hyperlink that’s available on your Web page.To return to your home page after visiting another page inyour site, click the Back button of your Web browser.
Chapter 7: Publishing and Promoting Your Site 101

Changing Your Pages
After you upload your pages to a Web server, keep in mindthat you have two copies of each file in your site. One copyremains in your C:\Inetub\wwwroot folder; the other copyis on the Web server. When you make changes or correctionsto your pages, do so on your local PC. But don’t forget topublish your pages again after making those changes. Oth-erwise, people visiting your site on the Internet won’t see anyof those changes and corrections!
Promoting Your Web Site
After your Web site becomes available on the Web, you needto let people know about it if you’re going to get any traffic.Most people include their Web site’s URL on business cards,on letterhead, in ads they print, and so forth. You can cer-tainly do the same. You may also want to make sure that peo-ple searching the Web through search engines like Yahoo! andExcite can find your pages. Most of the large search enginesautomatically scour the Internet for Web pages and add themto their databases automatically. So even if you do nothingto promote your site, your pages may eventually end up inthose search engines anyway.
However, you can do a few things to get your pages listedsooner and perhaps more accurately. One thing you can dois add a series of <meta> tags (called meta tags) to the headsection of each page. The following list summarizes the tagsyou use for promotion:
■ Title: Represents the title of your page as you want it toappear within the search engine.
■ Description: A description of the page’s contents, visi-ble in many Web browsers.
102 CliffsNotes Creating Your First Web Page

Chapter 7: Publishing and Promoting Your Site 103
■ Keywords: A list of individual words that the searchengine uses to index your page. When a search engine’suser enters a word that matches one of your keywords,your page is included in the search results.
Some search engines actually index every word in your Webpage (excluding words like the and a). But including a list ofkeywords in your meta tags is still a good idea. Follow thesesteps to add meta tags to a Web page:
1. In FrontPage Express, open the page to which you wantto add meta tags. At the very least, you want to add thesetags to your home page.
2. Choose File➪Page Properties from the FrontPageExpress menu bar. The Page Properties dialog boxappears.
3. Click the Custom tab.
4. Click the Add button in the lower half of the dialog boxunder User Variables.
5. Under Name, type the word title, description, or key-words, depending on which tag you want to enter.
6. Under value, type your page title, description, or keywords,depending on which word you typed in as the name.
7. Click OK.
8. Repeat Steps 4 through 7 until you add all three tags.
Figure 7-3 shows the addition of title, description, and key-words to the Orchid Club Home Page, index.html. As yousee in the dialog box, you also can easily modify or remove atag by clicking it and then clicking one of the buttons to theright of the tags. When you’re satisfied with your tags, justclick OK at the bottom of the dialog box to save the changes.

Figure 7-3: Meta tags for title, description, and keywords added to the page.
Don’t forget to save and close the page. Also, keep in mind thatyou’ve only made the changes on your local PC. To copy themodified page to your Web server, go through whatever nor-mal routine you use to upload your pages to your Web server.
Adding your URL to search engines
If you don’t want to wait around for search engines to stum-ble upon your Web site, you can speed things along by addingthe site yourself. Typically, this procedure involves visiting thesearch engine that you want to add your site to and then dig-ging around the site to find an Add URL or Submit Your Sitelink. Following the link should take you to instructions anda form for submitting your site. Typically, all you have to dois type in your site’s URL. The search engine goes (eventually)to your site and adds your site to its database.
104 CliffsNotes Creating Your First Web Page

Chapter 7: Publishing and Promoting Your Site 105
To get you started, Table 7-2 lists some of the major searchengines and the URL of the page you use for adding yoursite. Be aware, however, that the URLs may change. So if youdon’t find the Add URL page at the URL given, go to thesearch engine’s home page and look around for a link to thenew page for adding sites.
Table 7-2: Popular Search Engines and the URLs
of Pages for Adding Your Site
Engine Add URL Page
AltaVista www.altavista.com/av/content/addurl.htm
AOL Netfind www.aol.com/netfind/info/addyoursite.html
Excite www.excite.com/info/add_url
HotBot www.hotbot.com/addurl.asp
LookSmart www.looksmart.com/aboutus/partners/subsite.html
WebCrawler www.Webcrawler.com/info/add_url
Yahoo! www.yahoo.com/info/suggest
Using submission services
If you prefer to spend money rather than time to promote yourWeb site on the Internet, plenty of promotion services on theInternet are glad to do that for you. Generally, these servicesare a cost-effective means of promoting your site because theyuse custom software to add your site to all the major searchengines, plus dozens, or even hundreds, of smaller engines.Costs vary a great deal, so you want to shop around. If you

106 CliffsNotes Creating Your First Web Page
simply use your Web browser to pull up any major searchengine and then search for “Web promotion” or “Web site pro-motion,” you can find links to many such services.

CLIFFSNOTES REVIEWUse this CliffsNotes Review to practice what you’ve learnedin this book and to build your confidence in doing the jobright the first time. After you work through the review ques-tions, the problem-solving exercises, and the fun and usefulpractice projects, you’re well on your way to achieving yourgoal of publishing your first Web page.
Q&A
1. When you save a page and give it a title in the Save As dialogbox, where does the title appear?
a. In the title bar of most Web browsersb. At the top of your pagec. In the status bar at the bottom of most Web browsers
2. Suppose you insert a list, graphic image, line, or other elementinto your page and then decide to change its appearance. Describethe technique you can use in FrontPage Express to alter the item’sproperties.________________________________________________________________________________________________
3. Which of the following can you accomplish by adding a hyper-link to your Web page?
a. Let visitors jump to another Web pageb. Let visitors type an e-mail message that’s preaddressed to youc. Let visitors download filesd. All of the above
4. If you have problems uploading your Web pages to a server,which of the following would be your best resource for findingsolutions to the problem?
a. Microsoft Tech Supportb. Your Web presence provider

c. The www.cliffsnotes.com Web sited. Your computer’s manufacturer
5. Name two types of form fields that enable a user to select onlyone item from a set of mutually exclusive options.________________________________________________________________________________________________
6. Which program is specifically designed to help you upload yourWeb pages to a Web server?
a. FrontPage Expressb. Personal Web Serverc. Web Publishing Wizardd. FrontPage 2000
Answers: (1) a. (2) Right-click the item and choose the appropri-ate Properties option from the menu that appears. (3) d. (4) b. (5)Radio buttons, drop-down list. (6) c.
Scenarios
1. You’re browsing Web sites that offer free graphic images thatyou can use in your Web site. You find an image you want touse, so you need to copy it to your local hard drive. Explainhow you would do that.________________________________________________________________________________________________
2. You place a hyperlink in your Web page. But when you testthe link, you discover that you must have made a mistakebecause the link doesn’t work. Explain how you can changethe link in FrontPage Express.________________________________________________________________________________________________
Answers: (1) Right-click the Image and choose Save Picture As. (2)Right-click the hyperlink and choose Hyperlink Properties.
108 CliffsNotes Creating Your First Web Page

Consider This
■ Did you know that as an alternative to using Insert➪Horizon-tal Line to insert a line into your page, you can use a graphicimage as a line? You can find such graphic images at many of the Web sites listed at http://best-of-Web.com/computer/clipart_index.shtml. See Chapter 4 forinformation on downloading images and inserting them intoyour Web page.
■ Did you know you can place left-aligned, centered, and right-aligned text onto a single line in FrontPage Express? You can’tdo so if you try using menu commands or toolbar buttons.Instead, you insert a table containing one row and threecolumns into your page and then size the table to 100 percentof the page width. Type text into each of the three cells. Setthe horizontal alignment of the center cell to Center and the horizontal alignment of the right-most cell to Right. SeeChapter 6 if you need help with that.
■ Did you know that you can divide your Web page into multi-ple columns and give each column its own background color?Create a table that contains as many columns as you want thepage to have. To give each column a specific width and color,select a column, right-click it, and choose Cell Properties. Givethe column a width in pixels and a background color. You canthen enter text, hyperlinks, and graphic images into each col-umn individually. The cell grows in height to accommodatewhatever you enter, giving the appearance of columns in a page.
Practice Project
A visitor is so impressed with your Web site that she asks youto create a site for her, extolling the virtues of owning Koifish. Follow these steps:
1. Open your C:\Inetpub\wwwroot folder from Windows andthen right-click within that folder to create a new foldernamed Koi.
CliffsNotes Review 109

2. Start Microsoft Front Page and on a blank page type KoiPond. Format the text as Heading 1 and center it.
3. Save the new page to http://yourcomputername/koi/index.html, replacing yourcomputername with the name ofyour computer.
4. Close FrontPage Express and any other open windows. Then start up your Web browser and browse to http://yourcomputername/koi.
5. Use your Web browser and favorite search engine to researchsites about Koi fish to get ideas, information, and any freegraphics you can use in your site. Save any useful pictures toyour C:\Inetpub\wwwroot\koi folder.
6. Reopen FrontPage Express, open your C:\Inetpub\wwwroot\koi\index.html page, and add text and pictures to completethe page. Be creative — this is your creation. Just rememberto keep all files for this site in your C:\Inetpub\wwwroot\koifolder, so they remain separate from your other site’s files.
7. When uploading the site to a Web server, be sure to uploadall the files in that C:\Inetpub\wwwroot\koi folder.
110 CliffsNotes Creating Your First Web Page

CLIFFSNOTESRESOURCE CENTER
The learning doesn’t need to stop here. CliffsNotes ResourceCenter shows you the best of the best — links to the bestinformation in print and online about publishing on the Web.Look for these terrific resources at your favorite bookstore orlocal library and on the Internet. When you’re online, makeyour first stop www.cliffsnotes.com, where you can findeven more useful information about Web publishing.
Books
This CliffsNotes book is one of many great books on Webpublishing from IDG Books Worldwide, Inc. So if you wantsome great next-step books, check out some of these otherpublications:
HTML 4 Bible, by Bryan Pfaffenberger and Alexis D. Gutz-man, is an excellent book for gaining in-depth knowledge ofHTML. You also find out about image maps and forms indetail. This book also introduces JavaScript and CascadingStyle Sheets. IDG Books Worldwide, Inc. $49.99.
JavaScript For Dummies, 2nd Edition, by Emily A. VanderVeer, is a great way for nonprogrammers to learn how to addthe power of JavaScript to their Web pages. The bookincludes a CD. IDG Books Worldwide, Inc. $29.99.

Microsoft FrontPage 2000 Bible, by David Elderbrock andDavid Karlins, is a must-have when you’re planning on mov-ing up to FrontPage 2000 to create more sophisticated Websites. The skills you gained from this book will carry overbeautifully. IDG Books Worldwide, Inc. $39.99.
Roger C. Parker’s Guide to Web Content and Design, byRoger C. Parker, covers choosing a Web site address, devel-oping quality content, engaging your visitors, promotingyour Web site, providing customer service, and more. Thisbook demonstrates how you can maximize your commercialforays onto the Internet. IDG Books Worldwide, Inc.$39.95.
You can easily find books published by IDG Books World-wide, Inc., in your favorite bookstores, at the library, on theInternet, and at a store near you. We also have three Web sitesthat you can use to read about all the books we publish:
www.cliffsnotes.com
www.dummies.com
www.idgbooks.com
Internet
Check out these Web sites for more information on creatingWeb pages, gathering graphic images and multimedia files,and publishing and promoting your Web site.
112 CliffsNotes Creating Your First Web Page

Coolnerds.com, www.coolnerds.com/author, is authorAlan Simpson’s site, offering tons of resources for aspiring andaccomplished Web site developers, including quick links toall the best online authoring references, tutorials, and freegraphic images.
NCSA’s A Beginners Guide to HTML, www.ncsa.uiuc.edu/General/Internet/WWW, can help you fig-ure out what’s going on when you’re ready to start decipher-ing all the tags that FrontPage Express creates for you.
SubmitIt, www.submitit.com, takes the headache out ofsubmitting your Web pages to search engines one site at atime. Their program submits your site to over 400 searchengines and directories and provides tools for verifying yoursite’s placement.
The Official Microsoft Home Page for FrontPage,www.microsoft.com/frontpage, is the Microsofthome page for the FrontPage Express big brother, FrontPage2000. This site includes downloads, multimedia demos, andjust about anything else you need to help you decide whetheror not to purchase the product.
The Sound Ring Home Site, www.alexcia.com, is thehome of the Sound Ring, with links to tons of free MIDIand WAV files that you can use to add music and sounds toyour web site.
The Whole Internet Guide to Clip Art, http://best-of-web.com/computer/clipart_index.shtml, isthe place to go when you’re looking for some freebie graphicimages to embellish your Web site. This site contains linksto all the best image repositories.
CliffsNotes Resource Center 113

Web Affiliate Programs, www.webaffiliateprograms.com, is a great resource for those looking to generate incomefrom a Web site without going to the trouble of building anonline store.
Next time you’re on the Internet, don’t forget to drop bywww.cliffsnotes.com. We created an online ResourceCenter that you can use today, tomorrow, and beyond.
Magazines and Other Media
To keep up with advances in all aspects of publishing on theWeb, check out these periodicals:
Web Developer’s Journal, webdevelopersjournal.com,is an online magazine geared toward all aspects of creating andmaintaining Web sites.
Web Techniques, www.webtechniques.com, is an excel-lent magazine for keeping in touch with advances in allaspects of Web development. Free subscription to qualifyingInternet professionals, $34.95 annually for nonprofessionals.
Send Us Your Favorite Tips
In your quest for knowledge, have you ever experienced thatsublime moment when you figure out a trick that saves timeor trouble? Perhaps you realized you were taking ten steps toaccomplish something that could take two. Or you found alittle-known workaround that achieved great results. If you’vediscovered a useful tip that helped you create a Web page
114 CliffsNotes Creating Your First Web Page

more effectively, and you’d like to share it, the CliffsNotesstaff would love to hear from you. Go to our Web site atwww.cliffsnotes.com and look for the Talk to Usbutton. If we select your tip, we may publish it as part ofCliffsNotes Daily, our exciting, free e-mail newsletter. To find out more, or to subscribe to the newsletter, go towww.cliffsnotes.com on the Web.
CliffsNotes Review/Resource 115

INDEX
Aaddress format, 35–37Alt+F4 (close active program), 19altaVista, 105alternate text, 53–54AOL Netfind, 105authoring tools
checking if installed, 7–8installing, 8–9obtaining
downloading, 6Internet Explorer package, 6Windows 98 CD, 6
Bbackground color, 58background images, 57–60background sounds, 61–62
Ccgi-bin folder, 72color attributes, 31copyright notice, inserting, 27copyright of Internet material, 48Ctrl+C (copy), 66Ctrl+V (paste), 66Ctrl+Z (Undo), 24
Ddefault.asp file, 72definition lists, 40–41
Ee-mail links, 72–73excite, 105
Ffile management
folder setupgraphic files, 49sound files, 61Web folder, 97
filename extensions, unhiding, 16Font
ascenders, 56color, 31descenders, 56HTML attributes, 31monospace fonts, 43proportional fonts, 43size, 25
FrontPage Expressbackground color, 58background images, 57–60background sounds, 61–62checking if installed, 7–8closing, 19dialog boxes
Break Properties, 54Color, 31Create Hyperlink, 64, 69–71Font, 25Image Properties, 54Insert Table, 81–82List Properties, 40
graphics operationsassigning alternate text, 53–54border thickness adjustment, 51forcing text below images, 53–54inline image use, 55–57inserting images, 49–50sizing images, 51–52spacing images, 51–52wrapping text around images, 50–52
graphics operations, See also graphics,49
horizontal rules, 34–35hyperlink operations
e-mail links, creating, 72–73editing links, 66images, assigning links to, 74–75linking to new pages, 69–71linking to other sites, 64–65linking to page sections, 75–77linking within your site, 67–69testing links, 65URLs, cutting and pasting, 66–67
hyperlink operations, See also hyper-links, 63
installing, 8–9list operations
adding blank lines, 38assigning styles, 37creating lists, 37definition list use, 40–41formatting lists, 39–40

Index 117
List operations (continued)removing unwanted bullets/numbers, 38
new pages, creating and linking to,69–72
opening pages, 33–34SendTo menu, adding to, 15–16separator lines, 34–35starting, 17–18table operations
adding cells, 87–88adding columns, 88adding contents, 91–92adding rows, 88aligning cell contents, 92–94coloring background, 86coloring borders, 85–86coloring cells, 86creating tables, 79–82deleting cells, 87–88deleting columns, 89deleting rows, 89filling cells, 91–92merging cells, 89–90positioning, 83–84selecting table components, 87showing/hiding borders, 82, 84–85sizing, 82–83splitting cells, 89–90
text entryaligning text, 24applying styles, 26, 35–37columns, 41copying text, 24deleting text, 24Formatted text, 43–44indenting, 41–42justification, 24line breaks, 27moving text, 24selecting text, 24sizing text, 25
viewing HTML, 29–32FrontPage Extensions, 20
GGIF files, 46global.asa file, 72Graphics
alternate text, 53–54as hyperlinks
hyperlinks, 74–75background images, 58–60
borders, 51, 75file format
converting format, 48GIF, 46JPG, 46
file location, 49forcing text below images, 53–54image alignment
absmiddle, 56baseline, 57texttop, 57
inline images, 55–57inserting images, 49–50sizing images, 51–52sources of images, 47–48, 58spacing images, 51–52transparency, 46transparent backgrounds, 60wrapping text around images, 50–52
Hhex triplets, 31hex triplet identifier, 31home pages
default file name, 12–13defined, 21location of, 22saving, 22–23titling, 22viewing in Web browser, 28–29
horizontal rules, 34–35HTML tag for, 37
hotBot, 105HTML (Hypertext Markup Language),
23attributes, 31viewing, 29–32
Hyperlinksbookmarks, 75defined, 63e-mail links, 72–73editing, 66graphic images as, 74–75targets, 75testing links, 65to new pages
new pages, 69–71to other sites
other sites, 64–65to page sections
page sections, 75–77to your own site, 67–69URLs, cutting and pasting, 66–67

118 CliffsNotes Creating Your First Web Page
Iicons used in this book, 3indenting text, 41–42index.html file, 12inline images, 55–57Internet Service Providers (ISPs)
relation to Web presence provider, 20, 95
JjavaScript, 62JPEG files, 46justification, 24
Kkeyboard shortcuts
Alt+F4 (close active program), 19Ctrl+C (copy), 66Ctrl+V (paste), 66Ctrl+Z (Undo), 24Shift+Enter (insert line break), 26
LLines, separator lines, 34–35Links, See hyperlinks, 64Lists
adding blank lines, 38creating, 37definition lists, 40–41formatting, 39–40removing unwanted bullets/numbers,
38styles, 37
Directory List style, 40Menu List style, 40
lookSmart, 105
Mmeta tags
Description, 102Keywords, 103Title, 102
MIDI files, 61
Ppage source, viewing, 29–32Paint Shop Pro, 48, 59Personal Web Server
configuring, 12–13installing, 10–12
Pictures, See graphics, 46postinfo.html file, 72promoting your site, 102–106Protocol
defined, 95publishing your site, 95
browsing your pages, 101changing pages, 102info needed from Web presence
provider (WPP), 95–97uploading pages using FTP, 96–101uploading pages using Web Publishing
Wizard, 97–100PWS, See Personal Web Server, 6
Rrgb triplets, 31
Ssearch engines
adding your site, 101–104popular engines, 104
sendTo menuadding FrontPage Express, 15–16
separator lines, 34–35HTML tag for, 37
Shift+Enter (insert line break), 26Shortcuts
to Web folder, 14Sounds
background sounds, 61–62file format
MIDI files, 61WAV files, 61
file location, 61Styles
Address format, 35–37assigning to lists, 37Directory List style, 40Formatted style, 43–44headings, 26Menu List style, 40

Index 119
TTables
adding content, 91–92background color, 86borders, 80
coloring, 85–86dotted outline display, 82showing/hiding, 84–85
cells, 79adding, 87–88aligning contents, 92–94coloring, 86deleting, 87–88filling, 91–92merging, 89–90splitting, 89–90
columns, 79adding, 88deleting, 89
creating, 79–82positioning, 83–84rows, 79
adding, 88deleting, 89
selecting table components, 87sizing, 82–83
target identifier, 75-77Text
aligning, 24applying styles
Address format, 35–37headings, 26
copying, 24deleting, 24fonts
monospace fonts, 43proportional fonts, 43size, 25
forcing below pictures, 53–54Formatted text, 43–44in columns
columns, 41indenting, 41–42justification, 24line breaks, 27moving, 24selecting, 24wrapping around graphics, 50–52
Vvti_inf.html file, 72
Wwallpaper, 59WAV files, 61Web authoring tools
checking if installed, 7–8installing, 8–9obtaining
downloading, 6Internet Explorer package, 6Windows 98 CD, 6
Web browsersdefault setup, 28viewing pages in, 28–29
Web presence providers (WPPs)default home page requirements,
12–13finding, 20relation to Internet Service Provider
(ISP), 20, 96Web Publishing Wizard
checking if installed, 7–8installing, 8–9uploading pages, 97–100
Web serversdefined, 10, 19uploading pages using FTP, 96, 101uploading pages using Web Publishing
Wizard, 97–100WebCrawler, 105
Yyahoo!, 105
mailto links, 72–73private folder, 72

120 CliffsNotes Creating Your First Web Page

COMING SOON FROM
CLIFFSNOTES
Online Shopping
HTML
Choosing a PC
Beginning Programming
Careers
Windows 98 Home Networking
eBay Online Auctions
PC Upgrade and Repair
Business
Microsoft Word 2000
Microsoft PowerPoint 2000
Finance
Microsoft Outlook 2000
Digital Photography
Palm Computing
Investing
Windows 2000
Online Research

COMING SOON FROM CLIFFSNOTES
Buying and Selling on eBay
Have you ever experienced the thrill of finding an incrediblebargain at a specialty store or been amazed at what people arewilling to pay for things that you might toss in the garbage?If so, then you’ll want to learn about eBay — the hottest auc-tion site on the Internet. And CliffsNotes Buying and Sellingon eBay is the shortest distance to eBay proficiency. You’lllearn how to:
■ Find what you’re looking for, from antique toys to classic cars
■ Watch the auctions strategically and place bids at theright time
■ Sell items online at the eBay site
■ Make the items you sell attractive to prospective bidders
■ Protect yourself from fraud
Here’s an example of how the step-by-step CliffsNotes learning process simplifies placing a bid at eBay:
1. Scroll to the Web page form that is located at the bot-tom of the page on which the auction item itself is presented.
2. Enter your registered eBay username and password andenter the amount you want to bid. A Web page appearsthat lets you review your bid before you actually submitit to eBay. After you’re satisfied with your bid, click thePlace Bid button.
3. Click the Back button on your browser until you returnto the auction listing page. Then choose View➪Reload(Netscape Navigator) or View➪Refresh (Microsoft Inter-net Explorer) to reload the Web page information. Yournew high bid appears on the Web page, and your nameappears as the high bidder.
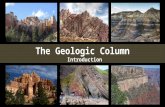


![FLAMING CLIFFS 2 - 185th VFS Cliffs/lockon_fc2_gui_manual_en.pdf · LOCKON [FLAMING CLIFFS 2] 0 TABLE OF CONTENTS | GRAPHICAL USER INTERFACE Lock On: Flaming Cliffs 2 Graphical User](https://static.fdocuments.in/doc/165x107/5b18f3197f8b9a46258c28cd/flaming-cliffs-2-185th-vfs-cliffslockonfc2guimanualenpdf-lockon-flaming.jpg)
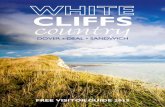






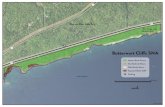

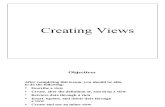
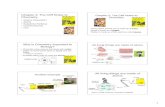


![Creating Location Document in Lotus Notes[1]](https://static.fdocuments.in/doc/165x107/54638ad8b1af9f37538b467a/creating-location-document-in-lotus-notes1.jpg)