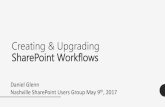Creating Workflows in DMX...Creating Workflows in DMX How To: Create Workflows in DMX Version 0.1...
Transcript of Creating Workflows in DMX...Creating Workflows in DMX How To: Create Workflows in DMX Version 0.1...

Creating Workflows in DMX
How To: Create Workflows in DMX Version 0.1 Page | 1
This material will cover all aspects of creating a workflow, including creating a saved search, creating coding forms,
creating a document view and finally finishing with creating the Workflow. The table of contents below is
interactive, to jump to a particular section click on it.
We hope this is information is helpful and if you need any other assistance please feel free to contact our support
department at [email protected].
TABLE OF CONTENTS
What are Workflows? ................................................................................................................................... 2
Creating a Saved Search ................................................................................................................................ 2
Creating Coding Form Fields ......................................................................................................................... 2
Creating Category Values .............................................................................................................................. 4
Creating a Coding Form................................................................................................................................. 5
Selecting Coding Form Fields .................................................................................................................... 5
Set Field Options ....................................................................................................................................... 6
Conditional Criteria ................................................................................................................................... 8
A Completed Coding Form Example ......................................................................................................... 9
Creating a Document View ......................................................................................................................... 10
Creating a Workflow ................................................................................................................................... 10
Workflow Settings Explained ...................................................................................................................... 12

Creating Workflows in DMX
How To: Create Workflows in DMX Version 0.1 Page | 2
1 WHAT ARE WORKFLOWS?
Workflows allow Project Administrations to efficiently manage reviewer work assignments. Batches of
documents can be assigned to users so that multiple reviewers are not reviewing the same documents, thus
increasing productivity and efficiency.
2 CREATING A SAVED SEARCH
A workflow’s criteria is based on a Saved Search. Searches can be created using the Search option on the
left navigation pane.
For more in depth information on searching, search criteria and how to create and save searches please see
Documatrix 13.7 Quick Reference Searching Guide on http://websupport.epiqsystems.com.
Figure 1
Figure 1 above shows a full context search for all documents which contain “Fred and (cash or credit); or all
documents which contain the exact phrase “credit card” or money or funds”.
To save a search click the Search Tools menu button, as shown in Figure 1 above – Save Search Criteria.
3 CREATING CODING FORM FIELDS
Coding forms are created to the client’s specification and type of coding/tagging which they will be
performing. Coding Forms can be created in different layouts, use conditional coding and restricted to
particular users. In order to create a Coding Form, we first need to create the Coding Form Fields which will
be displayed and utilised on the form.
At this stage we are only creating the Fields, the next step will be to assign Values, or options for these fields.
For example, we would create the field Confidential, and then we would create the values of Confidential,
Not Confidential etc. in the Category Values section.

Creating Workflows in DMX
How To: Create Workflows in DMX Version 0.1 Page | 3
3.1 Create a Coding Form Field:
Tools menu – Database Administration – Fields tab
Figure 2
As highlighted in Figure 2 above click New and name your field appropriately; for example:
“SE Confidential”.
BEST PRACTICE: If you put your initials, your case initials or firm initials at the beginning of your
fields it makes them easier to locate and use later down the line!
3.2 Choose a Field Type
Figure 3
Short Text This is used for the majority of fields, except
Comments. This field can be configured as a
radio button or check boxes. A short text field
will display as a green section in the Document
Details view.
Text This is used for comments as it allows room to
type instead of select a value. A Text field will
display as a red section in the Document Details
view.
Date This is commonly used on paper reviews to add a
date to an image.
Integer This is also known as a numeric field and allows
you to input numbers only.
Float This is a system field and is not used.
Relation This type of field is used to show relationships
such as Parent and Child or Bates and Bates
(Attachment); it basically groups them together.

Creating Workflows in DMX
How To: Create Workflows in DMX Version 0.1 Page | 4
3.2.1 The Category section can remain as the default settings.
3.2.2 Change the Number of values allowed:
Unlimited Check boxes with no limit to the amount of values which can be select.
Limited To IF Limited to 1 Singular choice radio button
IF Limited to 2+ Check boxes restricted to the set amount
3.2.3 Follow steps above to create all Coding Form Fields, for example:
SE Confidential, SE Issues, SE Privilege, SE Relevance and SE Reviewer.
4 CREATING CATEGORY VALUES
Now the Coding Form Fields have been created Values need to be assigned to them. These values will be
used on the coding form to code/tag documents.
4.1 Create a Value
4.1.1 Tools menu – Database Administration - Category Values tab.
4.1.2 Select a Field from the dropdown, e.g. SE Confidential as highlighted in Figure 4 below.
Figure 4
4.1.3 Select New >> –Value as highlighted in Figure 4 above.
4.1.4 Create choices individually. Figure 5 below shows three values which have been added to
SE Confidential.
BEST PRACTICE: To control the order of the fields place 01 suffix at the beginning of the
name, e.g. 01. Confidential, 02. Not Confidential, 03. Possibly Confidential, otherwise
they will be placed in alphabetical order.

Creating Workflows in DMX
How To: Create Workflows in DMX Version 0.1 Page | 5
Figure 5
4.1.5 If you are adding multiple Category Values create a notepad TXT document first, save the
TXT document to your computer and do a Bulk Create from the New >> button.
4.1.6 Create the values for all fields by following the steps above. There is no save button, so
once completed merely close the window.
5 CREATING A CODING FORM
To create a Coding Form you first need Fields and Category Values created, as explained in sections Creating
Coding Form Fields and Creating Category Values above. Once you have all this information you’re ready to
create your Coding Form layout.
Using these instructions you can also amend an existing Coding Form, for example if you need to add in any
further coding choices or change a conditional coding setting.
5.1 Selecting Coding Form Fields
Tools menu – Coding Form Administration
5.1.1 To amend an existing Coding Form click the Load button as highlighted in Figure 6 below.
5.1.2 To create a new Coding Form click the Add button as also highlighted in Figure 6 below.
Figure 6

Creating Workflows in DMX
How To: Create Workflows in DMX Version 0.1 Page | 6
5.1.3 In our example we are creating a brand new Coding Form and need to add in our Coding
Form Fields which we created in the Creating Coding Form Fields section above. Click Add.
5.1.4 Select the fields to use on your Coding Form. Using the best practice above of placing your
initials in front of the field groups them together making it easier to locate and select them
in this window.
5.1.5 Multiple fields can be selected by holding the CTRL key and selecting the required fields.
Figure 7
5.1.6 Once all fields have been selected use the Add Selected Green Arrow, as highlighted in
Figure 7 above.
5.1.7 The order in which the fields are shown in the Selected Fields area is the order which your
fields will appear on your Coding Form layout. To change the order use the Green
Reordering buttons at the top of this window and highlighted in Figure 8 below.
Figure 8
5.1.8 Click OK to close this window.
5.2 Set Field Options
Field options control how the field will be displayed on the Coding Form and any conditions which
need to be met, for example only showing fields when a specific coding choice has been made.

Creating Workflows in DMX
How To: Create Workflows in DMX Version 0.1 Page | 7
Once the fields have been added to the Coding Form Administration Form we can now set their
options:
Figure 9
The options highlighted in Figure 9 above are explained in the table below:
FIELD DESCRIPTION
Always Display This must be checked in order for the field to display on the Coding Form
Label Above Field We recommend that you have this option selected. This ensures the Field
name displays above the Values and the form will fit better on smaller screens
Display Beside
Previous
Alters where the fields and values are displayed. Instead of appearing in a list,
making your coding form quite long and requiring scrolling to see all the
choices, the coding fields can be added side by side thus saving room and
allowing a better fit on smaller screens
View only If you select View only you will be unable to select any of the field values.
A good example of using this option is in a second level review of all responsive
documents we want to see that they were coded as responsive but not have
the ability to change this.
Required When coding a document you will be unable to navigate to another document
without choosing a coding value for a required field. When navigating away
without selecting a value you will be prompted that this is a required field
Display Type – text This is used in conjunction with text fields, e.g. the comments field was set up
as a Text Field as shown in Figure 9 above. We usually limit these to 5 lines as
this fits nicely on a Coding Form

Creating Workflows in DMX
How To: Create Workflows in DMX Version 0.1 Page | 8
Display Type –
check box
If the Field was set to unlimited, or to a value higher
than 1 (see Figure 3 above in the Creating Coding
Form Fields section), you can control how many
columns your values are in. The display type shown
above is the option for a Text field. The display type
shown on the left is the option for a Short Text field
Defaults Default values can be set up here for everyone using the Coding Form.
If a Default Value is set directly within the Coding Form – Defaults options that
will set a default for that individual user only.
5.3 Conditional Criteria
Within the Coding Forms Administration window you can set Coding Form Conditional Criteria. This
is also referred to as Conditional Coding and can be used, for example, to hide fields unless a certain
criteria is met. E.g. “Issues” should only be shown when this document is coded as “Relevant” or
“Possibly Relevant”. If Not Relevant is selected Issues will not appear as a choice. As Issues is the
field which is to be shown/not shown we would set up the conditional coding on the Issues field to
meet the criteria of Relevant or Possibly Relevant.
Figure 10
To create a conditional coding entry:
5.3.1 Select SE - Issues in the Field Chooser (or the field you want to set conditional criteria on)
5.3.2 Click Add to create your condition in Figure 10 above
5.3.3 Select the field of which the condition is to be met, in this case SE – Relevant
5.3.4 Select the value to be met, in this example double mouse click on 01. Relevant and
0.3 Possibly Relevant which will add these conditions to the conditional criteria section as
shown in Figure 11 below.
5.3.5 Change the Conditional Criteria to meet your requirements:
5.3.6 For example: “SE-Relevant must be 01. Relevant or 0.3 Possibly Relevant”.

Creating Workflows in DMX
How To: Create Workflows in DMX Version 0.1 Page | 9
Figure 11
5.3.7 Click OK to complete the conditional coding criteria for that field
5.3.8 Follow the steps above to add conditional coding to all required fields, for example, we
would also set up the same conditions on Confidential, Privilege and Issues. This means if
Not Relevant was selected we would not be able to see these fields. If Relevant or Possibly
Relevant was selected, we would see these fields.
5.4 A Completed Coding Form Example
An example of a completed coding form is shown in Figure 12 below. The only thing left to do now is
to Save the Coding Form using the Save button highlighted on Figure 12 below and name
appropriately.
Figure 12
BEST PRACTICE: If you put your initials, your case initials or firm initials at the beginning of your
fields it makes them easier to locate and use later down the line!

Creating Workflows in DMX
How To: Create Workflows in DMX Version 0.1 Page | 10
6 CREATING A DOCUMENT VIEW
Document views control which columns appear in your Document List View and can be linked to your Coding
Form. These columns give you as little or as much information as you need to begin reviewing your
documents.
6.1 Create a Custom Document View:
6.1.1 Actions Menu – Set Columns
6.1.2 Select the columns which you require for your view
6.1.3 Multiple fields can be selected by holding the CTRL key
6.1.4 Once all fields have been selected use the Add Selected Green Arrow as highlighted in
Figure 13 below (1).
6.1.5 The order of the fields in the Selected Fields area is the order in which the fields will be
shown in your Document View. To change the order use the Green Reordering buttons at
the top of this dialogue box and highlighted in Figure 13 below (2).
6.1.6 Once you are happy with your Document View order click Column Tools – Save Document
List Columns as highlighted in Figure 13 below (3) and name appropriately.
6.1.7 Click OK as highlighted in Figure 13 below (4) to close the Document List Columns window.
Figure 13
BEST PRACTICE: If you put your initials, your case initials or firm initials at the beginning
of your fields it makes them easier to locate and use later down the line!
7 CREATING A WORKFLOW
A Workflow combines all the steps above to create a custom workflow to be used by Clients. Within the
Workflow settings you will name your Workflow, select the correct search, link the workflow to your coding
form, link the workflow to you column layout and change the security. Once this is completed anyone with
access rights to this Workflow will be able to see it in their Private Folders and be able to return a batch of
documents.
1
2
3
4

Creating Workflows in DMX
How To: Create Workflows in DMX Version 0.1 Page | 11
7.1 Create a New Workflow
7.1.1 Go to Tools – Workflow
7.1.2 Create a custom workflow by following the steps highlighted in Figure 14 below and
described in the corresponding table underneath.
Figure 14
1 Create a New workflow and name appropriately. Again remember it’s best to put
your initials before the Workflow name: “SE Demo Workflow”
2 Select your Workflow Criteria. This is the Saved Search we created in the Creating a
Saved Search section above. It is best practice to also “Insert Attachments” and
“Insert Level 1 Only”
3 Link to your Coding Form. This is your Coding Form which we created in the
Creating a Coding Form section above.
4 Link to your Column View. This is the View we configured in the Creating a
Document View section above.
5 Select your Batch Settings. This is where you determine how many documents are
pulled into a batch at a time. It is recommended to have “Complete All Docs Before
Receiving Next Batch” ticked to ensure users complete all their assigned batch
documents before completing their current batch and receiving a new one.
5
6

Creating Workflows in DMX
How To: Create Workflows in DMX Version 0.1 Page | 12
6 Change the Access Rights for the Workflow. Click the Change button and provide
access to the required user. Without access users will be unable to see the
Workflow in their Private Folders and get batches.
8 WORKFLOW SETTINGS EXPLAINED
Here is a list of all the options available in the Workflow window.
Workflow:
Shows the currently Workflow settings being displayed.
Use the dropdown to select a different Workflow.
Renames the currently selected Workflow.
Create a brand new Workflow. You will be prompted to
name it accordingly.
Delete the Workflow shown in the Workflow dropdown
Save any changes made to a Workflow
Removes assigned documents and Workflow folders from
any users that are no longer assigned to the Workflow.
Refresh your Workflow settings.
Opens the Help window (F1).
Workflow Criteria
Select the Saved Search to be associated to this workflow.
If this is greyed out like the example this means the
workflow is locked and can be unlocked using the Padlock
icon.
OR
Used to Lock/Unlock the Criteria for the Workflow.
When selected and a user get their next batch, the batch
number may be higher than what it was set at as this option
will also pull through any attachments to those documents.
When selected and a user get their next batch, the batch
number may be higher than what it was set at as this option
will also pull through any Email Threads to those
documents. This could make the batch a lot bigger than
anticipated and it is not recommended to use as we can see
Email Threading easily using the functionality in the

Creating Workflows in DMX
How To: Create Workflows in DMX Version 0.1 Page | 13
Document List View.
This option should always be selected. It ensures only one
level of documents is added into the Workflow.
When selected and a user get their next batch, the batch
number may be higher than what it was set at as this option
will also pull through any Exact Duplicates to those
documents. This could make the batch a lot bigger than
anticipated and it is not recommended to use as we can see
Exact Duplicates easily using the functionality in the
Document List View.
When selected and a user get their next batch, the batch
number may be higher than what it was set at as this option
will also pull through any Near Duplicates to those
documents. This could make the batch a lot bigger than
anticipated and it is not recommended to use as we can see
Near Duplicates easily using the functionality in the
Document List View.
Opens the sorting dialogue box to choose how the
documents are sorted before they are associated with the
Workflow.
Opens the sorting dialogue box to choose how the
documents are sorted after they have been associated with
the Workflow.
General Settings
Shows the current Coding Form linked to this
Workflow. Use the dropdown to select a
different Coding Form or create a New Coding
Form using the New button.
Shows the current Column Layout linked to this
Workflow. Use the dropdown to select a
different Column Layout or create a New Column
Layout using the New button.
Deactivates the Workflow.
Changes the security of who can administer the
Workflow.

Creating Workflows in DMX
How To: Create Workflows in DMX Version 0.1 Page | 14
Batch Settings
Sets how many documents to retrieve when a
user selects “Get Next Batch”.
Forces a user to code all their assigned
documents in a batch before being able to Get
Next Batch.
Changes who is assigned to this Workflow and
able to Get Next Batches.
Recommended to leave this ticked as it hides the
groups the users are assigned to.
We hope this is information is helpful and if you need any other assistance please feel free to contact our support
department at [email protected].