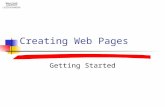Creating Web Pages Using Thinkport’s Web Building Tool ......pages for your web site that you can...
Transcript of Creating Web Pages Using Thinkport’s Web Building Tool ......pages for your web site that you can...

1
First things first…you must register at Thinkport before you can begin creating a web
page. Go to http://www.thinkport.org and click on the register link in the upper right hand
corner.
1. To start the process log into Thinkport so you can gain access to your web site. Now
you should see a button called My Web Site. Click there to enter the editor.
2. The first time you enter the web
site you will be asked to select a
template. Select yours, but know
that it can be modified later to
meet your needs.
3. You will now be in the Define
Pages section.
4. You have a pre-selected set of
pages for your web site that you
can edit here
Creating Web Pages Using
Thinkport’s Web Building Tool
This is your web site’s
URL to share with
others.
Add new
pages here.
You can show
or hide the
page based
upon the
status of the
page.
Change the
page order on
the Navigation
Pane
Click to Edit the page name or to
change the visibility.
X to delete
the page

2
Working on the page…
1. Click on the Page Title
you need to work on to
enter the editor for that
specific page.
2. You will get a new
window that will allow
you to password protect
the page if needed.
3. Click Save and Continue
and then you will be at
the editor.
The Editor Tools…
Standard Tools
1. Source- Plain Text or HTML
2. Preview
3. Templates- Three to choose from or you can create freehand
4. Copy, Cut, Paste- If you write in Word you need to select the paste from Word.
5. Print the page
6. Spell Checkers- Your choice to check as you type or at the end
7. Undo…Redo
8. Find and Replace
9. Select All
10. Remove Format- Used if the format is causing trouble

3
Formatting Tools
1. Subscript and Superscript
2. Numbers and Bullets
3. Increase/Decrease Indent
4. Justifications
5. Creating/Removing Hyperlinks- This tool will allow you to place links to other web
sites with out using the URL from the site. It helps to keep your site looking clean and
easy to use. To do this highlight a key word on your web page to use as the link and
click on the link tool. In the window that appears copy/paste in the needed URL. Next
select the Target Tab and select new window. Click OK. Always test to make sure the
link is working.
6. Anchor- linking to another place on the same page. See the instructions at the end of
this document.
7. Insert Images- You can use pictures already posted on the web in Thinkport. It is
easier to find the picture you need and simply copy/paste it into you page. Make sure
you give credit to the website. **** NEW…You can place your own pictures in
you’re my Idea Box and then place it into your web page. See the instructions on how
to do this at the end of this document.
8. Insert Flash
9. Insert Tables
10. Insert Horizontal lines
11. Insert a Smiley
12. Insert a Special Character
13. Printing Page Break
Formatting Tools
1. Format Tools
2. Formatting Styles
3. Paragraph Format
4. Font
5. Size
6. Text Color and Background Color
7. Maximize Editor View
8. Show Blocks

4
Adding Attachments
It is not possible in Thinkport to attach document in the body of the web page. You can
attach, but they will be at the bottom of the web page in a section named Attachments.
The documents you are attaching also need to be placed into your My Idea Box before
making the connection. The default size of your My Idea Box is 10 MB, but this can be
increased. It may be set up to 100MB, but you need to request that from me via an email.
At the bottom on the Editor
page you will find the button
Save and Continue. Click there
and it will bring you to the
Add Attachment window.
In this window click on the
Add Idea Box Items.
Your My Idea Box will now
open and you can connect to
the document there.
Open the needed folder and
check the document you need
to attach.
Click the Add Item link on the lower
left and you will be prompted to
save and continue.
**** You can connect documents that are saved as a PDF directly into the text of the web
page. You do this using the link tool and following the directions on how you create a
hyper-link. See page 3 in this set of directions. On page 6 there are steps to finding the
needed URL.

5
Getting Documents into the My Idea Box
You can enter your My Idea Box once you have logged into Thinkport, you do not
need to be in the editor tool. It is recommended that you place all your documents in
the My Idea Box before you enter the webpage editor.
Start by creating your own folders to store your documents
Click the Upload File link, select the folder you wish to save the document in and
then browse to locate it on your drives. Then click the Begin Upload button.
The other functions are available if needed as well.
**** If you are saving pictures you will want to resize them before uploading them into
your My Idea Box. They should be less than 100KB so they take up less space and load
quickly on your web page. This can be done by using various programs like Microsoft
Office Picture Manager and others.

6
Getting Your Picture from the My Idea Box and Placing it in Your Web Page
To place a picture use the directions for placing documents in you’re My Idea Box. Go
ahead and create a file folder for pictures.
Click on the Image Button on
the Editor tools and the
window to the right will open.
You are going to need to find
the URL for the picture in your
My Idea Box.
You will be required to use the
Alternative Text feature so we
can be 508 compliant for those
with disabilities. There you
will place a description of the
picture you are placing so a
web reader can read what the
picture is about.
Steps to Finding the URL for the Picture
Open two Internet Explorer Windows. One will be for the Editor and the other for
your My Idea Box.
Open your My Idea Box
and locate the picture you
want to use.
In this example it is the top
document…SCD10219.
Click that link.
It will open a new window. Click on that
link and the picture you are looking for
will now open in a new window.
Now go up to the URL at the top and
Copy and Paste that into the URL space in
the Image Properties Window.

7
Click in the Alternative Text
box. You should now see a
preview of your picture in the
Image Property Window. If it is
too large you can resize it here.
In this example it is too
large…note the number in the
width and height.
Resize to 200 x 150 by typing in
200 in the width space. The other
will then adjust. See example
below…
At 200x150 you can see the
entire picture. Once it is in the
Editor it can be clicked and
dragged to be resized as well
You can select the Align and set
it to left or right or leave it as not
set.
Make sure to type into the
Alternative Text box about the
picture to make sure we are 508
compliant. (ex. This is a picture
of Wolf Creek Colorado in the
winter of 2010.)
If you want to have a border around the picture you can plug in numbers to see
how they look for the border and the horizontal and vertical space. The sample
will adjust as you make changes. To change the color of the border click OK and
then select the picture and use the Font Color selector to make the changes.
Click on Save and Continue once you are done.

8
Creating Anchors
Anchors can be used to quickly connect sub-titles of a long web page or bring you back
to the top of the page. This is a multi-step process involving the use of the anchor and the
linking tool. This will be done after all the content is on the page and the titles/subtitles
are in place.
Open the editor to the page you want to place the anchors. Plan out what you need to
connect to prior to starting this process.
Click next to the subtitle that you want to place an anchor to get the insertion point.
Click on the anchor tool and the Anchor Properties window will appear. Now type in
the name needed which would be the title or subtitle of that section. Click OK and
repeat this process for all areas you want to anchor. A small yellow anchor icon will
appear in that area, but you will only see this in the editor.
**** Now that all the anchors are named now we need to link to them using the
linking tool.
This is the
linking tool that
will be used in
the process.
This is the anchor
tool that will be
used to name the
anchors.
This is a sample of a functioning anchor in the editor.
You will not see the anchor outside of the editor.

9
Linking the Anchors
High light the title or sub title next to the anchor
and select the linking tool.
This window will open and click on the down
arrow to get the drop down menu and select Link
to Anchor in the Text.
Now you should see the window to the right to
select an anchor by name.
Click the down arrow to select the anchor you
want to connect to and then click OK.
Repeat to make all the connections to different
sections and to return to the top of the page.
Do not forget to click Save and Continue when
you are all finished to save the changes.
Go into the preview to make sure all is working
correctly.

10
Creative Commons and Embedding Images
Creative Commons is a great source of images that have licenses that will often allow
you to use them on your web site. You still need to post the proper citation giving credit
the original creator of the image. If you use Creative Commons you have the capability to
use HTML and embed the code directly into your web page. The benefits here are two
fold. First you do not need to upload the image to your My Idea Box saving you space.
The other is that by embedding the code it contains the citation for the source so you
don’t have to worry about that step. The only drawback is if the picture is removed from
the web it will be lost on your page as well.
The Steps…
Open your browser and go
to Creative Commons and
do your image search.
The easiest way to do this is
place the key word and
search for Find License
Content.
In the next window it should
default to Google Images.
**** There will be a greatly
reduced return here compared to
searching Google Images
without the Creative Commons
acting as a filter for license for
reuse images only. You will still
need to verify that the images
you are using is licensed for
reuse.
Click once on the image you
need. A window like the one
to the right will appear. Note
the caution about copyright.
Click on the link Website
for this image.

11
The window to the right may
contain the License Attribution, if
not it may not be licensed for reuse.
This example is ShareAlike which
means we can use this for our
purposes, but it must be cited.
**** For more information about The
Licenses from Creative Commons go to
http://creativecommons.org/licenses
Just below the licensing information are two buttons one is for downloading the image
and the other is for embedding the image. You can download the image as we have done
before, but you may need to resize the image before uploading it into the My Idea Box.
Also you’ll need to keep track of the citation information. The other button for
embedding is what we will share in the following steps.
Embedding the HTML code into Thinkport
Click on the Embed Photo button and the window will adjust and a button to get the
HTML will appear. Click on that button.
The window to the right will
appear and it contains the
needed HTML. Copy it from
here.
Open your web page in the
editor that you want to add this
image.
Click on the Source button on
the editor tools and then click
down in the body to get the
insertion point. Use Control
and V on the keyboard to paste
the code into the page. See the
sample to the right to see the
results.
Click Save and Continue and
then Preview the page to make
sure it has worked.

12
This is a sample of what was just done to embed the picture.
Terry Holechek
Staff Development Facilitator
Carroll County Public Schools
November 11, 2010
Updated May 4, 2011
This picture I got from CC,
then downloaded it and
reduce the size before adding
it to My Idea Box. I needed to
add the citation below as
well. I will never lose this
picture since it is in My Idea
Box.
This is the picture I embedded using the
HTML code. The citation is part of the code
so I did not need to worry about adding that.
The only caution here is that if the original
picture is removed or its location changed it
will become a broken link on my web page.