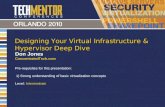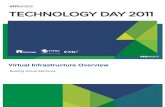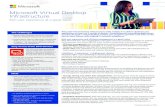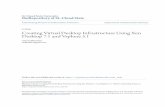Creating Virtual Infrastructure
-
Upload
jake-weston -
Category
Documents
-
view
138 -
download
0
Transcript of Creating Virtual Infrastructure

Creating Virtual Infrastructure
Version 1.0
Created by: Jake Weston

Creating virtual infrastructure | Windows Server 2012
ContentsThe Theory.............................................................................................................................................3
Why Virtualise?.................................................................................................................................3
Cost Savings...................................................................................................................................3
My Plan..............................................................................................................................................3
First steps..........................................................................................................................................3
Skills.......................................................................................................................................................3
The Setup..............................................................................................................................................4
Physical – PC......................................................................................................................................4
Physical – Laptop...............................................................................................................................4
Physical – Network............................................................................................................................4
Virtualisation Software......................................................................................................................4
Virtual Machines................................................................................................................................4
DC Server 2012..............................................................................................................................4
Windows Server 2012....................................................................................................................4
Windows 7 (2)................................................................................................................................4
Windows 8 1 x64...........................................................................................................................4
Creating the base virtual infrastructure.................................................................................................5
How to start.......................................................................................................................................5
Installing Server roles: DNS, DHCP & AD DS.......................................................................................6
Active Directory (Users & Computers)...............................................................................................7
The networked client computers.......................................................................................................7
Configuring the network........................................................................................................................8
Configuring VMWare.........................................................................................................................8
Connecting the client VMs to the domain.........................................................................................8
Confirming your connection to the network.....................................................................................9
Installing & Configuring Exchange 2013..............................................................................................10
Confirming connection between laptop VM (10.1.1.5) and PC VM (10.1.1.1).................................10
Installing Exchange 2013.................................................................................................................10
Accessing & Configuring Exchange 2013.........................................................................................11
Creating virtual infrastructure | Windows Server 2012 Page 2

Creating virtual infrastructure | Windows Server 2012
The Theory Why Virtualise?One of the benefits of virtualising your environment is that it allows you to make better and more efficient use of your IT Infrastructure. For example, in my environment I was able to create and make use of three virtual servers/computers on one physical set of hardware, instead of having three sets of physical hardware that will more than likely have RAM or storage that they aren’t using and for the most part will be a waste. With virtualised servers/computers you are easily able to increase their specifications (Depending on available hardware) as you can power them down ‘remotely’, add more RAM or CPU cores, then start up the machine ‘remotely’, thus saving you time from having to be physically at the servers/computers adding or upgrading the RAM/CPU.
Cost SavingsResearch shows that Virtualising your infrastructure can: 1
Reduce operating costs by at least 25% Increase server utilisation rates from 5% - 15% to 80% Reduce Energy costs by up to 80% Lower per-applications costs by up to 20% - 30%
My PlanThe reason for me creating a virtual environment was to be able to learn new skills and gain some experience working on technologies that I haven’t had the opportunity to before. In this test environment I was able to have some hands on experience working with Active Directory, Exchange 2013, Networking, Virtualisation and Windows Server 2012.
First stepsTo start creating the virtual environment you need to have an idea of what you are planning to achieve and how best to spread out the virtual machines across your physical hardware. After you have figured out how you are going to set up your network, then you need to ensure that you have your virtualisation software installed on the relevant machines. In this environment I used VMWare Workstation Version 11 across two physical machines.
Skills Installation of VMWare Workstation Version 11 Installation and Configuration of Windows Server 2012 Datacenter Edition Installation and Configuration of Windows 8.1 Installation and Configuration of Windows 7 Active Directory (Users and Computers) / Domain set up Configuration of DHCP Installation and Configuration of Exchange 2013, Web browser accessed. (Integrated with
AD) Configuration of networks between virtual and physical Installation and Configuration of Virtual Machines
1 http://firmology.com/2013/06/18/how-much-can-your-business-save-with-virtualization/
Creating virtual infrastructure | Windows Server 2012 Page 3

Creating virtual infrastructure | Windows Server 2012
The Setup Physical – PCOperating System: Windows 8.1 PreviewProcessor: AMD A8-6600K APUT with Radeon(tm) HD Graphics (4 CPUs), ~3.9GHzMemory: 8GB RAMGraphics: AMD Radeon HD 7700 Series
Physical – LaptopOperating System: Windows 7 Professional 64-bitProcessor: Intel(R) Core(TM) i5-3320M CPU @ 2.60GHz (4 CPUs), ~2.6GHzMemory: 8GB RAMGraphics: Intel(R) HD Graphics 4000
Physical – NetworkCAT 5 UTP Ethernet CablesTP-LINK TL-SG105 – TP 5 port steel Gigabit Switch
Virtualisation SoftwareVMWare Workstation Version 11.
Virtual Machines
DC Server 2012 Operating System: Windows Server 2012 Datacenter Edition Memory: 2GB RAMIP Static: 10.1.1.1Hosted on PCRoles:
DHCP (Scope 10.1.1.1 – 10.254.254.254 (Excluding 10.1.1.1)) DNS Active Directory Domain Services (Domain Name: JGW.Local)
Windows Server 2012Operating System: Windows Server 2012 Datacenter EditionMemory: 6GB RAMIP: 10.1.1.5 (DHCP)Hosted on LaptopRoles:
IIS Exchange 2013
Windows 7 (2)Operating System: Windows 7 ProfessionalMemory: 2GBIP: Automatically Assigned via DHCPHosted on PC
Windows 8 1 x64Operating System: Windows 8.1 ProfessionalMemory 2GBIP: Automatically assigned via DHCP Hosted on PC
Creating virtual infrastructure | Windows Server 2012 Page 4

Creating virtual infrastructure | Windows Server 2012
Creating the base virtual infrastructure How to startTo begin creating your virtual infrastructure you will have to install VMWare Workstation on the two physical computers. This is a fairly straight forward procedure and you can easily go through the installation wizard in order to achieve this. Once you are in VMWare Workstation you need to create your first virtual server. I started by creating the main core server, running on Server 2012. (As you can see in the below image)
Creating virtual infrastructure | Windows Server 2012 Page 5

Creating virtual infrastructure | Windows Server 2012
Installing Server roles: DNS, DHCP & AD DSWith this being my main core server and I wanted to set up a domain. The next step for this server was to install the server rolls: DNS, DHCP & AD DS.
After the DHCP role is installed you have to go into the MMC tool and open the snap-in for DHCP. From this view, you have the options to set the scopes in which this server will dynamically assign the IP addresses to the servers/computers that are connected to the network. In this environment, I set up the DHCP scope of 10.1.1.1 – 10.254.254.254 (Excluding 10.1.1.1, which is the static IP address for the core DHCP server).
Once the DHCP role was installed, I started the process of creating the domain by installing the Active Directory Domain Services role on the server. (as you can see in the below image)
Creating virtual infrastructure | Windows Server 2012 Page 6

Creating virtual infrastructure | Windows Server 2012
When the AD DS role has finished installing you will need to promote the server that it is being installed on to a Domain Controller. In windows server 2012 you open up the dashboard and a ‘warning’ symbol in the top notifications bar. Open this and it will give you the option to promote the server to a domain controller (DC). In this environment, I made the domain name ‘JGW.Local’.
Active Directory (Users & Computers)After the AD DS role had finished installing, I opened up Active Directory Users and Computers. I created some various accounts that could access the various different VMs that I was creating in my network. I created three domain user accounts:
JGW\Admin JGW\lyates JGW\bscott
The networked client computersOnce I’d finished installing and configuring the DC, I installed two ‘client’ computers in VMWare.The first client computer I created to run on windows 8.1, the other I created with Windows 7 Professional. With the default settings of VMWare, these computers are currently standalone and aren’t able to communicate with the DC that is also hosted on the same physical hardware.
Creating virtual infrastructure | Windows Server 2012 Page 7

Creating virtual infrastructure | Windows Server 2012
I checked to ensure that the Active Directory domain users where able to login to the new client machines.
Configuring the network Configuring VMWareTo allow the three VMs to communicate on a VLAN (Virtual Local Area Network) you have to change the settings of each of the VMs in VMWare. To achieve this you have to right click each VM, go to settings, click on network and you will be given two options. If you want the VMs to be able to communicate with the VMs on the same physical hardware then you can configure them to be on the same LAN segment. However, because I wanted these VMs to not only be able to communicate with other VMs on the same physical hardware, but also be able to communicate to another VM on different physical hardware, I configured the network settings to ‘bridge’ the connection to the network. This allows the VMs to use my physical NIC (Network Interface Card) on my computer to reach the physical switch, which was also connected to my laptop.With this setting, both my physical computer and laptop are both assigned an IP address from my virtual DC with DHCP.
Creating virtual infrastructure | Windows Server 2012 Page 8

Creating virtual infrastructure | Windows Server 2012
Connecting the client VMs to the domainNow that all of the different VMs are able to communicate (ping) on the network and allow the virtual DHCP server to assign them an IP address. It’s now time to connect them to the domain.To achieve this you need to go into control panel, system & security, system and click ‘change settings’ under the sub-heading computer name, domain and workgroup settings.*Note – When you try to connect to the domain, you will need a domain administrator before you can authenticate into the domain
Confirming your connection to the networkOnce VMWare has been configured to talk on the physical network, you can confirm if you are correctly connected by opening up command line and typing ‘ipconfig’.If you are correctly connected you will see that you are connected to the domain ‘JGW.Local’ and you will have an IPv4 address of 10.*.*.* (as seen in the below image, from the Windows 8.1 client machine)
Creating virtual infrastructure | Windows Server 2012 Page 9

Creating virtual infrastructure | Windows Server 2012
Installing & Configuring Exchange 2013 Confirming connection between laptop VM (10.1.1.5) and PC VM (10.1.1.1)In order to test the connectivity, I pinged the virtual DC’s IP address through the Active Directory user ‘JGW\admin’
Installing Exchange 2013For my exchange server I created a new VM on my laptop and networked it so that it would talk to the DC and the client machines on the server. I downloaded the trail version from Microsoft, installed all the required software (e.g. IIS) and then installed Exchange 2013.
Creating virtual infrastructure | Windows Server 2012 Page 10

Creating virtual infrastructure | Windows Server 2012
Creating virtual infrastructure | Windows Server 2012 Page 11

Creating virtual infrastructure | Windows Server 2012
Accessing & Configuring Exchange 2013In my environment, I’m using the default standard access method to access my exchange server/mailbox and that is to access it via the web browser. To access the admin console I connected to the web browser console from opening up IE 10 on the exchange server and accessing the following URL: Https://10.1.1.5/ecp To configure the settings, I logged into the web app using the Active Directory domain administrator I created ‘JGW\admin’.
I created mailboxes for the three users that I create earlier. JGW\Admin JGW\lyates JGW\bscott
Once all three of the mailboxes where created, I tested by sending E-Mails (again, through the web browser) between the two client virtual machines that were hosted on the other physical computer.
Creating virtual infrastructure | Windows Server 2012 Page 12

Creating virtual infrastructure | Windows Server 2012
Creating virtual infrastructure | Windows Server 2012 Page 13