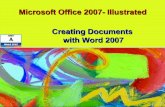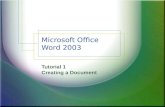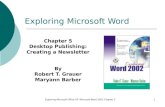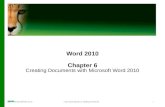Creating Table in Microsoft Word
Transcript of Creating Table in Microsoft Word
-
8/14/2019 Creating Table in Microsoft Word
1/14
Take advantage of the Table features of Microsoft Word to create more compelling documents.
Table of Contents
WORD
TABLES..........................................................................................................................................................2
A LOT ABOUTTABLES..........................................................................................................................................................2
FigureA..............................................................................................................................................................................3FigureB..............................................................................................................................................................................3
CREATING ATABLE.............................................................................................................................................................4
FigureC..............................................................................................................................................................................4FigureD..............................................................................................................................................................................4Figure
E..............................................................................................................................................................................5FigureF..............................................................................................................................................................................5
NAVIGATING YOURTABLE......................................................................................................................................................5
ADDING AND DELETING ROWS ANDCOLUMNS........................................................................................................................6
Shortcuts for adding and deleting rows andcolumns..................................................................................................6
FigureG..............................................................................................................................................................................6FigureH..............................................................................................................................................................................7
FORMATTING YOURTABLE.....................................................................................................................................................7
Changing the line weight, color andstyle......................................................................................................................7
FigureI................................................................................................................................................................................8FigureJ...............................................................................................................................................................................8FigureK..............................................................................................................................................................................8
Changing the alignment in eachcell.............................................................................................................................9
FigureL...............................................................................................................................................................................
9FigureM.............................................................................................................................................................................9
Distribute rows andcolumns.........................................................................................................................................9
FigureN............................................................................................................................................................................10FigureO............................................................................................................................................................................10FigureP............................................................................................................................................................................10
AutoFormat............................................................................................................................................11FigureQ............................................................................................................................................................................11
FigureR............................................................................................................................................................................12
-
8/14/2019 Creating Table in Microsoft Word
2/14
-
8/14/2019 Creating Table in Microsoft Word
3/14
-
8/14/2019 Creating Table in Microsoft Word
4/14
Figure A
The Word Table menu
Over the course of this three article series, we'll cover every option on this menu.
First, what are tables? When you look at it, a Word table looks a little like an Excel spreadsheet(Figure B), because it's made up of rows and columns. Unlike Excel, however, Word tables don'thave letter and number designations for each column and row. Why? A table is much simpler andmuch smaller than a typical Excel spreadsheet, so it just doesn't need those kinds of headings.It's easy to say "the third block from the left two rows down" when you only have a few rows andcolumns to deal with.
Figure B
A Word table bears some resemblance to an Excel spreadsheet.
Into this grid, you can put anything you like: text, numbers, pictureswhatever goes into Word willgo into a table, too.
-
8/14/2019 Creating Table in Microsoft Word
5/14
Creating a tableWord gives you a couple of ways to create a table. First, on the standard toolbar, you can click theInsert Table button (Figure C) to tell Word that you want to place a new table at the currentlocation in your document.
Figure C
The Insert Table button on the standard toolbar gives you a quick way to add a table.When you use the Insert Table button, you get a miniature grid. Using this grid, you tell Word howlarge you would like your table. In Figure C, a table that is three columns wide and two rows deepwould be created. If you make a mistake with the number of rows and columns, don't worry toomuch about it. You can always change it later.
You can also add a table using a regular dialog window (Figure D) by going to Table | Insert |Table.
Figure D
The dialog box method gives you a few extra options. We'll look at some of these later.
-
8/14/2019 Creating Table in Microsoft Word
6/14
In Figure D, notice that the dialog box tells you exactly how many rows and columns will becreated for your new tablein this case, five columns and two rows. If you go this route, again,don't worry if you make a mistake.
There is a third way that you can create a table in Word as well: Draw it. Using the draw method,you can create a table that isn't just made up of a bunch of identical rectangular boxes. You cancreate blocks that are the right size for what you're trying to accomplish. If you're create a form,for example, and you want to have a comment block, you probably want to provide the personfilling out the form with a little more space to write.
For example, rather than the usual row and column format, you could create a table that lookssomething like the one shown in Figure E.
Figure E
This is not your typical rows and columns table
To use the drawing method, you need to enable the Tables and Borders toolbar by going to View |Toolbars | Tables and Borders.
Figure F
The Tables and Borders toolbar contains a number of table drawing features.
To draw borders that form your table, click the Draw Table button in the upper left hand corner ofthe tables and borders toolbar. Now, using your mouse, hold down the left mouse button whileyou draw boxes on the screen. If you use this on an existing table, you can break up the tablecells into smaller chunks. If you make a mistake, don't worry. Just click the Eraserbutton to theimmediate right of the Draw Table button.
With this method, you can change the style, thickness and color of your table borders, too. Thethree options to the right of the Eraserhandle these functions. Click the down arrows next to anyof these options to see your selections.
Navigating your tableOnce you create your table, you'll need to be able to move around it in order to get your workdone. You can move around the table using your mouse and clicking where you want to go, oryou can use the arrow keys on the keyboard. Or, if you want to jump from cell-to-cell, left-to-right,you can press the Tab key on the keyboard. When you use the Tab key and you get to the end ofa row and press the key again, Word brings you back to the first column, but in the next rowdown. If you were in the bottom-most row, Word creates a new row for you.
-
8/14/2019 Creating Table in Microsoft Word
7/14
Adding and deleting rows and columnsIt's easy to add rows to the end of your table, but what if you need to sneak something in betweentwo rows you already have, or you need to add a column? What about deleting a row or column?No problem.
To add a row to your table, move your cursor to either the row above or the row below the locationyou want a new row and go to Table | Insert | Rows Above or Table | Insert | Rows Below. You canadd multiple rows by first selecting the number of rows you want to add. For example, if you wantto add two rows above a specific row in your table, select the two rows immediately below whereyou want to add the new rows and select Table | Insert | Rows Above.
Adding columns works the same way, except that you choose Table | Insert | Columns to the Leftor Table | Insert | Columns to the Right.
Deleting rows and columns is just as easy. Simply select the rows or columns you want to deleteand choose Table | Delete | Rows or Table | Delete | Columns. When you delete a row or column,be careful. If you have data in your deletion selection, it, too, will be deleted. Word gives you nowarning. If you delete the wrong row or column, you can always undo your action, though.
Shortcuts for adding and deleting rows and columnsWord provides you with a shortcut for adding and deleting rows and columns. Rather than usingthe Table menu, you can just click the right mouse button.
For example, suppose you want to insert a row into your table. Select the row immediately belowthe point at which you want to add the row. Next, click the right mouse button and choose InsertRows from the resulting shortcut menu. This method can be a little tricky since you have to makesure that your cursor is positioned exactly right, or you won't be able to select a row.
Normally, when you see your cursor on the screen, it points up and left. In this case, to select arow in your table, slide your cursor slightly to the left of the left-most column in your table. Whenyou cursor changes to an arrow pointing to the upper-right (Figure G), you've got it. You can thenleft-click the mouse to select that row. Then, right-click the mouse to bring up the shortcut menuthat houses the Insert Rows function.
Similarly, you can delete a row by selecting the row you want to delete, right-clicking it, andselecting Delete Rows from the shortcut menu.
Figure G
Note the direction of the pointer in this picture.
As for columns, it's a similar concept. To add or delete a column, move your cursor just slightlyabove the top row of your table (Figure H). Once the cursor changes to a small down arrow,you're golden; left-click the mouse to select the column, then right-click and choose either InsertColumns or Delete Columns.
-
8/14/2019 Creating Table in Microsoft Word
8/14
Figure H
The down arrow means that Word is ready to select columns.
Formatting your tableJust like everything else in Word, your table can be formatted with different fonts, colors, linestyles, and more. And, even after your table is initially created, you can add and remove bordersto create a custom table like the one you saw in Figure E.
For this section, we'll focus on the Tables and Borders toolbar; to enable this toolbar, go to View |Toolbars | Tables and Borders. I'll go over the common formatting functions using this toolbar.
Changing the line weight, color and styleMost tables have some kind of grid. But, in Word, you can keep the table and remove the grid,change the grid line style to some other type, and change the color of the lines altogether.
On the toolbar (Figure I), the four options to the right of the Eraser option handle the line styles inyour table.
-
8/14/2019 Creating Table in Microsoft Word
9/14
Figure I
The highlighted buttons control both the interior and exterior borders on your table.
In order, these four buttons control the line style, line weight/thickness, color, and borders. Tomake a change to borders, change these options using the down arrow next to each selection.For example, if you click the down arrow next to the Borders button, you get options shown inFigure J.
Figure J
After you decide on a line style, weight, and color, you can choose which borders you want toapply the new style to.
Figure K below shows you an example of what different borders might look like in your table.
Figure K
Change your line style, weight and color to match your needs.
-
8/14/2019 Creating Table in Microsoft Word
10/14
-
8/14/2019 Creating Table in Microsoft Word
11/14
Figure N
Note the difference: The top table looks a lot neater than the table below, which looks throwntogether.
It's actually easy to make your table look neat: Use the Distribute Rows Evenly and DistributeColumns Evenly buttons on the toolbar (Figure O).
Figure O
These buttons make it easy for you to make your rows and columns equal in width.Let's suppose you want to make your month columns equal in width. Select the columns withmonth headings, and then click the Distribute Columns Evenly button (the second button). Youcan do the same thing for the rows using the Distribute Rows Evenly button.
You can also manually change the width of a column or the height of a row (Figure P). Whenyou're in your table, take a look at both your horizontal and your vertical ruler bars. Each one isbroken up with a control that just happens to be at the break point for each row and column.
Figure P
The width and height controls provide you with a place to change how tall your rows are and howwide your columns appear.
-
8/14/2019 Creating Table in Microsoft Word
12/14
When you move your mouse over one of these controls, it changes into a line with two arrowssignifying that, if you click and drag the control, you can change the width of a column, or heightof a row.
AutoFormatOne of Word's most useful table formatting features is AutoFormat, which lets you quickly apply a
completely new look and feel to your table with just a couple of clicks. We'll use AutoFormat onthe mini-budget table you saw earlier.
To get to AutoFormat, either click the AutoFormat button on the Tables and Borders toolbar, orchoose Table | Table AutoFormat. Either way, you'll see the window shown in Figure Q.
Figure Q
The AutoFormat window provides you with dozens of preconfigured options from which tochoose.
-
8/14/2019 Creating Table in Microsoft Word
13/14
From this window, you can peruse the multitude of styles provided by Word, make a modificationto one of the templates or even create your own style. The AutoFormat option allows you tospecify which areas you will apply to your table. For example, if you don't have a header row onyour table, you might now want to have the special boldfaced heading text, so you can uncheckthe "Heading rows" option. Figure R below shows you the results of using AutoFormat on themini-budget table. Note that every other line is shaded in this example. Doing that manually on a
large table could take quite some time.
Figure R
AutoFormat applied a number of different styles to this table very quickly.
Formatting optionsCreating, customizing and formatting tables in Word is largely a function of the specialized Tablesand Borders toolbar. With Word, you can create tables of practically any size and shape
-
8/14/2019 Creating Table in Microsoft Word
14/14