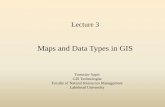Creating Story Maps - Esri · Creating Story Maps, 2016 GIS for a Sustainable World--Presentation,...
Transcript of Creating Story Maps - Esri · Creating Story Maps, 2016 GIS for a Sustainable World--Presentation,...

Story Maps Workshop Exercise For this exercise, we’re going to create a Story Map to discuss the 2015 earthquake in Afghanistan. We’ll
combine ShakeMap, population, previous emergency and other media together to understand the impact
of this event.
1) Open a new tab and go to either http://gis4swc.esri.com/portal/apps/MyStories/ (if using the
conference Portal) or http://storymaps.arcgis.com (if
using your own ArcGIS Online account). You should
be automatically logged in (look at the upper right).
If not, log in. Click on My Stories. You should see
either a list of the Story Maps that you’ve created or
the button to Create My First Story. Click on Create
Story or Create My First Story.
2) The first question is what type of story we’re going
to create. If we know the particular Story Map app
we can select it. If we’re not sure, we can use the
Ask the Pros section- click on the section. For this
Story Map, we’ll want to present a Narrative with
Maps, so select that option. The page now asks if
we want to click through tabs or scroll. While it
doesn’t particularly matter, let’s use the Click option.
The Map Series Story Map is recommended; click on
Let’s Build!
3) A new tab opens up with your story map. The first choice is to select the type of tabs (Tabbed, Side
Accordian, Bulleted) to use. The Side Accordion option provides a nice area for brief text as well as
always visible subject areas. Select Side Accordion and click on Start.
4) Now we need to enter a title for the Story Map. Give it a title like November 2015 Earthquake in
Afghanistan and click the arrow button.

5) We’re now asked to provide the first tab/entry. This entry will be an introduction to the
earthquake. Give it an appropriate title (October 26, 2015 – 7.5 Earthquake). We’re also asked to
set the content for the main stage area, where the map or other media is displayed. Click on the
Select a web map dropdown and select the Select a Map option. In the dropdown that displays
My Content, select ArcGIS Online and search for afghanistan (If you’re using your organization
account, search for afghanistan owner:jtedrick_aid – that will search for items owned by the
author). You should see a web map called Afghanistan 2015 Earthquake Story Map. Select it and
keep all of the settings at the default values and enable the legend. Click Add to create the section.
6) With the Title and map set, we’re now given the opportunity to write in the text for the section.
Here’s some sample text:
At around 1:30 in the afternoon, a 7.5 magnitude earthquake shook the Hindu Kush region of
Afghanistan and Pakistan. Over the next week, several aftershocks continued to vibrate the
ground. This map shows the intensity of the quake, with yellow and orange areas having more
severe ground movement than green and blue.
After you’ve written the text, press the Save button at the top right. This initial save will present a
popup giving you the option to preview or share this Story Map; close the popup without doing so
for now.
7) With the first section done, we can now add a second section. This will use the same map, but turn
on a layer of health facilities as well as show a pop-
up talking about the affected area. Click the Add
button at the bottom left of the Story Map. Give it
a title like Millions Affected. The existing Story Map
is already selected. At the Content entry, click of
Custom configuration; this will open a box with the
layers in the map listed. Turn on the Afghanistan
Health Facilities layer and click Save Map Content.
Also click on the Custom configuration for the
Popup entry; Click on a green area more or less in
the center of the map to open the popup for that
impact zone. Click Add.
8) Provide text for the second tab:
Though the epicenter was in a rural area, millions were still within a Moderate or stronger impact
from the earthquake. This is partly because the moderate zone stretched into Kabul, the capital of
Afghanistan. For the most part, health facilities that can treat people injured from the earthquake
and subsequent effects are clustered in the last impacted areas to south and some of the more
severely impacted areas to the north.
Again press ‘Save’.

9) Click on Add to create a new section. This section will show some news reports and videos related
to the earthquake. Give it the title News Coverage. Click on the Video option and select YouTube.
Either search YouTube for a video on the earthquake you like, or use
https://www.youtube.com/watch?v=rxoUDomG2nY, which is the initial BBC News Report. Click on
Check. Confirm that this is the video by clicking on Select this Video. Use the Fill option to fill the
area for the video. Click on Add to create the section.
10) For the text, provide the following:
Despite the remote area, international earthquake
monitoring quickly detected the earthquake and
notified the world. Videos from areas affected also
have been uploaded, such as this clip from a Kabul
TV studio during the quake:
Press the Enter Key after the text to get a new line.
Click on the Camera/Video button to insert a video
into the sidebar. Select the Video option, YouTube,
and use the video at
https://www.youtube.com/watch?v=wvaPw8V5dgA.
Again Select the video, use the Fit option, and click
Apply. Click Save once finished.

11) The next section is going to highlight that the area affected by the earthquake was also affected by
flooding in 2014. We’ll create new map for that section within the Story Map configuration.
Click on Add to create a new section. In the Map dropdown, select Create a map. Give the map a
title of 2014 Flooding <YOUR INITIALS>.
a. The default extent is set to the world; zoom to northern Afghanistan.
b. Click on Add and select Search for Layers. The
default search is for items in Portal for ArcGIS or My
Organization; if using your own organization select
ArcGIS Online. Search for afghanistan and find the
‘2014Flooding’ layer. Click Add. Then find the
AF_Earthquake entry and click Add for that (We’re
adding layers from the top down, so we want the
earthquake points on top of the flooding
information. Click Done Adding Layers.
c. With the earthquake’s epicenter now showing, move
the map so that the main earthquake is more or less
in the center of the map.
d. Now revise the symbology of the flooding layer to
highlight the areas that were more severely affected.
Click on the Change Style button for the flooding
layer (see below).
e. Change the dropdown in part 1 to Houses
Destroyed. (you can select another variable). Then
set the drawing style in part 2 to Counts and
Amounts (colors). If you want, clock on Options for
that option and alter the symbology- moving the
point the ramp shows the maximum color,
transparency, etc.; afterward, click on OK to return
to the main Change Style screen. (Do not press done
quite yet).
f. Before we exist the Change Style Screen, change the
basemap to the National Geographic Basemap.
Note that the color used in the fill changes with the
basemap. Now click Done in the Change Style
window.
g. Save and Close the map.

12) With the map created, we can finish adding the section of the Story Map. As mentioned above, this
highlights that the same area as the epicenter of the earthquake also experienced severe flooding
the previous year. Add a section to the Story Map and give it the title 2014 Flooding. In the
Content section, keep the ‘Map’ Option and at the ‘Web Map’ dropdown select ‘Browse for Web
Maps’. If using your own web map, you should see it in the ‘My Content’ Option; otherwise repeat
the search in step 6. Select the map, and leave the settings as default and click on Add.
13) Now provide some text for the fourth section:
This part of Afghanistan is also recovering from flooding the previous year. Over 500 people were
killed and 300 houses destroyed in a flooding event affecting northern Afghanistan in May 2014.
View the UN OCHA report on the event.
Highlight the sentence View the UN OCHA report on the event and click on the link button in the
text editor. Provide the following link:
http://reliefweb.int/sites/reliefweb.int/files/resources/OCHA%20Situation%20Report%20%234%20
Flash%20Floods_04May2014.pdf and press OK. Save the Story Map.
14) Now we’ll add the next session, a call to action for people to help. In this case, I’m using Direct
Relief’s web page on the crisis.
a. Add a new section; Give it the title How You Can Help. Select the Web Page option for
content and use the URL https://www.directrelief.org/2015/10/emergency-update-
pakistan-afghanistan-1028/. Click on Configure, and select Fill. Click on Add.
b. Provide the following text (if you can come up with something better, feel free to use it):
Though the damage of this earthquake could have been worse, many lives are still affected
and many buildings still need repair. Whether through materials, your time, or a financial
donation, you can help the reconstruction and recovery. Click on the 'Donate' button to the
right to learn more.
Click on Save to save the Story Map.

15) Now that we’ve completed the Story Map, we can share it. Click the Share button at top. Normally
we would share it to a group for final review before making it public; select Organization. After it is
shared, click Show story content to view the items used in your Story Map. Click on View live to
see the Story Map.
16) Finally, return to the My Stories page and reload it. You should see your Story map. Click on the
entry for it and explore the details- it lists the maps, videos, and web pages used in the Story Map
along with how they are shared. You may see some errors in sharing; we would normally correct
that, but for this workshop, they’re okay to have.


![Making maps, many maps! [What is GIS?]](https://static.fdocuments.in/doc/165x107/568154c6550346895dc2cbe3/making-maps-many-maps-what-is-gis.jpg)