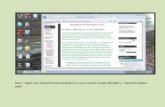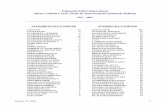Creating site totals for assignments in LearnOnline (Moodle)
description
Transcript of Creating site totals for assignments in LearnOnline (Moodle)

1
Creating site totals for assignments in LearnOnline (Moodle)
Teaching and Learning CentreOct 2013

2
Click this to view one student’s grades
Also known as aggregation, this column total has been moved
from its default position
Choose to see all, or one
group
Step 1. On your site, click Settings > Grades
This takes you to the View page in Grades

3
Step 2. Click on the Categories and items tab across the topThis gives you the assignments, any categories you may have created, and the site total.
This is a category.
Indicates how each category is calculated, eg a simple equation
or weighted, etc.
Each category total and the site total has
a calculator

4
Step 3: Calculate site total – via Aggregation 2 ways to calculate totals:(1) Go to Aggregation column, select the aggregation type and add weightings if marking out of 100, or;(2) Write an equation using ID numbers via Calculator icon (see next page).
The image below shows 2 assignments weighted at 85% and 15% while marked out of 100. In the aggregation column, weighted mean of grades is selected which then allows the weighting of assignments to be added in the Weight column. Ensure that students receive 0 for assignments not submitted, but were supposed to have and that you tick “Aggregate non-empty grades” – see this in Full view. This means that empty grades are skipped over - useful if there are assignments for different cohorts.

5
•Use this if your assignments have different weightings, eg 30%, 20% and 50%
•The maximum you can mark out of is 100. You can mark out of any number and use the weightings to adjust the %s
•Ensure that 0 is given if students haven’t submitted and ‘Aggregate only non-empty grades” (see Full View) is ticked
Weighted mean of grades
•Use this if your assignments have the same weighting as their value and total 100, eg you have assignments marked out of 10, 30, and 60
•Ensure that 0 is given if students haven’t submitted and ‘Aggregate only non-empty grades” (see Full View) is ticked
•Allows for Extra credit points without adding these to the site total
•Note this is the same as Sum of Grades but is more flexible
Simple weighted
mean
Recommended aggregation options:
Both options allow for dropping items from a category or site total. For example, to count the top 6 quiz results out of 8 quizzes, you would select drop the lowest 2. See “Drop the lowest” in Full view (Categories & items). Best if you have a category, eg quiz, for this to work well.

6
Or Step 4: Calculate site total – using the calculator
This example shows a quizzes category and quizzes total, and a site total. A calculation has been added per total via the Calculator icon
For the quizzes total, the calculation is: =sum([[quiz]]/100*5)+([[test]]/10*5)2 quizzes with different totals but overall worth 10%
For the site total=sum([[quiztotal]])+([[pres]]/100*20)+([[Essay]]/100*70)There are 2 items marked out of 100 but worth 20 or 70.

7
Step 4.1: Calculate site total using the calculator Click on the site total calculator icon
Step 1Enter an abbreviation for each assignment, that will be counted as part of the overall total, into these boxesStep 2Click on Add ID numbersStep 3Add a Calculation using the ID numbers into the box & Save changes

8
Step 4: Calculate site total – using the calculator (2)
A Calculation formula uses:• Assessment items represented as [[x]] – also known as the ID number• Calculations for each item within ( )• Elements or functions commonly used in Excel, eg ‘=sum’• No spaces
Formula examples:
Adding up items marked out of their value:=sum([[item1]],[[item2]],[[item3]]) or =[[1]]+[[2]]+[[3]]
Adding up items marked out of 100 but value is different:=sum([[1]]/100*50)+([[2]]/100*50)=sum([[1]]/100*30)+([[2]]/100*60)+([[3]]/100*10) or =sum([[1]]*0.3,[[2]]*0.6,[[3]]*0.1)
Adding up a combination of weighted and non-weighted items:=sum([[1]])+([[2]]/100*50)
Either ([[1]]/100*50) or ([[1]]*0.5) = assignment 1 was marked out of 100 but worth 50%

9
At UC, Grades has 2 extra columns & extra options relating to Callista upload at the bottom of the page
The letter-grade column represents the total marks as a relevant UC grade. There is a rounding of the Site total, eg 64.9 > 65 or 64.49 > 64, that leads to the appropriate grade. This is done automatically. The key is to ensure the site total for each student is correct.
Grades & Callista

10
Changes to letter-gradeIf there is N-Fail in the Callista letter-grade, this needs to be changed
1. Have editing on2. Click the spanner for relevant student3. Tick Override letter-grade, select letter-grade,
write a comment (required) and save changes

11
Site total and marks for assignmentsBy default all assignment marks are hidden. When appropriate unhide the marks for each assignment by clicking the top eye symbol next to the spanner.
Final marks are also hidden but these cannot be unhidden. Students are advised they’ll receive final marks via Callista (see below).
What the student sees:

12
Tips:*If you have a calculation, this will override anything you do in the Aggregation column. *The Calculation formula is unforgiving – if the format isn’t right, you can’t save!*Add a category and category total when you have lots of quizzes, labs, or elements that constitute one assessment item. * Marks can be uploaded directly into Grades. See Import. Open an excel sheet and save as a .csv file with 2 columns: Mark, studentid. After uploading use these options to map users to assignments: