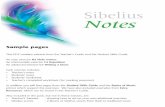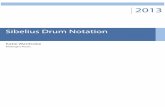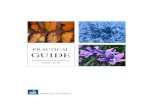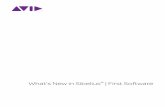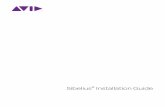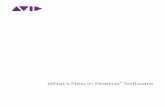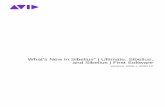Creating Realistic Piano bounces in Sibelius 7.5
-
Upload
andreas-van-haren -
Category
Documents
-
view
39 -
download
9
description
Transcript of Creating Realistic Piano bounces in Sibelius 7.5

Creating Realistic Piano Recordings in
by André van Haren

Copyright
Copyright © 2015 by André van Haren. All rights reserved. Reproduction in whole or part of this publication without express written consent is strictly prohibited.
Most recent update: 2 May 2015

Introduction
Workflow in this GuideIn this guide I will show you how to create a realistic sounding piano recording from a piano score in Sibelius 7.5.
You will finalise the recording by importing the music as an audio file into Logic X (or your own favourite DAW) where you will master and bounce the music to an mp3 and/or CD.
This guide is divided in three chapters:1) Settings in Sibelius; where you will adjust Sibelius’ default settings and install a
virtual piano.
2) Adjusting the Piano Score for Playback; where you will make changes to the tempi, dynamics and add pedal markings.
3) Master and Bounce in Logic X; where you will master and bounce your piano work to an mp3 file and/or CD.
SoundsetsFor the sound playback, I use the Vienna Grand with Overtones piano, a virtual instrument that came the Kompleet 7 package from Native Instruments, but you can choose your own favourite virtual piano.
The piano that comes with the Sibelius Sound library can be used without extra preparation. However, if you plan to use a piano sampled instrument that you bought separately, you need to install a soundset first. To see if there is a soundset available for your sampled piano, have a look here: The Sound set project
Please note that this is not a Sibelius or Logic guide (to learn more about these programs, read their manuals and visit the forums on Sibelius.com and LogicPro X). I will therefor leave out the subjects and side tracks that are not related to the subject of this tutorial.
All key commands using the "Command" Key (CMD) are for the Macintosh keyboard. "Control" is the Windows modifier key which is the equivalent of the Mac's "Command" modifier key.

Services
Contact me at [email protected] if you are looking for the following services:
Turning your handwritten scores into a professional engraved score. You will receive your score as a Sibelius file (version 7.5 or earlier) and a PDF file that can be printed out. If the score contains more than one instrument, you will receive a separate Sibelius file and a PDF file for every instrument part.
Turning a CORRECTLY engraved Sibelius score into a professional recording, using the EWQLSO sound library. The Sibelius file will be delivered by you and should already be correctly engraved. The recording will be mixed and mastered in Logic X as explained in this guide.
Creating any kind of arrangement of existing music. This can be a composition by yourself or another artist.
After the first email contact with your question, I will ask you to send me a page or 2 of the score (preferred as a scan via email) so I can get an idea of the complexity of the work and will give you a price indication for the full job. Because it always takes some time to finish a work, the total amount of the payment is payed in 2 parts: 50% at the start of the job and 50% after finishing the job.
After full satisfactory from your side we will officially close the job. However you have the right for two (2) free correction rounds. It’s always possible to find little things that you missed before you officially closed the job, so this will give you a chance to take those little errors out.

Example Music used in this Tutorial
In this guide I will use the songs for piano and voice from the album “Indwellings” as example. Of course we will only concentrate on the piano part.
The lyrics in these songs are written by Richard Schletty. For more information about Richard, please visit his website at Sonority by Richard Schletty.
“Indwellings” comes in three versions:For Baritone Solo and Piano: “Seven Songs for Baritone and Piano”For Baritone Solo and Orchestra : “Seven Songs for Baritone and Orchestra”For Orchestra: “Seven Symphonic Poems”
If you are interested in using these songs for performance, please contact me at [email protected]
Other guides by André van Haren available at Amazon.com“Orchestrating piano music in Sibelius 7.5 with Ewqlso Gold”

Links
It is possible that the links mentioned in this guide are not active in the version you bought, if that is the case, please copy and paste the links mentioned below into your browser.
IntroductionKompleet 7 package from Native Instruments:www.native-instruments.com/en/products/komplete/bundles/komplete-10/
The Sound set project:www.soundsetproject.com/soundsets/
Sibelius.comLogicPro X:www.apple.com/support/logicpro/
Example Music used in this TutorialSonority by Richard Schletty:www.indwellings.com/
“Seven Songs for Baritone and Piano”:www.andrevanharen.com/indwellings-piano
“Seven Songs for Baritone and Orchestra”:www.andrevanharen.com/indwellings-for-orchestra
“Seven Symphonic Poems”:www.andrevanharen.com/seven-symphonic-poems

André van Haren
(c) copyright 2015 by André van Haren 7
Table of Contents
Chapter One: Settings In Sibelius1.1 Sustain Pedal 81.2 Performance 91.3 Crescendo Hairpin 101.4 Dynamic Values 111.5 Playback Device 121.6 Mixer Settings 14
Chapter Two: Adjusting The Piano Score For Playback2.1 Play on Pass 152.2 Silence between Phrases 172.3 Fermata 182.4 Tempo 192.5 Dynamics 262.6 Sustain Pedal 31
Chapter Three: Master And Bounce In Logic X3.1 Exporting the Audio Tracks in Sibelius 393.2 Exporting the Score-Movie in Sibelius 413.3 Importing the Audio Tracks in Logic X 433.4 Plugins on the Output Bus 473.5 Score-Movie as Mixing Reference 483.6 Applying Compression 503.7 Volume Automation 543.8 Limiting 583.9 Exporting to mp3 614.0 Burning to CD 634.1 Exporting to Score-Movie 64

Creating Realistic Piano Recordings in Sibelius 7.5
(c) copyright 2015 by André van Haren 8
CHAPTER ONE: SETTINGS IN SIBELIUS
1.1 Sustain Pedal
To ensure that the sustain pedaling that we will add later will be applied to both staves, we need to make some changes. Open the preferences window from the Sibelius menu:
From the list on the left side, choose Playback:
In the Slot and Channel Sharing panel, be sure that the first option is checked as show below:

André van Haren
(c) copyright 2015 by André van Haren 9
1.2 Performance
From the Play/Interpretation menu, choose Performance:
Espressivo 2In the Style panel you will find Espressivo 2 which is a new feature in Sibelius 7.5 to give a more humanised feeling to the score, so let’s enable this function:
Here is what the Sibelius Reference guide says about this new function:
“Espressivo 2 produces smoother and more expressive results by comparing the pitch and dynamic of the current note to a larger number of notes that preceded it, and by emphasising rhythmic contrasts in a manner that simulates how human performers play. The recommended setting for rubato in your score is Rubato (the middle setting).”
Dynamics between Keyboard StavesThis setting determines when the dynamics attached to the upper staff, also should be used for the lower staff. It's distance is set to 2, but I noticed a better result when it’s set to 0.

Creating Realistic Piano Recordings in Sibelius 7.5
(c) copyright 2015 by André van Haren 10
1.3 Crescendo Hairpin
To create a smooth starting crescendo playback we need to adjust the starting position of the hairpin relative to the note. Click the arrow at the down right corner in the Appearance/Design and Position tab to open the Default Positions window:
Select the Lines section at the left, in the right panel change the Horizontal position relative to note value to 0:
To avoid overlapping of the expression text with the start of the crescendo hairpin, be sure that the magnetic layout for expression text and hairpin is set to Default, which is Sibelius’ default setting.

André van Haren
(c) copyright 2015 by André van Haren 11
1.4 Dynamic Values
I am not that happy with the default dynamic values in Sibelius, and found a list with suggestions on the web made by Al Johnston that gives a much better result.
The first number is the Dynamic, the second number is the Attack:ppp = 39/30pp = 49/40p = 54/45mp = 66/55mf = 84/75f = 100/90ff = 110/100fff = 117/110 The values can be adjusted in the Playback Dictionary which can be found in the Play/Interpretation menu:

Creating Realistic Piano Recordings in Sibelius 7.5
(c) copyright 2015 by André van Haren 12
1.5 Playback Device
Before you can play back your score you need to configure the playback device and load your piano instrument. If you choose the piano that comes with the Sibelius Sound library, it will be automatically loaded.
In this tutorial I use the Vienna Concert Grand with Overtones piano to play back my piano score, but you can choose your own favourite piano that will be installed the same way. I will use the installation process for the Vienna Concert Grand as an example.

André van Haren
(c) copyright 2015 by André van Haren 13
The Vienna Concert Grand uses Kontakt as playback device. To load this instrument, go to Play/Setup/Playback devices in the menu and activate the Kontakt device:
In the Active Devices window, choose the Ssundset for your piano from the menu at the right:
Save this configuration so you can use if for your future piano scores without having to set this up again. I saved it under the name of the composition I’m working on, but you can give it any name you like:

Creating Realistic Piano Recordings in Sibelius 7.5
(c) copyright 2015 by André van Haren 14
1.6 Mixer Settings
After having done some experimentation with the mixer settings in Sibelius and having a closer look at the exported audio waves in Logic, I came to the following settings. However, keep in mind that it can be different when using another piano sampled instrument.
Start with the below mentioned settings and adjust from there. You will see the volume values when hovering the mouse over the sliders. Using these settings will avoid the music from clipping:
• Keep the Master and Kontakt sliders at 0.• Keep the piano sliders at 50 (this will also adjust the volume slider in the Kontakt
device).

André van Haren
(c) copyright 2015 by André van Haren 15
CHAPTER TWO: ADJUSTING THE PIANO SCORE FOR PLAYBACK
2.1 Play on Pass
One option that you will use a lot when adjusting the tempo and dynamics for playback, is Play on Pass, which can be found in the Inspector panel:
I use this whenever I want something to be shown in the score, but not being played back.
In the example above, the metronome mark is selected, and in the Playback panel under Play on pass, the 1st checkbox is checked. This means that Sibelius will play this metronome mark the first time it passes this metronome mark.
In the example below, I unchecked the 1st checkbox, now Sibelius will NOT play the metronome mark when it passes it the 1st time during playback.

Creating Realistic Piano Recordings in Sibelius 7.5
(c) copyright 2015 by André van Haren 16
Instead of using Play on pass to turn something on or off during playback, you can also tell Sibelius to only play something back after playback line passed it a number of times; the following example will makes this clear.
In this example I want the rallentando to be played when the music has been repeated 3 times, which will happen because the 1st two checkboxes are unchecked:

André van Haren
(c) copyright 2015 by André van Haren 17
2.2 Silence between Phrases
A musician will intuitively create a short silence between phrases where appropriate. You can imitate this behaviour in Sibelius by placing the caesura symbol at those silent moments.
From the Notations/Symbols menu, choose the Caesura symbol (shown in blue in the screenshot below). Be sure that before hitting the OK button, "Attached to System" is checked:
In the score, with the caesura symbol selected, you can adjust its settings (called Gap) in the Playback panel in the Inspector. Experiment with the number value untill you find the iming you like.
Because this is something pianists do intuitively, there is no need to have this symbol notated in the score, so let’s hide it by selecting it and typing the keyboard shortcut CMD+SHIFT+H

Creating Realistic Piano Recordings in Sibelius 7.5
(c) copyright 2015 by André van Haren 18
2.3 Fermata
Be sure to create fermata symbols from the keypad and not from the symbols menu, otherwise Sibelius will not play it back:
To set the fermata duration, select the last note in the bar with a fermata and check the fermata checkbox in the Playback panel in the Inspector:
Experiment with the Extend Duration value to find the fermata duration you are looking for. The fermata-note has a value of 100%, so to get a length of a dotted quarter note, the value will be 150, etc.
Add GapYou can create a moment of silence after the fermata notes stop, using the Add Gap option. I try to find the right gap length by setting a random number and playing the music back until I find the value I like, but you can also calculate it: The fermata-note is the 100% gap value, so to create for example a quarter note gap for the example above, you would set the value to 100%. To create an eight note gap, you would set the value to 50%, etc.
Most of the time when you place a fermata on the last note in a phrase, you probably used a rallentando to arrive at that note, with the result that the fermata note will sound even longer because of the tempo change.Note: you need to use the fermata on both staves, otherwise one hand will drop out.

André van Haren
(c) copyright 2015 by André van Haren 19
2.4 Tempo
Transport WindowWhile working on the tempo, have the Transport window open at all time so you can see how much the tempo is changing:
Hidden ObjectsFrom the View/Invisibles menu, check the Hidden Objects checkbox so you can see all the hidden tempo and dynamic changes you are going to make:

Creating Realistic Piano Recordings in Sibelius 7.5
(c) copyright 2015 by André van Haren 20
Tempo ElementsTo adjust the tempo, we use the following tempo elements:
The Metronome Mark text style (CMD+ALT+t):
The rallentando (slowing down) and accelerando (speeding up) line styles (L):
Hide (almost) all the Tempo Elements!Except from the main metronome mark at the start of a score (and at new sections) and the sparingly notated Rallentando and Accelerando text, you should hide all the tempo changes you are going to make now to avoid an over-complicated score that would upset any pianist.
The main tempo indication at the start is all he needs to know and he will “humanise” the music from there. We however are trying to imitate the player, so we have to insert a lot of subtle tempo changes. To hide anything in a score, select it and use CMD+SHIFT+H.
Natural Tempo Changes: Rallentando and AccelerandoNaturally, a musician will change the tempo slightly at specific places in a piece, after which he retakes the main tempo:
Rallentando• At the end of a phrase• Just before reaching a dynamic climax• In the last bar of a piece
Accelerando• During the buildup of a dynamic climax, where he will speed up the tempo little by
little.

André van Haren
(c) copyright 2015 by André van Haren 21
How much the tempo should change and exactly where it should start depends on the kind of music and your own taste.
To slow down the music, use the rallentando line style:
You can drag the dashed line (with the purple little square) to determine the length of the rallentando. Listen to the result, and when happy, select the rallentando object and hide it. Because the Hidden Objects view is enabled, you will still see the rall. line, but it is now showing in grey to clarify that it is in fact hidden:

Creating Realistic Piano Recordings in Sibelius 7.5
(c) copyright 2015 by André van Haren 22
To speed up the music, use the accelerando line style:
You can drag the dashed line (with the purple little square) to determine the length of the accelerando. Listen to the result, and when happy, select the rallentando object and hide it.
Tempo Change PercentageNext to the length of a tempo change as explained above, you can also control how the tempo will change during that length:
In the screenshot above, I selected the tempo change object and opened the Inspector. Under the Playback section you can set the amount in percentage that the tempo change should end.
For example, at 90 %, the final tempo change will be 90 % of the main tempo; with 20 %, the final tempo change will be 90 % of the main tempo, etc.
Tempo Change RateYou can choose in what way the above set percentage is being reached by choosing one of 3 options from the menu (in the above screenshot, this menu shows Linear):
• With Early, the new tempo will be reached at the start of the line. • With Late, the new tempo will be reached at the end of the line. • With Linear, the tempo change will happen at a constant rate along the duration of the
line.

André van Haren
(c) copyright 2015 by André van Haren 23
Reset to Main TempoDon’t forget to add a metronome mark with the main tempo after a tempo change and hide it in the score. Don’t use the “a tempo” command for this, because it cannot predict the tempo you want. Keep on tweaking the tempo and listening to the score until you are completely happy.
Tempo definitions in the Sibelius ReferenceFor the sake of being complete, here is what the Sibelius Reference says about tempo:
• molto rit./molto rall. reduce tempo to 50%• rit./rall. reduce tempo to 75%• poco rit./poco rall. reduce tempo to 90%• poco accel. increases tempo to 110% • accel. increases tempo to 133% • molto accel. increases tempo to 150%

Creating Realistic Piano Recordings in Sibelius 7.5
(c) copyright 2015 by André van Haren 24
My WorkflowWhen working on the tempo, I will listen to a single phrase over and over while adjusting the tempo different elements. I also listen to the phrase in my head, imagining how a pianist would play it and what kind of feeling he is trying to achieve.
For example, in the screenshot below, the main tempo is 52 which I inserted every time after a tempo change. There are 2 rallentandos and 1 accelerando, but even while they look the same, I adjusted all of them slightly different in the Inspector as I explained earlier. This way, non of them sound exactly the same which adds a unique feeling to the score.
Tempo Example
Piano intro from “Good Sport”, by André van Haren
Have a look at the score example on the next page that contains a lot of subtle tempo changes. Some of them will be shown in the score but most of them are hidden.

André van Haren
(c) copyright 2015 by André van Haren 25

Creating Realistic Piano Recordings in Sibelius 7.5
(c) copyright 2015 by André van Haren 26
2.5 Dynamics
Let’s start with some general notation rules when working with dynamics.
To express dynamics in Sibelius, we use two kind of objects:• expression text such as p, mf, ff • and hairpins:
Expression Text StyleThe expression text must be created with the Expression Text style. This ensures that the dynamics are always placed below the staff and will be played back correctly:
• Select the note where you want the dynamic to be placed and hit CMD+e on your keyboard; keep the CMD-key pressed down
• on the now flashing cursor (and while keeping the CMD-key down, otherwise you will get normal text characters) type the dynamic you need.
You can also first hit CMD+e without selecting a note, this will turn the mouse pointer blue. While keeping the CMD-key down, click anywhere and type the dynamic text.
Sometimes it’s not possible to create a dynamic by typing only, for example “sfz”. In this case you need to choose it from the context- (mouse-) menu which can be opened after hitting CMD+e on your keyboard.
Hairpins To insert hairpins, select a note or region and then type h on your keyboard (crescendo) or SHIFT+h (decrescendo). The hairpin will appear in the proper location, under the selected note or region:
You can expand the hairpin’s duration by hitting the spacebar or decrease it with Shift+Spacebar during entering or by dragging the handles on either side afterwards:

André van Haren
(c) copyright 2015 by André van Haren 27
As a general rule with piano music, expression text and hairpins are placed between the two staves and have to be attached to the upper (right hand) staff. This way, both hands will play the same dynamic. You can see to which staff something is attached by enabling Attachment Lines from the View/Invisibles menu:
If you don’t want a dynamic to apply to both staves, place it close to one staff, or outside the staves:
Every voice its own DynamicSibelius can add up to four separate voices on a single staff, and you can control the dynamic for every voice separately and hide the dynamics that you don’t want to see in the score.
In piano music, most of the time you will use one or two voices on a singel staff. To give the voices on a single staff different dynamics, select that voice and add the dynamic, then select the other voice and add the other dynamic. The dynamics must have the same colors as the voices they are attached to:

Creating Realistic Piano Recordings in Sibelius 7.5
(c) copyright 2015 by André van Haren 28
Playback of HairpinsWhen you enter an hairpin in the score without clarifying at which dynamic level the hairpin should end, Sibelius will calculate the end-dynamic according to the order of the dynamic levels as shown below, starting with the dynamic value it starts with:
ppp-pp-p-mp-mf-f-ff-fffA diminuendo hairpin will go one step to the left in the above order, a crescendo hairpin will go one step to the right.
If you do enter a dynamic (e.g. ff) at the right-hand end of the hairpin, Sibelius will use that end-dynamic to calculate the hairpin playback.
Fine-tuning the Hairpin with the InspectorIf you want to specify the end dynamic more precisely, either as an explicit dynamic or as a percentage change to the initial dynamic, select the hairpin and open the Playback panel of the Inspector:
You can now choose a new percentage value and whether that value is a percentage Change from the initial dynamic or a percentage of the Maximum velocity.

André van Haren
(c) copyright 2015 by André van Haren 29
Natural Dynamic Flow in PhrasesWhen a player plays a part, he will never play it in a single dynamic. So even when there is a p written in the score, this doesn’t mean he will play all those notes exactly p. He will create subtle crescendos and diminuendos around the written dynamic, following the up and down movement of the phrases.
I ALWAYS do the same by writing extra dynamics in the score and then hide them. This way the player will not see a score that is overfilled with dynamic directions and you will have a playback that sounds natural.
For example
In the above piano part, the pianist sees a p in bar 1 and a crescendo bar 2, but to create a more realistic playback in Sibelius, I added a hidden crescendo in bar 1 and brought back the p (also hidden) at the start of the next crescendo.
Have a look at the score example on the next page that contains the hidden dynamic changes.

Creating Realistic Piano Recordings in Sibelius 7.5
(c) copyright 2015 by André van Haren 30

André van Haren
(c) copyright 2015 by André van Haren 31
2.6 Sustain Pedal
Now we’ve the tempo and dynamics the way we like them, let’s continue with the third element; the sustain (right) pedal.
The pedal line can be found in the Notation/Lines menu and has its own section called Pedalling, with these different pedal parts you can create every combination you need:
Because you will use them A LOT, I recommend using the keyboard-shortcut L, which will open the lines window.
Down till the EndThe first two pedal lines are single pedal uses and will give the same playback result: the pedal will be pressed down and lifted when the line stops. It doesn’t matter which version you use, personally I use only the 1st version to keep the style in the score the same when as the other pedal lines. However, if you plan to use a single pedal during more systems or even a whole page, using the second line will give you a cleaner page layout.
1st pedal liftThe third line will press down the pedal and lift it at the end, but is ready to be pressed down again, which is symbolised by the little triangle at the right side of the line.
Down againThe 4th line is meant to be used as a continuation of the previous pedal line and will be connected at its right side in the score.
Final liftWith the last pedal line, the pedal is been lifted completely.

Creating Realistic Piano Recordings in Sibelius 7.5
(c) copyright 2015 by André van Haren 32
Understanding the Sustain PedalIt can be very difficult to add pedaling to a piano piece if you don’t play the piano yourself, but you should at least know what it means and what it does to the sound.
What happens inside an acoustic piano when pressing down the right (sustain) pedal, is that all the dampers that are normally resting against the strings will now be lifted, making all the tones that are played continuing to sound until the vibration naturally ceases, or until the pedal is released.
To find the best pedaling moments, play the piece on the piano and notate the pedaling in the score, or experiment inside Sibelius with the Pedal lines until you find a sound you like.

André van Haren
(c) copyright 2015 by André van Haren 33
Adding the sustain pedaling to the scoreThe pedal lines are notated below the lower (left hand) staff, which will happen automatically when you first select the starting note in the left hand staff and then choose a pedal line from the Lines window. Let’s add some pedaling to the song, “Good Sport”.
After trying some possibilities on my piano, I decided to start the pedaling like this:
This is the 1st pedal line from the Pedal window that we saw earlier. Let’s enter the pedals for the rest of this phrase. I am going to create a pedal lift every time the harmony changes. I do this by first selecting the note where the pedal lift already shows in the previous pedal line…
and then choosing the “pedal lift again” line from the pedal window:
Right now, the second pedal lift symbol is below the 3rd note…
…but I want the lift to be happening below the next note, which is where the harmony changes. This is done by (with the lift still selected), hitting the spacebar one time:

Creating Realistic Piano Recordings in Sibelius 7.5
(c) copyright 2015 by André van Haren 34
To create the next lift, I select again the note where the pedal lift already shows in the previous pedal line and choose the “Pedal lift again” line from the pedal window:
I keep on creating pedal lifts this way, until I come to the end of the phrase where I place a “Pedal lift Finally” line. The next phrase starts with an eight rest, so I want to start that phrase with a “Pedal Start line” and not with a “Pedal lift again” line:
Sometimes you would like to have a pedal lift because of the changes in the right hand staff, but because the rhythm in the left hand is different from the right hand, the pedal lift line jumps to the wrong notes. This is the situation in the screenshot below:

André van Haren
(c) copyright 2015 by André van Haren 35
The easiest way is to first connect the pedal lines to the upper staff notes and then place them below the lower staff:
Start by connecting the pedal lines to the upper staff notes where you want them. Don’t worry if they are all over the place at this point:
Select the Pedal lines with the Filter Tool from the Home menu :
Turn off the Magnetic Layout:
Use CMD+x to cut the pedal lines out the score.
Select the note or rest in the lower staff where the pedal lines should start and use CMD+v to paste the pedal lines back in.
With the Pedal Lines still selected, turn the Magnetic Layout on again:

Creating Realistic Piano Recordings in Sibelius 7.5
(c) copyright 2015 by André van Haren 36
How much pedaling notation?The pedaling that we add is in the first place to get a realistic playback from Sibelius, but it could look overdone on a printed paper. For example, there is no need for a pianist to see this kind of pedaling instructions:
Pedal changes on every note is something a pianist will do automatically to create a smooth legato between the notes, unless you instruct him not to, using the command Senza Ped, which means without pedal:
So let’s get rid of all those pedal changes by selecting them with Filter/Pedal Line tool and using the command CMD+SHIFT+H command to hide them.
We can still let the pianist know that we do want a legato pedal here by writing the instruction sempre pedal:

André van Haren
(c) copyright 2015 by André van Haren 37
The senza, ped and sempre text can be found in the Expression text menu:
Don’t repeat the same pedal instructionAfter having notated a pedal line for a passage the first time, it’s not necessary to do this again every time that same passage comes back, the pianist will understand that he has to use the same pedal instructions. So notate it for the proper Sibelius playback only and then hide it.
Tip 1: Because you will use the Pedal Lift Again line a lot, assign it to a keyboard shortcut.
Tip 2: Select a pedal line part and hit r on your keyboard, this will copy that part to the next note.
Tip 3: When the same passage returns, copy the pedal line under the original passage and paste it under the repeated passage; no need to enter them again one by one.
Tip 4: Maybe the most important tip: Instead of notating every or almost every pedal for the pianist to see, you could also hide all the pedal lines (they will still play back), and simply write at the beginning of the score, con pedal:
Have a look at the score example on the next page that contains a lot of hidden pedal lines.

Creating Realistic Piano Recordings in Sibelius 7.5
(c) copyright 2015 by André van Haren 38

André van Haren
(c) copyright 2015 by André van Haren 39
CHAPTER THREE: MASTER AND BOUNCE IN LOGIC X
3.1 Exporting the Audio Tracks in Sibelius
If your Sibelius file contains more than one piano piece and you want to export a single song as audio only, select the song and use the Export Selection as Audio plugin that you can find in the Play/Plugins menu:
To export the full score as audio, choose Export/Audio from the File menu:
In the Export Audio panel check if the correct Playback configuration is chosen and the Playback Line is set to “Export from Start”:

Creating Realistic Piano Recordings in Sibelius 7.5
(c) copyright 2015 by André van Haren 40
Use the piano piece title as filename and choose a folder. I created a separate folder in the main project folder named Sibelius Audio Export:
If you know the bit depth and sample rate of your virtual piano, choose them from the “Size and Duration” panel:
When ready, click the Export button:

André van Haren
(c) copyright 2015 by André van Haren 41
3.2 Exporting the Score-Movie in Sibelius
This is a not a necessary step and you can decide not to work with the score-movie in Logic X because of memory problems, but it can be very useful as reference during the mixing process. Here is how to do this:
ImportantBecause of a Sibelius error, the movie export could fail when there are double bar-lines or hidden or empty staves in the score. So if you get a “Movie export Failed” error, delete any hidden or empty staves and delete all double bar-lines. Use CMD+z after the movie export to undo those changes.
From the File/Export/Video menu, choose the settings as shown in the screenshots below.

Creating Realistic Piano Recordings in Sibelius 7.5
(c) copyright 2015 by André van Haren 42
For the Resolution, choose 720 or 1080 to keep the score clear, a lower resolution will create a very blurry movie. I choose 1080.
Name the filename according to the score that you are going to export and choose a folder. I created a separate folder in the main project folder titled Score Movie:
When ready, click the Export button:
We don’t need Sibelius any longer expect for Layout editing, but that is not a topic covered in this guide. Be sure to save the score and then close the program.

André van Haren
(c) copyright 2015 by André van Haren 43
3.3 Importing the Audio Tracks in Logic X
Open Logic X, create a new empty project and create 1 Audio track:
There are different ways to get an audio file into Logic; you can choose to import it from File menu, or you can drag the audio file on an audio track. However, I prefer to use way as I describe below, which is the fastest when working on a larger orchestral score, so let’s get used to this method from the start.
Click the Browsers button at the upper right side, and choose the Project Tab:
From the Project tab, choose Add Audio files from the Audio File menu:
Browse to the folder where you saved the audio file, select it and click the Add button which will add the file to the lower window. Hit Done:

Creating Realistic Piano Recordings in Sibelius 7.5
(c) copyright 2015 by André van Haren 44
Logic will now import the audio file into the project.
Drag the audio file onto the audio track in the arrange window and take care to place it on position 1.1.1.1. This is a good practise for when you would start working with more than one audio file. This way all the audio files will be lined up correctly. The position is shown in a floating mouse-menu during dragging.
Track NamesTo avoid confusing, be sure that the tracks have the same name as the regions (the audio files that you dragged in). Sometimes, this happens:
The fastest way to give the same names to the tracks and regions is by selecting all the tracks, and choosing Name Track by Region Name from the Function menu:

André van Haren
(c) copyright 2015 by André van Haren 45
Icons and ColoursEven though it’s not really necessary to assign an icon and colours to a project that only has a single track, it’s good to know how to do this for when you work with larger projects.
I like to organise and set up a project as much as possible before starting with the mixing process, by giving every track the correct instrument icon and a specific colour. This way it’s easy to see where everything is.
Instrument IconTo change the icon, select a track and click the blue wave icon in the Track panel in the Inspector:
Choose the instrument section and the correct instrument icon:

Creating Realistic Piano Recordings in Sibelius 7.5
(c) copyright 2015 by André van Haren 46
ColoursYou assign colours to tracks by selecting them from the context (mouse) menu; choose Assign Track Color:
To give the same colours to the regions in the arrange window, select the track and from the context (mouse) menu, choose Color Regions by Tracks:

André van Haren
(c) copyright 2015 by André van Haren 47
3.4 Plugins on the Output Bus
Let’s put some plugins on the Output Bus.
Open the mixer window (keyboard shortcut x). In the lowest slot in the Output Bus, insert a Multimeter. Leave the MultiMeter open while mixing so you have an eye on the output level at all time, which should stay around -6 dB:
Above the multimeter plugin, insert a Single Band EQ and roll off the frequencies below 25 HZ which is below the lowest note on the piano. This will prevent muddiness in the lower frequencies. This plugin should always be the highest plugin in the output bus:

Creating Realistic Piano Recordings in Sibelius 7.5
(c) copyright 2015 by André van Haren 48
3.5 Score-Movie as Mixing Reference
During the mixing process, it can be helpful to use the score-movie that you exported in Sibelius as a reference, this will be especially useful when working with volume automation.
To import the movie, choose File/Movie/Open Movie:
Leave the Drop Movie options checked as show in the screenshot below:
After Logic finishes importing the movie and extracting the audio, you can delete the audio track. Be careful not to delete the wrong track (happened to me!). The audio track is directly below the movie track:

André van Haren
(c) copyright 2015 by André van Haren 49
To see the imported movie, choose Show Movie Window from the View menu:
During playback, the score will follow the music exactly.

Creating Realistic Piano Recordings in Sibelius 7.5
(c) copyright 2015 by André van Haren 50
3.6 Applying Compression
Bringing the high and low volume moments togetherLet’s bring the loudest and quietest moments closer together using compression, so you don’t have to turn the volume up and down later when listening to your score.
Insert the CompressorInsert the compressor below the EQ in the Output bus:
This compression will be subtle and only used to glue the tracks together: Ratio: 2.0:1 (everything above the threshold will be diminished with 50%), Attack: 30ms,- Release: 60ms

André van Haren
(c) copyright 2015 by André van Haren 51
Compress at the loudest moment…Go to the loudest part in the song and loop it. In “Good Sport” this is bars 32 till 33 in the score, 1:1:7 till 1:1:12 in time:

Creating Realistic Piano Recordings in Sibelius 7.5
(c) copyright 2015 by André van Haren 52
Check the Input VolumeIn the Input Gain meter in the compressor, check if there is enough volume during the loudest part; I always keep it around -7 dB:
Reducing the ThresholdStart reducing (adjusting) the Threshold knob until you have around 3 dB gain reduction, which will bring down the volume during the loudest part in this song:
In “Good Sport”, I turned the Threshold down to -17 dB, giving me the 3 dB volume reduction I wanted:

André van Haren
(c) copyright 2015 by André van Haren 53
Making it Up againUse the Make Up knob to turn the gain (volume) up with the same amount that you compressed with the Threshold knob (3 dB):
By doing this, the volume of the full song will be brought back as it was earlier and the softer moments will sound louder. The loudest and quietest moments are now brought closer together (the dynamic range has been decreased).
When you check the output level on the MultiMeter, you see that the level at the loudest moment is around -6.0 dB, which was our goal:
If the output is louder, (meaning closer to 0 dB), turn down the Make up until you are around -6 dB.

Creating Realistic Piano Recordings in Sibelius 7.5
(c) copyright 2015 by André van Haren 54
3.7 Volume Automation
Volume automation is something you use when somewhere in a track, which is in general nicely balanced, are moments that are too soft or too loud. These things will be adjusted with volume automation.
Tip: Subtract, don’t AddInstead of increasing the volumes of the moments you want to hear louder, lower the higher volumes of the moments around it. This way you avoid overloading the output (this is actually what compression does, but I believe you should use compression as minimal as possible because it does change the natural piano sound, something volume automation doesn’t do).
Use the Score-Movie as referenceIt’s a good idea to keep the Score-Movie open while working with automation, this will especially help to find those short solos that need to be heard.
Enable AutomationClick the Show Automation button in the toolbar to open the automation option in the tracks:
In the piano track, be sure Volume is selected from the menu:

André van Haren
(c) copyright 2015 by André van Haren 55
Marque Tool vs Pointer ToolDuring automation you will switch a lot between the pointer tool and the marque tool which can be done fast by keeping the CMD-key down for the marquee tool and release it again when you need the pointer tool. For this to work, make sure that the marque tool is selected as CMD-click-tool (the right tool):
Creating volume automationUsing the marque tool, select the range that you want to edit:
Using the pointer tool, right mouse click in the header of the track and choose “Create 2 Automation Points at Region Borders”: from the mouse menu:
This will create a volume line which can be dragged up or down with the Pointer Tool to change the volume for only that part of the region:

Creating Realistic Piano Recordings in Sibelius 7.5
(c) copyright 2015 by André van Haren 56
Automation Example of “Good Sport”Listening to the piano piece from the start, I notice that bar 34 start a little too soft :
bars 34- 37 in “Good Sport”
I loop this part of the track so I can let it play while adjusting the volume:

André van Haren
(c) copyright 2015 by André van Haren 57
Holding the CMD key down, I switch to the marque tool, drag a selection box around these bars part, right mouse click in the header of this area and choose “Create 2 Automation Points at Region Borders”:
I let the looped music play while dragging the volume line higher (using the pointer tool), until I am happy with the result:

Creating Realistic Piano Recordings in Sibelius 7.5
(c) copyright 2015 by André van Haren 58
3.8 Limiting
I am not a fan of getting the final output as loud as possible where everything has pretty much the same volume level and sounds harsh. To get an idea how the waveform of a mastered piano solo track looks like, I ripped 3 piano recordings from their original CD’s and dragged them into Logic. Here is what I found:
Mozart Piano Sonata #14 - 1. Allegro Molto:Dynamic range goes from -22 (softest) up till -3 (loudest).
Chopin Scherzo in B minor Opus 20:Dynamic range goes from -25 (softest) up till -8 (loudest).
Beethoven Moonlight - 3.Presto Agitato:Dynamic range goes from -22 (softest) up till -6 (loudest).
ConclusionThe softest moments are around -22 (which can be seen as pp in a score), the loudest around -3 (which can be seen as ff in a score). The 0 dB level is never crossed or even reached. For my projects I set the ceiling at -6 which I believe is a good average.
With these numbers in mind, I worked on “Good Sport” with the following results which match perfectly the above examples:
Good sport:Dynamic range goes from -22 (softest) up till -6 (loudest).Now let’s limit your piano score.

André van Haren
(c) copyright 2015 by André van Haren 59
Limiting the ScoreInsert the Limiter in the Output bus in the lowest slot, so it’s the last plugin in the audio chain above the MultiMeter:
Set the Output Level at -6.0 dB, which is the about the average loudest volume level for chamber-music on CD.

Creating Realistic Piano Recordings in Sibelius 7.5
(c) copyright 2015 by André van Haren 60
Limit at the loudest moment…Go to the loudest part in your piano piece , loop it (which is the same spot as when you were adjusting the compressor on the output bus) and adjust the Gain slider until you have around 2 dB gain reduction. I noticed that the sound becomes too harsh when going over 2 dB.
In “Good Sport” this is bars 32 till 33 in the score, 1:1:7 till 1:1:12 in time:

André van Haren
(c) copyright 2015 by André van Haren 61
3.9 Exporting to mp3
Time to bounce the music to an mp3 so you can share it with the world!Select the track in the arrange window and click the bounce button in the mixer (or choose File/Bounce/Project or Section:
Here are my settings when I bounce to mp3. I leave Normalise set to Off, because it changes the dynamic range, which I already have set with limiting:

Creating Realistic Piano Recordings in Sibelius 7.5
(c) copyright 2015 by André van Haren 62
After hitting the Bounce button, Logic will export the music as mp3 to the Bounce folder in your project folder:
Here is a before and after limiting screenshot of “Good Sport”; comparing the limited version with the waveforms of the 3 piano pieces we looked at in the Limiting chapter, shows that they all have the same dynamic range:

André van Haren
(c) copyright 2015 by André van Haren 63
4.0 Burning to CD
Select the track in the arrange window and click the bounce button in the mixer (or choose File/Bounce/Project or Section from the menu).In the Bounce window, choose the settings as show below:
PCM Destination
Burn to CD / DVD Destination
Be sure an empty CD is inserted and click the burn button:

Creating Realistic Piano Recordings in Sibelius 7.5
(c) copyright 2015 by André van Haren 64
4.1 Exporting to Score-Movie
If you imported the Sibelius score-movie earlier, then now you can export your final mix with the movie, which you for example could upload to Youtube.
From the File menu, choose Movie/Export Audio to Movie:
Choose the bit depth at which your piano sampled instrument was recorded, which most of the time will be 16 bit with a sample rate of 44.1 kHz:
Browse to the movie folder where you saved the Score-Movie earlier and click Save. Logic will ask you if you want to replace the file; click Replace.
Uncheck the Enabled checkbox in the Export window so the original movie audio will not be exported, using only your project music.
After clicking the OK button, Logic will save the movie, now using your mix as audio. And that's a rap! Hopefully this short guide was helpful, now stop reading and compose something!

André van Haren
(c) copyright 2015 by André van Haren 65
About the Author
About the Author
André van Haren was born in 1963 in Holland and currently lives in Gothenburg, Sweden. He studied piano with Robert Groslot and composition with Henk Alkema. In 1990 he received a Bachelor Degree in Music in Classical Piano and Composition from the Conservatory in Utrecht, The Netherlands. His main instrument is the piano. He has been composing and arranging music for various ensembles including piano, choir, chamber ensembles and orchestra for over sixteen years.
André van Haren can be found on:Homepage - http://www.andrevanharen.com/Twitter - https://twitter.com/andrevanharenMacjams - http://www.macjams.com/artist/andreasvanharenLulu - http://www.lulu.com/spotlight/andrevanharenYoutube - http://www.youtube.com/user/AndreasvanHarenGoogle+ - https://plus.google.com/+Andr%C3%A9vanHaren/posts