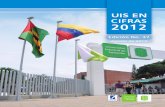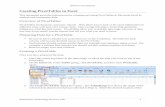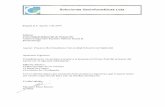Creating Quality Uis With Labview
-
Upload
wilmer-yesid-granados-jaimes -
Category
Documents
-
view
3 -
download
0
description
Transcript of Creating Quality Uis With Labview
-
1Creating Quality UIs
with LabVIEW
Grant Heimbach
LabVIEW Product Manager
-
2Agenda
1. Definitions, rules and advice(not LabVIEW specific, but important)
2. Some cool UI techniques for LabVIEW(and why you would consider using them in your application)
3. Where to go to download some reusable components
(because everybody loves free stuff)
-
3What is a UI?
Literally: User Interface
How user interacts with program
First thing user notices
Make the users job easier
Dont be frustrating
-
4UI and Usability
Superfluous
eye candy
UI
Usability
Background
Task or Process
Visual elements that
help the user perform
a task in an efficient
manner
-
5Some General Rules
1. Dont be innovative
2. Less is more
3. Think About Your User
-
61. Dont Be Innovative
Use familiar elements
Buttons
Icons
Terminology
Dialogs
Menus
-
71. Dont Be Innovative
Still some license for
creativity
Dont change the way similar looking things
behave
Polish, dont reinvent
-
82. Less is More
Too much on screen at once is distracting
Allow your user to focus on what is important
-
93. Think About Your User
They probably dont know as much as you Explain what buttons do
Keep them informed about what your program is doing
Know how the user plans on using your application Mouse, Keyboard?
Touch Screen Large Buttons
Outdoors High Contrast
-
10
Lets Take a Look at Some UIs
Windows Desktop App
Small Touch Screen App
Informative Kiosk Display
-
11
Windows Desktop App
-
12
Applying the Rules
Dont be innovative
Use System Controls Add familiar icons to
task buttons
Use X to close application
Less is more
Allow user to hide less important displays
Hide the LV toolbar Dont persist one-time
configuration controls for no reason use temporary dialogs
Customize the run-time menu
Think About Your User
Create a status bar and use the busy cursor to update user
Use tooltips to clarify functionality
Allow the user to cancel long tasks
Use panes to let user resize your application
Desktop Windows Application
-
13
Use Appropriate Controls
You can change your default type in ToolsOptionsFront Panel
-
14
Add Decals to Buttons
-
15
Add Decals to Buttons - Demo
http://www.youtube.com/watch?v=2NdqXh67mak
How to Add Decals to Buttons
1. Drop a System OK Button on the front panel.
2. Right click on the control and select AdvancedCustomize3. EditImport Picture to Clipboard and select your image -
PNG files work best since transparency is preserved4. Right click on the control and select Import Picture from ClipboardDecal
5. Click the wrench icon to change customize mode
6. Move the decal or the text so they arent overlapping7. Save your custom control
Reuse tip:
If you give your customized control an icon and save it in \user.lib it will show up in the
controls palette under User Controls.
-
16
Tooltips
-
17
Tooltips - Demo
http://www.youtube.com/watch?v=NGeElmr1q2g
-
18
Recolor Graphs
-
19
Recolor Graphs - Demo
http://www.youtube.com/watch?v=rOUcBvyHj5E
-
20
Hide the LabVIEW Toolbar
-
21
Hide the LabVIEW Toolbar - Demo
http://www.youtube.com/watch?v=2CbKuBVGzo0
-
22
Customizing the Run-Time Menu
-
23
Customizing the Run-Time Menu - Demo
http://www.youtube.com/watch?v=wkpiAmHFddM
You can also customize the run-time shortcut (right
click) menus for any control by right-clicking on the
control and going to AdvancedRun-Time Shortcut
MenuEdit.
-
24
Spawning Dialogs
-
25
Spawning Dialogs - Demo
http://www.youtube.com/watch?v=L-hNmzQ9tFc
-
26
Using Panes Title Area
Status Bar
Menu /
Commands
Expandable
Content Area
-
27
Using Panes Demo
http://www.youtube.com/watch?v=hZ180R7ADto
-
28
Hiding Panes
-
29
Status Bar
Another special-use case for panes can be to create a persistent status bar. In the bottom left of your status bar add a string control and
simply update the text contained in the status bar via local variable wherever you need to.
This simple technique is one of the most effective ways of keeping your user informed as to what state your application is in or what task it
is busy performing.
-
30
Busy Cursors
Along the lines of keeping the user updated LabVIEW lets you change the cursor to a busy cursor programmatically. The busy cursor is an OS-wide UI element that most users are quite
familiar with (it means wait, Im trying to do something!).
-
31
Busy Cursors - Demo
http://www.youtube.com/watch?v=_mosr-oTgRM
-
32
Keeping the User Updated
-
33
Small Touch Screen App
-
34
Applying the Rules
Dont be innovative
Use large controls & indicators that resemble their physical equivalents
Simple is best
Less is more
Screen real-estate is valuable, use it wisely
Use trays, tabs or different screens to stretch screen space
Think About Your User
Glare may be an issue use more contrast
Touch screens require more spacing
Users fingers may obscure part of the screen
Small Touch Screen
-
35
Tab Controls
Tab controls are a familiar way to put more information on a screen than
would otherwise fit
Since the tabs themselves can be hidden and changed
programmatically they are also useful
for some less obvious UI techniques
-
36
Hidden Tab Controls
Main Content Tab Control
Sliding Tab Control
-
37
Sliding a Control Move.vi
Moves an object to the Desired Position
Moving half the remaining distance in each loop iteration gives a natural sliding appearance
-
38
Putting It TogetherWhen the Menu Button
is clicked slide the
invisible tab control
into view.
Store the old position
of the menu so we can
slide it back.
When a new view is
selected, change the
Main Content Tab
Control to the selected
page
Again, store the old
position of the menu so
we can slide it back.
-
39
Informative Kiosk Display
-
40
Applying the Rules
Dont be innovative
Take inspiration from TV, websites or similar applications
Less is more
Show only the important information in an instantly recognizable way
Think About Your User
Passive audience visual appeal is more important
Informative Console Display
-
41
Panel Background
-
42
Panel Background - Demo
http://www.youtube.com/watch?v=gxXJfonTlFc
-
43
Create Decorations in PowerPoint
-
44
Create Decorations in PowerPoint - Demo
http://www.youtube.com/watch?v=gjYfqhlv2hQ
-
45
Transparent Indicators
-
46
Transparent Indicators - Demo
http://www.youtube.com/watch?v=jgUB1oDmf-4
-
47
Transparent PNGs in a Picture Ring
The weather icon indicator is a special case of the previous technique. By combining a
transparent picture ring control with some transparent PNGs you can create some pretty
powerful, nice looking graphics which will add some visual appeal to your application
and also increase the usability of your UI by providing instantly recognizable icons for
various states.
-
48
Transparent PNGs in a Picture Ring - Demo
http://www.youtube.com/watch?v=AmDLCsnOegw
-
49
Heavily Customized Controls
Most of the default controls in LabVIEW can be customized by replacing
most of the source imagery using the control editor. Since doing so
requires a fair amount of artistic ability and knowledge of external
images editors we arent going to cover exactly how to create your own controls in this presentation.
This particular control is part of the ni.com Inspired Control Suite
available for download from the ni.com community. In the community
you can also find a tutorial explaining the details of how to create
customized controls.
-
50
Free Stuff - UI Interest Group
http://decibel.ni.com/content/groups/ui
-
51
Key Take Aways
The Rules1. Dont be innovative2. Less is more
3. Think about your user
Take advantage of what LabVIEW gives you: Transparency
Different Controls/Control Customization
Panes/Tabs
UI Interest Group on the community