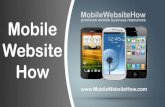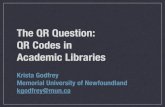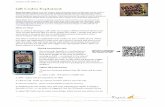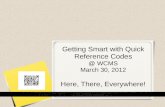Creating qr codes with audioboo
-
Upload
mitchellarogers -
Category
Self Improvement
-
view
890 -
download
0
Transcript of Creating qr codes with audioboo

CREATING QR CODES WITH AUDIOBOOBy Amanda Rogers

2. DOWNLOAD THE AUDIOBOO APP ON YOUR IPOD OR IPAD AND SIGN IN WITH SAME ACCOUNT.

3. CLICK THE GREEN RECORD BUTTON.

4. CLICK THE RED RECORD BUTTON. AFTER THE COUNTDOWN, START RECORDING.

5. CLICK THE BLUE “PAUSE” BUTTON. IF YOU ARE FINISHED, CLICK “PUBLISH.”

6. GIVE YOUR “BOO” A TITLE. YOU CAN ADD A PHOTO AND DESCRIPTION IF YOU WISH, BUT IT ISN’T NECESSARY. CLICK “SAVE AND UPLOAD.”
Quick tip: Go ahead and do all of your recordings and upload them before going to the next step.
You will need to do a
seperate recording for each QR code you want to create.

7. ON YOUR COMPUTER, LOGIN AT WWW. AUDIOBOO.COM. YOU SHOULD SEE ALL THE “BOOS” YOU JUST UPLOADED.
Click on the title of the boo to create the QR code.

8. SIMPLY CLICK ON “QR CODE.”

10. PRINT YOUR CODE AND ATTACH IT TO WHATEVER YOU WOULD LIKE YOUR STUDENTS TO SCAN. REPEAT STEPS 8-10 FOR EACH RECORDING/CODE.

11. MAKE SURE YOU HAVE A QR CODE READER ON YOUR IPODS OR IPADS.