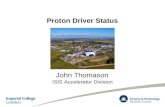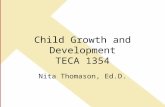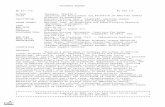Creating Presentations with PowerPoint 2003 for the PC Kristen Dunn-Thomason Melissa Moore Division...
-
Upload
morgan-perkins -
Category
Documents
-
view
214 -
download
0
Transcript of Creating Presentations with PowerPoint 2003 for the PC Kristen Dunn-Thomason Melissa Moore Division...
Creating Presentations with PowerPoint 2003 for the PC
Kristen Dunn-ThomasonMelissa Moore
Division of Customer SupportCIT Training Program301-594-6248
Objectives Basics of PowerPoint
Slides and bullet levels Backgrounds Special effects
Slide transitions Animation schemes
Stylistic Issues Bringing in Graphics
Objectives (Cont.) Slide views
Seeing the slideshow in different ways
Change the order of slides in a presentation
Printing Outlines and handouts
Presentations in the field
What is PowerPoint 2003? Very similar to PowerPoint
XP/2002 Many people are upgraded, many
still using 2000 Task Panes are major difference Free of charge from iSDP
Your own desktop support may have its own schedule
Task Panes Allow easy access to
commonly used functions Arrows on right give
further options Can also access with Right-
Click If missing: View, Task
Pane
Slide Layouts Variety of pre-set layouts
Title slide, Bulleted list, Title only, Blank
Insert, New Slide Chooses default Can change in “Slide
Layout” Task Pane
All templates have 5 levels of bullets Level 1
Level 2 Level 3
Level 4 Level 5
Use the promote or demote buttons to switch between levels Tab and Shift-Tab are keyboard shortcuts
Generally it is not advisable to use more than 3 levels of bullets
Bulleted Lists
Promote Demote
Slides Tab Gives thumbnail of each
slide Hover for larger title Can switch to Outline
view Click and drag to change
slide order
Choose Your Look Do I want a design template or a
custom background? Custom Backgrounds
Allow personal choice Can be individual Offer flexibility Offer more space on the slide Allow for potential errors Require other customization
Fonts, colors, etc.
A More Standardized Way Design templates
Offer an integrated set of colors and graphics
Ensure readability Reduce screen space Have probably been seen before but
can be altered
Design Templates Task Pane – Slide Design Can use multiple templates Right-click
Apply to all slides Apply to selected slides
Color Schemes allow variationIn 2000: Format, Apply Design Template – applies to all
In 2000: Format, Apply Design Template – applies to all
Stylistic Issues – Fonts/Colors Make easy to read
Red, Green, and Blue don’t contrast well with each other
Arial, Tahoma, Verdana are good fonts
Monitors vs. Projectors Be consistent
Colors Fonts
1. My text here2. My text here3. My text here4. My text here
Slide Master Use for global changes
Adjust the fonts, colors, and bullets Can have multiple masters
Automatic if multiple design templates
Find in “Slide Design” Task Pane “Used in This Presentation”
View, Master, Slide Master to open View, Normal to close
Slides from Other PresentationsSlides from Other Presentations
Insert, Slides from FilesInsert, Slides from FilesBrowse for the presentationBrowse for the presentationSelect the slidesSelect the slidesLook and feelLook and feel Keep source formatting – brings other slide Keep source formatting – brings other slide
mastermaster Otherwise takes existing slide masterOtherwise takes existing slide master To reapply master styles – choose the slide To reapply master styles – choose the slide
layout, right-click, “reapply layout”layout, right-click, “reapply layout”
Slide Transitions Task Pane - Slide Transition Select transition for preview
To remove - “No Transition” To change - select another transition
“Apply to All Slides” affects all slides
“Apply to Master” affects all slides using the current Slide Master
Animation Schemes Task Pane – “Slide Design -
Animation Schemes” Grouped by subtle, moderate, and
exciting “Play” allows to see in current slide Often come with transitions, can
select other transition to override
Stylistic Issues – Clutter Limit text – particularly with video Animations
One bullet/concept at a time – good for many learning styles
Too much movement – distracting Transitions – may want one
throughout If using animation schemes, choose
a transition at end of process
Screen Shots “Alt & Print Screen” saves active
image to clipboard Once back into PowerPoint “Ctrl &
V” pastes screen shot in The Picture toolbar includes
options for cropping the image If you lose the toolbar, go to View,
Toolbars, Picture
Clip Art Task Pane – “Clip Art” Search in: allows computer and web Results should be
Clip Art Photographs Movies Sounds
Automatic layout - undo
Smart Tags Context sensitive set of options Show up when possible conflict
perceived or suggestion available Formatting – when paste, do you
want to keep original or go with current
Auto Correction – can undo Auto Layouts – can undo
Import Graphics from the Web
Right-click image Select Save Image
As Insert Saved Picture
with PowerPoint Select Insert,
Picture, From File
Views Switching between Views can help
with seeing the presentation from different perspectives
There is an easy menu for switching at the bottom left of the PowerPoint Window
Printing There are a
variety of printing options Slides Notes Handouts Outlines
Pure Black and White is often a good idea
Presentation Navigation To move forward in a presentation
Click the mouse Press the right or down keyboard
arrows To move backward
Press the left or up keyboard arrows For greater options
Right-click – “Go to Slide” Pointer options allows drawing
PowerPoint 2000 Differences Only one Slide Master Design Template applies to all
slides Many things are found in pop-up
windows Slide formats Clip art Custom animation
Compatibility Will not work in 2000
New animations Multiple masters Password protection
To prevent problems Tools, Options, Edit,
Disable new features File, Package for CD
(retains new features in 2003)