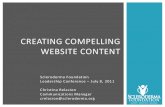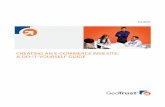Creating my website
-
Upload
amyhowesmediastudies -
Category
Education
-
view
85 -
download
0
Transcript of Creating my website

Creating my Website

Used the font ‘Times New Arial Regular’ to created the title.
Layer 1 black background. Used shape cutting tool to draw the borders.

Added the headings for each page I want to include on my website. Used the font ‘Prestige Elite Std Regular’
Inserted images of all the icons of the social media links that are going to be on my website.

I also added the important credits for the film using the font ‘Myriad Pro Regular’ and the banner for the name of the production company using the same font.
I added a notice saying ‘COMING SOON’ in the font ‘Prestige Elite Std Regular’, this is the same font that I used for the page headings.

I added a notice saying ‘COMING SOON’ in the font ‘Prestige Elite Std Regular’, this is the same font that I used for the page headings.
I typed up the synopsis using the font ‘Myrid Pro Light’

Added the casts names using font ‘Myriad Pro Light’.
Added head shots of the casts

I gathered a collection of still images from the footage and arranged them on the gallery page.

I inserted a copy of my poster to the poster page.
When I saved all of my website pages I had to get rid of the black background and make it clear, this is because the black background gets added in on dreamweaver..

Then created a folder so I could store all files I used to make my website.
Started by selecting as small part of footage from our trailer and trimmed it so I could have that in the background playing on loop instead of a still image. I then created the design for my website using Photoshop elements.

After designing my website pages on photoshop I used Dreamweaver to finish of creating my website. In between the body I inserted the image of the home page I made on photoshop called ‘Home.png’. Because the image is saved with a clear background the video should be layered behind.
I Inserted the CSS code before the ‘ </style></head>’ this is the code for the setup of my video background.Here is were I inserted my video for my background. I called the file ‘AMUY.mp4’ the video has been told to play on loop.

These are screen shots of what my ‘Home’ page will look like after I have inserted the video.

Here is the code for the different pages I want on my website. The “target_blank” ensures that when you click on the icon to go to a different page within the website, it will go to that page. E.g. If you click on ‘Synopsis’ it will take you to the Synopsis page of the website.

Here I used the ‘Draw Rectangle Hotspot’ tool to draw over the space where I wanted to create a link, for
example I drew one over the ‘Home, Trailer, Synopsis, Cast, Gallery and Poster’ pages. I also drew a hotspot over the Social media sites in the top right corner.
After drawing the hotspot I clicked on the properties menu and set the ‘Target’ to ‘_blank’ then in the ‘Link’ box, I copied in the link for the page I wanted the hotspot to go to.

To insert the trailer I added the embed code from our YouTube video in between the code <div id=“Layer1”> </div>. The most important part of the videos embed code is “embed/PRHdv4f30bA”. Then I just adjusted the size of the trailer on this page.

I created the ‘Home’ page first and then saved it as 6 times each named after one of the pages on my website. I did this because the layout for each page was exactly the same apart from the image each website page that I designed on Photoshop. So all I had to do was go onto each file and replace the insert the correct image in the <body> section. This allowed all the hotspots to stay exactly in the same space and just change the background design of each page.