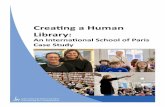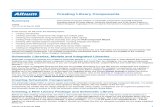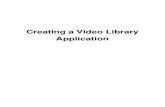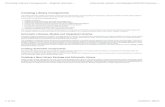Creating Library Features
description
Transcript of Creating Library Features

Creating Library Features
Phillip MurgJuly 12, 2012

What are Library Features
Pre-defined featuresFeatures can be– Fluid ports– Hole Patterns– Keyways– O-Ring grooves– Retaining ring grooves– Slots

Library Feature Location
Located in the Task Pane under FeaturesInch and Metric locationsSheet Metal features– Cutouts

Adding a Port Feature to the Model
In the Design Library– Select Features
Inch– Fluid Ports
Drag the Feature to the face for placementSelect port sizeSelect locating edgesEdit locating dimensions

Creating Custom Port Features
Base feature– Used for feature creation– Placement plane– Dimension reference
Save As .sldflp– Added folders for feature
parameters

Creating Custom Port Features
Select a face and start a sketch– This geometry is used for
placement of the feature (two lines and a point at intersection)
Create a plane using the lines in the sketch– The plane is used to
create the port sketch

Creating Custom Port Features
Port profile– Rename Dimensions to
port standard callouts– Dimension to the first port
on chart

Creating Custom Port Features
Sketch the port profile– Relate centerline to
positioning sketch point– Rename Dimensions to port
standard callouts– Dimension to the first port on
chart
Create Revolve Cut

Creating Custom Port Features
Select in the Feature Manager– Positioning Sketch– Plane for feature– Revolve Cut for port
Right click and Add to LibraryFeatures in library display green “L”

Creating Custom Port Features
Library folders populate with dimensions from added library selections

Creating Custom Port Features
Move locating dimensions to the Locating Dimensions folder

Creating Custom Port Features
Move internal dimensions to the Internal Dimensions folder– These are dimensions that are
not displayed in the Library Feature entry fields
Save the .sldflp file

Creating Custom Port Features
Create configurations for all the ports

Creating Custom Port Features
Insert a Design Table– Use defaults for table

Creating Custom Port Features
Select dimensions– These are transferred to
the spreadsheet

Creating Custom Port Features
Populate the Table– From the AND10050 port
specification enter the desired information into the table

Creating Custom Port Features
SolidWorks creates the configurations from the Design Table

Test Custom Port Feature
Test Library Feature– Create part– Drag Port Feature part face– Select Port size– Select Edges for location
Note edge selections to reference window– Modify location dimensions– Select OK