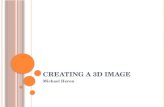Creating interactive 3D PDF's with Acrobat 3D and RH … Tutorial on Creating...Hemisphere PDF...
-
Upload
truongdang -
Category
Documents
-
view
215 -
download
0
Transcript of Creating interactive 3D PDF's with Acrobat 3D and RH … Tutorial on Creating...Hemisphere PDF...

ConnectPress Tutorial #1:
Creating Interactive 3D PDFs with Acrobat 3D and the Right Hemisphere PDF Publishing Module
-or- Creating Interactive 3D PDFs to Communicate Assembly and
Disassembly Procedures More Precisely By Lars Olson, Director of Technical Marketing, Right Hemisphere How many times have you purchased a product with “some assembly required” and stared at the Bill of Materials and a stepped 2D diagram like it was written in a foreign language? Now imagine you have the daunting task of repairing a jet engine or even a copy machine with similar documentation. With product complexity on the rise and shorter product delivery cycles, it’s a miracle that these products even have assembly and maintenance manuals. You can communicate more information, more precisely, and in less time with 3D, and the end user will retain that information longer. There have been a number of studies that show users are more likely to retain and understand 90% of content if it’s presented in interactive 3D versus 10% - 30% if presented in text and/or 2D form. Adobe Reader 7.0+ is a free, cross-platform 3D viewer that is accepted as a standard and is widely accepted by most, if not all, IT departments. Following is a tutorial I put together to show how to create a fully interactive 3D PDF from CAD data to demonstrate a simple disassembly procedure for repair or maintenance. I used a 3D CAD assembly created with CATIA v5, but it could have been an assembly designed in any of the major CAD applications or formats such as Unigraphics, Pro/ENGINEER, SolidWorks, JT, SDRC I-DEAS, Inventor, Microstation, AutoCAD, SolidEdge or others. The software tools needed to re-create this tutorial are:
• Adobe Acrobat 3D • Right Hemisphere PDF Publishing Module • Adobe Reader 7.07+ for viewing
There are three main software components which are shipped with Adobe Acrobat 3D:
• Acrobat 3D • 3D Toolkit • Adobe LiveCycle Designer

To create this interactive 3D PDF, I’m going to focus on the 3D Toolkit and the Right Hemisphere PDF Publishing Module which is a plug-in to the 3D Toolkit. But first, here are some basic 3D navigation instructions:
• Rotate = Left Mouse Button Down & Drag • Zoom = Right Mouse Button Down & Drag • Pan = Left & Right Mouse Button Down & Drag
1. Launch 3D Toolkit, and using the standard Microsoft Windows Explorer interface, browse to locate a 3D CAD assembly such as the CATIA v5 assembly shown below > Piston Rod Assembly.CATProduct
2. Right Click on the CAD assembly or part file that you would like to import and Select > Import Options

3. Change the default Surface Deviation from .5 to .05. This will create more polygons from the CAD solid geometry by increasing the tessellation. This increase of polygons will make the 3D model look better, but will require an extra step of optimization which will be covered later. Click > OK

4. Right Click in Viewport and Select > Select All. The Viewport is the area shown above with the four images. 5. Right Click in the Menu Area and Select > CAD Tools
6. Select the Reduce Model Icon from CAD Tools menu 7. Click > Process from the Reduce Model Dialogue Box

Notice that the current 3D scene has 39,190 triangles/polygons. The function of this tool is to reduce the amount of polygons down as low as possible, but retain the visual fidelity of the model. This process will optimize the 3D file to be as small as possible inside the PDF similar to setting the pixel resolution of a 2D raster image. 8. Drag the slider at the top of the Reduce Model Dialogue or select a percentage while closely watching the 3D model. The goal is to retain the shape of the model but reduce the amount of polygons. Reducing the model by 50% gives a final result of 19,595 polygons.

9. Click > OK
10. Right Click in Viewport and Select > Select All
11. In the lower portion of the 3D Toolkit UI select the > Materials Tab
12. Materials can be viewed like any file, but most people will prefer to view Materials by Thumbnails. Select > Thumbnail View

13. With all the objects in the scene still selected, drag and drop any material onto the selected objects in the Viewport to apply a Material such as Silver
14. Add other Materials to various parts of the assembly by repeating the step above
15. Right Click in the Menu area and Select > Animation Controls

16. At the bottom of the 3D Toolkit UI you will now see the Animation Time/Frame Slider and Animation Control buttons
17. To the right of the Forward button on the Animation Control toolbar is a small arrow Left Click > Small Arrow > Select > Options

18. With the Animation Option Dialogue open Select > Add button to create a Sequence. Sequences are essentially separate animation timelines/tracks.
19. Add a total of three Sequences and Click the Edit button and change the Sequence end times to 1 second and Change the name of each sequence per the image below.

20. Click > OK
21. Verify that the current Sequence is set to Step 1 – Sequence by Left Click > Small Arrow > Select > Sequences > Select > Step 1 – Sequence

22. Select the object or objects that you want to animate by Ctrl Clicking the objects in the Viewport. With the objects selected that you wish to animate Right Click > Select > Tools >Move Pivot to Object Center. This is just a good habit when learning to animate objects in 3D especially if you are going to rotate an object.
23. Select > Move Tool from the CAD Tools toolbar
24. Select > Edit Keyframes Tool from the CAD Tools toolbar. ALERT! 3D Toolkit is now recording object movement and creating animation keyframes. The Animation Time/Frame Slider will now be red to indicate that the Edit Keyframes Tool is active

25. Move the Time/Frame Slider from 0 to 1 second on the Animation Control toolbar.
26. Move your mouse over the 3D object X,Y,Z axis handles until the object axis that you want to animate turns yellow. Click > Drag object/objects along axis using Move tool to final position at 1 second.
27. Select > Edit Keyframe Tool from the CAD Tools toolbar to deactivate recording of the keyframe animation
28. Select > Forward button on Animation Control toolbar to view the Step 1 – Sequence animation.

29. Change the current Sequence to Step 2 – Sequence by Left Click > Small Arrow > Select > Sequences > Select > Step 2 – Sequence
30. Repeat steps 22 – 28 to create keyframe animations for different objects such as the bolts animating up from bottom of assembly for Step 2 – Sequence.

31. Change the current Sequence to Step 3 – Sequence by Left Click > Small Arrow > Select > Sequences > Select > Step 3 – Sequence
32. Step 3 – Sequence will be a little different from the previous two sequences in that the keyframe animation will move along two different axis’ over a 1 second period. Instead of moving the Time/Frame Slider to 1 second place the Slider at .5 seconds and Select > Edit Keyframes Tool from the CAD Tools toolbar to activate the record mode.

33. Select the object/objects that you want to animate. Then mouse over the 3D object X,Y,Z axis handles until the object axis that you want to animate turns yellow. Click > Drag object/objects along axis using Move tool to object position at .5 second.
34. Move the Time/Frame Slider to 1 second.
35. With the object/objects still selected mouse over a different X,Y,Z axis handle that you want to animate turns yellow. Click > Drag object/objects along axis using Move tool to object/objects end position at 1 second. This will create a keyframe animation of an object moving down and across over a 1 second period.

36. Select > Edit Keyframe Tool from the CAD Tools toolbar to deactivate recording of the keyframe animation.
37. Next we will rotate the 3D scene to enable the end user to clearly view the Step 1 – Sequence animation.
38. Right Click in the Menu area and Select > Steps

39. Click > Create from the Step Menu
40. Type a brief description in the Step Name field and a more detailed description of the Step process in the Description text field and assign the Step 1 – Sequence to Step 1

41. Repeat Steps 37 – 40 above to create Step 2 and 3 by filling in the Name and Description fields and assigning Step 2 – Sequence to Step 2, and Step 3 – Sequence to Step 3. When completed you should have a total of three Steps.
42. Click on each Step to view the stepped procedure. 43. Click on Step 1, and Click > File > Save As > Select > RH Binary Format (.rh) > Click > Settings > Change > File Version > 4.0 > Click > OK and save the .rh file to disk.
44. Click > File > Save As > Select > Adobe Portable Document 3D (.pdf)) > Click > Settings

45. Select > RH Steps Template and > Click > OK and save the .PDF file to disk. Congratulations…. Adobe Acrobat 3D or Acrobat Reader 7.07 should launch and display the fully interactive 3D stepped procedure in PDF.