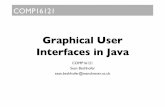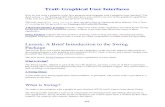Creating Graphical User Interfaces - MathWorks
Transcript of Creating Graphical User Interfaces - MathWorks

MATLAB®
App Building
R2017a

How to Contact MathWorks
Latest news: www.mathworks.com
Sales and services: www.mathworks.com/sales_and_services
User community: www.mathworks.com/matlabcentral
Technical support: www.mathworks.com/support/contact_us
Phone: 508-647-7000
The MathWorks, Inc.3 Apple Hill DriveNatick, MA 01760-2098
MATLAB® App Building© COPYRIGHT 2000–2017 by The MathWorks, Inc.The software described in this document is furnished under a license agreement. The software may be usedor copied only under the terms of the license agreement. No part of this manual may be photocopied orreproduced in any form without prior written consent from The MathWorks, Inc.FEDERAL ACQUISITION: This provision applies to all acquisitions of the Program and Documentationby, for, or through the federal government of the United States. By accepting delivery of the Programor Documentation, the government hereby agrees that this software or documentation qualifies ascommercial computer software or commercial computer software documentation as such terms are usedor defined in FAR 12.212, DFARS Part 227.72, and DFARS 252.227-7014. Accordingly, the terms andconditions of this Agreement and only those rights specified in this Agreement, shall pertain to andgovern the use, modification, reproduction, release, performance, display, and disclosure of the Programand Documentation by the federal government (or other entity acquiring for or through the federalgovernment) and shall supersede any conflicting contractual terms or conditions. If this License failsto meet the government's needs or is inconsistent in any respect with federal procurement law, thegovernment agrees to return the Program and Documentation, unused, to The MathWorks, Inc.
Trademarks
MATLAB and Simulink are registered trademarks of The MathWorks, Inc. Seewww.mathworks.com/trademarks for a list of additional trademarks. Other product or brandnames may be trademarks or registered trademarks of their respective holders.Patents
MathWorks products are protected by one or more U.S. patents. Please seewww.mathworks.com/patents for more information.

Revision History
November 2000 Online Only New for MATLAB 6.0 (Release 12)June 2001 Online Only Revised for MATLAB 6.1 (Release 12.1)July 2002 Online Only Revised for MATLAB 6.6 (Release 13)June 2004 Online Only Revised for MATLAB 7.0 (Release 14)October 2004 Online Only Revised for MATLAB 7.0.1 (Release 14SP1)March 2005 Online Only Revised for MATLAB 7.0.4 (Release 14SP2)September 2005 Online Only Revised for MATLAB 7.1 (Release 14SP3)March 2006 Online Only Revised for MATLAB 7.2 (Release 2006a)May 2006 Online Only Revised for MATLAB 7.2September 2006 Online Only Revised for MATLAB 7.3 (Release 2006b)March 2007 Online Only Revised for MATLAB 7.4 (Release 2007a)September 2007 Online Only Revised for MATLAB 7.5 (Release 2007b)March 2008 Online Only Revised for MATLAB 7.6 (Release 2008a)October 2008 Online Only Revised for MATLAB 7.7 (Release 2008b)March 2009 Online Only Revised for MATLAB 7.8 (Release 2009a)September 2009 Online Only Revised for MATLAB 7.9 (Release 2009b)March 2010 Online Only Revised for MATLAB 7.10 (Release 2010a)September 2010 Online Only Revised for MATLAB 7.11 (Release 2010b)April 2011 Online Only Revised for MATLAB 7.12 (Release 2011a)September 2011 Online Only Revised for MATLAB 7.13 (Release 2011b)March 2012 Online Only Revised for MATLAB 7.14 (Release 2012a)September 2012 Online Only Revised for MATLAB 8.0 (Release 2012b)March 2013 Online Only Revised for MATLAB 8.1 (Release 2013a)September 2013 Online Only Revised for MATLAB 8.2 (Release 2013b)March 2014 Online Only Revised for MATLAB 8.3 (Release 2014a)October 2014 Online Only Revised for MATLAB 8.4 (Release 2014b)March 2015 Online Only Revised for MATLAB 8.5 (Release 2015a)September 2015 Online Only Revised for MATLAB 8.6 (Release 2015b)March 2016 Online Only Revised for MATLAB 9.0 (Release 2016a)September 2016 Online Only Revised for MATLAB 9.1 (Release 2016b)March 2017 Online Only Revised for MATLAB 9.2 (Release 2017a)


Contents
Introduction to Creating UIs
About Apps in MATLAB Software1
Ways to Build Apps . . . . . . . . . . . . . . . . . . . . . . . . . . . . . . 1-2Use GUIDE . . . . . . . . . . . . . . . . . . . . . . . . . . . . . . . . . . 1-2Use MATLAB Functions to Create Apps
Programmatically . . . . . . . . . . . . . . . . . . . . . . . . . . . 1-3Use App Designer . . . . . . . . . . . . . . . . . . . . . . . . . . . . . 1-5
How to Create a App with GUIDE2
Create a Simple App Using GUIDE . . . . . . . . . . . . . . . . . 2-2Open a New UI in the GUIDE Layout Editor . . . . . . . . 2-3Set the Window Size in GUIDE . . . . . . . . . . . . . . . . . . 2-5Layout the UI . . . . . . . . . . . . . . . . . . . . . . . . . . . . . . . . 2-6Code the Behavior of the App . . . . . . . . . . . . . . . . . . . 2-16Run the App . . . . . . . . . . . . . . . . . . . . . . . . . . . . . . . . 2-22
Files Generated by GUIDE . . . . . . . . . . . . . . . . . . . . . . . 2-24Code Files and FIG-Files . . . . . . . . . . . . . . . . . . . . . . . 2-24Code File Structure . . . . . . . . . . . . . . . . . . . . . . . . . . . 2-24Adding Callback Templates to an Existing Code File . . 2-25About GUIDE-Generated Callbacks . . . . . . . . . . . . . . 2-26
v

A Simple Programmatic App3
Create a Simple App Programmatically . . . . . . . . . . . . . 3-2Create a Code File . . . . . . . . . . . . . . . . . . . . . . . . . . . . 3-3Create the Figure Window . . . . . . . . . . . . . . . . . . . . . . 3-3Add Components to the UI . . . . . . . . . . . . . . . . . . . . . . 3-4Code the App’s Behavior . . . . . . . . . . . . . . . . . . . . . . . . 3-7Verify Code and Run the App . . . . . . . . . . . . . . . . . . . 3-11
Create UIs with GUIDE
What Is GUIDE?4
GUIDE: Getting Started . . . . . . . . . . . . . . . . . . . . . . . . . . 4-2UI Layout . . . . . . . . . . . . . . . . . . . . . . . . . . . . . . . . . . . 4-2UI Programming . . . . . . . . . . . . . . . . . . . . . . . . . . . . . . 4-2
GUIDE Preferences and Options5
GUIDE Preferences . . . . . . . . . . . . . . . . . . . . . . . . . . . . . . 5-2Set Preferences . . . . . . . . . . . . . . . . . . . . . . . . . . . . . . . 5-2Confirmation Preferences . . . . . . . . . . . . . . . . . . . . . . . 5-2Backward Compatibility Preference . . . . . . . . . . . . . . . 5-4All Other Preferences . . . . . . . . . . . . . . . . . . . . . . . . . . 5-4
GUIDE Options . . . . . . . . . . . . . . . . . . . . . . . . . . . . . . . . . 5-8The GUI Options Dialog Box . . . . . . . . . . . . . . . . . . . . . 5-8Resize Behavior . . . . . . . . . . . . . . . . . . . . . . . . . . . . . . . 5-9Command-Line Accessibility . . . . . . . . . . . . . . . . . . . . . 5-9Generate FIG-File and MATLAB File . . . . . . . . . . . . . 5-10Generate FIG-File Only . . . . . . . . . . . . . . . . . . . . . . . 5-12
vi Contents

Lay Out a UI Using GUIDE6
GUIDE Templates . . . . . . . . . . . . . . . . . . . . . . . . . . . . . . . 6-2Access the Templates . . . . . . . . . . . . . . . . . . . . . . . . . . 6-2Template Descriptions . . . . . . . . . . . . . . . . . . . . . . . . . . 6-3
Set the UI Window Size in GUIDE . . . . . . . . . . . . . . . . . 6-11Prevent Existing Objects from Resizing with the
Window . . . . . . . . . . . . . . . . . . . . . . . . . . . . . . . . . . 6-11Set the Window Position or Size to an Exact Value . . . 6-12Maximize the Layout Area . . . . . . . . . . . . . . . . . . . . . 6-12
Add Components to the GUIDE Layout Area . . . . . . . . 6-13Place Components . . . . . . . . . . . . . . . . . . . . . . . . . . . . 6-13User Interface Controls . . . . . . . . . . . . . . . . . . . . . . . . 6-19Panels and Button Groups . . . . . . . . . . . . . . . . . . . . . 6-40Axes . . . . . . . . . . . . . . . . . . . . . . . . . . . . . . . . . . . . . . 6-45Table . . . . . . . . . . . . . . . . . . . . . . . . . . . . . . . . . . . . . . 6-49ActiveX Component . . . . . . . . . . . . . . . . . . . . . . . . . . . 6-60Resize GUIDE UI Components . . . . . . . . . . . . . . . . . . 6-62
Align GUIDE UI Components . . . . . . . . . . . . . . . . . . . . . 6-65Align Objects Tool . . . . . . . . . . . . . . . . . . . . . . . . . . . . 6-65Property Inspector . . . . . . . . . . . . . . . . . . . . . . . . . . . . 6-68Grid and Rulers . . . . . . . . . . . . . . . . . . . . . . . . . . . . . 6-71Guide Lines . . . . . . . . . . . . . . . . . . . . . . . . . . . . . . . . . 6-72
Customize Tabbing Behavior in a GUIDE UI . . . . . . . . 6-74
Create Menus for GUIDE Apps . . . . . . . . . . . . . . . . . . . 6-77Menus for the Menu Bar . . . . . . . . . . . . . . . . . . . . . . . 6-77Context Menus . . . . . . . . . . . . . . . . . . . . . . . . . . . . . . 6-87
Create Toolbars for GUIDE UIs . . . . . . . . . . . . . . . . . . . 6-94Toolbar and Tools . . . . . . . . . . . . . . . . . . . . . . . . . . . . 6-94Editing Tool Icons . . . . . . . . . . . . . . . . . . . . . . . . . . . 6-102
Design Cross-Platform UIs in GUIDE . . . . . . . . . . . . . 6-105Default System Font . . . . . . . . . . . . . . . . . . . . . . . . . 6-105Standard Background Color . . . . . . . . . . . . . . . . . . . 6-106Cross-Platform Compatible Units . . . . . . . . . . . . . . . 6-106
vii

Programming a GUIDE App7
Write Callbacks in GUIDE . . . . . . . . . . . . . . . . . . . . . . . . 7-2Callbacks for Different User Actions . . . . . . . . . . . . . . . 7-2GUIDE-Generated Callback Functions and Property
Values . . . . . . . . . . . . . . . . . . . . . . . . . . . . . . . . . . . . 7-4GUIDE Callback Syntax . . . . . . . . . . . . . . . . . . . . . . . . 7-5Renaming and Removing GUIDE-Generated Callbacks . 7-5
Initialize UI Components in GUIDE Apps . . . . . . . . . . . 7-7Opening Function . . . . . . . . . . . . . . . . . . . . . . . . . . . . . 7-7Output Function . . . . . . . . . . . . . . . . . . . . . . . . . . . . . . 7-9
Callbacks for Specific Components . . . . . . . . . . . . . . . . 7-11How to Use the Example Code . . . . . . . . . . . . . . . . . . 7-11Push Button . . . . . . . . . . . . . . . . . . . . . . . . . . . . . . . . 7-12Toggle Button . . . . . . . . . . . . . . . . . . . . . . . . . . . . . . . 7-12Radio Button . . . . . . . . . . . . . . . . . . . . . . . . . . . . . . . . 7-13Check Box . . . . . . . . . . . . . . . . . . . . . . . . . . . . . . . . . . 7-14Edit Text Field . . . . . . . . . . . . . . . . . . . . . . . . . . . . . . 7-14Slider . . . . . . . . . . . . . . . . . . . . . . . . . . . . . . . . . . . . . . 7-15List Box . . . . . . . . . . . . . . . . . . . . . . . . . . . . . . . . . . . . 7-16Pop-Up Menu . . . . . . . . . . . . . . . . . . . . . . . . . . . . . . . 7-18Panel . . . . . . . . . . . . . . . . . . . . . . . . . . . . . . . . . . . . . . 7-20Button Group . . . . . . . . . . . . . . . . . . . . . . . . . . . . . . . 7-21Menu Item . . . . . . . . . . . . . . . . . . . . . . . . . . . . . . . . . 7-22Table . . . . . . . . . . . . . . . . . . . . . . . . . . . . . . . . . . . . . . 7-25Axes . . . . . . . . . . . . . . . . . . . . . . . . . . . . . . . . . . . . . . 7-26
Examples of GUIDE Apps . . . . . . . . . . . . . . . . . . . . . . . . 7-29
Examples of GUIDE UIs8
Modal Dialog Box in GUIDE . . . . . . . . . . . . . . . . . . . . . . 8-2Create the Dialog Box . . . . . . . . . . . . . . . . . . . . . . . . . . 8-2Create the Program That Opens the Dialog Box . . . . . . 8-3Run the Program . . . . . . . . . . . . . . . . . . . . . . . . . . . . . 8-5
viii Contents

GUIDE App With Parameters for Displaying Plots . . . . 8-7Open and Run the Example . . . . . . . . . . . . . . . . . . . . . 8-7Examine the Code . . . . . . . . . . . . . . . . . . . . . . . . . . . . . 8-8
GUIDE App Containing Tables and Plots . . . . . . . . . . . 8-12Open and Run the Example . . . . . . . . . . . . . . . . . . . . 8-12Examine the Code . . . . . . . . . . . . . . . . . . . . . . . . . . . . 8-13
Interactive List Box App in GUIDE . . . . . . . . . . . . . . . . 8-16Open and Run The Example . . . . . . . . . . . . . . . . . . . . 8-16Examine the Layout and Callback Code . . . . . . . . . . . 8-18
Plot Workspace Variables in a GUIDE App . . . . . . . . . 8-21Open and Run the Example . . . . . . . . . . . . . . . . . . . . 8-21Examine the Code . . . . . . . . . . . . . . . . . . . . . . . . . . . . 8-22
Automatically Refresh Plot in a GUIDE App . . . . . . . . 8-24Open and Run the Example . . . . . . . . . . . . . . . . . . . . 8-24Examine the Code . . . . . . . . . . . . . . . . . . . . . . . . . . . . 8-25
Create UIs Programmatically
Lay Out a Programmatic UI9
Structure of Programmatic App Code Files . . . . . . . . . . 9-2File Organization . . . . . . . . . . . . . . . . . . . . . . . . . . . . . 9-2File Template . . . . . . . . . . . . . . . . . . . . . . . . . . . . . . . . 9-2Run the Program . . . . . . . . . . . . . . . . . . . . . . . . . . . . . 9-3
Add Components to a Programmatic App . . . . . . . . . . . 9-4User Interface Controls . . . . . . . . . . . . . . . . . . . . . . . . . 9-4Tables . . . . . . . . . . . . . . . . . . . . . . . . . . . . . . . . . . . . . 9-16Panels . . . . . . . . . . . . . . . . . . . . . . . . . . . . . . . . . . . . . 9-17Button Groups . . . . . . . . . . . . . . . . . . . . . . . . . . . . . . . 9-19Axes . . . . . . . . . . . . . . . . . . . . . . . . . . . . . . . . . . . . . . 9-21ActiveX Controls . . . . . . . . . . . . . . . . . . . . . . . . . . . . . 9-23How to Set Font Characteristics . . . . . . . . . . . . . . . . . 9-23
ix

Lay Out a UI Programmatically . . . . . . . . . . . . . . . . . . 9-26Component Placement and Sizing . . . . . . . . . . . . . . . . 9-26Managing the Layout in Resizable UIs . . . . . . . . . . . . 9-31Manage the Stacking Order of Grouped Components . . 9-34
Customize Tabbing Behavior in a Programmatic App 9-35How Tabbing Works . . . . . . . . . . . . . . . . . . . . . . . . . . 9-35Default Tab Order . . . . . . . . . . . . . . . . . . . . . . . . . . . . 9-35Change the Tab Order in the uipanel . . . . . . . . . . . . . 9-37
Create Menus for Programmatic Apps . . . . . . . . . . . . . 9-39Add Menu Bar Menus . . . . . . . . . . . . . . . . . . . . . . . . . 9-39Add Context Menus to a Programmatic App . . . . . . . . 9-46
Create Toolbars for Programmatic Apps . . . . . . . . . . . 9-52Use the uitoolbar Function . . . . . . . . . . . . . . . . . . . . . 9-52Commonly Used Properties . . . . . . . . . . . . . . . . . . . . . 9-52Toolbars . . . . . . . . . . . . . . . . . . . . . . . . . . . . . . . . . . . . 9-53Display and Modify the Standard Toolbar . . . . . . . . . . 9-56
DPI-Aware Behavior in MATLAB . . . . . . . . . . . . . . . . . 9-59Visual Appearance . . . . . . . . . . . . . . . . . . . . . . . . . . . 9-59Using Object Properties . . . . . . . . . . . . . . . . . . . . . . . 9-61Using print, getframe, and publish Functions . . . . . . . 9-62
Code a Programmatic App10
Initialize a Programmatic App . . . . . . . . . . . . . . . . . . . 10-2Examples . . . . . . . . . . . . . . . . . . . . . . . . . . . . . . . . . . . 10-2
Write Callbacks for Apps Created Programmatically . 10-5Callbacks for Different User Actions . . . . . . . . . . . . . . 10-5How to Specify Callback Property Values . . . . . . . . . . 10-7
x Contents

Manage Application-Defined Data11
Share Data Among Callbacks . . . . . . . . . . . . . . . . . . . . . 11-2Overview of Data Sharing Techniques . . . . . . . . . . . . . 11-2Store Data in UserData or Other Object Properties . . . 11-3Store Data as Application Data . . . . . . . . . . . . . . . . . . 11-7Create Nested Callback Functions (Programmatic
Apps) . . . . . . . . . . . . . . . . . . . . . . . . . . . . . . . . . . . 11-12Store Data Using the guidata Function . . . . . . . . . . . 11-13GUIDE Example: Share Slider Data Using guidata . 11-15GUIDE Example: Share Data Between Two Apps . . . 11-16GUIDE Example: Share Data Among Three Apps . . . 11-17
Manage Callback Execution12
Interrupt Callback Execution . . . . . . . . . . . . . . . . . . . . 12-2How to Control Interruption . . . . . . . . . . . . . . . . . . . . 12-2Callback Behavior When Interruption is Allowed . . . . 12-2Example . . . . . . . . . . . . . . . . . . . . . . . . . . . . . . . . . . . 12-3
App Designer
App Designer Basics13
Create a Simple App Using App Designer . . . . . . . . . . 13-2Run the Tutorial . . . . . . . . . . . . . . . . . . . . . . . . . . . . . 13-2Tutorial Steps for Creating the App . . . . . . . . . . . . . . 13-2
Open or Run App Designer Apps . . . . . . . . . . . . . . . . . . 13-5Open App Designer . . . . . . . . . . . . . . . . . . . . . . . . . . . 13-5Open Existing App . . . . . . . . . . . . . . . . . . . . . . . . . . . 13-5
xi

Run Existing App . . . . . . . . . . . . . . . . . . . . . . . . . . . . 13-5
Differences Between App Designer and GUIDE . . . . . 13-6Figure Support . . . . . . . . . . . . . . . . . . . . . . . . . . . . . . 13-7Axes Support . . . . . . . . . . . . . . . . . . . . . . . . . . . . . . . . 13-7Code Structure . . . . . . . . . . . . . . . . . . . . . . . . . . . . . . 13-7Component Access and Configuration . . . . . . . . . . . . . 13-8Callback Configuration . . . . . . . . . . . . . . . . . . . . . . . . 13-8Callback Arguments . . . . . . . . . . . . . . . . . . . . . . . . . . 13-9Data Sharing . . . . . . . . . . . . . . . . . . . . . . . . . . . . . . . . 13-9Component Creation . . . . . . . . . . . . . . . . . . . . . . . . . 13-10
Graphics Support in App Designer . . . . . . . . . . . . . . . 13-11Graphics Support . . . . . . . . . . . . . . . . . . . . . . . . . . . 13-11Properties and Component Support . . . . . . . . . . . . . . 13-13
App Designer Preferences . . . . . . . . . . . . . . . . . . . . . . 13-15
Component Choices and Customizations14
Choose Components for Your App Designer App . . . . . 14-2Graph Data . . . . . . . . . . . . . . . . . . . . . . . . . . . . . . . . . 14-2Get Numeric Input . . . . . . . . . . . . . . . . . . . . . . . . . . . 14-3Get Text Input . . . . . . . . . . . . . . . . . . . . . . . . . . . . . . 14-5Display Tabular Data . . . . . . . . . . . . . . . . . . . . . . . . . 14-5Allow Command Execution . . . . . . . . . . . . . . . . . . . . . 14-6Allow Selection Between Mutually Exclusive States . . 14-6Allow Selection Among Two or More Options . . . . . . . 14-7Indicate Status Visually . . . . . . . . . . . . . . . . . . . . . . . 14-9Provide Numeric Display . . . . . . . . . . . . . . . . . . . . . . . 14-9Identify Components . . . . . . . . . . . . . . . . . . . . . . . . . 14-10Organize Components . . . . . . . . . . . . . . . . . . . . . . . . 14-10
Add and Delete Components Using App Designer . . . 14-12Add Components . . . . . . . . . . . . . . . . . . . . . . . . . . . . 14-12Delete Components . . . . . . . . . . . . . . . . . . . . . . . . . . 14-13Multiselect Components . . . . . . . . . . . . . . . . . . . . . . 14-13Component Copies and Property Values . . . . . . . . . . 14-13
xii Contents

Effect of Component Deletion on Callback FunctionCode . . . . . . . . . . . . . . . . . . . . . . . . . . . . . . . . . . . 14-14
Customize App Designer Components . . . . . . . . . . . . 14-15Set Properties in Design View . . . . . . . . . . . . . . . . . . 14-15Set Properties in Code View . . . . . . . . . . . . . . . . . . . 14-20Set Window and Component Resize Behavior . . . . . . 14-22Specify Inclusiveness, Rounding, and Value Formatting
for Numeric Components . . . . . . . . . . . . . . . . . . . . 14-24Adjust Drop-Down Component or List Box Rows . . . . 14-26
App Layout15
Move Components in App Designer . . . . . . . . . . . . . . . 15-2
Align, Space, and Resize Components in AppDesigner . . . . . . . . . . . . . . . . . . . . . . . . . . . . . . . . . . . . 15-3
Component Alignment . . . . . . . . . . . . . . . . . . . . . . . . . 15-3Space Components . . . . . . . . . . . . . . . . . . . . . . . . . . . 15-7Resize Design Area or Components . . . . . . . . . . . . . . . 15-7
Group Components for Layout Tasks in AppDesigner . . . . . . . . . . . . . . . . . . . . . . . . . . . . . . . . . . . 15-10
Create and Manage Design Groups . . . . . . . . . . . . . . 15-11
Parent and Reparent Components in App Designer . 15-13Change Component Parent at Design Time . . . . . . . . 15-14
App Programming16
App Designer Code View . . . . . . . . . . . . . . . . . . . . . . . . 16-2
App Designer Startup Function . . . . . . . . . . . . . . . . . . . 16-5Display Line Plot When an App Opens . . . . . . . . . . . . 16-5
xiii

App Designer Callbacks . . . . . . . . . . . . . . . . . . . . . . . . . 16-8
Code and Call App Functions in App Designer . . . . . 16-10Create Private and Public Utility Functions . . . . . . . 16-10Call a Public Utility Function . . . . . . . . . . . . . . . . . . 16-14
Rename Components, Properties, Callbacks, andFunctions in App Designer . . . . . . . . . . . . . . . . . . . . 16-16
Rename Component Instances . . . . . . . . . . . . . . . . . . 16-16Rename Callback, Utility Function, or Property . . . . 16-17
Share Data Across Callbacks in App Designer . . . . . . 16-19About App Properties . . . . . . . . . . . . . . . . . . . . . . . . 16-19Share Data Among Functions in a Single App . . . . . . 16-20Share Data Among Multiple UI Figure Windows . . . . 16-21Access App Properties from the MATLAB Command
Line . . . . . . . . . . . . . . . . . . . . . . . . . . . . . . . . . . . . 16-23
Detect and Correct Coding Errors Using AppDesigner . . . . . . . . . . . . . . . . . . . . . . . . . . . . . . . . . . . 16-24
Error and Warning Detection During AppProgramming . . . . . . . . . . . . . . . . . . . . . . . . . . . . . 16-24
Error Detection at Run Time . . . . . . . . . . . . . . . . . . . 16-25Debug App Code . . . . . . . . . . . . . . . . . . . . . . . . . . . . 16-26App Designer Coding Tips . . . . . . . . . . . . . . . . . . . . . 16-27
Delete Code from the App Designer Editor . . . . . . . . 16-31
Simple Example Apps for App Designer . . . . . . . . . . . 16-33Display Multiple Plots in Axes Component . . . . . . . . 16-33Display Plots in Multiple Axes Components . . . . . . . 16-40Code Response to Reflect Changing Slider Value . . . . 16-42Code Response to Button Group Selection . . . . . . . . . 16-47Control Component Resize Behavior When App Window
Resizes . . . . . . . . . . . . . . . . . . . . . . . . . . . . . . . . . 16-49
Display an Interactive Table in App Designer . . . . . . 16-53
Share Callbacks Between Components in AppDesigner . . . . . . . . . . . . . . . . . . . . . . . . . . . . . . . . . . . 16-57
Example of a Shared Callback . . . . . . . . . . . . . . . . . . 16-57Change or Disconnect a Callback . . . . . . . . . . . . . . . 16-59
xiv Contents

Keyboard Shortcuts17
App Designer Keyboard Shortcuts . . . . . . . . . . . . . . . . 17-2Shortcuts Available Throughout App Designer . . . . . . 17-2Component Browser Shortcuts . . . . . . . . . . . . . . . . . . 17-2Design View Shortcuts . . . . . . . . . . . . . . . . . . . . . . . . 17-3Code View Shortcuts . . . . . . . . . . . . . . . . . . . . . . . . . . 17-7
App Packaging
Packaging GUIs as Apps18
Apps Overview . . . . . . . . . . . . . . . . . . . . . . . . . . . . . . . . . 18-2What Is an App? . . . . . . . . . . . . . . . . . . . . . . . . . . . . . 18-2Where to Get Apps . . . . . . . . . . . . . . . . . . . . . . . . . . . 18-2Why Create an App? . . . . . . . . . . . . . . . . . . . . . . . . . . 18-3Best Practices and Requirements for Creating an App . 18-4
Package Apps From the MATLAB Toolstrip . . . . . . . . . 18-5
Package Apps in App Designer . . . . . . . . . . . . . . . . . . . 18-8
Modify Apps . . . . . . . . . . . . . . . . . . . . . . . . . . . . . . . . . . 18-10
Share Apps . . . . . . . . . . . . . . . . . . . . . . . . . . . . . . . . . . . 18-12
MATLAB App Installer File — mlappinstall . . . . . . . . 18-13
Dependency Analysis . . . . . . . . . . . . . . . . . . . . . . . . . . . 18-14
xv


Introduction to Creating UIs


1
About Apps in MATLAB Software

1 About Apps in MATLAB Software
Ways to Build Apps
There are different ways to build MATLAB® apps:
• “Use GUIDE” on page 1-2• “Use MATLAB Functions to Create Apps Programmatically” on page 1-3• “Use App Designer” on page 1-5
Each of these approaches offers a different workflow and a slightly different set offunctionality. The best choice for you depends on your project requirements and how youprefer to work.
Use GUIDE
GUIDE is a drag-and-drop environment for laying out user interfaces (UIs). You codethe interactive behavior of your app separately, in the MATLAB editor. Apps you createusing GUIDE can display any type of MATLAB plot. GUIDE also provides variousinteractive components, including menus, tool bars, and tables. Use this approach tocreate simple apps that can display any type of plot.
1-2

Ways to Build Apps
Use MATLAB Functions to Create Apps Programmatically
Instead of using GUIDE, you can code the layout and behavior of your app entirelyusing MATLAB functions. In this approach, you create a traditional figure and placeinteractive components in that figure programmatically. These apps support the sametypes of graphics and interactive components that GUIDE supports, as well as tabbed
1-3

1 About Apps in MATLAB Software
panels. Use this approach to build complex apps with many interdependent componentsthat can display any type of plot.
1-4

Ways to Build Apps
Use App Designer
App Designer is a rich drag-and-drop environment introduced in R2016a. It includes afully integrated version of the MATLAB editor. The layout and code views are tightlylinked so that changes you make in one view immediately affect the other. A larger setof interactive controls are available, including gauges, lamps, knobs, and switches. Most2D plots and images are also supported, but other graphics features are not available.Menus and tool bars are also not available. Use this approach for apps that requiresome of the new interactive components but do not require graphics beyond 2D plots andimages.
1-5

1 About Apps in MATLAB Software
Related Examples• “Differences Between App Designer and GUIDE” on page 13-6• “Create a Simple App Using GUIDE” on page 2-2• “Create a Simple App Programmatically” on page 3-2• “Create a Simple App Using App Designer” on page 13-2• “Graphics Support in App Designer” on page 13-11
1-6

2
How to Create a App with GUIDE

2 How to Create a App with GUIDE
Create a Simple App Using GUIDE
Note: This topic applies to apps you create using GUIDE. For alternative ways to buildapps, see “Ways to Build Apps” on page 1-2.
This example shows how to use GUIDE to create an app that has a simple user interface(UI), such as the one shown here.
Subsequent sections guide you through the process of creating this app.
If you only want to view and run the code that created this app, set your current folder toone to which you have write access. Copy the example code and open it in the Editor byissuing the following MATLAB commands:
copyfile(fullfile(docroot, 'techdoc','creating_guis',...
'examples','simple_gui*.*')),fileattrib('simple_gui*.*', '+w');
guide simple_gui.fig;
edit simple_gui.m
Click the Run button to run the app.
2-2

Create a Simple App Using GUIDE
Open a New UI in the GUIDE Layout Editor
1 Start GUIDE by typing guide at the MATLAB prompt.
2 In the GUIDE Quick Start dialog box, select the Blank GUI (Default) template,and then click OK.
2-3

2 How to Create a App with GUIDE
3 Display the names of the components in the component palette:
a Select File > Preferences > GUIDE.b Select Show names in component palette.c Click OK.
2-4

Create a Simple App Using GUIDE
Set the Window Size in GUIDE
Set the size of the window by resizing the grid area in the Layout Editor. Click the lower-right corner and drag it until the canvas is approximately 3 inches high and 4 incheswide. If necessary, make the canvas larger.
2-5

2 How to Create a App with GUIDE
Layout the UI
Add, align, and label the components in the UI.
1 Add the three push buttons to the UI. Select the push button tool from thecomponent palette at the left side of the Layout Editor and drag it into the layoutarea. Create three buttons, positioning them approximately as shown in thefollowing figure.
2-6

Create a Simple App Using GUIDE
2 Add the remaining components to the UI.
• A static text area• A pop-up menu• An axes
Arrange the components as shown in the following figure. Resize the axes componentto approximately 2-by-2 inches.
2-7

2 How to Create a App with GUIDE
Align the Components
If several components have the same parent, you can use the Alignment Tool to alignthem to one another. To align the three push buttons:
1 Select all three push buttons by pressing Ctrl and clicking them.2 Select Tools > Align Objects.3 Make these settings in the Alignment Tool:
• Left-aligned in the horizontal direction.• 20 pixels spacing between push buttons in the vertical direction.
2-8

Create a Simple App Using GUIDE
4 Click OK.
2-9

2 How to Create a App with GUIDE
Label the Push Buttons
Each of the three push buttons specifies a plot type: surf, mesh, and contour. This sectionshows you how to label the buttons with those options.
1 Select View > Property Inspector.
2-10

Create a Simple App Using GUIDE
2 In the layout area, click the top push button.
3 In the Property Inspector, select the String property, and then replace the existingvalue with the word Surf.
4 Press the Enter key. The push button label changes to Surf.
2-11

2 How to Create a App with GUIDE
5 Click each of the remaining push buttons in turn and repeat steps 3 and 4. Label themiddle push button Mesh, and the bottom button Contour.
List Pop-Up Menu Items
The pop-up menu provides a choice of three data sets: peaks, membrane, and sinc. Thesedata sets correspond to MATLAB functions of the same name. This section shows youhow to list those data sets as choices in the pop-menu.
1 In the layout area, click the pop-up menu.2 In the Property Inspector, click the button next to String. The String dialog box
displays.
2-12

Create a Simple App Using GUIDE
3 Replace the existing text with the names of the three data sets: peaks, membrane,and sinc. Press Enter to move to the next line.
4 When you finish editing the items, click OK.
The first item in your list, peaks, appears in the pop-up menu in the layout area.
Modify the Static Text
In this UI, the static text serves as a label for the pop-up menu. This section shows youhow to change the static text to read Select Data.
1 In the layout area, click the static text.2 In the Property Inspector, click the button next to String. In the String dialog box
that displays, replace the existing text with the phrase Select Data.
2-13

2 How to Create a App with GUIDE
3 Click OK.
The phrase Select Data appears in the static text component above the pop-upmenu.
Save the Layout
When you save a layout, GUIDE creates two files, a FIG-file and a code file. The FIG-file,with extension .fig, is a binary file that contains a description of the layout. The codefile, with extension .m, contains MATLAB functions that control the app’s behavior.
1 Save and run your program by selecting Tools > Run.2 GUIDE displays a dialog box displaying: “Activating will save changes to your figure
file and MATLAB code. Do you wish to continue?
2-14

Create a Simple App Using GUIDE
Click Yes.3 GUIDE opens a Save As dialog box in your current folder and prompts you for a
FIG-file name.4 Browse to any folder for which you have write privileges, and then enter the file
name simple_gui for the FIG-file. GUIDE saves both the FIG-file and the code fileusing this name.
5 If the folder in which you save the files is not on the MATLAB path, GUIDE opens adialog box that allows you to change the current folder.
6 GUIDE saves the files simple_gui.fig and simple_gui.m, and then runs theprogram. It also opens the code file in your default editor.
The app opens in a new window. Notice that the window lacks the standard menubar and toolbar that MATLAB figure windows display. You can add your own menusand toolbar buttons with GUIDE, but by default a GUIDE app includes none of thesecomponents.
When you run simple_gui, you can select a data set in the pop-up menu and clickthe push buttons, but nothing happens. This is because the code file contains nostatements to service the pop-up menu and the buttons.
2-15

2 How to Create a App with GUIDE
To run an app created with GUIDE without opening GUIDE, execute its code file bytyping its name.
simple_gui
You can also use the run command with the code file, for example,
run simple_gui
Note: Do not attempt to run your app by opening its FIG-file outside of GUIDE. If youdo so, the figure opens and appears ready to use, but the UI does not initialize and thecallbacks do not function.
Code the Behavior of the App
When you saved your layout in the previous section, “Save the Layout” on page2-14, GUIDE created two files: a FIG-file, simple_gui.fig, and a program file,simple_gui.m. However, the app is not responsive because simple_gui.m does notcontain any statements that perform actions. This section shows you how to add code tothe file to make the app functional.
2-16

Create a Simple App Using GUIDE
Generate Data to Plot
This section shows you how to generate the data to be plotted when the user clicks abutton. The opening function generates this data by calling MATLAB functions. Theopening function initializes the UI when it opens, and it is the first callback in everyGUIDE-generated code file.
In this example, you add code that creates three data sets to the opening function. Thecode uses the MATLAB functions peaks, membrane, and sinc.
1 Display the opening function in the MATLAB Editor.
If the file simple_gui.m is not already open in the editor, open from the LayoutEditor by selecting View > Editor.
2 On the EDITOR tab, in the NAVIGATE section, click Go To, and then selectsimple_gui_OpeningFcn.
The cursor moves to the opening function, which contains this code:% --- Executes just before simple_gis made visible.
function simple_gui_OpeningFcn(hObject, eventdata, handles, varargin)
% This function has no output args, see OutputFcn.
% hObject handle to figure
% eventdata reserved - to be defined in a future version of MATLAB
% handles structure with handles and user data (see GUIDATA)
% varargin command line arguments to simple_g(see VARARGIN)
% Choose default command line output for simple_gui
handles.output = hObject;
% Update handles structure
guidata(hObject, handles);
% UIWAIT makes simple_gwait for user response (see UIRESUME)
% uiwait(handles.figure1);
3 Create data to plot by adding the following code to the opening function immediatelyafter the comment that begins % varargin...
% Create the data to plot.
handles.peaks=peaks(35);
handles.membrane=membrane;
[x,y] = meshgrid(-8:.5:8);
r = sqrt(x.^2+y.^2) + eps;
sinc = sin(r)./r;
handles.sinc = sinc;
% Set the current data value.
2-17

2 How to Create a App with GUIDE
handles.current_data = handles.peaks;
surf(handles.current_data)
The first six executable lines create the data using the MATLAB functions peaks,membrane, and sinc. They store the data in the handles structure, an argumentprovided to all callbacks. Callbacks for the push buttons can retrieve the data fromthe handles structure.
The last two lines create a current data value and set it to peaks, and then displaythe surf plot for peaks. The following figure shows how the app looks when it firstdisplays.
Code Pop-Up Menu Behavior
The pop-up menu presents options for plotting the data. When the user selects one of thethree plots, MATLAB software sets the pop-up menu Value property to the index of theselected menu item. The pop-up menu callback reads the pop-up menu Value property todetermine the item that the menu currently displays, and sets handles.current_dataaccordingly.
2-18

Create a Simple App Using GUIDE
1 Display the pop-up menu callback in the MATLAB Editor. In the GUIDE LayoutEditor, right-click the pop-up menu component, and then select View Callbacks >Callback.
GUIDE displays the code file in the Editor, and moves the cursor to the pop-menucallback, which contains this code:
% --- Executes on selection change in popupmenu1.
function popupmenu1_Callback(hObject, eventdata, handles)
% hObject handle to popupmenu1 (see GCBO)
% eventdata reserved - to be defined in a future version of MATLAB
% handles structure with handles and user data (see GUIDATA)
2 Add the following code to the popupmenu1_Callback after the comment that begins% handles...
2-19

2 How to Create a App with GUIDE
This code first retrieves two pop-up menu properties:
• String — a cell array that contains the menu contents• Value — the index into the menu contents of the selected data set
The code then uses a switch statement to make the selected data set the currentdata. The last statement saves the changes to the handles structure.
% Determine the selected data set.
str = get(hObject, 'String');
val = get(hObject,'Value');
% Set current data to the selected data set.
switch str{val};
case 'peaks' % User selects peaks.
handles.current_data = handles.peaks;
case 'membrane' % User selects membrane.
handles.current_data = handles.membrane;
case 'sinc' % User selects sinc.
handles.current_data = handles.sinc;
end
% Save the handles structure.
guidata(hObject,handles)
Code Push Button Behavior
Each of the push buttons creates a different type of plot using the data specified bythe current selection in the pop-up menu. The push button callbacks get data from thehandles structure and then plot it.
1 Display the Surf push button callback in the MATLAB Editor. In the Layout Editor,right-click the Surf push button, and then select View Callbacks > Callback.
2-20

Create a Simple App Using GUIDE
In the Editor, the cursor moves to the Surf push button callback in the code file,which contains this code:% --- Executes on button press in pushbutton1.
function pushbutton1_Callback(hObject, eventdata, handles)
% hObject handle to pushbutton1 (see GCBO)
% eventdata reserved - to be defined in a future version of MATLAB
% handles structure with handles and user data (see GUIDATA)
2 Add the following code to the callback immediately after the comment that begins %handles...
% Display surf plot of the currently selected data.
surf(handles.current_data);
3 Repeat steps 1 and 2 to add similar code to the Mesh and Contour push buttoncallbacks.
2-21

2 How to Create a App with GUIDE
• Add this code to the Mesh push button callback, pushbutton2_Callback:
% Display mesh plot of the currently selected data.
mesh(handles.current_data);
• Add this code to the Contour push button callback, pushbutton3_Callback:
% Display contour plot of the currently selected data.
contour(handles.current_data);
4 Save your code by selecting File > Save.
Run the App
In “Code the Behavior of the App” on page 2-16, you programmed the pop-up menuand the push buttons. You also created data for them to use and initialized the display.Now you can run your program to see how it works.
1 Run your program from the Layout Editor by selecting Tools > Run.
2 In the pop-up menu, select Membrane, and then click the Mesh button. The appdisplays a mesh plot of the MathWorks® L-shaped Membrane logo.
2-22

Create a Simple App Using GUIDE
3 Try other combinations before closing the window.
Related Examples• “Ways to Build Apps” on page 1-2• “Create a Simple App Programmatically” on page 3-2• “Create a Simple App Using App Designer” on page 13-2
2-23

2 How to Create a App with GUIDE
Files Generated by GUIDE
In this section...
“Code Files and FIG-Files” on page 2-24“Code File Structure” on page 2-24“Adding Callback Templates to an Existing Code File” on page 2-25“About GUIDE-Generated Callbacks” on page 2-26
Code Files and FIG-Files
By default, the first time you save or run your program, GUIDE save two files:
• A FIG-file, with extension .fig, that contains a complete description of the layoutand each component, such as push buttons, axes, panels, menus, and so on. The FIG-file is a binary file and you cannot modify it except by changing the layout in GUIDE.FIG-files are specializations of MAT-files. See “Custom Applications to Access MAT-Files” for more information.
• A code file, with extension .m, that initially contains initialization code and templatesfor some callbacks that control behavior. You generally add callbacks you write foryour components to this file. As the callbacks are functions, the code file can never bea MATLAB script.
When you save your app for the first time, GUIDE automatically opens the code file inyour default editor.
The FIG-file and the code file must have the same name. These two files usually residein the same folder, and correspond to the tasks of laying out and programming the UI.When you lay out the in the Layout Editor, your components and layout is stored in theFIG-file. When you program the UI, your code is stored in the corresponding code file.
If your app includes ActiveX® components, GUIDE also generates a file for each ActiveXcomponent.
Code File Structure
The code file that GUIDE generates is a function file. The name of the main functionis the same as the name of the code file. For example, if the name of the code file is
2-24

Files Generated by GUIDE
mygui.m, then the name of the main function is mygui. Each callback in the file is a localfunction of that main function.
When GUIDE generates a code file, it automatically includes templates for the mostcommonly used callbacks for each component. The code file also contains initializationcode, as well as an opening function callback and an output function callback. It is yourjob to add code to the component callbacks for your program to work as you want. Youcan also add code to the opening function callback and the output function callback. Thecode file orders functions as shown in the following table.
Section Description
Comments Displayed at the command line in response to the helpcommand.
Initialization GUIDE initialization tasks. Do not edit this code.Opening function Performs your initialization tasks before the user has access to
the UI.Output function Returns outputs to the MATLAB command line after the
opening function returns control and before control returns tothe command line.
Component and figurecallbacks
Control the behavior of the window and of individualcomponents. MATLAB software calls a callback in response to aparticular event for a component or for the figure itself.
Utility/helperfunctions
Perform miscellaneous functions not directly associated with anevent for the figure or a component.
Adding Callback Templates to an Existing Code File
When you save the UI, GUIDE automatically adds templates for some callbacks to thecode file. If you want to add other callbacks to the file, you can easily do so.
Within GUIDE, you can add a local callback function template to the code in any of thefollowing ways. Select the component for which you want to add the callback, and then:
• Right-click the mouse button, and from the View callbacks submenu, select thedesired callback.
• From View > View Callbacks, select the desired callback.
2-25

2 How to Create a App with GUIDE
• Double-click a component to show its properties in the Property Inspector. In the
Property Inspector, click the pencil-and-paper icon next to the name of thecallback you want to install in the code file.
• For toolbar buttons, in the Toolbar Editor, click the View button next to ClickedCallback (for Push Tool buttons) or On Callback, or Off Callback (for ToggleTools).
When you perform any of these actions, GUIDE adds the callback template to the codefile, saves it, and opens it for editing at the callback you just added. If you select acallback that currently exists in the code file, GUIDE adds no callback, but saves the fileand opens it for editing at the callback you select.
For more information, see “GUIDE-Generated Callback Functions and Property Values”on page 7-4.
About GUIDE-Generated Callbacks
Callbacks created by GUIDE for components are similar to callbacks createdprogrammatically, with certain differences.
• GUIDE generates callbacks as function templates within the code file.
GUIDE names callbacks based on the callback type and the component Tag property.For example, togglebutton1_Callback is such a default callback name. If youchange a component Tag, GUIDE renames all its callbacks in the code file to containthe new tag. You can change the name of a callback, replace it with another function,or remove it entirely using the Property Inspector.
• GUIDE provides three arguments to callbacks, always named the same.• You can append arguments to GUIDE-generated callbacks, but never alter or remove
the ones that GUIDE places there.• You can rename a GUIDE-generated callback by editing its name or by changing the
component Tag.• You can delete a callback from a component by clearing it from the Property
Inspector; this action does not remove anything from the code file.• You can specify the same callback function for multiple components to enable them to
share code.
After you delete a component in GUIDE, all callbacks it had remain in the code file.If you are sure that no other component uses the callbacks, you can then remove the
2-26

Files Generated by GUIDE
callback code manually. For details, see “Renaming and Removing GUIDE-GeneratedCallbacks” on page 7-5.
Related Examples• “Create a Simple App Using GUIDE” on page 2-2• “Write Callbacks in GUIDE” on page 7-2
2-27


3
A Simple Programmatic App

3 A Simple Programmatic App
Create a Simple App Programmatically
Note: This topic applies to apps you create programmatically using the figure function.For alternative ways to build apps, see “Ways to Build Apps” on page 1-2.
This example shows how to create a simple app programmatically, such as the one shownhere.
Subsequent sections guide you through the process of creating this app.
If you prefer to view and run the code that created this app without creating it, set yourcurrent folder to one to which you have write access. Copy the example code and open itin the Editor by issuing the following MATLAB commands:
copyfile(fullfile(docroot, 'techdoc','creating_guis',...
'examples','simple_gui2*.*')), fileattrib('simple_gui2*.*', '+w');
3-2

Create a Simple App Programmatically
edit simple_gui2.m
Note: This code uses dot notation to set graphics object properties. Dot notation runs inR2014b and later. If you are using an earlier release, use the set function instead. Forexample, change f.Visible = 'on' to set(f,'Visible','on').
To run the code, go to the Run section in the Editor tab. Then click Run .
Create a Code File
Create a function file (as opposed to a script file, which contains a sequence of MATLABcommands but does not define functions).
1 At the MATLAB prompt, type edit.2 Type the following statement in the first line of the Editor.
function simple_gui2
3 Following the function statement, type these comments, ending with a blank line.(The comments display at the command line in response to the help command.)
% SIMPLE_GUI2 Select a data set from the pop-up menu, then
% click one of the plot-type push buttons. Clicking the button
% plots the selected data in the axes.
(Leave a blank line here)
4 At the end of the file, after the blank line, add an end statement. This end statementis required because the example uses nested functions. To learn more, see “NestedFunctions”.
5 Save the file in your current folder or at a location that is on your MATLAB path.
Create the Figure Window
To create a container for your app’s user interface (UI), add the following code before theend statement in your file:
% Create and then hide the UI as it is being constructed.
f = figure('Visible','off','Position',[360,500,450,285]);
The call to the figure function creates a traditional figure and sets the followingproperties:
3-3

3 A Simple Programmatic App
• The Visible property is set to 'off' to make the window invisible as componentsare added or initialized. The window becomes visible when the UI has all itscomponents and is initialized.
• The Position property is set to a four-element vector that specifies the location ofthe UI on the screen and its size: [distance from left, distance from bottom, width,height]. Default units are pixels.
Add Components to the UI
Create the push buttons, static text, pop-up menu, and axes components to the UI.
1 Following the call to figure, add these statements to your code file to create threepush button components.
% Construct the components.
hsurf = uicontrol('Style','pushbutton',...
'String','Surf','Position',[315,220,70,25]);
hmesh = uicontrol('Style','pushbutton',...
'String','Mesh','Position',[315,180,70,25]);
hcontour = uicontrol('Style','pushbutton',...
'String','Contour','Position',[315,135,70,25]);
Each statement uses a series of uicontrol property/value pairs to define a pushbutton:
• The Style property specifies that the uicontrol is a push button.• The String property specifies the label on each push button: Surf, Mesh, and
Contour.• The Position property specifies the location and size of each push button:
[distance from left, distance from bottom, width, height]. Default units for pushbuttons are pixels.
Each uicontrol call returns the handle of the push button created.2 Add the pop-up menu and its static text label by adding these statements to the code
file following the push button definitions. The first statement creates a popup menu.The second statement creates a text component that serves as a label for the popupmenu.
htext = uicontrol('Style','text','String','Select Data',...
'Position',[325,90,60,15]);
hpopup = uicontrol('Style','popupmenu',...
3-4

Create a Simple App Programmatically
'String',{'Peaks','Membrane','Sinc'},...
'Position',[300,50,100,25]);
The pop-up menu component String property uses a cell array to specify the threeitems in the pop-up menu: Peaks, Membrane, and Sinc.
The text component, the String property specifies instructions for the user.
For both components, the Position property specifies the size and location of eachcomponent: [distance from left, distance from bottom, width, height]. Default unitsfor these components are pixels.
3 Add the axes by adding this statement to the code file.
ha = axes('Units','pixels','Position',[50,60,200,185]);
The Units property specifies pixels so that the axes has the same units as the othercomponents.
4 Following all the component definitions, add this line to the code file to align allcomponents, except the axes, along their centers.
align([hsurf,hmesh,hcontour,htext,hpopup],'Center','None');
5 Add this command following the align command.
Note: This code uses dot notation to set object properties. Dot notation runs inR2014b and later. If you are using an earlier release, use the set function instead.For example, change f.Visible = 'on' to set(f,'Visible','on').
f.Visible = 'on';
Your code file should look like this:
function simple_gui2
% SIMPLE_GUI2 Select a data set from the pop-up menu, then
% click one of the plot-type push buttons. Clicking the button
% plots the selected data in the axes.
% Create and then hide the UI as it is being constructed.
f = figure('Visible','off','Position',[360,500,450,285]);
% Construct the components.
3-5

3 A Simple Programmatic App
hsurf = uicontrol('Style','pushbutton','String','Surf',...
'Position',[315,220,70,25]);
hmesh = uicontrol('Style','pushbutton','String','Mesh',...
'Position',[315,180,70,25]);
hcontour = uicontrol('Style','pushbutton',...
'String','Contour',...
'Position',[315,135,70,25]);
htext = uicontrol('Style','text','String','Select Data',...
'Position',[325,90,60,15]);
hpopup = uicontrol('Style','popupmenu',...
'String',{'Peaks','Membrane','Sinc'},...
'Position',[300,50,100,25]);
ha = axes('Units','Pixels','Position',[50,60,200,185]);
align([hsurf,hmesh,hcontour,htext,hpopup],'Center','None');
% Make the UI visible.
f.Visible = 'on';
end
6 Run your code by typing simple_gui2 at the command line. You can select a dataset in the pop-up menu and click the push buttons, but nothing happens. Thisis because there is no callback code in the file to service the pop-up menu or thebuttons.
3-6

Create a Simple App Programmatically
Code the App’s Behavior
Program the Pop-Up Menu
The pop-up menu enables users to select the data to plot. When a user selects one of thethree data sets in the pop-up menu, MATLAB software sets the pop-up menu Valueproperty to the index of the selected menu item. The pop-up menu callback reads thepop-up menu Value property to determine which item is currently displayed and setscurrent_data accordingly.
Add the following callback to your file following the initialization code and before thefinal end statement.
Note: This code uses dot notation to get object properties. Dot notation runs in R2014band later. If you are using an earlier release, use the get function instead. For example,change str = source.String to str = get(source,'String').
% Pop-up menu callback. Read the pop-up menu Value property to
3-7

3 A Simple Programmatic App
% determine which item is currently displayed and make it the
% current data. This callback automatically has access to
% current_data because this function is nested at a lower level.
function popup_menu_Callback(source,eventdata)
% Determine the selected data set.
str = source.String;
val = source.Value;
% Set current data to the selected data set.
switch str{val};
case 'Peaks' % User selects Peaks.
current_data = peaks_data;
case 'Membrane' % User selects Membrane.
current_data = membrane_data;
case 'Sinc' % User selects Sinc.
current_data = sinc_data;
end
end
Program the Push Buttons
Each of the three push buttons creates a different type of plot using the data specifiedby the current selection in the pop-up menu. The push button callbacks plot the datain current_data. They automatically have access to current_data because they arenested at a lower level.
Add the following callbacks to your file following the pop-up menu callback and beforethe final end statement.
% Push button callbacks. Each callback plots current_data in the
% specified plot type.
function surfbutton_Callback(source,eventdata)
% Display surf plot of the currently selected data.
surf(current_data);
end
function meshbutton_Callback(source,eventdata)
% Display mesh plot of the currently selected data.
mesh(current_data);
end
function contourbutton_Callback(source,eventdata)
% Display contour plot of the currently selected data.
contour(current_data);
end
3-8

Create a Simple App Programmatically
Program the Callbacks
When the user selects a data set from the pop-up menu or clicks one of the push buttons,MATLAB software executes the callback associated with that particular event. Use eachcomponent's Callback property to specify the name of the callback with which eachevent is associated.
1 To the uicontrol statement that defines the Surf push button, add the property/value pair
'Callback',{@surfbutton_Callback}
so that the statement looks like this:
hsurf = uicontrol('Style','pushbutton','String','Surf',...
'Position',[315,220,70,25],...
'Callback',{@surfbutton_Callback});
Callback is the name of the property. surfbutton_Callback is the name of thecallback that services the Surf push button.
2 To the uicontrol statement that defines the Mesh push button, add the property/value pair
'Callback',@meshbutton_Callback
3 To the uicontrol statement that defines the Contour push button, add theproperty/value pair
'Callback',@contourbutton_Callback
4 To the uicontrol statement that defines the pop-up menu, add the property/valuepair
'Callback',@popup_menu_Callback
For more information, see “Write Callbacks for Apps Created Programmatically” on page10-5.
Initialize the UI
Initialize the UI, so it is ready when the window becomes visible. Make the UI behaveproperly when it is resized by changing the component and figure units to normalized.This causes the components to resize when the UI is resized. Normalized units map thelower-left corner of the figure window to (0,0) and the upper-right corner to (1.0,1.0).
3-9

3 A Simple Programmatic App
Note: This code uses dot notation to set object properties. Dot notation runs in R2014band later. If you are using an earlier release, use the set function instead. For example,change f.Units = 'normalized' to set(f,'Units','normalized').
Replace this code in editor:
% Make the UI visible.
f.Visible = 'on';
with this code:
% Initialize the UI.
% Change units to normalized so components resize automatically.
f.Units = 'normalized';
ha.Units = 'normalized';
hsurf.Units = 'normalized';
hmesh.Units = 'normalized';
hcontour.Units = 'normalized';
htext.Units = 'normalized';
hpopup.Units = 'normalized';
% Generate the data to plot.
peaks_data = peaks(35);
membrane_data = membrane;
[x,y] = meshgrid(-8:.5:8);
r = sqrt(x.^2+y.^2) + eps;
sinc_data = sin(r)./r;
% Create a plot in the axes.
current_data = peaks_data;
surf(current_data);
% Assign a name to appear in the window title.
f.Name = 'Simple GUI';
% Move the window to the center of the screen.
movegui(f,'center')
% Make the UI visible.
f.Visible = 'on';
3-10

Create a Simple App Programmatically
Verify Code and Run the App
Make sure your code appears as it should, and then run it.
Note: This code uses dot notation to get and set object properties. Dot notationruns in R2014b and later. If you are using an earlier release, use the get andset functions instead. For example, change f.Units = 'normalized' toset(f,'Units','normalized').
1 Verify that your code file looks like this:
function simple_gui2
% SIMPLE_GUI2 Select a data set from the pop-up menu, then
% click one of the plot-type push buttons. Clicking the button
% plots the selected data in the axes.
% Create and then hide the UI as it is being constructed.
f = figure('Visible','off','Position',[360,500,450,285]);
% Construct the components.
hsurf = uicontrol('Style','pushbutton',...
'String','Surf','Position',[315,220,70,25],...
'Callback',@surfbutton_Callback);
hmesh = uicontrol('Style','pushbutton',...
'String','Mesh','Position',[315,180,70,25],...
'Callback',@meshbutton_Callback);
hcontour = uicontrol('Style','pushbutton',...
'String','Contour','Position',[315,135,70,25],...
'Callback',@contourbutton_Callback);
htext = uicontrol('Style','text','String','Select Data',...
'Position',[325,90,60,15]);
hpopup = uicontrol('Style','popupmenu',...
'String',{'Peaks','Membrane','Sinc'},...
'Position',[300,50,100,25],...
'Callback',@popup_menu_Callback);
ha = axes('Units','pixels','Position',[50,60,200,185]);
align([hsurf,hmesh,hcontour,htext,hpopup],'Center','None');
% Initialize the UI.
% Change units to normalized so components resize automatically.
f.Units = 'normalized';
3-11

3 A Simple Programmatic App
ha.Units = 'normalized';
hsurf.Units = 'normalized';
hmesh.Units = 'normalized';
hcontour.Units = 'normalized';
htext.Units = 'normalized';
hpopup.Units = 'normalized';
% Generate the data to plot.
peaks_data = peaks(35);
membrane_data = membrane;
[x,y] = meshgrid(-8:.5:8);
r = sqrt(x.^2+y.^2) + eps;
sinc_data = sin(r)./r;
% Create a plot in the axes.
current_data = peaks_data;
surf(current_data);
% Assign the a name to appear in the window title.
f.Name = 'Simple GUI';
% Move the window to the center of the screen.
movegui(f,'center')
% Make the window visible.
f.Visible = 'on';
% Pop-up menu callback. Read the pop-up menu Value property to
% determine which item is currently displayed and make it the
% current data. This callback automatically has access to
% current_data because this function is nested at a lower level.
function popup_menu_Callback(source,eventdata)
% Determine the selected data set.
str = get(source, 'String');
val = get(source,'Value');
% Set current data to the selected data set.
switch str{val};
case 'Peaks' % User selects Peaks.
current_data = peaks_data;
case 'Membrane' % User selects Membrane.
current_data = membrane_data;
case 'Sinc' % User selects Sinc.
current_data = sinc_data;
end
3-12

Create a Simple App Programmatically
end
% Push button callbacks. Each callback plots current_data in the
% specified plot type.
function surfbutton_Callback(source,eventdata)
% Display surf plot of the currently selected data.
surf(current_data);
end
function meshbutton_Callback(source,eventdata)
% Display mesh plot of the currently selected data.
mesh(current_data);
end
function contourbutton_Callback(source,eventdata)
% Display contour plot of the currently selected data.
contour(current_data);
end
end
2 Run your app by typing simple_gui2 at the command line. The initialization codecauses it to display the default peaks data with the surf function, making the UIlook like this.
3-13

3 A Simple Programmatic App
3 In the pop-up menu, select Membrane, and then click the Mesh button. The UIdisplays a mesh plot of the MathWorks L-shaped Membrane logo.
4 Try other combinations before closing the UI.5 Type help simple_gui2 at the command line. MATLAB software displays the help
text.
help simple_gui2
SIMPLE_GUI2 Select a data set from the pop-up menu, then
click one of the plot-type push buttons. Clicking the button
plots the selected data in the axes.
Related Examples• “Ways to Build Apps” on page 1-2• “Create a Simple App Using GUIDE” on page 2-2• “Create a Simple App Using App Designer” on page 13-2
3-14

Create UIs with GUIDE


4
What Is GUIDE?

4 What Is GUIDE?
GUIDE: Getting Started
In this section...
“UI Layout” on page 4-2“UI Programming” on page 4-2
UI Layout
GUIDE is a development environment that provides a set of tools for creating userinterfaces (UIs). These tools simplify the process of laying out and programming UIs.
Using the GUIDE Layout Editor, you can populate a UI by clicking and dragging UIcomponents—such as axes, panels, buttons, text fields, sliders, and so on—into the layoutarea. You also can create menus and context menus for the UI. From the Layout Editor,you can size the UI, modify component look and feel, align components, set tab order,view a hierarchical list of the component objects, and set UI options.
UI Programming
GUIDE automatically generates a program file containing MATLAB functions thatcontrols how the UI behaves. This code file provides code to initialize the UI, and itcontains a framework for the UI callbacks. Callbacks are functions that execute whenthe user interacts with a UI component. Use the MATLAB Editor to add code to thesecallbacks.
Note MATLAB software provides a selection of standard dialog boxes that you can createwith a single function call. For an example, see the documentation for msgbox, whichalso provides links to functions that create specialized predefined dialog boxes.
4-2

5
GUIDE Preferences and Options
• “GUIDE Preferences” on page 5-2• “GUIDE Options” on page 5-8

5 GUIDE Preferences and Options
GUIDE Preferences
In this section...
“Set Preferences” on page 5-2“Confirmation Preferences” on page 5-2“Backward Compatibility Preference” on page 5-4“All Other Preferences” on page 5-4
Set Preferences
You can set preferences for GUIDE. From the MATLAB Home tab, in the Environmentsection, click Preferences. These preferences apply to GUIDE and to all UIs you create.
The preferences are in different locations within the Preferences dialog box:
Confirmation Preferences
GUIDE provides two confirmation preferences. You can choose whether you want todisplay a confirmation dialog box when you
• Activate a UI from GUIDE.• Export a UI from GUIDE.• Change a callback signature generated by GUIDE.
In the Preferences dialog box, click MATLAB > General > Confirmation Dialogsto access the GUIDE confirmation preferences. Look for the word GUIDE in the Toolcolumn.
5-2

GUIDE Preferences
Prompt to Save on Activate
When you activate a UI from the Layout Editor by clicking the Run button , a dialogbox informs you of the impending save and lets you choose whether or not you want tocontinue.
5-3

5 GUIDE Preferences and Options
Prompt to Save on Export
From the Layout Editor, when you select File > Export, a dialog box informs you of theimpending save and lets you choose whether or not you want to continue.
Backward Compatibility Preference
MATLAB Version 5 or Later Compatibility
UI FIG-files created or modified with MATLAB 7.0 or a later version are notautomatically compatible with Version 6.5 and earlier versions. GUIDE automaticallygenerates FIG-files, which are binary files that contain the UI layout information.
To make a FIG-file backward compatible, from the Layout Editor, select File >Preferences > General > MAT-Files, and then select MATLAB Version 5 or later(save -v6).
Note: The -v6 option discussed in this section is obsolete and will be removed in a futureversion of MATLAB.
All Other Preferences
GUIDE provides other preferences, for the Layout Editor interface and for inserting codecomments. In the Preferences dialog box, click GUIDE to access these preferences.
5-4

GUIDE Preferences
The following topics describe the preferences in this dialog:
• “Show Names in Component Palette” on page 5-5• “Show File Extension in Window Title” on page 5-6• “Show File Path in Window Title” on page 5-6• “Add Comments for Newly Generated Callback Functions” on page 5-6
Show Names in Component Palette
Displays both icons and names in the component palette, as shown below. Whenunchecked, the icons alone are displayed in two columns, with tooltips.
5-5

5 GUIDE Preferences and Options
Show File Extension in Window Title
Displays the FIG-file file name with its file extension, .fig, in the Layout Editor windowtitle. If unchecked, only the file name is displayed.
Show File Path in Window Title
Displays the full file path in the Layout Editor window title. If unchecked, the file path isnot displayed.
Add Comments for Newly Generated Callback Functions
Callbacks are blocks of code that execute in response to actions by the user, such asclicking buttons or manipulating sliders. By default, GUIDE sets up templates thatdeclare callbacks as functions and adds comments at the beginning of each one. Most ofthe comments are similar to the following.
5-6

GUIDE Preferences
% --- Executes during object deletion, before destroying properties.
function figure1_DeleteFcn(hObject, eventdata, handles)
% hObject handle to figure1 (see GCBO)
% eventdata reserved - to be defined in a future version of MATLAB
% handles structure with handles and user data (see GUIDATA)
Some callbacks are added automatically because their associated components are partof the original GUIDE template that you chose. Other commonly used callbacks areadded automatically when you add components. You can also add callbacks explicitly byselecting them from View > View Callbacks menu or on the component's context menu.
If you deselect this preference, GUIDE includes comments only for callbacks that areautomatically included to support the original GUIDE template. GUIDE does not includecomments for callbacks subsequently added to the code.
See “Write Callbacks in GUIDE” on page 7-2 for more information about callbacksand about the arguments described in the preceding comments.
Related Examples• “GUIDE Options” on page 5-8
5-7

5 GUIDE Preferences and Options
GUIDE Options
In this section...
“The GUI Options Dialog Box” on page 5-8“Resize Behavior” on page 5-9“Command-Line Accessibility” on page 5-9“Generate FIG-File and MATLAB File” on page 5-10“Generate FIG-File Only” on page 5-12
The GUI Options Dialog Box
Access the dialog box from the GUIDE Layout Editor by selecting Tools > GUI Options.The options you select take effect the next time you save your UI.
5-8

GUIDE Options
Resize Behavior
You can control whether users can resize the window and how MATLAB handlesresizing. GUIDE provides three options:
• Non-resizable — Users cannot change the window size (default).• Proportional — The software automatically scales the components in the UI in
proportion to the new figure window size.• Other (Use SizeChangedFcn) — Program the UI to behave in a certain way when
users resize the figure window.
The first two options set figure and component properties appropriately and require noother action. Other (Use SizeChangedFcn) requires you to write a callback routinethat recalculates sizes and positions of the components based on the new figure size.
Command-Line Accessibility
You can restrict access to a figure window from the command line or from a code file withthe GUIDE Command-line accessibility options.
Unless you explicitly specify a figure handle, many commands, such as plot, alter thecurrent figure (the figure specified by the root CurrentFigure property and returned bythe gcf command). The current figure is usually the figure that is most recently created,drawn into, or mouse-clicked. You can programmatically designate a figure h (where h isits handle) as the current figure in four ways:
1 set(groot,'CurrentFigure',h) — Makes figure h current, but does not changeits visibility or stacking with respect to other figures
2 figure(h) — Makes figure h current, visible, and displayed on top of other figures3 axes(h) — Makes existing axes h the current axes and displays the figure
containing it on top of other figures4 plot(h,...), or any plotting function that takes an axes as its first argument, also
makes existing axes h the current axes and displays the figure containing it on top ofother figures
The gcf function returns the handle of the current figure.
h = gcf
5-9

5 GUIDE Preferences and Options
For a UI created in GUIDE, set the Command-line accessibility option to preventusers from inadvertently changing the appearance or content of a UI by executingcommands at the command line or from a script or function, such as plot. The followingtable briefly describes the four options for Command-line accessibility.
Option Description
Callback (GUI becomes CurrentFigure within Callbacks)
The UI can be accessed only from within acallback. The UI cannot be accessed fromthe command line or from a script. This isthe default.
Off (GUI never becomes CurrentFigure)
The UI can not be accessed from a callback,the command line, or a script, without thehandle.
On (GUI may become Current Figurefrom Command Line)
The UI can be accessed from a callback,from the command line, and from a script.
Other (Use settings from PropertyInspector)
You control accessibility by setting theHandleVisibility and IntegerHandleproperties from the Property Inspector.
Generate FIG-File and MATLAB File
Select Generate FIG-file and MATLAB file in the GUI Options dialog box if youwant GUIDE to create both the FIG-file and the UI code file (this is the default). Onceyou have selected this option, you can select any of the following items in the frame toconfigure UI code:
• “Generate Callback Function Prototypes” on page 5-10• “GUI Allows Only One Instance to Run (Singleton)” on page 5-11• “Use System Color Scheme for Background” on page 5-11
See “Files Generated by GUIDE” on page 2-24 for information about these files.
Generate Callback Function Prototypes
If you select Generate callback function prototypes in the GUI Options dialog,GUIDE adds templates for the most commonly used callbacks to the code file for mostcomponents. You must then insert code into these templates.
5-10

GUIDE Options
GUIDE also adds a callback whenever you edit a callback routine from the LayoutEditor's right-click context menu and when you add menus to the UI using the MenuEditor.
See “Write Callbacks in GUIDE” on page 7-2 for general information aboutcallbacks.
Note This option is available only if you first select the Generate FIG-file andMATLAB file option.
GUI Allows Only One Instance to Run (Singleton)
This option allows you to select between two behaviors for the figure window:
• Allow MATLAB software to display only one instance of the UI at a time.• Allow MATLAB software to display multiple instances of the UI.
If you allow only one instance, the software reuses the existing figure whenever thecommand to run your program is executed. If a UI window already exists, the softwarebrings it to the foreground rather than creating a new figure.
If you clear this option, the software creates a new figure whenever you issue thecommand to run the program.
Even if you allow only one instance of a UI to exist, initialization can take place eachtime you invoke it from the command line. For example, the code in an OpeningFcn willrun each time a GUIDE program runs unless you take steps to prevent it from doing so.Adding a flag to the handles structure is one way to control such behavior. You can dothis in the OpeningFcn, which can run initialization code if this flag doesn't yet existand skip that code if it does.
Note This option is available only if you first select the Generate FIG-file andMATLAB file option.
Use System Color Scheme for Background
The default color used for UI components is system dependent. This option enables you tomake the figure background color the same as the default component background color.
5-11

5 GUIDE Preferences and Options
To ensure that the figure background matches the color of the components, select Usesystem color scheme for background in the GUI Options dialog.
Note This option is available only if you first select the Generate FIG-file andMATLAB file option.
Generate FIG-File Only
The Generate FIG-file only option enables you to open figures and UIs to performlimited editing. These can be any figures and need not be UIs. UIs need not have beengenerated using GUIDE. This mode provides limited editing capability and may be usefulfor UIs generated in MATLAB Versions 5.3 and earlier. See the guide function for moreinformation.
GUIDE selects Generate FIG-file only as the default if you do one of the following:
• Start GUIDE from the command line by providing one or more figure objects asarguments.
guide(f)
In this case, GUIDE selects Generate FIG-file only, even when a code file with acorresponding name exists in the same folder.
• Start GUIDE from the command line and provide the name of a FIG-file for which nocode file with the same name exists in the same folder.
guide('myfig.fig')
• Use the GUIDE Open Existing GUI tab to open a FIG-file for which no code filewith the same name exists in the same folder.
When you save the figure or UI with Generate FIG-file only selected, GUIDE savesonly the FIG-file. You must update any corresponding code files yourself, as appropriate.
If you want GUIDE to manage the UI code file for you, change the selection to GenerateFIG-file and MATLAB file before saving the UI. If there is no corresponding code file inthe same location, GUIDE creates one. If a code file with the same name as the originalfigure or UI exists in the same folder, GUIDE overwrites it. To prevent overwriting anexisting file, save the UI using Save As from the File menu. Select another file name forthe two files. GUIDE updates variable names in the new code file as appropriate.
5-12

GUIDE Options
Callbacks for UIs without Code
Even when there is no code file associated with a UI FIG-file, you can still providecallbacks for UI components to make them perform actions when used. In the PropertyInspector, you can type callbacks in the form of character vectors, built-in functions,or MATLAB code file names; when your program runs, it will execute them if possible.If the callback is a file name, it can include arguments to that function. For example,setting the Callback property of a push button to sqrt(2) causes the result of theexpression to display in the Command Window:
ans =
1.4142
Any file that a callback executes must be in the current folder or on the MATLAB path.For more information on how callbacks work, see “Write Callbacks in GUIDE” on page7-2
Related Examples• “GUIDE Preferences” on page 5-2
5-13


6
Lay Out a UI Using GUIDE
• “GUIDE Templates” on page 6-2• “Set the UI Window Size in GUIDE” on page 6-11• “Add Components to the GUIDE Layout Area” on page 6-13• “Align GUIDE UI Components” on page 6-65• “Customize Tabbing Behavior in a GUIDE UI” on page 6-74• “Create Menus for GUIDE Apps” on page 6-77• “Create Toolbars for GUIDE UIs” on page 6-94• “Design Cross-Platform UIs in GUIDE” on page 6-105

6 Lay Out a UI Using GUIDE
GUIDE Templates
In this section...
“Access the Templates” on page 6-2“Template Descriptions” on page 6-3
Access the Templates
GUIDE provides several templates that you can modify to create your own UIs. Thetemplates are fully functional programs.
You can access the templates in two ways:
• From the MATLAB toolstrip, on the HOME tab, in the FILE section, selectNew >Graphical User Interface
• If the Layout Editor is already open, select File > New.
In either case, GUIDE displays the GUIDE Quick Start dialog box with the CreateNew GUI tab selected as shown in the following figure. This tab contains a list of theavailable templates.
6-2

GUIDE Templates
To use a template:
1 Select a template in the left pane. A preview displays in the right pane.2 Optionally, name your UI now by selecting Save new figure as and typing the
name in the field to the right. GUIDE saves the UI before opening it in the LayoutEditor. If you choose not to name the UI at this point, GUIDE prompts you to save itand give it a name the first time you run your program.
3 Click OK to open the UI template in the Layout Editor.
Template Descriptions
GUIDE provides four fully functional templates. They are described in the followingsections:
• “Blank GUI” on page 6-3• “GUI with Uicontrols” on page 6-4• “GUI with Axes and Menu” on page 6-6• “Modal Question Dialog” on page 6-8
“Out of the box,” none of the UI templates include a menu bar or a toolbar. Neither canthey dock in the MATLAB desktop. You can, however, override these GUIDE defaults toprovide and customize these controls. See the sections “Create Menus for GUIDE Apps”on page 6-77 and “Create Toolbars for GUIDE UIs” on page 6-94 for details.
Note To see how the templates work, you can view their code and look at their callbacks.You can also modify the callbacks for your own purposes. To view the code file for any ofthese templates, open the template in the Layout Editor and click the Editor button on the toolbar.
Blank GUI
The following figure shows an example of this template.
6-3

6 Lay Out a UI Using GUIDE
Select this template when the other templates are not suitable for the UI you want tocreate.
GUI with Uicontrols
The following figure shows an example of this template. The user interface controlsshown in this template are the push buttons, radio buttons, edit text, and static text.
6-4

GUIDE Templates
When you click the Run button , the UI appears as shown in the following figure.
6-5

6 Lay Out a UI Using GUIDE
When you enter values for the density and volume of an object, and click the Calculatebutton, the program calculates the mass of the object and displays the result next toMass(D*V).
To view the code for these user interface controls, open the template in the Layout Editorand click the Editor button on the toolbar.
GUI with Axes and Menu
The following figure shows an example of this template.
6-6

GUIDE Templates
When you click the Run button on the toolbar, the UI displays a plot of five lines, eachof which is generated from random numbers using the MATLAB rand(5) command. Thefollowing figure shows an example.
6-7

6 Lay Out a UI Using GUIDE
You can select other plots in the pop-up menu. Clicking the Update button displays thecurrently selected plot on the axes.
The UI also has a File menu with three items:
• Open displays a dialog box from which you can open files on your computer.• Print opens the Print dialog box. Clicking OK in the Print dialog box prints the
figure.• Close closes the UI.
To view the code for these menu choices, open the template in the Layout Editor and clickthe Editor button on the toolbar.
Modal Question Dialog
The following figure shows an example of this template.
6-8

GUIDE Templates
When you click the Run button, the following dialog displays.
6-9

6 Lay Out a UI Using GUIDE
The dialog box returns Yes or No, depending on which button you click.
Select this template if you want the dialog box to return the user’s selection, or if youwant to create a modal dialog box.
Modal dialog boxes are blocking, which means that the code stops executing while dialogexists. This means that the user cannot interact with other MATLAB windows until theyclick one of the dialog buttons.
To view the code for this dialog, open the template in the Layout Editor and click theEditor button on the toolbar.
Related Examples• “Ways to Build Apps” on page 1-2• “Create a Simple App Using GUIDE” on page 2-2• “Add Components to the GUIDE Layout Area” on page 6-13
6-10

Set the UI Window Size in GUIDE
Set the UI Window Size in GUIDE
Set the size of the UI window by resizing the grid area in the Layout Editor. Clickthe lower-right corner of the layout area and drag it until the UI is the desired size. Ifnecessary, make the window larger.
As you drag the corner handle, the readout in the lower right corner shows the currentposition of the UI in pixels.
Note Setting the Units property to characters (nonresizable UIs) or normalized(resizable UIs) gives the UI a more consistent appearance across platforms. See “Cross-Platform Compatible Units” on page 6-106 for more information.
Prevent Existing Objects from Resizing with the Window
Existing objects within the UI resize with the window if their Units are set to'normalized'. To prevent them from resizing with the window, perform these steps:
1 Set each object’s Units property to an absolute value, such as inches or pixels beforeenlarging the UI.
To change the Units property for all the objects in your UI simultaneously, drag aselection box around all the objects, and then click the Property Inspector button and set the Units.
2 When you finish enlarging the UI, set each object’s Units property back tonormalized.
6-11

6 Lay Out a UI Using GUIDE
Set the Window Position or Size to an Exact Value
1 In the Layout Editor, open the Property Inspector for the figure by clicking the button (with no components selected).
2 In the Property Inspector, scroll to the Units property and note whether the currentsetting is characters or normalized.
3 Click the down arrow at the far right in the Units row, and select inches.4 In the Property Inspector, display the Position property elements by clicking the +
sign to the left of Position.5 Change the x and y coordinates to the point where you want the lower-left corner of
the window to appear, and its width and height.6 Reset the Units property to its previous setting, as noted in step 2.
Maximize the Layout Area
You can make maximum use of space within the Layout Editor by hiding the GUIDEtoolbar and status bar, and showing only tool icons, as follows:
1 From the View menu, deselect Show Toolbar.2 From the View menu, deselect Show Status Bar.3 Select File > Preferences, and then clear Show names in component palette
Related Examples• “Ways to Build Apps” on page 1-2• “Create a Simple App Using GUIDE” on page 2-2• “GUIDE Options” on page 5-8
6-12

Add Components to the GUIDE Layout Area
Add Components to the GUIDE Layout Area
In this section...
“Place Components” on page 6-13“User Interface Controls” on page 6-19“Panels and Button Groups” on page 6-40“Axes” on page 6-45“Table” on page 6-49“ActiveX Component” on page 6-60“Resize GUIDE UI Components” on page 6-62
Place Components
The component palette at the left side of the Layout Editor contains the components thatyou can add to your UI.
Note See “Create Menus for GUIDE Apps” on page 6-77 for information about addingmenus to a UI. See “Create Toolbars for GUIDE UIs” on page 6-94 for informationabout working with the toolbar.
To place components in the GUIDE layout area and give each component a uniqueidentifier, follow these steps:
1 Display component names on the palette.
a On the MATLAB Home tab, in the Environment section, click Preferences.b In the Preferences dialog box, click GUIDE.c Select Show Names in Component Palette, and then click OK .
2 Place components in the layout area according to your design.
• Drag a component from the palette and drop it in the layout area.• Click a component in the palette and move the cursor over the layout area. The
cursor changes to a cross. Click again to add the component in its default size, orclick and drag to size the component as you add it.
6-13

6 Lay Out a UI Using GUIDE
Once you have defined a UI component in the layout area, selecting it automaticallyshows it in the Property Inspector. If the Property Inspector is not open or is notvisible, double-clicking a component raises the inspector and focuses it on thatcomponent.
The components listed in the following table have additional considerations; readmore about them in the sections described there.
If You Are Adding... Then...
Panels or button groups See “Add a Component to a Panel orButton Group” on page 6-16.
Menus See “Create Menus for GUIDE Apps” onpage 6-77
Toolbars See “Create Toolbars for GUIDE UIs” onpage 6-94
ActiveX controls See “ActiveX Component” on page6-60.
See “Grid and Rulers” on page 6-71 for information about using the grid.3 Assign a unique identifier to each component. Do this by setting the value of the
component Tag properties. See“Assign an Identifier to Each Component” on page6-19 for more information.
4 Specify the look and feel of each component by setting the appropriate properties.The following topics contain specific information.
• “User Interface Controls” on page 6-19• “Panels and Button Groups” on page 6-40• “Axes” on page 6-45• “Table” on page 6-49• “ActiveX Component” on page 6-60
This is an example of a UI in the Layout Editor. Components in the Layout Editor arenot active.
6-14

Add Components to the GUIDE Layout Area
Use Coordinates to Place Components
The status bar at the bottom of the GUIDE Layout Editor displays:
• Current Point — The current location of the mouse relative to the lower left cornerof the grid area in the Layout Editor.
• Position — The Position property of the selected component is a vector: [distancefrom left, distance from bottom, width, height], where distances are relative to theparent figure, panel, or button group.
Here is how to interpret the coordinates in the status bar and rulers:
6-15

6 Lay Out a UI Using GUIDE
• The Position values updates as you move and resize components. The first twoelements in the vector change as you move the component. The last two elements ofthe vector change as the height and width of the component change.
• When no components are selected, the Position value displays the location and sizeof the figure.
Add a Component to a Panel or Button Group
To add a component to a panel or button group, select the component in the componentpalette then move the cursor over the desired panel or button group. The position of thecursor determines the component's parent.
GUIDE highlights the potential parent as shown in the following figure. The highlightindicates that if you drop the component or click the cursor, the component will be a childof the highlighted panel, button group, or figure.
6-16

Add Components to the GUIDE Layout Area
Note Assign a unique identifier to each component in your panel or button group bysetting the value of its Tag property. See “Assign an Identifier to Each Component” onpage 6-19 for more information.
6-17

6 Lay Out a UI Using GUIDE
Include Existing Components in Panels and Button Groups
When you add a new component or drag an existing component to a panel or buttongroup, it will become a member, or child, of the panel or button group automatically,whether fully or partially enclosed by it. However, if the component is not entirelycontained in the panel or button group, it appears to be clipped in the Layout Editor andin the running app.
You can add a new panel or button group to a UI in order to group any of its existingcontrols. In order to include such controls in a new panel or button group, do thefollowing. The instructions refer to panels, but you do the same for components insidebutton groups.
1 Select the New Panel or New Button Group tool and drag out a rectangle to have thesize and position you want.
The panel will not obscure any controls within its boundary unless they are axes,tables, or other panels or button groups. Only overlap panels you want to nest, andthen make sure the overlap is complete.
2 You can use Send Backward or Send to Back on the Layout menu to layer thenew panel behind components you do not want it to obscure, if your layout has thisproblem. As you add components to it or drag components into it, the panel willautomatically layer itself behind them.
Now is a good time to set the panel's Tag and String properties to whatever youwant them to be, using the Property Inspector.
3 Open the Object Browser from the View menu and find the panel you just added.Use this tool to verify that it contains all the controls you intend it to group together.If any are missing, perform the following steps.
4 Drag controls that you want to include but don't fit within the panel inside it topositions you want them to have. Also, slightly move controls that are already intheir correct positions to group them with the panel.
The panel highlights when you move a control, indicating it now contains the control.The Object Browser updates to confirm the relationship. If you now move the panel,its child controls move with it.
Tip: You need to move controls with the mouse to register them with the surroundingpanel or button group, even if only by a pixel or two. Selecting them and using arrow
6-18

Add Components to the GUIDE Layout Area
keys to move them does not accomplish this. Use the Object Browser to verify thatcontrols are properly nested.
See “Panels and Button Groups” on page 6-40 for more information on how toincorporate panels and button groups into a UI.
Assign an Identifier to Each Component
Use the Tag property to assign a unique and meaningful identifier to your components.
When you place a component in the layout area, GUIDE assigns a default value to theTag property. Before saving the UI, replace this value with a name or abbreviation thatreflects the role of the component in the UI.
The name you assign is used by code to identify the component and must be unique inthe UI. To set the Tag property:
1 Select View > Property Inspector or click the Property Inspector button .2 In the layout area, select the component for which you want to set Tag.3 In the Property Inspector, select Tag and then replace the value with the name you
want to use as the identifier. In the following figure, Tag is set to pushbutton1.
User Interface Controls
User interface controls include push buttons, toggle buttons, sliders, radio buttons, edittext controls, static text controls, pop-up menus, check boxes, and list boxes.
To define user interface controls, you must set certain properties. To do this:
6-19

6 Lay Out a UI Using GUIDE
1 Use the Property Inspector to modify the appropriate properties. Open the PropertyInspector by selecting View > Property Inspector or by clicking the Property
Inspector button .2 In the layout area, select the component you are defining.
Subsequent topics describe commonly used properties of user interface controls and offera simple example for each kind of control:
• “Commonly Used Properties” on page 6-20• “Push Button” on page 6-21• “Slider” on page 6-23• “Radio Button” on page 6-24• “Check Box” on page 6-26• “Edit Text” on page 6-28• “Static Text” on page 6-30• “Pop-Up Menu” on page 6-31• “List Box” on page 6-34• “Toggle Button” on page 6-37
Commonly Used Properties
The most commonly used properties needed to describe a user interface control are shownin the following table. Instructions for a particular control may also list properties thatare specific to that control.
Property Value Description
Enable on, inactive, off. Defaultis on.
Determines whether thecontrol is available to the user
Max Scalar. Default is 1. Maximum value.Interpretation depends on thetype of component.
Min Scalar. Default is 0. Minimum value.Interpretation depends on thetype of component.
Position 4-element vector: [distancefrom left, distance frombottom, width, height].
Size of the component and itslocation relative to its parent.
6-20

Add Components to the GUIDE Layout Area
Property Value Description
String Character vector (forexample, 'button1'). Canan also be a character arrayor a cell array of charactervectors.
Component label. For listboxes and pop-up menus it isa list of the items.
Units characters, centimeters,inches, normalized,pixels, points. Default ischaracters.
Units of measurement usedto interpret the Positionproperty vector
Value Scalar or vector Value of the component.Interpretation depends on thetype of component.
For a complete list of properties and for more information about the properties listed inthe table, see Uicontrol Properties.
Push Button
To create a push button with label Button 1, as shown in this figure:
6-21

6 Lay Out a UI Using GUIDE
• Specify the push button label by setting the String property to the desired label, inthis case, Button 1.
To display the & character in a label, use two & characters. The words remove,default, and factory (case sensitive) are reserved. To use one of these as a label,prepend a backslash character (\). For example, \remove yields remove.
The push button accommodates only a single line of text. If you specify more thanone line, only the first line is shown. If you create a push button that is too narrow toaccommodate the specified String property value, MATLAB truncates the value withan ellipsis.
• If you want to set the position or size of the component to an exact value, then modifyits Position property.
• To add an image to a push button, assign the button's CData property as an m-by-n-by-3 array of RGB values that defines a truecolor image. You must do thisprogrammatically in the opening function of the code file. For example, the arrayimg defines a 16-by-64-by-3 truecolor image using random values between 0 and 1(generated by rand).
img = rand(16,64,3);
set(handles.pushbutton1,'CData',img);
where pushbutton1 is the push button's Tag property.
6-22

Add Components to the GUIDE Layout Area
Note See ind2rgb for information on converting a matrix X and correspondingcolormap, i.e., an (X, MAP) image, to RGB (truecolor) format.
Slider
To create a slider as shown in this figure:
• Specify the range of the slider by setting its Min property to the minimum value ofthe slider and its Max property to the maximum value. The Min property must be lessthan Max.
• Specify the value indicated by the slider when it is created by setting the Valueproperty to the appropriate number. This number must be less than or equal to Maxand greater than or equal to Min. If you specify Value outside the specified range, theslider is not displayed.
• The slider Value changes by a small amount when a user clicks the arrow button,and changes by a larger amount when the user clicks the trough (also calledthe channel). Control how the slider responds to these actions by setting the
6-23

6 Lay Out a UI Using GUIDE
SliderStep property. Specify SliderStep as a two-element vector, [minor_stepmajor_step], where minor_step is less than or equal to major_step. Becausespecifying very small values can cause unpredictable slider behavior, make bothminor_step and major_step greater than 1e-6. Set major_step to the proportionof the range that clicking the trough moves the slider thumb. Setting it to 1 or highercauses the thumb to move to Max or Min when the trough is clicked.
As major_step increases, the thumb grows longer. When major_step is 1, thethumb is half as long as the trough. When major_step is greater than 1, thethumb continues to grow, slowly approaching the full length of the trough. When aslider serves as a scroll bar, you can uses this behavior to indicate how much of thedocument is currently visible by changing the value of major_step.
• If you want to set the location or size of the component to an exact value, then modifyits Position property.
The slider component provides no text description or data entry capability. Use a“Static Text” on page 6-30 component to label the slider. Use an “Edit Text” onpage 6-28 component to enable a user to input a value to apply to the slider.
Note: On Mac platforms, the height of a horizontal slider is constrained. If the heightyou set in the position vector exceeds this constraint, the displayed height of the slideris the maximum allowed. The height element of the position vector is not changed.
Radio Button
To create a radio button with label Indent nested functions, as shown in this figure:
6-24

Add Components to the GUIDE Layout Area
• Specify the radio button label by setting the String property to the desired label, inthis case, Indent nested functions.
To display the & character in a label, use two & characters. The words remove,default, and factory (case sensitive) are reserved. To use one of these as a label,prepend a backslash character (\). For example, \remove yields remove.
The radio button accommodates only a single line of text. If you specify more thanone line, only the first line is shown. If you create a radio button that is too narrow toaccommodate the specified String property value, MATLAB software truncates thevalue with an ellipsis.
• Create the radio button with the button selected by setting its Value property to thevalue of its Max property (default is 1). Set Value to Min (default is 0) to leave theradio button unselected. Correspondingly, when the user selects the radio button, thesoftware sets Value to Max, and to Min when the user deselects it.
6-25

6 Lay Out a UI Using GUIDE
• If you want to set the position or size of the component to an exact value, then modifyits Position property.
• To add an image to a radio button, assign the button's CData property an m-by-n-by-3 array of RGB values that defines a truecolor image. You must do thisprogrammatically in the opening function of the code file. For example, the arrayimg defines a 16-by-24-by-3 truecolor image using random values between 0 and 1(generated by rand).
img = rand(16,24,3);
set(handles.radiobutton1,'CData',img);
Note To manage exclusive selection of radio buttons and toggle buttons, put them in abutton group. See “Button Group” on page 6-43 for more information.
Check Box
To create a check box with label Display file extension that is initially checked, asshown in this figure:
• Specify the check box label by setting the String property to the desired label, in thiscase, Display file extension.
6-26

Add Components to the GUIDE Layout Area
To display the & character in a label, use two & characters. The words remove,default, and factory (case sensitive) are reserved. To use one of these as a label,prepend a backslash character (\). For example, \remove yields remove.
The check box accommodates only a single line of text. If you specify a componentwidth that is too small to accommodate the specified String property value,MATLAB software truncates the value with an ellipsis.
• Create the check box with the box checked by setting the Value property to the valueof the Max property (default is 1). Set Value to Min (default is 0) to leave the boxunchecked. Correspondingly, when the user clicks the check box, the software setsValue to Max when the user checks the box and to Min when the user clears it.
• If you want to set the position or size of the component to an exact value, then modifyits Position property.
6-27

6 Lay Out a UI Using GUIDE
Edit Text
To create an edit text component that displays the initial text Enter your name here,as shown in this figure:
• Specify the text to be displayed when the edit text component is created by setting theString property to the desired value, in this case, Enter your name here.
To display the & character in a label, use two & characters. The words remove,default, and factory (case sensitive) are reserved. To use one of these as a label,prepend a backslash character (\). For example, \remove yields remove.
• To enable multiple-line input, specify the Max and Min properties so that theirdifference is greater than 1. For example, Max = 2, Min = 0. Max default is 1, Mindefault is 0. MATLAB software wraps the displayed text and adds a scroll bar ifnecessary. On all platforms, when the user enters a multiline text box via the Tabkey, the editing cursor is placed at its previous location and no text highlights.
6-28

Add Components to the GUIDE Layout Area
If Max-Min is less than or equal to 1, the edit text component allows only a singleline of input. If you specify a component width that is too small to accommodate thespecified text, MATLAB displays only part of that text. The user can use the arrowkeys to move the cursor through the text. On all platforms, when the user enters asingle-line text box via the Tab key, the entire contents is highlighted and the editingcursor is at the end of the text.
• If you want to set the position or size of the component to an exact value, then modifyits Position property.
• You specify the text font to display in the edit box by typing the name of a fontresiding on your system into the FontName entry in the Property Inspector. On
6-29

6 Lay Out a UI Using GUIDE
Microsoft® Windows® platforms, the default is MS Sans Serif; on Macintosh andUNIX® platforms, the default is Helvetica.
Tip: To find out what fonts are available, type uisetfont at the MATLAB prompt; adialog displays containing a list box from which you can select and preview availablefonts. When you select a font, its name and other characteristics are returned in astructure, from which you can copy the FontName and paste it into the PropertyInspector. Not all fonts listed may be available on other systems.
Static Text
To create a static text component with text Select a data set, as shown in this figure:
• Specify the text that appears in the component by setting the component Stringproperty to the desired text, in this case Select a data set.
6-30

Add Components to the GUIDE Layout Area
To display the & character in a list item, use two & characters. The words remove,default, and factory (case sensitive) are reserved. To use one of these as a label,prepend a backslash character (\). For example, \remove yields remove.
If your component is not wide enough to accommodate the specified value, MATLABwraps the displayed text.
• If you want to set the position or size of the component to an exact value, then modifyits Position property.
• You can specify a text font, including its FontName, FontWeight, FontAngle,FontSize, and FontUnits properties. For details, see the previous topic, “Edit Text”on page 6-28, and for a programmatic approach, the section “How to Set FontCharacteristics” on page 9-23.
Pop-Up Menu
To create a pop-up menu (also known as a drop-down menu or combo box) with itemsone, two, three, and four, as shown in this figure:
6-31

6 Lay Out a UI Using GUIDE
• Specify the pop-up menu items to be displayed by setting the String property to thedesired items. Click the
button to the right of the property name to open the Property Inspector editor.
6-32

Add Components to the GUIDE Layout Area
To display the & character in a menu item, use two & characters. The words remove,default, and factory (case sensitive) are reserved. To use one of these as a label,prepend a backslash character (\). For example, \remove yields remove.
If the width of the component is too small to accommodate one or more of the menuitems, MATLAB truncates those items with an ellipsis.
• To select an item when the component is created, set Value to a scalar that indicatesthe index of the selected list item, where 1 corresponds to the first item in the list. Ifyou set Value to 2, the menu looks like this when it is created:
6-33

6 Lay Out a UI Using GUIDE
• If you want to set the position and size of the component to exact values, then modifyits Position property. The height of a pop-up menu is determined by the font size.The height you set in the position vector is ignored.
Note The pop-up menu does not provide for a label. Use a “Static Text” on page6-30 component to label the pop-up menu.
List Box
To create a list box with items one, two, three, and four, as shown in this figure:
6-34

Add Components to the GUIDE Layout Area
• Specify the list of items to be displayed by setting the String property to the desiredlist. Use the Property Inspector editor to enter the list. You can open the editor by
clicking the button to the right of the property name.
6-35

6 Lay Out a UI Using GUIDE
To display the & character in a label, use two & characters. The words remove,default, and factory (case sensitive) are reserved. To use one of these as a label,prepend a backslash character (\). For example, \remove yields remove.
If the width of the component is too small to accommodate one or more of the specifiedlist items, MATLAB software truncates those items with an ellipsis.
• Specify selection by using the Value property together with the Max and Minproperties.
• To select a single item when the component is created, set Value to a scalar thatindicates the index of the selected list item, where 1 corresponds to the first itemin the list.
• To select more than one item when the component is created, set Value to a vectorof indices of the selected items. Value = [1,3] results in the following selection.
6-36

Add Components to the GUIDE Layout Area
To enable selection of more than one item, you must specify the Max and Minproperties so that their difference is greater than 1. For example, Max = 2, Min =0. Max default is 1, Min default is 0.
• If you want no initial selection, set the Max and Min properties to enable multipleselection, i.e., Max - Min > 1, and then set the Value property to an emptymatrix [].
• If the list box is not large enough to display all list entries, you can set theListBoxTop property to the index of the item you want to appear at the top when thecomponent is created.
• If you want to set the position or size of the component to an exact value, then modifyits Position property.
Note The list box does not provide for a label. Use a “Static Text” on page 6-30component to label the list box.
Toggle Button
To create a toggle button with label Left/Right Tile, as shown in this figure:
6-37

6 Lay Out a UI Using GUIDE
• Specify the toggle button label by setting its String property to the desired label, inthis case, Left/Right Tile.
To display the & character in a label, use two & characters. The words remove,default, and factory (case sensitive) are reserved. To use one of these as a label,prepend a backslash character (\). For example, \remove yields remove.
The toggle button accommodates only a single line of text. If you specify more thanone line, only the first line is shown. If you create a toggle button that is too narrowto accommodate the specified String value, MATLAB truncates the text with anellipsis.
6-38

Add Components to the GUIDE Layout Area
• Create the toggle button with the button selected (depressed) by setting its Valueproperty to the value of its Max property (default is 1). Set Value to Min (default is 0)to leave the toggle button unselected (raised). Correspondingly, when the user selectsthe toggle button, MATLAB software sets Value to Max, and to Min when the userdeselects it. The following figure shows the toggle button in the depressed position.
• If you want to set the position or size of the component to an exact value, then modifyits Position property.
• To add an image to a toggle button, assign the button's CData property an m-by-n-by-3 array of RGB values that defines a truecolor image. You must do thisprogrammatically in the opening function of the code file. For example, the arrayimg defines a 16-by-64-by-3 truecolor image using random values between 0 and 1(generated by rand).
img = rand(16,64,3);
set(handles.togglebutton1,'CData',img);
where togglebutton1 is the toggle button's Tag property.
Note To manage exclusive selection of radio buttons and toggle buttons, put them in abutton group. See “Button Group” on page 6-43 for more information.
6-39

6 Lay Out a UI Using GUIDE
Panels and Button Groups
Panels and button groups are containers that arrange UI components into groups. If youmove the panel or button group, its children move with it and maintain their positionsrelative to the panel or button group.
To define panels and button groups, you must set certain properties. To do this:
1 Use the Property Inspector to modify the appropriate properties. Open the PropertyInspector by selecting View > Property Inspector or by clicking the PropertyInspector button .
2 In the layout area, select the component you are defining.
Subsequent topics describe commonly used properties of panels and button groups andoffer a simple example for each component.
• “Commonly Used Properties” on page 6-40• “Panel” on page 6-41• “Button Group” on page 6-43
Commonly Used Properties
The most commonly used properties needed to describe a panel or button group areshown in the following table:
Property Values Description
Position 4-element vector: [distancefrom left, distance frombottom, width, height].
Size of the component andits location relative to itsparent.
Title Character vector (forexample, 'Start').
Component label.
TitlePosition lefttop, centertop,righttop, leftbottom,centerbottom,rightbottom. Default islefttop.
Location of title in relation tothe panel or button group.
Units characters,centimeters, inches,
Units of measurement usedto interpret the Positionproperty vector
6-40

Add Components to the GUIDE Layout Area
Property Values Description
normalized, pixels,points. Default ischaracters.
For a complete list of properties and for more information about the properties listed inthe table, see the Uipanel Properties and Uibuttongroup Properties.
Panel
To create a panel with title My Panel as shown in the following figure:
• Specify the panel title by setting the Title property to the desired value, in this caseMy Panel.
6-41

6 Lay Out a UI Using GUIDE
To display the & character in the title, use two & characters. The words remove,default, and factory (case sensitive) are reserved. To use one of these as a label,prepend a backslash character (\). For example, \remove yields remove.
• Specify the location of the panel title by selecting one of the availableTitlePosition property values from the pop-up menu, in this case lefttop. Youcan position the title at the left, middle, or right of the top or bottom of the panel.
6-42

Add Components to the GUIDE Layout Area
• If you want to set the position or size of the panel to an exact value, then modify itsPosition property.
Button Group
To create a button group with title My Button Group as shown in the following figure:
6-43

6 Lay Out a UI Using GUIDE
• Specify the button group title by setting the Title property to the desired value, inthis case My Button Group.
6-44

Add Components to the GUIDE Layout Area
To display the & character in the title, use two & characters. The words remove,default, and factory (case sensitive) are reserved. To use one of these as a label,prepend a backslash characters (\). For example, \remove yields remove.
• Specify the location of the button group title by selecting one of the availableTitlePosition property values from the pop-up menu, in this case lefttop. Youcan position the title at the left, middle, or right of the top or bottom of the buttongroup.
• If you want to set the position or size of the button group to an exact value, thenmodify its Position property.
Axes
Axes allow you to display graphics such as graphs and images using commands such as:plot, surf, line, bar, polar, pie, contour, and mesh.
To define an axes, you must set certain properties. To do this:
6-45

6 Lay Out a UI Using GUIDE
1 Use the Property Inspector to modify the appropriate properties. Open the PropertyInspector by selecting View > Property Inspector or by clicking the PropertyInspector button .
2 In the layout area, select the component you are defining.
Subsequent topics describe commonly used properties of axes and offer a simple example.
• “Commonly Used Properties” on page 6-46• “Create Axes” on page 6-47
Commonly Used Properties
The most commonly used properties needed to describe an axes are shown in thefollowing table:
Property Values Description
NextPlot add, replace,replacechildren. Defaultis replace
Specifies whether plottingadds graphics, replacesgraphics and resets axesproperties to default, orreplaces graphics only.
Position 4-element vector: [distancefrom left, distance frombottom, width, height].
Size of the component andits location relative to itsparent.
Units normalized,centimeters,characters, inches,pixels, points. Default isnormalized.
Units of measurement usedto interpret position vector
For a complete list of properties and for more information about the properties listed inthe table, see Axes Properties.
See commands such as the following for more information on axes objects: plot, surf,line, bar, polar, pie, contour, imagesc, and mesh.
Many of these graphing functions reset axes properties by default, according to thesetting of its NextPlot property, which can cause unwanted behavior, such as resettingaxis limits and removing axes context menus and callbacks. See “Create Axes” on
6-46

Add Components to the GUIDE Layout Area
page 6-47 and “Axes” on page 9-21 for information about setting the NextPlotproperty.
Create Axes
Here is an axes in a GUIDE app:
Use these guidelines when you create axes objects in GUIDE:
• Allow for tick marks to be placed outside the box that appears in the Layout Editor.The axes above looks like this in the layout editor; placement allows space at the leftand bottom of the axes for tick marks. Functions that draw in the axes update the tickmarks appropriately.
6-47

6 Lay Out a UI Using GUIDE
• Use the title, xlabel, ylabel, zlabel, and text functions in the code file to labelan axes component. For example,
xlh = (axes_handle,'Years')
labels the X-axis as Years. The handle of the X-axis label is xlh.
The words remove, default, and factory (case sensitive) are reserved. To use oneof these in component text, prepend a backslash character (\). For example, \removeyields remove.
• If you want to set the position or size of the axes to an exact value, then modify itsPosition property.
6-48

Add Components to the GUIDE Layout Area
• If you customize axes properties, some of them (or example, callbacks, fontcharacteristics, and axis limits and ticks) may get reset to default every time youdraw a graph into the axes when the NextPlot property has its default value of'replace'. To keep customized properties as you want them, set NextPlot to'replacechildren' in the Property Inspector, as shown here.
Table
Tables enable you to display data in a two dimensional table. You can use the PropertyInspector to get and set the object property values.
Commonly Used Properties
The most commonly used properties of a table component are listed in the table below.These are grouped in the order they appear in the Table Property Editor. Please refer touitable documentation for detail of all the table properties:
6-49

6 Lay Out a UI Using GUIDE
Group Property Values Description
ColumnName 1-by-n cell array ofcharacter vectors |{'numbered'} | emptymatrix ([])
The header label ofthe column.
ColumnFormat Cell array ofcharacter vectors
Determines displayand editability ofcolumns
ColumnWidth 1-by-n cell array or'auto'
Width of eachcolumn in pixels;individual columnwidths can also beset to 'auto'
Column
ColumnEditable logical 1-by-n matrix| scalar logical value| empty matrix ([])
Determines data in acolumn as editable
Row RowName 1-by-n cell array ofcharacter vectors
Row header labelnames
BackgroundColor n-by-3 matrix ofRGB triples
Background color ofcells
Color
RowStriping {on} | off Color striping oftable rows
Data Data Matrix or cell arrayof numeric, logical,or character data
Table data.
Create a Table
To create a UI with a table in GUIDE as shown, do the following:
6-50

Add Components to the GUIDE Layout Area
Drag the table icon on to the Layout Editor and right click in the table. From the table’scontext menu, select Table Property Editor. You can also select Table PropertyEditor from the Tools menu when you select a table by itself.
6-51

6 Lay Out a UI Using GUIDE
Use the Table Property Editor
When you open it this way, the Table Property Editor displays the Column pane. Youcan also open it from the Property Inspector by clicking one of its Table Property Editor
icons , in which case the Table Property Editor opens to display the pane appropriatefor the property you clicked.
Clicking items in the list on the left hand side of the Table Property Editor changes thecontents of the pane to the right . Use the items to activate controls for specifying thetable's Columns, Rows, Data, and Color options.
The Columns and Rows panes each have a data entry area where you can type namesand set properties. on a per-column or per-row basis. You can edit only one row or column
6-52

Add Components to the GUIDE Layout Area
definition at a time. These panes contain a vertical group of five buttons for editing andnavigating:
Button Purpose Accelerator Keys
Windows Macintosh
Insert Inserts a new column or row definitionentry below the current one
Insert Insert
Delete Deletes the current column or rowdefinition entry (no undo)
Ctrl+D Cmd+D
Copy Inserts a Copy of the selected entry in anew row below it
Ctrl+P Cmd+P
Up Moves selected entry up one row Ctrl+uparrow
Cmd+uparrow
Down Moves selected entry down one row Ctrl+downarrow
Cmd+downarrow
Keyboard equivalents only operate when the cursor is in the data entry area. In additionto those listed above, typing Ctrl+T or Cmd+T selects the entire field containing thecursor for editing (if the field contains text).
To save changes to the table you make in the Table Property Editor, click OK, or clickApply commit changes and keep on using the Table Property Editor.
Set Column Properties
Click Insert to add two more columns.
6-53

6 Lay Out a UI Using GUIDE
Select Show names entered below as the column headers and set the ColumnNameby entering Rate, Amount, Available, and Fixed/Adj in Name group. for the Availableand Fixed/Adj columns set the ColumnEditable property to on. Lastly set theColumnFormat for the four columns
6-54

Add Components to the GUIDE Layout Area
For the Rate column, select Numeric. For the Amount Column select Custom and in theCustom Format Editor, choose Bank.
6-55

6 Lay Out a UI Using GUIDE
Leave the Available column at the default value. This allows MATLAB to chose basedon the value of the Data property of the table. For the Fixed/Adj column select ChoiceList to create a pop-up menu. In the Choice List Editor, click Insert to add a secondchoice and type Fixed and Adjustable as the 2 choices.
6-56

Add Components to the GUIDE Layout Area
Note: For a user to select items from a choice list, the ColumnEditable property of thecolumn that the list occupies must be set to 'true'. The pop-up control only appearswhen the column is editable.
Set Row Properties
In the Row tab, leave the default RowName, Show numbered row headers.
6-57

6 Lay Out a UI Using GUIDE
Set Data Properties
Use the Data property to specify the data in the table. Create the data in the commandwindow before you specify it in GUIDE. For this example, type:
dat = {6.125, 456.3457, true, 'Fixed';...
6.75, 510.2342, false, 'Adjustable';...
7, 658.2, false, 'Fixed';};
In the Table Property Editor, select the data that you defined and select Change datavalue to the selected workspace variable below.
6-58

Add Components to the GUIDE Layout Area
Set Color Properties
Specify the BackgroundColor and RowStriping for your table in the Color tab.
6-59

6 Lay Out a UI Using GUIDE
You can change other uitable properties to the table via the Property Inspector.
ActiveX Component
When you drag an ActiveX component from the component palette into the layout area,GUIDE opens a dialog box, similar to the following, that lists the registered ActiveXcontrols on your system.
Note If MATLAB software is not installed locally on your computer — for example, ifyou are running the software over a network — you might not find the ActiveX controldescribed in this example. To register the control, see “Registering Controls and Servers”.
6-60

Add Components to the GUIDE Layout Area
1 Select the desired ActiveX control. The right panel shows a preview of the selectedcontrol.
2 Click Create. The control appears as a small box in the Layout Editor.3 Resize the control to approximately the size of the square shown in the preview pane.
You can do this by clicking and dragging a corner of the control, as shown in thefollowing figure.
6-61

6 Lay Out a UI Using GUIDE
When you select an ActiveX control, you can open the ActiveX Property Editor by right-clicking and selecting ActiveX Property Editor from the context menu or clicking theTools menu and selecting it from there.
Note: What an ActiveX Property Editor contains and looks like is dependent on whatuser controls that the authors of the particular ActiveX object have created and stored inthe UI for the object. In some cases, a UI without controls or no UI at all appears whenyou select this menu item.
Resize GUIDE UI Components
You can resize components in one of the following ways:
• “Drag a Corner of the Component” on page 6-62• “Set the Component's Position Property” on page 6-63
Drag a Corner of the Component
Select the component you want to resize. Click one of the corner handles and drag it untilthe component is the desired size.
6-62

Add Components to the GUIDE Layout Area
Set the Component's Position Property
Select one or more components that you want to resize. Then select View > PropertyInspectoror click the Property Inspector button .
1 In the Property Inspector, scroll to the Units property and note whether the currentsetting is characters or normalized. Click the button next to Units and thenchange the setting to inches from the pop-up menu.
6-63

6 Lay Out a UI Using GUIDE
2 Click the + sign next to Position. The Property Inspector displays the elements ofthe Position property.
3 Type the width and height you want the components to be.4 Reset the Units property to its previous setting, either characters or
normalized.
Note To select multiple components, they must have the same parent. That is, they mustbe contained in the same figure, panel, or button group. Setting the Units property tocharacters (nonresizable UIs) or normalized (resizable UIs) gives the UI a moreconsistent appearance across platforms.
Related Examples• “Ways to Build Apps” on page 1-2• “Create a Simple App Using GUIDE” on page 2-2• “Write Callbacks in GUIDE” on page 7-2• “Callbacks for Specific Components” on page 7-11
6-64

Align GUIDE UI Components
Align GUIDE UI Components
In this section...
“Align Objects Tool” on page 6-65“Property Inspector” on page 6-68“Grid and Rulers” on page 6-71“Guide Lines” on page 6-72
Align Objects Tool
The Align Objects tool enables you to position objects with respect to each other and toadjust the spacing between selected objects. The specified alignment operations applyto all components that are selected when you press the Apply button. To open the AlignObjects tool in the GUIDE Layout Editor, select Tools > Align Objects.
Note To select multiple components, they must have the same parent. That is, they mustbe contained in the same figure, panel, or button group.
6-65

6 Lay Out a UI Using GUIDE
The Align Objects tool provides two types of alignment operations:
• Align — Align all selected components to a single reference line.• Distribute — Space all selected components uniformly with respect to each other.
Both types of alignment can be applied in the vertical and horizontal directions. In manycases, it is better to apply alignments independently to the vertical and horizontal usingtwo separate steps.
Align Options
There are both vertical and horizontal align options. Each option aligns selectedcomponents to a reference line, which is determined by the bounding box that enclosesthe selected objects. For example, the following picture of the layout area shows thebounding box (indicated by the dashed line) formed by three selected push buttons.
6-66

Align GUIDE UI Components
All of the align options (vertical top, center, bottom and horizontal left, center, right)place the selected components with respect to the corresponding edge (or center) of thisbounding box.
Distribute Options
Distributing components adds equal space between all components in the selected group.The distribute options operate in two different modes:
• Default behavior — MATLAB distributes space equally among components within thebounding box.
• Select the Set spacing check box — You specify the number of pixels between eachcomponent.
Both modes enable you to specify how the spacing is measured, as indicated by thebutton labels on the alignment tool. These options include spacing measured with respectto the following edges:
• Vertical — inner, top, center, and bottom• Horizontal — inner, left, center, and right
6-67

6 Lay Out a UI Using GUIDE
Property Inspector
About the Property Inspector
In GUIDE, as in MATLAB generally, you can see and set most components' propertiesusing the Property Inspector. To open it from the GUIDE Layout Editor, do any of thefollowing:
• Select the component you want to inspect, or double-click it to open the PropertyInspector and bring it to the foreground
• Select View > Property Inspector.• Click the Property Inspector button
The Property Inspector window opens, displaying the properties of the selectedcomponent. For example, here is a view of a push button's properties.
6-68

Align GUIDE UI Components
Scroll down to see additional properties. Click any property value or icon to set its value.
The Property Inspector provides context-sensitive help for individual properties. To seea definition of any property, right-click the name or value in the Property Inspector andclick the What's This? menu item that appears. A context-sensitive help window opensdisplaying the definition of the property.
6-69

6 Lay Out a UI Using GUIDE
6-70

Align GUIDE UI Components
Use the Property Inspector to Align Components
The Property Inspector enables you to align components by setting their Positionproperties. A component's Position property is a four-element vector that specifiesthe size and location of the component: [distance from left, distance from bottom,width, height]. The values are given in the units specified by the Units property of thecomponent.
1 Select the components you want to align.2 Select View > Property Inspector or click the Property Inspector button .3 In the Property Inspector, scroll to the Units property and note its current setting,
then change the setting to inches.4 Scroll to the Position property. This figure shows the Position property for
multiple components of the same size.
5 Change the value of x to align their left sides. Change the value of y to align theirbottom edges. For example, setting x to 2.0 aligns the left sides of the components 2inches from the left side of the window.
6 When the components are aligned, change the Units property back to its originalsetting.
Grid and Rulers
The layout area displays a grid and rulers to facilitate component layout. Grid linesare spaced at 50-pixel intervals by default. The size of each pixel is 1/96th of an inch onWindows systems and 1/72nd of an inch on Macintosh systems. On Linux® systems, thesize of a pixel is determined by your system resolution.
6-71

6 Lay Out a UI Using GUIDE
You can optionally enable snap-to-grid, which causes any object that is moved close to agrid line to jump to that line. Snap-to-grid works with or without a visible grid.
Use the Grid and Rulers dialog (select Tools > Grid and Rulers) to:
• Control visibility of rulers, grid, and guide lines• Set the grid spacing• Enable or disable snap-to-grid
Guide Lines
The Layout Editor has both vertical and horizontal snap-to guide lines. Components snapto the line when you move them close to the line.
Guide lines are useful when you want to establish a reference for component alignmentat an arbitrary location in the Layout Editor.
Creating Guide Lines
To create a guide line, click the top or left ruler and drag the line into the layout area.
6-72

Align GUIDE UI Components
Related Examples• “GUIDE Options” on page 5-8
6-73

6 Lay Out a UI Using GUIDE
Customize Tabbing Behavior in a GUIDE UI
The tab order is the order in which components acquire focus when a user presses theTab key on the keyboard. Focus is generally denoted by a border or a dotted border.
You can set, independently, the tab order of components that have the same parent. Thefigure window, each panel, and each button group has its own tab order. For example,you can set the tab order of components that have the figure as a parent. You can also setthe tab order of components that have a panel or button group as a parent.
If, in tabbing through the components at the figure level, a user tabs to a panel or buttongroup, then subsequent tabs sequence through the components of the panel or buttongroup before returning to the level from which the panel or button group was reached.
Note Axes cannot be tabbed. From GUIDE, you cannot include ActiveX components inthe tab order.
When you create a UI, GUIDE sets the tab order at each level to be the order in whichyou add components to that level in the Layout Editor. This may not be the best order forthe user.
Note Tab order also affects the stacking order of components. If components overlap,those that appear lower in the tabbing order, are drawn on top of those that appearhigher in the order.
The following UI contains an axes component, a slider, a panel, static text, and a pop-upmenu. Of these, only the slider, the panel, and the pop-up menu at the figure level can betabbed. The panel contains three push buttons, which can all be tabbed.
6-74

Customize Tabbing Behavior in a GUIDE UI
To examine and change the tab order of the panel components, click the panelbackground to select it, then select Tools > Tab Order Editor in the Layout Editor.
6-75

6 Lay Out a UI Using GUIDE
The Tab Order Editor displays the panel's components in their current tab order. Tochange the tab order, select a component and press the up or down arrow to move thecomponent up or down in the list. If you set the tab order for the first three componentsin the example to be
1 Surf push button2 Contour push button3 Mesh push button
the user first tabs to the Surf push button, then to the Contour push button, and thento the Mesh push button. Subsequent tabs sequence through the remaining componentsat the figure level.
6-76

Create Menus for GUIDE Apps
Create Menus for GUIDE Apps
In this section...
“Menus for the Menu Bar” on page 6-77“Context Menus” on page 6-87
You can use GUIDE to create menu bars (containing pull-down menus) as well as contextmenus that you attach to components. You can create both types of menus using theMenu Editor. Access the Menu Editor from the Tools menu or click the Menu Editor
button .
Menus for the Menu Bar
• “How Menus Affect Figure Docking” on page 6-78
6-77

6 Lay Out a UI Using GUIDE
• “Add Standard Menus to the Menu Bar” on page 6-79• “Create a Menu” on page 6-79• “Add Items to a Menu” on page 6-82• “Additional Drop-Down Menus” on page 6-84• “Cascading Menus” on page 6-84
When you create a drop-down menu, GUIDE adds its title to the menu bar. You thencan create menu items for that menu. Each menu item can have a cascading menu, alsoknown as a submenu, and these items can have cascading menus, and so on.
How Menus Affect Figure Docking
By default, when you create a UI with GUIDE, it does not create a menu bar for thatUI. You might not need menus for your UI, but if you want the user to be able to dock orundock the UI window, it must contain a menu bar or a toolbar. This is because dockingis controlled by the docking icon, a small curved arrow near the upper-right corner of themenu bar or the toolbar, as the following illustration shows.
Figure windows with a standard menu bar also have a Desktop menu from which theuser can dock and undock them.
To display the docking arrow and the Desktop > Dock Figure menu item, use theProperty Inspector to set the figure property DockControls to 'on'. You must also setthe MenuBar and/or ToolBar figure properties to 'figure' to display docking controls.
The WindowStyle figure property also affects docking behavior. The default is'normal', but if you change it to 'docked', then the following applies:
• The UI window opens docked in the desktop when you run it.
6-78

Create Menus for GUIDE Apps
• The DockControls property is set to 'on' and cannot be turned off untilWindowStyle is no longer set to 'docked'.
• If you undock a UI window created with WindowStyle 'docked', it will have nothave a docking arrow unless the figure displays a menu bar or a toolbar (eitherstandard or customized). When it has no docking arrow, users can undock it from thedesktop, but will be unable to redock it there.
However, when you provide your own menu bar or toolbar using GUIDE, it can displaythe docking arrow if you want the UI window to be dockable. See the following sectionsand “Create Toolbars for GUIDE UIs” on page 6-94 for details.
Note: UIs that are modal dialogs (figures with WindowStyle set to 'modal') cannothave menu bars, toolbars, or docking controls.
For more information, see the DockControls, MenuBar, ToolBar, and WindowStyleproperty descriptions in Figure Properties.
Add Standard Menus to the Menu Bar
The figure MenuBar property controls whether your UI displays the MATLAB standardmenus on the menu bar. GUIDE initially sets the value of MenuBar to none. If you wantyour UI to display the MATLAB standard menus, use the Property Inspector to setMenuBar to figure.
• If the value of MenuBar is none, GUIDE automatically adds a menu bar that displaysonly the menus you create.
• If the value of MenuBar is figure, the UI displays the MATLAB standard menus andGUIDE adds the menus you create to the right side of the menu bar.
In either case, you can enable the user to dock and undock the window by setting thefigure's DockControls property to 'on'.
Create a Menu
1 Start a new menu by clicking the New Menu button in the toolbar. A menu title,Untitled 1, appears in the left pane of the dialog box.
6-79

6 Lay Out a UI Using GUIDE
Note By default, GUIDE selects the Menu Bar tab when you open the Menu Editor.
2 Click the menu title to display a selection of menu properties in the right pane.
6-80

Create Menus for GUIDE Apps
3 Fill in the Label and Tag fields for the menu. For example, set Label to File andset Tag to file_menu. Click outside the field for the change to take effect.
Label is a text label for the menu item. To display the & character in a label, usetwo & characters. The words remove, default, and factory (case sensitive) arereserved. To use one of these as labels, prepend a backslash character (\). Forexample, \remove yields remove.
Tag is a character vector that serves as an identifier for the menu object. It is usedin the code to identify the menu item and must be unique in your code file.
6-81

6 Lay Out a UI Using GUIDE
Add Items to a Menu
Use the New Menu Item tool to create menu items that are displayed in the drop-downmenu.
1 Add an Open menu item under File, by selecting File then clicking the NewMenu Item button in the toolbar. A temporary numbered menu item label,Untitled, appears.
2 Fill in the Label and Tag fields for the new menu item. For example, set Label toOpen and set Tag to menu_file_open. Click outside the field for the change to takeeffect.
6-82

Create Menus for GUIDE Apps
You can also
• Choose an alphabetic keyboard accelerator for the menu item with the Acceleratorpop-up menu. In combination with Ctrl, this is the keyboard equivalent for a menuitem that does not have a child menu. Note that some accelerators may be used forother purposes on your system and that other actions may result.
• Display a separator above the menu item by checking Separator above this item.• Display a check next to the menu item when the menu is first opened by checking
Check mark this item. A check indicates the current state of the menu item. Seethe example in “Add Items to the Context Menu” on page 6-89.
• Enable this item when the menu is first opened by checking Enable this item. Thisallows the user to select this item when the menu is first opened. If you clear thisoption, the menu item appears dimmed when the menu is first opened, and the usercannot select it.
6-83

6 Lay Out a UI Using GUIDE
• Specify the Callback function that executes when the users selects the menu item.If you have not yet saved the UI, the default value is %automatic. When you savethe UI, and if you have not changed this field, GUIDE automatically sets the valueusing a combination of the Tag field and the UI file name. See “Menu Item” on page7-22 for more information about specifying this field and for programming menuitems.
The View button displays the callback, if there is one, in an editor. If you have not yetsaved the UI, GUIDE prompts you to save it.
• Open the Property Inspector, where you can change all menu properties, by clickingthe More Properties button. For detailed information about the properties, seeUimenu Properties.
Note See “Menu Item” on page 7-22 and “How to Update a Menu Item Check” onpage 7-24 for programming information and basic examples.
Additional Drop-Down Menus
To create additional drop-down menus, use the New Menu button in the same way youdid to create the File menu. For example, the following figure also shows an Edit drop-down menu.
Cascading Menus
To create a cascading menu, select the menu item that will be the title for the cascadingmenu, then click the New Menu Item button. In the example below, Edit is a cascadingmenu.
6-84

Create Menus for GUIDE Apps
Note See “Menu Item” on page 7-22 for information about programming menu items.
The following Menu Editor illustration shows three menus defined for the figure menubar.
6-85

6 Lay Out a UI Using GUIDE
When you run your program, the menu titles appear in the menu bar.
6-86

Create Menus for GUIDE Apps
Context Menus
A context menu is displayed when a user right-clicks the object for which the menu isdefined. The Menu Editor enables you to define context menus and associate them withobjects in the layout. The process has three steps:
1 “Create the Parent Menu” on page 6-882 “Add Items to the Context Menu” on page 6-893 “Associate the Context Menu with an Object” on page 6-92
Note See “Menus for the Menu Bar” on page 6-77 for information about defining menusin general. See “Menu Item” on page 7-22 for information about defining localcallback functions for your menus.
6-87

6 Lay Out a UI Using GUIDE
Create the Parent Menu
All items in a context menu are children of a menu that is not displayed on the figuremenu bar. To define the parent menu:
1 Select the Menu Editor's Context Menus tab and select the New Context Menubutton from the toolbar.
2 Select the menu, and in the Tag field type the context menu tag(axes_context_menu in this example).
6-88

Create Menus for GUIDE Apps
Add Items to the Context Menu
Use the New Menu Item button to create menu items that are displayed in the contextmenu.
1 Add a Blue background color menu item to the menu by selectingaxes_context_menu and clicking the New Menu Item tool. A temporarynumbered menu item label, Untitled, appears.
6-89

6 Lay Out a UI Using GUIDE
2 Fill in the Label and Tag fields for the new menu item. For example, set Label toBlue background color and set Tag to blue_background. Click outside thefield for the change to take effect.
6-90

Create Menus for GUIDE Apps
You can also modify menu items in these ways:
• Display a separator above the menu item by checking Separator above this item.• Display a check next to the menu item when the menu is first opened by checking
Check mark this item. A check indicates the current state of the menu item. Seethe example in “Add Items to the Context Menu” on page 6-89. See “How toUpdate a Menu Item Check” on page 7-24 for a code example.
• Enable this item when the menu is first opened by checking Enable this item. Thisallows the user to select this item when the menu is first opened. If you clear thisoption, the menu item appears dimmed when the menu is first opened, and the usercannot select it.
• Specify a Callback for the menu that performs the action associated with the menuitem. If you have not yet saved the UI, the default value is %automatic. When yousave the UI, and if you have not changed this field, GUIDE automatically creates a
6-91

6 Lay Out a UI Using GUIDE
callback in the code file using a combination of the Tag field and the UI file name.The callback's name does not display in the Callback field of the Menu Editor, butselecting the menu item does trigger it.
You can also type a command into the Callback field. It can be any valid MATLABexpression or command. For example, this command
set(gca, 'Color', 'y')
sets the current axes background color to yellow. However, the preferred approachto performing this operation is to place the callback in the code file. This avoids theuse of gca, which is not always reliable when several figures or axes exist. Here is aversion of this callback coded as a function in the code file:
function axesyellow_Callback(hObject, eventdata, handles)
% hObject handle to axesyellow (see GCBO)
% eventdata reserved - to be defined in a future version of MATLAB
% handles structure with handles and user data (see GUIDATA)
set(handles.axes1,'Color','y')
This code sets the background color of the axes with Tag axes1 no matter to whatobject the context menu is attached to.
If you enter a callback value in the Menu Editor, it overrides the callback for the itemin the code file, if any has been saved. If you delete a value that you entered in theCallback field, the callback for the item in the code file is executed when the userselects that item in the UI.
See “Menu Item” on page 7-22 for more information about specifying this field andfor programming menu items. For another example of programming context menus inGUIDE, see “GUIDE App Containing Tables and Plots” on page 8-12.
The View button displays the callback, if there is one, in an editor. If you have not yetsaved the UI, GUIDE prompts you to save it.
• Open the Property Inspector, where you can change all menu properties exceptcallbacks, by clicking the More Properties button. For detailed information aboutthese properties, see Uicontextmenu Properties.
Associate the Context Menu with an Object
1 In the Layout Editor, select the object for which you are defining the context menu.2 Use the Property Inspector to set this object's UIContextMenu property to the name
of the desired context menu.
6-92

Create Menus for GUIDE Apps
The following figure shows the UIContextMenu property for the axes object with Tagproperty axes1.
In the code file, complete the local callback function for each item in the context menu.Each callback executes when a user selects the associated context menu item. See “MenuItem” on page 7-22 for information on defining the syntax.
Note See “Menu Item” on page 7-22 and “How to Update a Menu Item Check” onpage 7-24 for programming information and basic examples.
Related Examples• “Write Callbacks in GUIDE” on page 7-2• “Callbacks for Specific Components” on page 7-11• “Create Toolbars for GUIDE UIs” on page 6-94
6-93

6 Lay Out a UI Using GUIDE
Create Toolbars for GUIDE UIs
In this section...
“Toolbar and Tools” on page 6-94“Editing Tool Icons” on page 6-102
Toolbar and Tools
To add a toolbar to a UI, select the Toolbar Editor.
You can also open the Toolbar Editor from the Tools menu.
6-94

Create Toolbars for GUIDE UIs
The Toolbar Editor gives you interactive access to all the features of the uitoolbar,uipushtool, and uitoggletool functions. It only operates in the context of GUIDE;you cannot use it to modify any of the built-in MATLAB toolbars. However, you can usethe Toolbar Editor to add, modify, and delete a toolbar from any UI in GUIDE.
Currently, you can add one toolbar to your UI in GUIDE. However, your UI can alsoinclude the standard MATLAB figure toolbar. If you need to, you can create a toolbarthat looks like a normal figure toolbar, but customize its callbacks to make tools (such aspan, zoom, and open) behave in specific ways.
Note: You do not need to use the Toolbar Editor if you simply want your UI to have astandard figure toolbar. You can do this by setting the figure's ToolBar property to'figure', as follows:
6-95

6 Lay Out a UI Using GUIDE
1 Open the UI in GUIDE.
2 From the View menu, open Property Inspector.3 Set the ToolBar property to 'figure' using the drop-down menu.4 Save the figureIf you later want to remove the figure toolbar, set the ToolBar property to 'auto'and resave the UI. Doing this will not remove or hide your custom toolbar. See “CreateToolbars for Programmatic Apps” on page 9-52 for more information about makingtoolbars manually.
If you want users to be able to dock and undock a UI window on the MATLAB desktop,it must have a toolbar or a menu bar, which can either be the standard ones or ones youcreate in GUIDE. In addition, the figure property DockControls must be turned on. Fordetails, see “How Menus Affect Figure Docking” on page 6-78.
Use the Toolbar Editor
The Toolbar Editor contains three main parts:
• The Toolbar Layout preview area on the top• The Tool Palette on the left• Two tabbed property panes on the right
6-96

Create Toolbars for GUIDE UIs
To add a tool, drag an icon from the Tool Palette into the Toolbar Layout (whichinitially contains the text prompt shown above), and edit the tool's properties in the ToolProperties pane.
When you first create a UI, no toolbar exists on it. When you open the Toolbar Editor andplace the first tool, a toolbar is created and a preview of the tool you just added appearsin the top part of the window. If you later open a UI that has a toolbar, the ToolbarEditor shows the existing toolbar, although the Layout Editor does not.
Add Tools
You can add a tool to a toolbar in three ways:
• Drag and drop tools from the Tool Palette.
6-97

6 Lay Out a UI Using GUIDE
• Select a tool in the palette and click the Add button.• Double-click a tool in the palette.
Dragging allows you to place a tool in any order on the toolbar. The other two methodsplace the tool to the right of the right-most tool on the Toolbar Layout. The new tool isselected (indicated by a dashed box around it) and its properties are shown in the ToolProperties pane. You can select only one tool at a time. You can cycle through the ToolPalette using the tab key or arrow keys on your computer keyboard. You must haveplaced at least one tool on the toolbar.
After you place tools from the Tool Palette into the Toolbar Layout area, the ToolbarEditor shows the properties of the currently selected tool, as the following illustrationshows.
6-98

Create Toolbars for GUIDE UIs
Predefined and Custom Tools
The Toolbar Editor provides two types of tools:
• Predefined tools, having standard icons and behaviors• Custom tools, having generic icons and no behaviors
Predefined Tools
The set of icons on the bottom of the Tool Palette represent standard MATLAB figuretools. Their behavior is built in. Predefined tools that require an axes (such as pan andzoom) do not exhibit any behavior in UIs lacking axes. The callback(s) defining thebehavior of the predefined tool are shown as %default, which calls the same functionthat the tool calls in standard figure toolbars and menus (to open files, save figures,change modes, etc.). You can change %default to some other callback to customize thetool; GUIDE warns you that you will modify the behavior of the tool when you change acallback field or click the View button next to it, and asks if you want to proceed or not.Custom Tools
The two icons at the top of the Tool Palette create pushtools and toggletools. Thesehave no built-in behavior except for managing their appearance when clicked on andoff. Consequently, you need to provide your own callback(s) when you add one to yourtoolbar. In order for custom tools to respond to clicks, you need to edit their callbacks tocreate the behaviors you desire. Do this by clicking the View button next to the callbackin the Tool Properties pane, and then editing the callback in the Editor window.
Add and Remove Separators
Separators are vertical bars that set off tools, enabling you to group them visually. Youcan add or remove a separator in any of three ways:
• Right-click on a tool's preview and select Show Separator, which toggles itsseparator on and off.
• Check or clear the check box Separator to the left in the tool's property pane.• Change the Separator property of the tool from the Property Inspector
After adding a separator, that separator appears in the Toolbar Layout to the left ofthe tool. The separator is not a distinct object or icon; it is a property of the tool.
Move Tools
You can reorder tools on the toolbar in two ways:
6-99

6 Lay Out a UI Using GUIDE
• Drag a tool to a new position.• Select a tool in the toolbar and click one of the arrow buttons below the right side of
the toolbar.
If a tool has a separator to its left, the separator moves with the tool.
Remove Tools
You can remove tools from the toolbar in three ways:
• Select a tool and press the Delete key.• Select a tool and click the Delete button.• Right-click a tool and select Delete from the context menu.
You cannot undo any of these actions.
Edit a Tool’s Properties
You edit the appearance and behavior of the currently selected tool using the ToolProperties pane, which includes controls for setting the most commonly used toolproperties:
• CData — The tool’s icon• Tag — The internal name for the tool• Enable — Whether users can click the tool• Separator — A bar to the left of the icon for setting off and grouping tools• Clicked Callback — The function called when users click the tool• Off Callback (uitoggletool only) — The function called when the tool is put in the off
state• On Callback (uitoggletool only) — The function called when the tool is put in the on
state
See “Write Callbacks in GUIDE” on page 7-2 for details on programming the toolcallbacks. You can also access these and other properties of the selected tool with theProperty Inspector. To open the Property Inspector, click the More Properties buttonon the Tool Properties pane.
Edit Tool Icons
To edit a selected toolbar icon, click the Edit button in the Tool Properties pane, nextto CData (icon) or right-click the Toolbar Layout and select Edit Icon from the
6-100

Create Toolbars for GUIDE UIs
context menu. The Icon Editor opens with the tool’s CData loaded into it. For informationabout editing icons, see “Use the Icon Editor” on page 6-102.
Edit Toolbar Properties
If you click an empty part of the toolbar or click the Toolbar Properties tab, you canedit two of its properties:
• Tag — The internal name for the toolbar• Visible — Whether the toolbar is displayed in your UI
The Tag property is initially set to uitoolbar1. The Visible property is set to on.When on, the Visible property causes the toolbar to be displayed on the UI regardlessof the setting of the figure’s Toolbar property. If you want to toggle a custom toolbar asyou can built-in ones (from the View menu), you can create a menu item, a check box, orother control to control its Visible property.
To access nearly all the properties for the toolbar in the Property Inspector, click MoreProperties.
Test Your Toolbar
To try out your toolbar, click the Run button in the Layout Editor. The software asks ifyou want to save changes to its .fig file first.
Remove a Toolbar
You can remove a toolbar completely—destroying it—from the Toolbar Editor, leavingyour UI without a toolbar (other than the figure toolbar, which is not visible by default).The are two ways to remove a toolbar:
•Click the Remove button on the right end of the toolbar.
• Right-click a blank area on the toolbar and select Remove Toolbar from the contextmenu.
If you remove all the individual tools in the ways shown in “Remove Tools” on page6-100 without removing the toolbar itself, your UI will contain an empty toolbar.
Close the Toolbar Editor
You can close the Toolbar Editor window in two ways:
• Press the OK button.
6-101

6 Lay Out a UI Using GUIDE
• Click the Close box in the title bar.
When you close the Toolbar Editor, the current state of your toolbar is saved with the UIyou are editing. You do not see the toolbar in the Layout Editor, but you can run yourprogram to see it.
Editing Tool Icons
GUIDE includes its own Icon Editor, a dialog for creating and modifying icons such asicons on toolbars. You can access this editor only from the Toolbar Editor. This figureshows the Icon Editor loaded with a standard Save icon.
Use the Icon Editor
The Icon Editor dialog includes the following components:
6-102

Create Toolbars for GUIDE UIs
• Icon file name — The icon image file to be loaded for editing• Import button — Opens a file dialog to select an existing icon file for editing• Drawing tools — A group of four tools on the left side for editing icons
• Pencil tool — Color icon pixels by clicking or dragging• Eraser tool — Erase pixels to be transparent by clicking or dragging• Paint bucket tool — Flood regions of same-color pixels with the current color• Pick color tool — Click a pixel or color palette swatch to define the current color
• Icon Edit pane — A n-by-m grid where you color an icon• Preview pane — A button with a preview of current state of the icon• Color Palette — Swatches of color that the pencil and paint tools can use• More Colors button — Opens the Colors dialog box for choosing and defining colors• OK button — Dismisses the dialog and returns the icon in its current state• Cancel button — Closes the dialog without returning the icon
To work with the Icon Editor,
1 Open the Icon Editor for a selected tool’s icon.2 Using the Pencil tool, color the squares in the grid:
• Click a color cell in the palette.• That color appears in the Color Palette preview swatch.• Click in specific squares of the grid to transfer the selected color to those squares.• Hold down the left mouse button and drag the mouse over the grid to transfer the
selected color to the squares that you touch.• Change a color by writing over it with another color.
3 Using the Eraser tool, erase the color in some squares
• Click the Eraser button on the palette.• Click in specific squares to erase those squares.• Click and drag the mouse to erase the squares that you touch.• Click a another drawing tool to disable the Eraser.
4 Click OK to close the dialog and return the icon you created or click Cancel to closethe dialog without modifying the selected tool’s icon.
6-103

6 Lay Out a UI Using GUIDE
The Toolbar Editor and Icon Editor are shown together below.
Related Examples• “Write Callbacks in GUIDE” on page 7-2• “Callbacks for Specific Components” on page 7-11• “Create Menus for GUIDE Apps” on page 6-77
6-104

Design Cross-Platform UIs in GUIDE
Design Cross-Platform UIs in GUIDEIn this section...
“Default System Font” on page 6-105“Standard Background Color” on page 6-106“Cross-Platform Compatible Units” on page 6-106
Default System Font
By default, user interface controls (uicontrols) use the default font for the platformon which they are running. For example, when displaying your UI on PCs, uicontrolsuse MS San Serif. When your program runs on a different platform, it uses thatcomputer's default font. This provides a consistent look with respect to your UI and otherapplications.
If you have set the FontName property to a named font and want to return to the defaultvalue, you can set the property to default. This ensures that the software uses thesystem default at run-time.
You can use the Property Inspector to set this property:
As an alternative, use the set command to set the property in the code file. For example,if there is a push button in your UI and its handle is stored in the pushbutton1 field ofthe handles structure, then the statement
set(handles.pushbutton1,'FontName','default')
sets the FontName property to use the system default.
6-105

6 Lay Out a UI Using GUIDE
Specify a Fixed-Width Font
If you want to use a fixed-width font for a user interface control, set its FontNameproperty to fixedwidth. This special identifier ensures that your UI uses the standardfixed-width font for the target platform.
You can find the name of the fixed-width font that is used on a given platform byquerying the root FixedWidthFontName property.
get(groot,'FixedWidthFontName')
Use a Specific Font Name
You can specify an actual font name (such as Times or Courier) for the FontNameproperty. However, doing so may cause your UI to not look as you intended when runon a different computer. If the target computer does not have the specified font, it willsubstitute another font that may not look good in your UI or may not be the standardfont used for UIs on that system. Also, different versions of the same named font mayhave different size requirements for a given set of characters.
Standard Background Color
The default component background color is the standard system background color onwhich the UI is displaying. This color varies on different computer systems, e.g., thestandard shade of gray on the PC differs from that on UNIX system, and may not matchthe default UI background color.
If you use the default component background color, you can use that same color as thebackground color for your UI. This provides a consistent look with respect to your UI andother applications. To do this in GUIDE, check Options > Use system color schemefor background on the Layout Editor Tools menu.
Note This option is available only if you first select the Generate FIG-file andMATLAB File option.
Cross-Platform Compatible Units
Cross-platform compatible UIs should look correct on computers having different screensizes and resolutions. Since the size of a pixel can vary on different computer displays,
6-106

Design Cross-Platform UIs in GUIDE
using the default figure Units of pixels does not produce a UI that looks the same onall platforms.
For this reason, GUIDE defaults the Units property for the figure to characters.
System-Dependent Units
Character units are defined by characters from the default system font. The widthof a character unit equals the width of the letter x in the system font. The height ofa character unit is the distance between the baselines of two lines of text. Note thatcharacter units are not square.
Units and Resize Behavior
If you set the resize behavior from the GUI Options dialog box, GUIDE automaticallysets the units for the UI components in a way that maintains the intended look and feelacross platforms. To specify the resize behavior option, select Tools > GUI Options, andselect an item from the Resize behavior pop-up menu:
• If you choose Non-resizable, GUIDE defaults the component units to characters.• If you choose Proportional, GUIDE defaults the component units to normalized.• If you choose Other (Use SizeChangedFcn), GUIDE defaults the component
units to characters. However, you must provide a SizeChangedFcn callback tocustomize the resize behavior.
The Non-resizable and Proportional options enable your UI to automatically adjustthe size and relative spacing of components when the app runs on different systems.
Note GUIDE does not automatically adjust component units if you modify the figure'sResize property programmatically or in the Property Inspector.
At times, it might be convenient to use a more familiar unit of measure, e.g., inchesor centimeters, when you are laying out the UI. However, to preserve the look of yourUI on different computers, remember to change the figure Units property back tocharacters, and the components' Units properties to characters (nonresizable UIs)or normalized (resizable UIs) before you save the UI.
6-107


7
Programming a GUIDE App
• “Write Callbacks in GUIDE” on page 7-2• “Initialize UI Components in GUIDE Apps” on page 7-7• “Callbacks for Specific Components” on page 7-11• “Examples of GUIDE Apps” on page 7-29

7 Programming a GUIDE App
Write Callbacks in GUIDE
In this section...
“Callbacks for Different User Actions” on page 7-2“GUIDE-Generated Callback Functions and Property Values” on page 7-4“GUIDE Callback Syntax” on page 7-5“Renaming and Removing GUIDE-Generated Callbacks” on page 7-5
Callbacks for Different User Actions
UI and graphics components have certain properties that you can associate with specificcallback functions. Each of these properties corresponds to a specific user action. Forexample, a uicontrol has a property called Callback. You can set the value of thisproperty to be a handle to a callback function, an anonymous function, or a charactervector containing a MATLAB expression. Setting this property makes your app respondwhen the user interacts with the uicontrol. If the Callback property has no specifiedvalue, then nothing happens when the user interacts with the uicontrol.
This table lists the callback properties that are available, the user actions that triggerthe callback function, and the most common UI and graphics components that use them.
Callback Property User Action Components That Use This Property
ButtonDownFcn End user presses a mouse buttonwhile the pointer is on thecomponent or figure.
axes, figure, uibuttongroup,uicontrol, uipanel, uitable,
Callback End user triggers the component.For example: selecting a menuitem, moving a slider, or pressinga push button.
uicontextmenu, uicontrol,uimenu
CellEditCallbackEnd user edits a value in a tablewhose cells are editable.
uitable
CellSelectionCallbackEnd user selects cells in a table. uitable
ClickedCallbackEnd user clicks the push tool ortoggle tool with the left mousebutton.
uitoggletool, uipushtool
CloseRequestFcnThe figure closes. figure
7-2

Write Callbacks in GUIDE
Callback Property User Action Components That Use This Property
CreateFcn Callback executes when MATLABcreates the object, but before it isdisplayed.
axes, figure, uibuttongroup,uicontextmenu, uicontrol,uimenu, uipushtool, uipanel,uitable, uitoggletool,uitoolbar
DeleteFcn Callback executes just beforeMATLAB deletes the figure.
axes, figure, uibuttongroup,uicontextmenu, uicontrol,uimenu, uipushtool, uipanel,uitable, uitoggletool,uitoolbar
KeyPressFcn End user presses a keyboard keywhile the pointer is on the object.
figure, uicontrol, uipanel,uipushtool, uitable,uitoolbar
KeyReleaseFcn End user releases a keyboard keywhile the pointer is on the object.
figure, uicontrol, uitable
OffCallback Executes when the State of atoggle tool changes to 'off'.
uitoggletool
OnCallback Executes when the State of atoggle tool changes to 'on'.
uitoggletool
SizeChangedFcnEnd user resizes a button group,figure, or panel whose Resizeproperty is 'on'.
figure, uipanel,uibuttongroup
SelectionChangedFcnEnd user selects a different radiobutton or toggle button within abutton group.
uibuttongroup
WindowButtonDownFcnEnd user presses a mouse buttonwhile the pointer is in the figurewindow.
figure
WindowButtonMotionFcnEnd user moves the pointer withinthe figure window.
figure
WindowButtonUpFcnEnd user releases a mouse button. figure
WindowKeyPressFcnEnd user presses a key while thepointer is on the figure or any ofits child objects.
figure
7-3

7 Programming a GUIDE App
Callback Property User Action Components That Use This Property
WindowKeyReleaseFcnEnd user releases a key while thepointer is on the figure or any ofits child objects.
figure
WindowScrollWheelFcnEnd user turns the mouse wheelwhile the pointer is on the figure.
figure
GUIDE-Generated Callback Functions and Property Values
How GUIDE Manages Callback Functions and Properties
After you add a uicontrol, uimenu, or uicontextmenu component to your UI,but before you save it, GUIDE populates the Callback property with the value,%automatic. This value indicates that GUIDE will generate a name for the callbackfunction.
When you save your UI, GUIDE adds an empty callback function definition to yourcode file, and it sets the control’s Callback property to be an anonymous function. Thisfunction definition is an example of a GUIDE-generated callback function for a pushbutton.function pushbutton1_Callback(hObject,eventdata,handles)
% hObject handle to pushbutton1 (see GCBO)
% eventdata reserved - to be defined in a future version of MATLAB
% handles structure with handles and user data (see GUIDATA)
end
If you save this UI with the name, myui, then GUIDE sets the push button’s Callbackproperty to the following value:@(hObject,eventdata)myui('pushbutton1_Callback',hObject,eventdata,guidata(hObject))
This is an anonymous function that serves as a reference to the function,pushbutton1_Callback. This anonymous function has four input arguments. The firstargument is the name of the callback function. The last three arguments are provided byMATLAB, and are discussed in the section, “GUIDE Callback Syntax” on page 7-5.
Note: GUIDE does not automatically generate callback functions for other UIcomponents, such as tables, panels, or button groups. If you want any of thesecomponents to execute a callback function, then you must create the callback by right-clicking on the component in the layout, and selecting an item under View Callbacks inthe context menu.
7-4

Write Callbacks in GUIDE
GUIDE Callback Syntax
All callbacks must accept at least three input arguments:
• hObject — The UI component that triggered the callback.• eventdata — A variable that contains detailed information about specific mouse or
keyboard actions.• handles — A struct that contains all the objects in the UI. GUIDE uses the
guidata function to store and maintain this structure.
For the callback function to accept additional arguments, you must put the additionalarguments at the end of the argument list in the function definition.
The eventdata Argument
The eventdata argument provides detailed information to certain callback functions.For example, if the end user triggers the KeyPressFcn, then MATLAB providesinformation regarding the specific key (or combination of keys) that the end userpressed. If eventdata is not available to the callback function, then MATLAB passesit as an empty array. The following table lists the callbacks and components that useeventdata.
Callback Property Name Component
WindowKeyPressFcn
WindowKeyReleaseFcn
WindowScrollWheel
figure
KeyPressFcn figure, uicontrol, uitableKeyReleaseFcn figure, uicontrol, uitableSelectionChangedFcn uibuttongroup
CellEditCallback
CellSelectionCallback
uitable
Renaming and Removing GUIDE-Generated Callbacks
Renaming Callbacks
GUIDE creates the name of a callback function by combining the component’s Tagproperty and the callback property name. If you change the component’s Tag value, thenGUIDE changes the callback's name the next time you save the UI.
7-5

7 Programming a GUIDE App
If you decide to change the Tag value after saving the UI, then GUIDE updates thefollowing items (assuming that all components have unique Tag values).
• Component's callback function definition• Component’s callback property value• References in the code file to the corresponding field in the handles structure
To rename a callback function without changing the component’s Tag property:
1 Change the name in the callback function definition.2 Update the component’s callback property by changing the first argument passed
to the anonymous function. For example, the original callback property for a pushbutton might look like this:
@(hObject,eventdata)myui('pushbutton1_Callback',...
hObject,eventdata,guidata(hObject))
In this example, you must change, 'pushbutton1_Callback' to the new functionname.
3 Change all other references to the old function name to the new function name in thecode file.
Deleting Callbacks
You can delete a callback function when you want to remove or change the function thatexecutes when the end user performs a specific action. To delete a callback function:
1 Search and replace all instances that refer to the callback function in your code.2 Open the UI in GUIDE and replace all instances that refer to the callback function
in the Property Inspector.3 Delete the callback function.
Related Examples• “Callbacks for Specific Components” on page 7-11• “Anonymous Functions”• “Share Data Among Callbacks” on page 11-2
7-6

Initialize UI Components in GUIDE Apps
Initialize UI Components in GUIDE Apps
In this section...
“Opening Function” on page 7-7“Output Function” on page 7-9
Opening Function
The opening function is the first callback in every GUIDE code file. It is executed justbefore the UI is made visible to the user, but after all the components have been created,i.e., after the components' CreateFcn callbacks, if any, have been run.
You can use the opening function to perform your initialization tasks before the userhas access to the UI. For example, you can use it to create data or to read data from anexternal source. MATLAB passes any command-line arguments to the opening function.
Function Naming and Template
GUIDE names the opening function by appending _OpeningFcn to the name of the UI.This is an example of an opening function template as it might appear in the myui codefile.% --- Executes just before myui is made visible.
function myui_OpeningFcn(hObject, eventdata, handles, varargin)
% This function has no output args, see OutputFcn.
% hObject handle to figure
% eventdata reserved - to be defined in a future version of MATLAB
% handles structure with handles and user data (see GUIDATA)
% varargin command line arguments to myui (see VARARGIN)
% Choose default command line output for myui
handles.output = hObject;
% Update handles structure
guidata(hObject, handles);
% UIWAIT makes myui wait for user response (see UIRESUME)
% uiwait(handles.myui);
Input Arguments
The opening function has four input arguments hObject, eventdata, handles, andvarargin. The first three are the same as described in “GUIDE Callback Syntax”on page 7-5. the last argument, varargin, enables you to pass arguments from the
7-7

7 Programming a GUIDE App
command line to the opening function. The opening function can take actions withthem (for example, setting property values) and also make the arguments available tocallbacks by adding them to the handles structure.
For more information about using varargin, see the varargin reference page and“Support Variable Number of Inputs”.
Passing Object Properties to an Opening Function
You can pass property name-value pairs as two successive command line argumentswhen you run your program. If you pass a name-value pair that corresponds to a figureproperty, MATLAB sets the property automatically. For example, my_gui('Color','Blue') sets the background color of the UI window to blue.
If you want your program to accept an input argument that is not a valid figure property,then your code must recognize and handle that argument. Otherwise, the argumentis ignored. The following example is from the opening function for the Modal QuestionDialog template, available from the GUIDE Quick Start dialog box. The added code opensthe modal dialog with a message, specified from the command line or by another programthat calls this one. For example, this command displays the text, 'Do you want toexit?' on the window.
myui('String','Do you want to exit?')
To accept this name-value pair, you must customize the opening function because'String' is not a valid figure property. The Modal Question Dialog template filecontains code to performs these tasks:
• Uses the nargin function to determine the number of user-specified arguments(which do not include hObject, eventdata, and handles)
• Parses varargin to obtain property name/value pairs, converting each name to lowercase
• Handles the case where the argument 'title' is used as an alias for the figure Nameproperty
• Handles the case 'string' , assigning the following value as a String property tothe appropriate static text object
function modalgui_OpeningFcn(hObject, eventdata, handles, varargin)
.
.
.
% Insert custom Title and Text if specified by the user
% Hint: when choosing keywords, be sure they are not easily confused
7-8

Initialize UI Components in GUIDE Apps
% with existing figure properties. See the output of set(figure) for
% a list of figure properties.
if(nargin > 3)
for index = 1:2:(nargin-3),
if nargin-3==index, break, end
switch lower(varargin{index})
case 'title'
set(hObject, 'Name', varargin{index+1});
case 'string'
set(handles.text1, 'String', varargin{index+1});
end
end
end
.
.
.
The if block loops through the odd elements of varargin checking for property namesor aliases, and the case blocks assign the following (even) varargin element as a valueto the appropriate property of the figure or one of its components. You can add morecases to handle additional property assignments that you want the opening function toperform.
Initial Template Code
Initially, the input function template contains these lines of code:
• handles.output = hObject adds a new element, output, to the handlesstructure and assigns it the value of the input argument hObject, which is the figureobject.
• guidata(hObject,handles) saves the handles structure. You must use theguidata function to save any changes that you make to the handles structure. It isnot sufficient just to set the value of a handles field.
• uiwait(handles.myui), initially commented out, blocks program execution untiluiresume is called or the window is closed. Note that uiwait allows the user accessto other MATLAB windows. Remove the comment symbol for this statement if youwant the UI to be blocking when it opens.
Output Function
The output function returns, to the command line, outputs that are generated during itsexecution. It is executed when the opening function returns control and before controlreturns to the command line. This means that you must generate the outputs in theopening function, or call uiwait in the opening function to pause its execution whileother callbacks generate outputs.
7-9

7 Programming a GUIDE App
Function Naming and Template
GUIDE names the output function by appending _OutputFcn to the name of the UI.This is an example of an output function template as it might appear in the myui codefile.% --- Outputs from this function are returned to the command line.
function varargout = myui_OutputFcn(hObject, eventdata,...
handles)
% varargout cell array for returning output args (see VARARGOUT);
% hObject handle to figure
% eventdata reserved - to be defined in a future version of MATLAB
% handles structure with handles and user data (see GUIDATA)
% Get default command line output from handles structure
varargout{1} = handles.output;
Input Arguments
The output function has three input arguments: hObject, eventdata, and handles.They are the same as described in “GUIDE Callback Syntax” on page 7-5.
Output Arguments
The output function has one output argument, varargout, which it returns to thecommand line. By default, the output function assigns handles.output to varargout.
You can change the output by taking one of these actions:
• Change the value of handles.output. It can be any valid MATLAB value includinga structure or cell array.
• Add output arguments to varargout. The varargout argument is a cell array. Itcan contain any number of output arguments. By default, GUIDE creates just oneoutput argument, handles.output. To create an additional output argument, createa new field in the handles structure and add it to varargout using a commandsimilar to
varargout{2} = handles.second_output;
Related Examples• “Create a Simple App Using GUIDE” on page 2-2
7-10

Callbacks for Specific Components
Callbacks for Specific Components
Coding the behavior of a UI component involves specific tasks that are unique to the typeof component you are working with. This topic contains simple examples of callbacks foreach type of component. The examples are written for GUIDE unless otherwise stated.For general information about coding callbacks, see “Write Callbacks in GUIDE” on page7-2 or “Write Callbacks for Apps Created Programmatically” on page 10-5.
In this section...
“How to Use the Example Code” on page 7-11“Push Button” on page 7-12“Toggle Button” on page 7-12“Radio Button” on page 7-13“Check Box” on page 7-14“Edit Text Field” on page 7-14“Slider” on page 7-15“List Box” on page 7-16“Pop-Up Menu” on page 7-18“Panel” on page 7-20“Button Group” on page 7-21“Menu Item” on page 7-22“Table” on page 7-25“Axes” on page 7-26
How to Use the Example Code
If you are working in GUIDE, then right-click on the component in your layout and selectthe appropriate callback property from the View Callbacks menu. Doing so createsan empty callback function that is automatically associated with the component. Thespecific function name that GUIDE creates is based on the component’s Tag property, soyour function name might be slightly different than the function name in the examplecode. Do not change the function name that GUIDE creates in your code. To use theexample code in your app, copy the code from the example’s function body into yourfunction’s body.
7-11

7 Programming a GUIDE App
If you are creating an app programmatically, (without GUIDE), then you can adapt theexample code into your code. To adapt an example into your code, omit the third inputargument, handles, from the function definition. Also, replace any references to thehandles array with the appropriate object handle. To associate the callback functionwith the component, set the component's callback property to be a handle to the callbackfunction. For example, this command creates a push button component and sets theCallback property to be a handle to the function, pushbutton1_callback.pb =
uicontrol('Style','pushbutton','Callback',@pushbutton1_Callback);
Push Button
This code is an example of a push button callback function in GUIDE. Associate thisfunction with the push button Callback property to make it execute when the end userclicks on the push button.
function pushbutton1_Callback(hObject, eventdata, handles)
% hObject handle to pushbutton1 (see GCBO)
% eventdata reserved - to be defined in a future version of MATLAB
% handles structure with handles and user data (see GUIDATA)
display('Goodbye');
close(gcf);
The first line of code, display('Goodbye'), displays 'Goodbye' in the CommandWindow. The next line gets the UI window using gcf and then closes it.
Toggle Button
This code is an example of a toggle button callback function in GUIDE. Associate thisfunction with the toggle button Callback property to make it execute when the end userclicks on the toggle button.
function togglebutton1_Callback(hObject,eventdata,handles)
% hObject handle to togglebutton1 (see GCBO)
% eventdata reserved - to be defined in a future version of MATLAB
% handles structure with handles and user data (see GUIDATA)
% Hint: get(hObject,'Value') returns toggle state of togglebutton1
button_state = get(hObject,'Value');
if button_state == get(hObject,'Max')
display('down');
7-12

Callbacks for Specific Components
elseif button_state == get(hObject,'Min')
display('up');
end
The toggle button’s Value property matches the Min property when the toggle buttonis up. The Value changes to the Max value when the toggle button is depressed. Thiscallback function gets the toggle button’s Value property and then compares it with theMax and Min properties. If the button is depressed, then the function displays 'down' inthe Command Window. If the button is up, then the function displays 'up'.
Radio Button
This code is an example of a radio button callback function in GUIDE. Associate thisfunction with the radio button Callback property to make it execute when the end userclicks on the radio button.
function radiobutton1_Callback(hObject, eventdata, handles)
% hObject handle to radiobutton1 (see GCBO)
% eventdata reserved - to be defined in a future version of MATLAB
% handles structure with handles and user data (see GUIDATA)
% Hint: get(hObject,'Value') returns toggle state of radiobutton1
if (get(hObject,'Value') == get(hObject,'Max'))
display('Selected');
else
display('Not selected');
end
The radio button’s Value property matches the Min property when the radio button isnot selected. The Value changes to the Max value when the radio button is selected. Thiscallback function gets the radio button’s Value property and then compares it with theMax and Min properties. If the button is selected, then the function displays 'Selected'in the Command Window. If the button is not selected, then the function displays 'Notselected'.
Note Use a button group to manage exclusive selection behavior for radio buttons. See“Button Group” on page 7-21 for more information.
7-13

7 Programming a GUIDE App
Check Box
This code is an example of a check box callback function in GUIDE. Associate thisfunction with the check box Callback property to make it execute when the end userclicks on the check box.
function checkbox1_Callback(hObject, eventdata, handles)
% hObject handle to checkbox1 (see GCBO)
% eventdata reserved - to be defined in a future version of MATLAB
% handles structure with handles and user data (see GUIDATA)
% Hint: get(hObject,'Value') returns toggle state of checkbox1
if (get(hObject,'Value') == get(hObject,'Max'))
display('Selected');
else
display('Not selected');
end
The check box’s Value property matches the Min property when the check box is notselected. The Value changes to the Max value when the check box is selected. Thiscallback function gets the check box’s Value property and then compares it with the Maxand Min properties. If the check box is selected, the function displays 'Selected' in theCommand Window. If the check box is not selected, it displays 'Not selected'.
Edit Text Field
This code is an example of a callback for an edit text field in GUIDE. Associate thisfunction with the uicontrol’s Callback property to make it execute when the end usertypes inside the text field.
function edit1_Callback(hObject, eventdata, handles)
% hObject handle to edit1 (see GCBO)
% eventdata reserved - to be defined in a future version of MATLAB
% handles structure with handles and user data (see GUIDATA)
% Hints: get(hObject,'String') returns contents of edit1 as text
% str2double(get(hObject,'String')) returns contents as double
input = get(hObject,'String');
display(input);
When the user types characters inside the text field and presses the Enter key, thecallback function retrieves those characters and displays them in the Command Window.
7-14

Callbacks for Specific Components
To enable users to enter multiple lines of text, set the Max and Min properties to numericvalues that satisfy Max - Min > 1. For example, set Max to 2, and Min to 0 to satisfythe inequality. In this case, the callback function triggers when the end user clicks on anarea in the UI that is outside of the text field.
Retrieve Numeric Values
If you want to interpret the contents of an edit text field as numeric values, then convertthe characters to numbers using the str2double function. The str2double functionreturns NaN for nonnumeric input.
This code is an example of an edit text field callback function that interprets the user’sinput as numeric values.
function edit1_Callback(hObject, eventdata, handles)
% hObject handle to edit1 (see GCBO)
% eventdata reserved - to be defined in a future version of MATLAB
% handles structure with handles and user data (see GUIDATA)
% Hints: get(hObject,'String') returns contents of edit1 as text
% str2double(get(hObject,'String')) returns contents as a double
input = str2double(get(hObject,'String'));
if isnan(input)
errordlg('You must enter a numeric value','Invalid Input','modal')
uicontrol(hObject)
return
else
display(input);
end
When the end user enters values into the edit text field and presses the Enter key, thecallback function gets the value of the String property and converts it to a numericvalue. Then, it checks to see if the value is NaN (nonnumeric). If the input is NaN, thenthe callback presents an error dialog box.
Slider
This code is an example of a slider callback function in GUIDE. Associate this functionwith the slider Callback property to make it execute when the end user moves theslider.
function slider1_Callback(hObject, eventdata, handles)
7-15

7 Programming a GUIDE App
% hObject handle to slider1 (see GCBO)
% eventdata reserved - to be defined in a future version of MATLAB
% handles structure with handles and user data (see GUIDATA)
% Hints: get(hObject,'Value') returns position of slider
% get(hObject,'Min') and get(hObject,'Max') to determine...
slider_value = get(hObject,'Value');
display(slider_value);
When the end user moves the slider, the callback function gets the current value of theslider and displays it in the Command Window. By default, the slider’s range is [0, 1]. Tomodify the range, set the slider’s Max and Min properties to the maximum and minimumvalues, respectively.
List Box
Populate Items in the List Box
If you are developing an app using GUIDE, use the list box CreateFcn callback to additems to the list box.
This code is an example of a list box CreateFcn callback that populates the list box withthe items, Red, Green, and Blue.
function listbox1_CreateFcn(hObject, eventdata, handles)
% hObject handle to listbox1 (see GCBO)
% eventdata reserved - to be defined in a future version of MATLAB
% handles empty - handles not created until after all CreateFcns
% Hint: listbox controls usually have a white background on Windows.
if ispc && isequal(get(hObject,'BackgroundColor'), ...
get(0,'defaultUicontrolBackgroundColor'))
set(hObject,'BackgroundColor','white');
end
set(hObject,'String',{'Red';'Green';'Blue'});
The last line, set(hObject,'String',{'Red';'Green';'Blue'}), populates thecontents of the list box.
If you are developing an app programmatically (without GUIDE), then populate the listbox when you create it. For example:
function myui()
7-16

Callbacks for Specific Components
figure
uicontrol('Style','Listbox',...
'String',{'Red';'Green';'Blue'},...
'Position',[40 70 80 50]);
end
Change the Selected Item
When the end user selects a list box item, the list box’s Value property changes to anumber that corresponds to the item’s position in the list. For example, a value of 1corresponds to the first item in the list. If you want to change the selection in your code,then change the Value property to another number between 1 and the number of itemsin the list.
For example, you can use the handles structure in GUIDE to access the list box andchange the Value property:
set(handles.listbox1,'Value',2)
The first argument, handles.listbox1, might be different in your code, depending onthe value of the list box Tag property.
Write the Callback Function
This code is an example of a list box callback function in GUIDE. Associate this functionwith the list box Callback property to make it execute when a selects an item in the listbox.
function listbox1_Callback(hObject, eventdata, handles)
% hObject handle to listbox1 (see GCBO)
% eventdata reserved - to be defined in a future version of MATLAB
% handles structure with handles and user data (see GUIDATA)
% Hints: contents = cellstr(get(hObject,'String')) returns contents
% contents{get(hObject,'Value')} returns selected item from listbox1
items = get(hObject,'String');
index_selected = get(hObject,'Value');
item_selected = items{index_selected};
display(item_selected);
When the end user selects an item in the list box, the callback function performs thefollowing tasks:
• Gets all the items in the list box and stores them in the variable, items.
7-17

7 Programming a GUIDE App
• Gets the numeric index of the selected item and stores it in the variable,index_selected.
• Gets the value of the selected item and stores it in the variable, item_selected.• Displays the selected item in the MATLAB Command Window.
The example, “Interactive List Box App in GUIDE” on page 8-16 shows how topopulate a list box with directory names.
Pop-Up Menu
Populate Items in the Pop-Up Menu
If you are developing an app using GUIDE, use the pop-up menu CreateFcn callback toadd items to the pop-up menu.
This code is an example of a pop-up menu CreateFcn callback that populates the menuwith the items, Red, Green, and Blue.
function popupmenu1_CreateFcn(hObject, eventdata, handles)
% hObject handle to popupmenu1 (see GCBO)
% eventdata reserved - to be defined in a future version of MATLAB
% handles empty - handles not created until after all CreateFcns
% Hint: popupmenu controls usually have a white background on Windows.
if ispc && isequal(get(hObject,'BackgroundColor'),...
get(0,'defaultUicontrolBackgroundColor'))
set(hObject,'BackgroundColor','white');
end
set(hObject,'String',{'Red';'Green';'Blue'});
The last line, set(hObject,'String',{'Red';'Green';'Blue'}), populates thecontents of the pop-up menu.
If you are developing an app programmatically (without GUIDE), then populate the pop-up menu when you create it. For example:
function myui()
figure
uicontrol('Style','popupmenu',...
'String',{'Red';'Green';'Blue'},...
'Position',[40 70 80 20]);
end
7-18

Callbacks for Specific Components
Change the Selected Item
When the end user selects an item, the pop-up menu’s Value property changes to anumber that corresponds to the item’s position in the menu. For example, a value of 1corresponds to the first item in the list. If you want to change the selection in your code,then change the Value property to another number between 1 and the number of itemsin the menu.
For example, you can use the handles structure in GUIDE to access the pop-up menuand change the Value property:
set(handles.popupmenu1,'Value',2)
The first argument, handles.popupmenu1, might be different in your code, dependingon the value of the pop-up menu Tag property.
Write the Callback Function
This code is an example of a pop-up menu callback function in GUIDE. Associate thisfunction with the pop-up menu Callback property to make it execute when the end userselects an item from the menu.
function popupmenu1_Callback(hObject, eventdata, handles)
% hObject handle to popupmenu1 (see GCBO)
% eventdata reserved - to be defined in a future version of MATLAB
% handles structure with handles and user data (see GUIDATA)
% Hints: contents = cellstr(get(hObject,'String')) returns contents...
% contents{get(hObject,'Value')} returns selected item...
items = get(hObject,'String');
index_selected = get(hObject,'Value');
item_selected = items{index_selected};
display(item_selected);
When the user selects an item in the pop-up menu, the callback function performs thefollowing tasks:
• Gets all the items in the pop-up menu and stores them in the variable, items.• Gets the numeric index of the selected item and stores it in the variable,
index_selected.• Gets the value of the selected item and stores it in the variable, item_selected.• Displays the selected item in the MATLAB Command Window.
7-19

7 Programming a GUIDE App
Panel
Make the Panel Respond to Button Clicks
You can create a callback function that executes when the end user right-clicks or left-clicks on the panel. If you are working in GUIDE, then right-click the panel in the layoutand select View Callbacks > ButtonDownFcn to create the callback function.
This code is an example of a ButtonDownFcn callback in GUIDE.
function uipanel1_ButtonDownFcn(hObject, eventdata, handles)
% hObject handle to uipanel1 (see GCBO)
% eventdata reserved - to be defined in a future version of MATLAB
% handles structure with handles and user data (see GUIDATA)
display('Mouse button was pressed');
When the end user clicks on the panel, this function displays the text, 'Mouse buttonwas pressed', in the Command Window.
Resize the Window and Panel
By default, GUIDE UIs cannot be resized, but you can override this behavior by selectingTools > GUI Options and setting Resize behavior to Proportional.
Programmatic UIs can be resized by default, and you can change this behavior by settingthe Resize property of the figure on or off.
When the UI window is resizable, the position of components in the window adjust asthe user resizes it. If you have a panel in your UI, then the panel’s size will change withthe window’s size. Use the panel’s SizeChangedFcn callback to make your app performspecific tasks when the panel resizes.
This code is an example of a panel’s SizeChangedFcn callback in a GUIDE app. Whenthe user resizes the window, this function modifies the font size of static text inside thepanel.
function uipanel1_SizeChangedFcn(hObject, eventdata, handles)
% hObject handle to uipanel1 (see GCBO)
% eventdata reserved - to be defined in a future version of MATLAB
% handles structure with handles and user data (see GUIDATA)
set(hObject,'Units','Points')
panelSizePts = get(hObject,'Position');
panelHeight = panelSizePts(4);
7-20

Callbacks for Specific Components
set(hObject,'Units','normalized');
newFontSize = 10 * panelHeight / 115;
texth = findobj('Tag','text1');
set(texth,'FontSize',newFontSize);
If your UI contains nested panels, then they will resize from the inside-out (in child-to-parent order).
Note: To make the text inside a panel resize automatically, set the fontUnits propertyto 'normalized'.
Button Group
Button groups are similar to panels, but they also manage exclusive selection of radiobuttons and toggle buttons. When a button group contains multiple radio buttons ortoggle buttons, the button group allows the end user to select only one of them.
Do not code callbacks for the individual buttons that are inside a button group. Instead,use the button group’s SelectionChangedFcn callback to respond when the end userselects a button.
This code is an example of a button group SelectionChangedFcn callback thatmanages two radio buttons and two toggle buttons.
function uibuttongroup1_SelectionChangedFcn(hObject, eventdata, handles)
% hObject handle to the selected object in uibuttongroup1
% eventdata structure with the following fields
% EventName: string 'SelectionChanged' (read only)
% OldValue: handle of the previously selected object or empty
% NewValue: handle of the currently selected object
% handles structure with handles and user data (see GUIDATA)
switch get(eventdata.NewValue,'Tag') % Get Tag of selected object.
case 'radiobutton1'
display('Radio button 1');
case 'radiobutton2'
display('Radio button 2');
case 'togglebutton1'
display('Toggle button 1');
case 'togglebutton2'
display('Toggle button 2');
end
7-21

7 Programming a GUIDE App
When the end user selects a radio button or toggle button in the button group, thisfunction determines which button the user selected based on the button’s Tag property.Then, it executes the code inside the appropriate case.
Note: The button group’s SelectedObject property contains a handle to the buttonthat user selected. You can use this property elsewhere in your code to determine whichbutton the user selected.
Menu Item
The code in this section contains example callback functions that respond when the enduser selects Edit > Copy > To File in this menu.
7-22

Callbacks for Specific Components
% --------------------------------------------------------------------
function edit_menu_Callback(hObject, eventdata, handles)
% hObject handle to edit_menu (see GCBO)
% eventdata reserved - to be defined in a future version of MATLAB
% handles structure with handles and user data (see GUIDATA)
display('Edit menu selected');
% --------------------------------------------------------------------
function copy_menu_item_Callback(hObject, eventdata, handles)
7-23

7 Programming a GUIDE App
% hObject handle to copy_menu_item (see GCBO)
% eventdata reserved - to be defined in a future version of MATLAB
% handles structure with handles and user data (see GUIDATA)
display('Copy menu item selected');
% --------------------------------------------------------------------
function tofile_menu_item_Callback(hObject, eventdata, handles)
% hObject handle to tofile_menu_item (see GCBO)
% eventdata reserved - to be defined in a future version of MATLAB
% handles structure with handles and user data (see GUIDATA)
[filename,path] = uiputfile('myfile.m','Save file name');
The function names might be different in your code, depending on the tag names youspecify in the GUIDE Menu Editor.
The callback functions trigger in response to these actions:
• When the end user selects the Edit menu, the edit_menu_Callback functiondisplays the text, 'Edit menu selected', in the MATLAB Command Window.
• When the end user hovers the mouse over the Copy menu item, thecopy_menu_item_Callback function displays the text, 'Copy menu itemselected', in the MATLAB Command Window.
• When the end user clicks and releases the mouse button on the To File menu item,the tofile_menu_item_Callback function displays a dialog box that prompts theend user to select a destination folder and file name.
The tofile_menu_item_Callback function calls the uiputfile function to promptthe end user to supply a destination file and folder. If you want to create a menu itemthat prompts the user for an existing file, for example, if your UI has an Open Filemenu item, then use the uigetfile function.
When you create a cascading menu like this one, the intermediate menu items triggerwhen the mouse hovers over them. The final, terminating, menu item triggers when themouse button releases over the menu item.
How to Update a Menu Item Check
You can add a check mark next to a menu item to indicate that an option is enabled. InGUIDE, you can select Check mark this item in the Menu Editor to make the menuitem checked by default. Each time the end user selects the menu item, the callbackfunction can turn the check on or off.
This code shows how to change the check mark next to a menu item.
7-24

Callbacks for Specific Components
if strcmp(get(hObject,'Checked'),'on')
set(hObject,'Checked','off');
else
set(hObject,'Checked','on');
end
The strcmp function compares two character vectors and returns true when theymatch. In this case, it returns true when the menu item’s Checked property matchesthe character vector, 'on'.
See “Create Menus for GUIDE Apps” on page 6-77 for more information about creatingmenu items in GUIDE. See “Create Menus for Programmatic Apps” on page 9-39 formore information about creating menu items programmatically.
Table
This code is an example of the table callback function, CellSelectionCallback.Associate this function with the table CellSelectionCallback property to make itexecute when the end user selects cells in the table.
function uitable1_CellSelectionCallback(hObject, eventdata, handles)
% hObject handle to uitable1 (see GCBO)
% eventdata structure with the following fields
% Indices: row and column indices of the cell(s) currently selected
% handles structure with handles and user data (see GUIDATA)
data = get(hObject,'Data');
indices = eventdata.Indices;
r = indices(:,1);
c = indices(:,2);
linear_index = sub2ind(size(data),r,c);
selected_vals = data(linear_index);
selection_sum = sum(sum(selected_vals))
When the end user selects cells in the table, this function performs the following tasks:
• Gets all the values in the table and stores them in the variable, data.• Gets the indices of the selected cells. These indices correspond to the rows and
columns in data.• Converts the row and column indices into linear indices. The linear indices allow you
to select multiple elements in an array using one command.• Gets the values that the end user selected and stores them in the variable,
selected_vals.
7-25

7 Programming a GUIDE App
• Sums all the selected values and displays the result in the Command Window.
This code is an example of the table callback function, CellEditCallback. Associatethis function with the table CellEditCallback property to make it execute when theend user edits a cell in the table.
function uitable1_CellEditCallback(hObject, eventdata, handles)
% hObject handle to uitable1 (see GCBO)
% eventdata structure with the following fields
% Indices: row and column indices of the cell(s) edited
% PreviousData: previous data for the cell(s) edited
% EditData: string(s) entered by the user
% NewData: EditData or its converted form set on the Data property.
% Empty if Data was not changed
% Error: error string when failed to convert EditData
data = get(hObject,'Data');
data_sum = sum(sum(data))
When the end user finishes editing a table cell, this function gets all the values in thetable and calculates the sum of all the table values. The ColumnEditable property mustbe set to true in at least one column to allow the end user to edit cells in the table. Formore information about creating tables and modifying their properties in GUIDE, see“Add Components to the GUIDE Layout Area” on page 6-13.
Axes
The code in this section is an example of an axes ButtonDownFcn that triggers when theend user clicks on the axes.
7-26

Callbacks for Specific Components
function axes1_ButtonDownFcn(hObject, eventdata, handles)
% hObject handle to axes1 (see GCBO)
% eventdata reserved - to be defined in a future version of MATLAB
% handles structure with handles and user data (see GUIDATA)
pt = get(hObject,'CurrentPoint')
The coordinates of the pointer display in the MATLAB Command Window when the enduser clicks on the axes (but not when that user clicks on another graphics object parentedto the axes).
7-27

7 Programming a GUIDE App
Note: Most MATLAB plotting functions clear the axes and reset a number of axesproperties, including the ButtonDownFcn, before plotting data. To create an interfacethat lets the end user plot data interactively, consider providing a component such asa push button to control plotting. Such components’ properties are unaffected by theplotting functions. If you must use the axes ButtonDownFcn to plot data, then usefunctions such as line, patch, and surface.
Related Examples• “Write Callbacks in GUIDE” on page 7-2• “Write Callbacks for Apps Created Programmatically” on page 10-5
7-28

Examples of GUIDE Apps
Examples of GUIDE Apps
The following are examples that are packaged with MATLAB. The introductory text formost examples provides instructions on copying them to a writable folder on your system,so you can follow along.
• “Modal Dialog Box in GUIDE” on page 8-2• “GUIDE App With Parameters for Displaying Plots” on page 8-7• “GUIDE App Containing Tables and Plots” on page 8-12• “Interactive List Box App in GUIDE” on page 8-16• “Plot Workspace Variables in a GUIDE App” on page 8-21• “Automatically Refresh Plot in a GUIDE App” on page 8-24
7-29


8
Examples of GUIDE UIs
• “Modal Dialog Box in GUIDE” on page 8-2• “GUIDE App With Parameters for Displaying Plots” on page 8-7• “GUIDE App Containing Tables and Plots” on page 8-12• “Interactive List Box App in GUIDE” on page 8-16• “Plot Workspace Variables in a GUIDE App” on page 8-21• “Automatically Refresh Plot in a GUIDE App” on page 8-24

8 Examples of GUIDE UIs
Modal Dialog Box in GUIDE
In this section...
“Create the Dialog Box” on page 8-2“Create the Program That Opens the Dialog Box” on page 8-3“Run the Program” on page 8-5
This example shows how to create a program that opens a modal dialog box when theuser clicks a button. The dialog box contains two buttons, and the user must choose oneof them. The program responds according to the user’s selection in the dialog box.
Create the Dialog Box
1 On the Home tab, in the Environment section, click Preferences > GUIDE >Show names in component palette.
2 In the Command Window, type guide.3 In the GUIDE Quick Start dialog box, select Modal Question Dialog. Then, click
OK.4 Right-click the text, “Do you want to create a question dialog?”
Then, select Property Inspector from the context menu.5 In the Property Inspector, select the String property. Then, change the existing
value to: Are you sure you want to close?
Then press Enter.
8-2

Modal Dialog Box in GUIDE
6 Select File > Save As.7 In the Save As dialog box, in the File name field, type modaldlg.fig.
Create the Program That Opens the Dialog Box
Create a separate UI containing a Close button:
1 While still in GUIDE, select File > New.2 In the GUIDE Quick Start dialog box, select Blank GUI (Default). Then, click OK.3 From the component palette on the left, drag a push button into the layout area.4 Right-click the push button and select Property Inspector.5 In the Property Inspector, select the String property. Then, change the existing
value to Close. Then press Enter.
8-3

8 Examples of GUIDE UIs
6 From the File menu, select Save.7 In the Save dialog box, in the File name field, type closedlg.fig. Then, click
Save.
The code file, closedlg.m, opens in the Editor.
On the Editor tab, in the Navigate section, click Go To, and then selectpushbutton1_Callback.
Then, locate the following generated code in the Editor:
% --- Executes on button press in pushbutton1.
function pushbutton1_Callback(hObject, eventdata, handles)
% hObject handle to close_pushbutton (see GCBO)
% eventdata reserved - to be defined in a future version of MATLAB
% handles structure with handles and user data (see GUIDATA)
8 Add the following code immediately after the comment that begins with %handles....
8-4

Modal Dialog Box in GUIDE
% Get the current position from the handles structure
% to pass to the modal dialog.
pos_size = get(handles.figure1,'Position');
% Call modaldlg with the argument 'Position'.
user_response = modaldlg('Title','Confirm Close');
switch user_response
case 'No'
% take no action
case 'Yes'
% Prepare to close application window
delete(handles.figure1)
end
When the user clicks the Close button in the closedlg window, thepushbutton1_Callback function executes this command:
user_response = modaldlg('Title','Confirm Close');
Recall that the modaldlg function is coded in the other program file, modaldlg.m.That function displays a second window: the Confirm Close dialog box. The returnargument, user_response, is the user’s selection from that dialog box.
The switch command decides whether to close the first window (modaldlg) based onthe user’s selection.
9 Save your code by pressing Save in the Editor Toolstrip.
Run the Program
1 In the Command Window, execute the command, closedlg.2 MATLAB displays the closedlg window. Click the Close push button to execute
pushbutton1_Callback (in closedlg.m). That function calls modaldlg to displaythe Confirm Close dialog box.
8-5

8 Examples of GUIDE UIs
3 Click one of the buttons in the Confirm Close dialog box. When you click one of thebuttons, modaldlg.m closes the Confirm Close dialog box and returns your selectionto the calling function (pushbutton1_Callback). Then, the switch command inthat function decides whether to close the remaining open window.
Related Examples• “Create a Simple App Using GUIDE” on page 2-2• “Dialog Boxes”• “Write Callbacks in GUIDE” on page 7-2
8-6

GUIDE App With Parameters for Displaying Plots
GUIDE App With Parameters for Displaying Plots
This example shows how to examine and run a prebuilt GUIDE app. The app containsthree edit fields and two axes. The axes display the frequency and time domainrepresentations of a function that is the sum of two sine waves. The top two edit fieldscontain the frequency for each component sine wave. The third edit field contains thetime range and sampling rate for the plots.
Open and Run the Example
To open the example in GUIDE, click the Open Example button on this page. To runthe app, click the green Run Figure button at the top of the GUIDE window.
8-7

8 Examples of GUIDE UIs
Change the default values in the f1 and f2 fields to change the frequency for eachcomponent sine wave. You can also change the three numbers (separated by colons) inthe t field. The first and last numbers specify the window of time to sample the function.The middle number specifies the sampling rate.
Press the Plot button to see the graph of the function in the frequency and time domains.
Examine the Code
1 In GUIDE, click the Editor button to view the code.
8-8

GUIDE App With Parameters for Displaying Plots
2Near the top of the Editor window, use the Go To button to navigate to thefunctions discussed below.
f1_input_Callback and f2_input_Callback
The f1_input_Callback function executes when the user changes the value in the f1edit field. The f2_input_Callback function responds to changes in the f2 field, and itis almost identical to the f1_input_Callback function. Both functions check for validuser input. If the value in the edit field is invalid, the Plot button is disabled. Here is thecode for the f1_input_Callback function.
f1 = str2double(get(hObject,'String'));
if isnan(f1) || ~isreal(f1)
% Disable the Plot button and change its string to say why
set(handles.plot_button,'String','Cannot plot f1');
set(handles.plot_button,'Enable','off');
% Give the edit text box focus so user can correct the error
uicontrol(hObject);
else
% Enable the Plot button with its original name
set(handles.plot_button,'String','Plot');
set(handles.plot_button,'Enable','on');
end
t_input_Callback
The t_input_Callback function executes when the user changes the value in the t editfield. This try block checks the value to make sure that it is numeric, that its length isbetween 2 and 1000, and that the vector is monotonically increasing.
try
t = eval(get(handles.t_input,'String'));
if ~isnumeric(t)
% t is not a number
set(handles.plot_button,'String','t is not numeric')
elseif length(t) < 2
% t is not a vector
set(handles.plot_button,'String','t must be vector')
elseif length(t) > 1000
% t is too long a vector to plot clearly
set(handles.plot_button,'String','t is too long')
elseif min(diff(t)) < 0
% t is not monotonically increasing
8-9

8 Examples of GUIDE UIs
set(handles.plot_button,'String','t must increase')
else
% Enable the Plot button with its original name
set(handles.plot_button,'String','Plot')
set(handles.plot_button,'Enable','on')
return
end
catch EM
% Cannot evaluate expression user typed
set(handles.plot_button,'String','Cannot plot t');
uicontrol(hObject);
end
The catch block changes the label on the Plot button to indicate that an input value wasinvalid. The uicontrol command sets the focus to the field that contains the erroneousvalue.
plot_button_Callback
The plot_button_Callback function executes when the user clicks the Plot button.
First, the callback gets the values in the three edit fields:
f1 = str2double(get(handles.f1_input,'String'));
f2 = str2double(get(handles.f2_input,'String'));
t = eval(get(handles.t_input,'String'));
Then callback uses values of f1, f2, and t to sample the function in the time domain andcalculate the Fourier transform. Then, the two plots are updated:
% Create frequency plot in proper axes
plot(handles.frequency_axes,f,m(1:257));
set(handles.frequency_axes,'XMinorTick','on');
grid on
% Create time plot in proper axes
plot(handles.time_axes,t,x);
set(handles.time_axes,'XMinorTick','on');
grid on
Related Examples• “Create a Simple App Using GUIDE” on page 2-2• “Write Callbacks in GUIDE” on page 7-2
8-10

GUIDE App With Parameters for Displaying Plots
• “Share Data Among Callbacks” on page 11-2
8-11

8 Examples of GUIDE UIs
GUIDE App Containing Tables and Plots
This example shows how to examine and run a prebuilt GUIDE app. The app containstwo tables, two axes, and a pop-up menu. The larger table on the left displays 288 entriesof sunspot data. The top axes displays the graph of all 288 entries. When you select 11or more items from the table on the left, the graph of the selected entries displays in thebottom axes. The table in the lower right corner displays a statistical summary of thesunspot data. The pop-up menu at the top of the window allows you to toggle betweengraphs in the time and frequency domains.
Open and Run the Example
To open the example in GUIDE, click the Open Example button on this page. To runthe app, click the green Run Figure button at the top of the GUIDE window.
8-12

GUIDE App Containing Tables and Plots
Select 11 or more rows in the Data Set table to see a plot of those points on the bottomset of axes. As you modify your selection, the numbers in the second column of the DataStatistics table update.
Examine the Code
1 In GUIDE, click the Editor button to view the code.
8-13

8 Examples of GUIDE UIs
2Near the top of the Editor window, use the Go To button to navigate to thefunctions discussed below.
plot_type_Callback
The plot_type_Callback function executes when the user changes the selection inthe pop-up menu at the top of the window. The following statements get the currentlyselected menu item and update the label above the axes.
index = get(hObject,'Value');
strlist = get(hObject,'String');
set(handles.uipanel3,'Title',strlist(index))
These commands get all 288 entries in the table and plot them in the top axes. TherefreshDisplays function is a locally defined function.
table = get(handles.data_table,'Data');
refreshDisplays(table, handles, 1);
These commands update the bottom plot and the statistical summary table if more than10 entries are selected.
selection = handles.currSelection;
if length(selection) > 10
refreshDisplays(table(selection,:), handles, 2)
else
% Do nothing; insufficient observations for statistics
end
data_table_CellSelectionCallback
The data_table_CellSelectionCallback function executes when the user selectsany of the cells in the larger table on the left. This command gets the currently selectedentries in the table:
selection = eventdata.Indices(:,1);
These commands update the currSelection field of the handles structure sothat the user’s selection can be accessed from within other callbacks such as theplot_type_Callback function.
handles.currSelection = selection;
guidata(hObject,handles);
8-14

GUIDE App Containing Tables and Plots
Finally, refreshDisplays updates the bottom plot and the statistical summary table.
refreshDisplays(table(selection,:),handles,2);
Related Examples• “Create a Simple App Using GUIDE” on page 2-2• “Write Callbacks in GUIDE” on page 7-2• “Share Data Among Callbacks” on page 11-2
8-15

8 Examples of GUIDE UIs
Interactive List Box App in GUIDE
This example shows how to examine and run a prebuilt GUIDE app. The app contains alist box that displays the files in a particular folder. When you double-click an item in thelist, MATLAB opens the item.
Open and Run The Example
To open the example in GUIDE, click the Open Example button on this page. To runthe app and allow it to show the contents of the current folder, click the Run Figure(green play button) at the top of the GUIDE window.
8-16

Interactive List Box App in GUIDE
Alternatively, you can call the lbox2 function in the Command Window with the 'dir'name-value pair argument. The name-value pair argument allows you to list the contentsof any folder. For example, this command lists the files in the C:\ folder on a Windows®system:
lbox2('dir','C:\')
8-17

8 Examples of GUIDE UIs
Note: Before you can call lbox2 in the Command Window, you must save the GUIDEfiles in a folder on your MATLAB® path. To save the files, select File > Save As inGUIDE.
Examine the Layout and Callback Code
1 In GUIDE, click the Editor button to view the code.2
Near the top of the Editor window, use the Go To button to navigate to thefunctions discussed below.
lbox2_OpeningFcn
The callback function lbox2_OpeningFcn executes just before the list box appears inthe UI for the first time. The following statements determine whether the user specifieda path argument to the lbox2 function.
if nargin == 3,
initial_dir = pwd;
elseif nargin > 4
if strcmpi(varargin{1},'dir')
8-18

Interactive List Box App in GUIDE
if exist(varargin{2},'dir')
initial_dir = varargin{2};
else
errordlg('Input must be a valid directory','Input Argument Error!')
return
end
else
errordlg('Unrecognized input argument','Input Argument Error!');
return;
end
end
If nargin==3, then the only input arguments to lbox2_OpeningFcn are hObject,eventdata, and handles. Therefore, the user did not specify a path when they calledlbox2, so the list box shows the contents of the current folder. If nargin>4, then thevarargin input argument contains two additional items (suggesting that the user didspecify a path). Thus, subsequent if statements check to see whether the path is valid.
listbox1_callback
The callback function listbox1_callback executes when the user clicks a list boxitem. This statement, near the beginning of the function, returns true whenever theuser double-clicks an item in the list box:
if strcmp(get(handles.figure1,'SelectionType'),'open')
If that condition is true, then listbox1_callback determines which list box item theuser selected:
index_selected = get(handles.listbox1,'Value');
file_list = get(handles.listbox1,'String');
filename = file_list{index_selected};
The rest of the code in this callback function determines how to open the selected itembased on whether the item is a folder, FIG file, or another type of file:
if handles.is_dir(handles.sorted_index(index_selected))
cd (filename)
load_listbox(pwd,handles)
else
[path,name,ext] = fileparts(filename);
switch ext
case '.fig'
guide (filename)
otherwise
try
open(filename)
8-19

8 Examples of GUIDE UIs
catch ex
errordlg(...
ex.getReport('basic'),'File Type Error','modal')
end
end
end
Related Examples• “Create a Simple App Using GUIDE” on page 2-2• “Write Callbacks in GUIDE” on page 7-2• “Share Data Among Callbacks” on page 11-2
8-20

Plot Workspace Variables in a GUIDE App
Plot Workspace Variables in a GUIDE App
In this section...
“Open and Run the Example” on page 8-21“Examine the Code” on page 8-22
This example shows how to examine and run a prebuilt GUIDE app. The app containsa list box that displays the variables in your MATLAB workspace. The button below thelist box refreshes the list. The three buttons on the right plot the selected variables usingdifferent scales for the x and y axes.
Open and Run the Example
To open the example in GUIDE, click the Open Example button on this page. To runthe app, click the green Run Figure button at the top of the GUIDE window.
8-21

8 Examples of GUIDE UIs
When you run the app, the list box displays your current workspace variables. Selectone variable, and then hold the Ctrl key to select a second variable. Then click Plot,Semilogx, or Semilogy to plot the variables.
Examine the Code
1 In GUIDE, click the Editor button to view the code.2
Near the top of the Editor window, use the Go To button to navigate to thefunctions discussed below.
update_button_Callback
The update_button_Callback function executes when the user clicks theUpdate Listbox button. It contains one command that calls another local function,update_listbox. (That function is kept separate so it can be reused elsewhere in theapp.)
The update_listbox function executes the who command in the MATLAB workspaceto get the list of current variables. Then it sets the contents of the list box to that list ofvariables.
vars = evalin('base','who');
set(handles.listbox1,'String',vars)
plot_button_Callback
The plot_button_Callback function executes when the user presses the Plot button.The callbacks for the Semilogx and Semilogy buttons contain most of the same code.
First, the function calls the local function get_var_names, which returns the twoselected variables in the list.
[x,y] = get_var_names(handles);
Then it checks to make sure at least one variable is selected. If no variables are selected,the callback returns and does not plot anything.
if isempty(x) && isempty(y)
return
end
8-22

Plot Workspace Variables in a GUIDE App
Finally, the plot command executes from within the base workspace.
try
evalin('base',['plot(',x,',',y,')'])
catch ex
errordlg(ex.getReport('basic'),...
'Error generating linear plot','modal')
end
The catch block presents an error dialog box if an error occurs.
Related Examples• “Create a Simple App Using GUIDE” on page 2-2• “Write Callbacks in GUIDE” on page 7-2• “Share Data Among Callbacks” on page 11-2
8-23

8 Examples of GUIDE UIs
Automatically Refresh Plot in a GUIDE App
This example shows how to examine and run a prebuilt GUIDE app. The app displaysa surface plot, adds random noise to the surface, and refreshes the plot at regularintervals. The app contains two buttons: one that starts adding random noise to the plot,and another that stops adding noise. The slider below the plot allows the user to set therefresh period between 0.01 and 2 seconds.
Open and Run the Example
To open the example in GUIDE, click the Open Example button on this page. To runthe app, click the green Run Figure button at the top of the GUIDE window.
8-24

Automatically Refresh Plot in a GUIDE App
Move the slider to set the refresh interval between 0.01 and 2.0 seconds. Then click theStart Randomizing button to start adding random noise to the plotted function. Clickthe Stop Randomizing button to stop adding noise and refreshing the plot.
Examine the Code
1 In GUIDE, click the Editor button to view the code.
8-25

8 Examples of GUIDE UIs
2Near the top of the Editor window, use the Go To button to navigate to thefunctions discussed below.
ex_guide_timergui_OpeningFcn
The ex_guide_timergui_OpeningFcn function executes when the app opens andstarts running. This command creates the timer object and stores it in the handlesstructure.
handles.timer = timer(...
'ExecutionMode', 'fixedRate', ... % Run timer repeatedly.
'Period', 1, ... % Initial period is 1 sec.
'TimerFcn', {@update_display,hObject}); % Specify callback function.
The callback function for the timer is update_display, which is defined as a localfunction.
update_display
The update_display function executes when the specified timer period elapses. Thefunction gets the values in the ZData property of the Surface object and adds randomnoise to it. Then it updates the plot.
handles = guidata(hfigure);
Z = get(handles.surf,'ZData');
Z = Z + 0.1*randn(size(Z));
set(handles.surf,'ZData',Z);
periodsldr_Callback
The periodsldr_Callback function executes when the user moves the slider. Itcalculates the timer period by getting the slider value and truncating it. Then it updatesthe label below the slider and updates the period of the timer object.
% Read the slider value
period = get(handles.periodsldr,'Value');
% Truncate the value returned by the slider.
period = period - mod(period,.01);
% Set slider readout to show its value.
set(handles.slidervalue,'String',num2str(period))
% If timer is on, stop it, reset the period, and start it again.
if strcmp(get(handles.timer, 'Running'), 'on')
stop(handles.timer);
set(handles.timer,'Period',period)
8-26

Automatically Refresh Plot in a GUIDE App
start(handles.timer)
else % If timer is stopped, reset its period.
set(handles.timer,'Period',period)
end
startbtn_Callback
The startbtn_Callback function calls the start method of the timer object if thetimer is not already running.
if strcmp(get(handles.timer, 'Running'), 'off')
start(handles.timer);
end
stopbtn_Callback
The stopbtn_Callback function calls the stop method of the timer object if the timeris currently running.
if strcmp(get(handles.timer, 'Running'), 'on')
stop(handles.timer);
end
figure1_CloseRequestFcn
The figure1_CloseRequestFcn callback executes when the user closes the app.The function stops the timer object if it is running, deletes the timer object, and thendeletes the figure window.
if strcmp(get(handles.timer, 'Running'), 'on')
stop(handles.timer);
end
% Destroy timer
delete(handles.timer)
% Destroy figure
delete(hObject);
Related Examples• “Timer Callback Functions”• “Write Callbacks in GUIDE” on page 7-2
8-27


Create UIs Programmatically• “Lay Out a UI Programmatically” on page 9-26• “Create Menus for Programmatic Apps” on page 9-39• “Create Toolbars for Programmatic Apps” on page 9-52• “Create a Simple App Programmatically” on page 3-2• “Write Callbacks for Apps Created Programmatically” on page 10-5• “Callbacks for Specific Components” on page 7-11• “Share Data Among Callbacks” on page 11-2


9
Lay Out a Programmatic UI
• “Structure of Programmatic App Code Files” on page 9-2• “Add Components to a Programmatic App” on page 9-4• “Lay Out a UI Programmatically” on page 9-26• “Customize Tabbing Behavior in a Programmatic App” on page 9-35• “Create Menus for Programmatic Apps” on page 9-39• “Create Toolbars for Programmatic Apps” on page 9-52• “DPI-Aware Behavior in MATLAB” on page 9-59

9 Lay Out a Programmatic UI
Structure of Programmatic App Code Files
In this section...
“File Organization” on page 9-2“File Template” on page 9-2“Run the Program” on page 9-3
File Organization
Typically, the code file for an app has the following ordered sections. You can help tomaintain the structure by adding comments that name the sections when you first createthem.
1 Comments displayed in response to the MATLAB help command.2 Initialization tasks such as data creation and any processing that is needed to
construct the components. See “Initialize a Programmatic App” on page 10-2 formore information.
3 Construction of figure and components.4 Initialization tasks that require the components to exist, and output return. See
“Initialize a Programmatic App” on page 10-2 for more information.5 Callbacks for the components. Callbacks are the routines that execute in response to
user-generated events such as mouse clicks and key strokes. See “Write Callbacks forApps Created Programmatically” on page 10-5 for more information.
6 Utility functions.
File Template
This is a template you can use to create an app code file:
function varargout = myui(varargin)
% MYUI Brief description of program.
% Comments displayed at the command line in response
% to the help command.
% (Leave a blank line following the help.)
% Initialization tasks
9-2

Structure of Programmatic App Code Files
% Construct the components
% Initialization tasks
% Callbacks for MYUI
% Utility functions for MYUI
end
Save the file in your current folder or at a location that is on your MATLAB path.
Run the Program
You can display your UI at any time by executing the code file. For example, if your codefile is myui.m, type
myui
at the command line. Provide run-time arguments as appropriate. The file must reside onyour path or in your current folder.
When you execute the code, a fully functional copy of the UI displays on the screen. If thefile includes code to initialize the app and callbacks to service the components, you canmanipulate components that it contains.
Related Examples• “Create a Simple App Programmatically” on page 3-2
9-3

9 Lay Out a Programmatic UI
Add Components to a Programmatic App
User interface controls are common UI components, such as buttons, check boxes,and sliders. Tables present data in rows and columns. Panels and button groups arecontainers in which you can group together related elements in your UI. ActiveXcomponents enable you to display ActiveX controls.
In this section...
“User Interface Controls” on page 9-4“Tables” on page 9-16“Panels” on page 9-17“Button Groups” on page 9-19“Axes” on page 9-21“ActiveX Controls” on page 9-23“How to Set Font Characteristics” on page 9-23
User Interface Controls
Push Button
This code creates a push button:
f = figure;
pb = uicontrol(f,'Style','pushbutton','String','Button 1',...
'Position',[50 20 60 40]);
9-4

Add Components to a Programmatic App
The first uicontrol argument, f, specifies the parent container. In this case, the parentis a figure, but you can also specify the parent to be any container, such as a panel orbutton group.
The name-value pair arguments, 'Style','pushbutton', the uicontrol to be a pushbutton.
'String','Button 1' add the label, Button 1 to the push button.
'Position',[50 20 60 40] specifies the location and size of the push button. In thisexample, the push button is 60 pixels wide and 40 high. It is positioned 50 pixels fromthe left of the figure and 20 pixels from the bottom.
Displaying an Icon on a Push Button
To add an icon to a push button, assign the button's CData property to be an m-by-n-by-3array of RGB values that define a truecolor image.
Radio Button
This code creates a radio button:
f = figure;
r = uicontrol(f,'Style','radiobutton',...
9-5

9 Lay Out a Programmatic UI
'String','Indent nested functions.',...
'Value',1,'Position',[30 20 150 20]);
The first uicontrol argument, f, specifies the parent container. In this case, the parentis a figure, but you can also specify the parent to be any container, such as a panel orbutton group. If you have multiple radio buttons, you can manage their selection byspecifying the parent to be a button group. See “Button Groups” on page 9-19 formore information.
The name-value pair arguments, 'Style','radiobutton' specifies the uicontrol to aradio button.
'String','Indent nested functions.' specifies a label for the radio button.
'Value',1 selects the radio button by default. Set the Value property to be the valueof the Max property to select the radio button. Set the value to be the value of the Minproperty to deselect the radio button. The default values of Max and Min are 1 and 0,respectively.
'Position',[30 20 150 20] specifies the location and size of the radio button. Inthis example, the radio button is 150 pixels wide and 20 high. It is positioned 30 pixelsfrom the left of the figure and 20 pixels from the bottom.
Toggle Button
This code creates a toggle button:
f = figure;
tb = uicontrol(f,'Style','togglebutton',...
'String','Left/Right Tile',...
'Value',0,'Position',[30 20 100 30]);
9-6

Add Components to a Programmatic App
The first uicontrol argument, f, specifies the parent container. In this case, the parentis a figure, but you can also specify the parent to be any container, such as a panel orbutton group.
The name-value pair arguments, 'Style','togglebutton', specify the uicontrol to bea toggle button.
'String','Left/Right Tile' puts a text label on the toggle button.
The 'Value',0 deselects the toggle button by default. To select (raise) the toggle button,set Value equal to the Max property. To deselect the toggle button, set Value equal tothe Min property. By default, Min = 0 and Max = 1.
'Position',[30 20 100 30] specifies the location and size of the toggle button. Inthis example, the toggle button is 100 pixels wide and 30 pixels high. It is positioned 30pixels from the left of the figure and 20 pixels from the bottom.
Note: You can also display an icon on a toggle button. See “Displaying an Icon on a PushButton” on page 9-5 for more information.
Check Box
This code creates a check box:
f = figure;
c = uicontrol(f,'Style','checkbox',...
'String','Display file extension',...
9-7

9 Lay Out a Programmatic UI
'Value',1,'Position',[30 20 130 20]);
The first uicontrol argument, f, specifies the parent container. In this case, the parentis a figure, but you can also specify the parent to be any container, such as a panel orbutton group.
The name-value pair arguments, 'Style','checkbox', specify the uicontrol to be acheck box.
The next pair, 'String','Display file extension' puts a text label on the checkbox.
The Value property specifies whether the box is checked. Set Value to the value of theMax property (default is 1) to create the component with the box checked. Set Value toMin (default is 0) to leave the box unchecked. Correspondingly, when the user clicks thecheck box, MATLAB sets Value to Max when the user checks the box and to Min whenthe user unchecks it.
The Position property specifies the location and size of the check box. In this example,the check box is 130 pixels wide and 20 high. It is positioned 30 pixels from the left of thefigure and 20 pixels from the bottom.
Slider
This code creates a slider:
f = figure;
s = uicontrol(f,'Style','slider',...
'Min',0,'Max',100,'Value',25,...
'SliderStep',[0.05 0.2],...
'Position',[30 20 150 30]);
9-8

Add Components to a Programmatic App
The first uicontrol argument, f, specifies the parent container. In this case, the parentis a figure, but you can also specify the parent to be any container, such as a panel orbutton group.
The name-value pair arguments, 'Style','slider' specifies the uicontrol to be aslider.
'Min',0 and 'Max',100 specify the range of the slider to be [0, 100]. The Min propertymust be less than Max.
'Value',25 sets the default slider position to 25. The number you specify for thisproperty must be within the range, [Min, Max].
'SliderStep',[0.05 0.2] specifies the fractional amount that the thumb moveswhen the user clicks the arrow buttons or the slider trough (also called the channel). Inthis case, the slider’s thumb position changes by the smaller amount (5 percent) when theuser clicks an arrow button. It changes by the larger amount (20 percent) when the userclicks the trough.
Specify SliderStep to be a two-element vector, [minor_step major_step]. Thevalue of minor_step must be less than or equal to major_step. To ensure the bestresults, do not specify either value to be less than 1e-6. Setting major_step to 1 orhigher causes the thumb to move to Max or Min when the trough is clicked.
As major_step increases, the thumb grows longer. When major_step is 1, the thumbis half as long as the trough. When major_step is greater than 1, the thumb continuesto grow, slowly approaching the full length of the trough. When a slider serves as a scroll
9-9

9 Lay Out a Programmatic UI
bar, you can uses this behavior to indicate how much of the document is currently visibleby changing the value of major_step.
'Position',[30 20 150 30] specifies the location and size of the slider. In thisexample, the slider is 150 pixels wide and 30 high. It is positioned 30 pixels from the leftof the figure and 20 pixels from the bottom.
Note: On Mac platforms, the height of a horizontal slider is constrained. If the height youset in the Position property exceeds this constraint, the displayed height of the slider isthe maximum allowed by the system. However, the value of the Position property doesnot change to reflect this constraint.
Static Text
This code creates a static text component:
f = figure;
t = uicontrol(f,'Style','text',...
'String','Select a data set.',...
'Position',[30 50 130 30]);
9-10

Add Components to a Programmatic App
The first uicontrol argument, f, specifies the parent container. In this case, the parentis a figure, but you can also specify the parent to be any container, such as a panel orbutton group.
The name-value pair arguments, 'Style','text' specify the uicontrol to be static text.
'String','Select a set' specifies the text that displays. If you specify a componentwidth that is too small to accommodate all of the text, MATLAB wraps the text.
'Position',[30 50 130 30] specifies the location and size of the static text. In thisexample, the static text is 130 pixels wide and 20 high. It is positioned 30 pixels from theleft of the figure and 50 pixels from the bottom.
Editable Text Field
This code creates an editable text field, txtbox:
f = figure;
txtbox = uicontrol(f,'Style','edit',...
'String','Enter your name here.',...
'Position',[30 50 130 20]);
The first uicontrol argument, f, specifies the parent container. In this case, the parentis a figure, but you can also specify the parent to be any container, such as a panel orbutton group.
The name-value pair arguments, 'Style','edit', specify the style of the uicontrol tobe an editable text field.
9-11

9 Lay Out a Programmatic UI
'String','Enter your name here', specifies the default text to display.
The next pair, 'Position',[30 50 130 20] specifies the location and size of the textfield. In this example, the text field is 130 pixels wide and 20 pixels high. It is positioned30 pixels from the left of the figure and 50 pixels from the bottom.
To enable multiple-line input, the value of Max - Min must be greater than 1, as in thefollowing statement.
txtbox = uicontrol(f,'Style','edit',...
'String','Enter your name and address here.',...
'Max',2,'Min',0,...
'Position',[30 20 130 80]);
If the value of Max - Min is less than or equal to 1, the editable text field allows onlya single line of input. If the width of the text field is too narrow for the text, MATLABdisplays only part of the text. The user can use the arrow keys to move the cursor overthe entire line of text.
9-12

Add Components to a Programmatic App
Pop-Up Menu
This code creates a pop-up menu:
f = figure;
pm = uicontrol(f,'Style','popupmenu',...
'String',{'one','two','three','four'},...
'Value',1,'Position',[30 80 130 20]);
9-13

9 Lay Out a Programmatic UI
The first uicontrol argument, f, specifies the parent container. In this case, the parentis a figure, but you can also specify the parent to be any container, such as a panel orbutton group.
The name-value pair arguments, Style,'popupmenu', specify the uicontrol to be a pop-up menu.
'String',{'one','two','three','four'} defines the menu items.
'Value',1 sets the index of the item that is selected by default. Set Value to a scalarthat indicates the index of the selected item. A value of 1 selects the first item.
'Position',[30 80 130 20] specifies the location and size of the pop-up menu. Inthis example, the pop-up menu is 130 pixels wide. It is positioned 30 pixels from the leftof the figure and 80 pixels from the bottom. The height of a pop-up menu is determinedby the font size; the height you set in the position vector is ignored.
List Box
This code creates a list box:
f = figure;
lb = uicontrol(f,'Style','listbox',...
'String',{'one','two','three','four'},...
'Position',[30 20 130 80],'Value',1);
9-14

Add Components to a Programmatic App
The first uicontrol argument, f, specifies the parent container. In this case, the parentis a figure, but you can also specify the parent to be any container, such as a panel orbutton group.
The name-value pair arguments, 'Style','listbox', specify the uicontrol to be a listbox.
'String',{'one','two','three','four'} defines the list items.
'Position',[30 20 130 80] specifies the location and size of the list box. In thisexample, the list box is 130 pixels wide and 80 high. It is positioned 30 pixels from theleft of the figure and 20 pixels from the bottom.
The final pair of arguments, Value,1 sets the list selection to the first item in the list.To select a single item, set the Value property to be a scalar that indicates the position ofthe item in the list.
To select more than one item, set the Value property to be a vector of values. To enableyour users to select multiple items, set the values of the Min and Max properties suchthat Max - Min is greater than 1. Here is a list box that allows multiple selections andhas two items selected initially:
lb = uicontrol(f,'Style','listbox',...
'String',{'one','two','three','four'},...
'Max',2,'Min',0,'Value',[1 3],...
'Position',[30 20 130 80]);
9-15

9 Lay Out a Programmatic UI
If you want no initial selection, set these property values:
• Set the Max and Min properties such that Max - Min is greater than 1.• Set the Value property to an empty matrix [].
If the list box is not large enough to display all list entries, you can set the ListBoxTopproperty to the index of the item you want to appear at the top when the component iscreated.
Tables
This code creates a table and populates it with the values returned by magic(5).
f = figure;
tb = uitable(f,'Data',magic(5));
The first uitable argument, f, specifies the parent container. In this case, the parentis a figure, but you can also specify the parent to be any container, such as a panel orbutton group.
The name-value pair arguments, 'Data',magic(5), specifies the table data. In thiscase, the data is the 5-by-5 matrix returned by the magic(5) command.
You can adjust the width and height of the table to accommodate the extent of the data.The uitable’s Position property controls the outer bounds of the table, and the Extentproperty indicates the extent of the data. Set the last two values in the Positionproperty to the corresponding values in the Extent property:
tb.Position(3) = tb.Extent(3);
tb.Position(4) = tb.Extent(4);
9-16

Add Components to a Programmatic App
You can change several other characteristics of the table by setting certain properties:
• To control the user’s ability to edit the table cells, set the ColumnEditable property.• To make your application respond when the user edits a cell, define a
CellEditCallback function.• To add or change row striping, set the RowStriping property.• To specify row and column names, set the RowName and ColumnName properties.• To format the data in the table, set the ColumnFormat property.
See Uitable Properties for the entire list of properties.
If you are building an app using GUIDE, you can set many of the uitable properties usingthe Table Property Editor. For more information, see “Create a Table” on page 6-50.
Panels
This code creates a panel:
f = figure;
p = uipanel(f,'Title','My Panel',...
'Position',[.25 .1 .5 .8]);
9-17

9 Lay Out a Programmatic UI
The first argument passed to uipanel, f, specifies the parent container. In this case,the parent is a figure, but you can also specify the parent to be any container, such asanother panel or a button group.
'Title','My Panel' specifies a title to display on the panel.
'Position',[.25 .1 .5 .8] specifies the location and size of the panel as a fractionof the parent container. In this case, the panel is 50 percent of the width of the figure and80 percent of its height. The left edge of the panel is located at 25 percent of the figure’swidth from the left. The bottom of the panel is located 10 percent of the figure’s heightfrom the bottom. If the figure is resized, the panel retains its original proportions.
The following commands add two push buttons to the panel. Setting the Units propertyto 'normalized' causes the Position values to be interpreted as fractions of theparent panel. Normalized units allow the buttons to retain their original proportionswhen the panel is resized.
9-18

Add Components to a Programmatic App
b1 = uicontrol(p,'Style','pushbutton','String','Button 1',...
'Units','normalized',...
'Position',[.1 .55 .8 .3]);
b2 = uicontrol(p,'Style','pushbutton','String','Button 2',...
'Units','normalized',...
'Position',[.1 .15 .8 .3]);
Button Groups
This code creates a button group:
f = figure;
bg = uibuttongroup(f,'Title','My Button Group',...
'Position',[.1 .2 .8 .6]);
9-19

9 Lay Out a Programmatic UI
The first argument passed to uibuttongroup, f, specifies the parent container. In thiscase, the parent is a figure, but you can also specify the parent to be any container, suchas a panel or another button group.
'Title','My Button Group' specifies a title to display on the button group.
'Position',[.1 .2 .8 .6] specifies the location and size of the button group as afraction of the parent container. In this case, the button group is 80 percent of the widthof the figure and 60 percent of its height. The left edge of the button group is located at10 percent of the figure’s width from the left. The bottom of the button group is located 20percent of the figure’s height from the bottom. If the figure is resized, the button groupretains its original proportions.
The following commands add two radio buttons to the button group. Setting the Unitsproperty to 'normalized' causes the Position values to be interpreted as fractionsof the parent panel. Normalized units allow the buttons to retain their original relativepositions when the button group is resized.
9-20

Add Components to a Programmatic App
rb1 = uicontrol(bg,'Style','radiobutton','String','Red',...
'Units','normalized',...
'Position',[.1 .6 .3 .2]);
rb2 = uicontrol(bg,'Style','radiobutton','String','Blue',...
'Units','normalized',...
'Position',[.1 .2 .3 .2]);
By default, the first radio button added to the uibuttongroup is selected. To override thisdefault, set any other radio button’s Value property to its Max property value.
Button groups manage the selection of radio buttons and toggle buttons by allowing onlyone button to be selected within the group. You can determine the currently selectedbutton by querying the uibuttongroup’s SelectedObject property.
Axes
This code creates an axes in a figure:
9-21

9 Lay Out a Programmatic UI
f = figure;
ax = axes('Parent',f,'Position',[.15 .15 .7 .7]);
The first two arguments passed to the axes function, 'Parent',f specify the parentcontainer. In this case, the parent is a figure, but you can also specify the parent to beany container, such as a panel or button group.
'Position',[.15 .15 .7 .7] specifies the location and size of the axes as a fractionof the parent figure. In this case, the axes is 70 percent of the width of the figure and70 percent of its height. The left edge of the axes is located at 15 percent of the figure’swidth from the left. The bottom of the axes is located 15 percent of the figure’s heightfrom the bottom. If the figure is resized, the axes retains its original proportions.
Prevent Customized Axes Properties from Being Reset
Data graphing functions, such as plot, image, and scatter, reset axes propertiesbefore they draw into an axes. This can be a problem when you want to maintainconsistency of axes limits, ticks, colors, and font characteristics in a UI.
9-22

Add Components to a Programmatic App
The default value of the NextPlot axes property, 'replace' allows the graphingfunctions to reset many property values. In addition, the 'replace' property valueallows MATLAB to remove all callbacks from the axes whenever a graph is plotted. If youplace an axes in a UI, consider setting the NextPlot property to 'replacechildren'.You might need to set this property prior to changing the contents of an axes:
ax.NextPlot = 'replacechildren';
ActiveX Controls
ActiveX components enable you to display ActiveX controls in your UI. They are availableonly on the Microsoft Windows platform.
An ActiveX control can be the child only of a figure. It cannot be the child of a panel orbutton group.
See “Creating an ActiveX Control” about adding an ActiveX control to a figure. See“Create COM Objects” for general information about ActiveX controls.
How to Set Font Characteristics
Use the FontName property to specify a particular font for a user interface control, panel,button group, table, or axes.
Use the uisetfont function to display a dialog that allows you to choose a font, style,and size all at once:
myfont = uisetfont
9-23

9 Lay Out a Programmatic UI
uisetfont returns the selections as a structure array:
myfont =
FontName: 'Century Schoolbook'
FontWeight: 'normal'
FontAngle: 'normal'
FontSize: 9
FontUnits: 'points'
You can use this information to set font characteristics of a component in the UI:
btn = uicontrol;
btn.FontName = myfont.FontName;
btn.FontSize = myfont.FontSize;
Alternatively, you can set all the font characteristics at once:
set(btn,myfont);
9-24

Add Components to a Programmatic App
Related Examples• “Callbacks for Specific Components” on page 7-11• “Write Callbacks for Apps Created Programmatically” on page 10-5
9-25

9 Lay Out a Programmatic UI
Lay Out a UI Programmatically
You can adjust the size and location of components, and manage front-to-back orderof grouped components by setting certain property values. This topic explains howto use these properties to get the layout you want. It also explains how to use theSizeChangedFcn callback to control the UI’s resizing behavior.
In this section...
“Component Placement and Sizing” on page 9-26“Managing the Layout in Resizable UIs” on page 9-31“Manage the Stacking Order of Grouped Components” on page 9-34
Component Placement and Sizing
A UI layout consists of a figure and one or more components that you place insidethe figure. Accurate placement and sizing of each component involves setting certainproperties and understanding how the inner and outer boundaries of the figure relate toeach other.
Location and Size of Outer Bounds and Drawable Area
The area inside the figure, which contains the UI components, is called the drawablearea. The drawable area is inside the outer bounds of the figure, but does not includethe menu bar or tool bar. You can control the location and size of the drawable area bysetting the figure’s Position property as a four-element row vector. The first two elementsof this vector specify the location. The last two elements specify the size. By default, thefigure’s Position values are in pixels.
This command creates a figure and sets the Position value. The left edge of thedrawable area is 258 pixels from the left side of the screen. Its bottom edge is 132 pixelsup from the bottom of the screen. Its size is 560 pixels wide by 420 pixels high:
f = figure('Position',[258 132 560 420]);
9-26

Lay Out a UI Programmatically
You can query or change the outer bounds of the figure by using the OuterPositionproperty. Like the Position property, the OuterPosition is a four element row vector:
f.OuterPosition
ans =
250 124 576 512
The left outer edge of this figure is 250 pixels from the left side of the screen. Its bottomouter edge is 124 pixels up from the bottom of the screen. The area enclosed by the outerbounds of the figure is 576 pixels wide by 512 pixels high.
9-27

9 Lay Out a Programmatic UI
Explicitly changing the Position or OuterPosition causes the other property tochange. For example, this is the current Position value of f:
f.Position
ans =
258 132 560 420
Changing the OuterPosition causes the Position to change:
f.OuterPosition = [250 250 490 340];
f.Position
ans =
9-28

Lay Out a UI Programmatically
258 258 474 248
Other UI components, such as uicontrols, uitables, and uipanels have a Positionproperty, which you can use to set their location and size.
Units of Measure
The default units associated with the Position property depend on the componentyou are placing. However, you can change the Units property to lay out your UI in theunits of your choice. There are six different units of measure to choose from: inches,centimeters, normalized, points, pixels, and characters.
Always specify Units before Position for the most predictable results.
f = figure('Units','inches','Position',[4 3 6 5]);
Your choice of units can affect the appearance and resizing behavior of the UI:
• If you want the UI components to scale proportionally with the figure when the userresizes the figure, set the Units property of the components to 'normalized'.
• UI Components do not scale proportionally inside the figure when their Unitsproperty is set to 'inches', 'centimeters', 'points', 'pixels', or'characters'.
• If you are developing a cross-platform UI, then set the Units property to 'points'or 'characters' to make the layout consistent across all platforms.
Example of a Simple Layout
Here is the code for a simple app containing an axes and a button. To see how it works,copy and paste this code into the editor and run it.
function myui
% Add the UI components
hs = addcomponents;
% Make figure visible after adding components
hs.fig.Visible = 'on';
function hs = addcomponents
% add components, save handles in a struct
hs.fig = figure('Visible','off',...
9-29

9 Lay Out a Programmatic UI
'Resize','off',...
'Tag','fig');
hs.btn = uicontrol(hs.fig,'Position',[10 340 70 30],...
'String','Plot Sine',...
'Tag','button',...
'Callback',@plotsine);
hs.ax = axes('Parent',hs.fig,...
'Position',[0.20 0.13 0.71 0.75],...
'Tag','ax');
end
function plotsine(hObject,event)
theta = 0:pi/64:6*pi;
y = sin(theta);
plot(hs.ax,theta,y);
end
end
This code performs the following tasks:
• The main function, myui, calls the addcomponents function. The addcomponentsfunction returns a structure, hs, containing the handles to all the UI components.
• The addcomponents function creates a figure, an axes, and a button, each withspecific Position values.
• Notice that the Resize property of the figure is 'off'. This value disables theresizing capability of the figure.
• Notice that the Visible property of the figure is 'off' inside theaddcomponents function. The value changes to 'on' after addcomponentsreturns to the calling function. Doing this delays the figure display until afterMATLAB adds all the components. Thus, the resulting UI has a clean appearancewhen it starts up.
• The plotsine function plots the sine function inside the axes when the user clicksthe button.
9-30

Lay Out a UI Programmatically
Managing the Layout in Resizable UIs
To create a resizable UI and manage the layout when the user resizes the window, setthe figure’s SizeChangedFcn property to be a handle to a callback function. Code thecallback function to manage the layout when the window size changes.
9-31

9 Lay Out a Programmatic UI
If your UI has another container, such as a uipanel or uibuttongroup, you can managethe layout of the container’s child components in a separate callback function that youassign to the SizeChangedFcn property.
The SizeChangedFcn callback executes only under these circumstances:
• The container becomes visible for the first time.• The container is visible while its drawable area changes.• The container becomes visible for the first time after its drawable area changes. This
situation occurs when the drawable area changes while the container is invisible andbecomes visible later.
Note: Typically, the drawable area changes at the same time the outer bounds change.However, adding or removing menu bars or tool bars to a figure causes the outer boundsto change while the drawable area remains constant. Therefore, the SizeChangedFcncallback does not execute when you add or remove menu bars or tool bars.
This app is a resizable version of the simple app defined in “Example of a SimpleLayout” on page 9-29. This code includes a figure SizeChangedFcn callback calledresizeui. The resizeui function calculates new Position values for the button andaxes when the user resizes the window. The button appears to be stationary when theuser resizes the window. The axes scales with the figure.
function myui
% Add the UI components
hs = addcomponents;
% Make figure visible after adding components
hs.fig.Visible = 'on';
function hs = addcomponents
% Add components, save handles in a struct
hs.fig = figure('Visible','off',...
'Tag','fig',...
'SizeChangedFcn',@resizeui);
hs.btn = uicontrol(hs.fig,'String',...
'Plot Sine',...
'Callback',@plotsine,...
'Tag','button');
hs.ax = axes('Parent',hs.fig,...
9-32

Lay Out a UI Programmatically
'Units','pixels',...
'Tag','ax');
end
function plotsine(hObject,event)
theta = 0:pi/64:6*pi;
y = sin(theta);
plot(hs.ax,theta,y);
end
function resizeui(hObject,event)
% Get figure width and height
figwidth = hs.fig.Position(3);
figheight = hs.fig.Position(4);
% Set button position
bheight = 30;
bwidth = 70;
bbottomedge = figheight - bheight - 50;
bleftedge = 10;
hs.btn.Position = [bleftedge bbottomedge bwidth bheight];
% Set axes position
axheight = .75*figheight;
axbottomedge = max(0,figheight - axheight - 30);
axleftedge = bleftedge + bwidth + 30;
axwidth = max(0,figwidth - axleftedge - 50);
hs.ax.Position = [axleftedge axbottomedge axwidth axheight];
end
end
The resizeui function sets the location and size of the button and axes whenever theuser resizes the window:
• The button height, width, and left edge stay the same when the window resizes.• The bottom edge of the button, bbottomedge, allows 50 pixels of space between the
top of the figure and the top of the button.• The value of the axes height, axheight, is 75% of the available height in the figure.• The value of the axes bottom edge, axbottomedge, allows 30 pixels of space between
the top of the figure and the top of the axes. In this calculation, the max functionlimits this value to nonnegative values.
9-33

9 Lay Out a Programmatic UI
• The value of the axes width, axwidth, allows 50 pixels of space between the right sideof the axes and the right edge of the figure. In this calculation, the max function limitsthis value to nonnegative values.
Notice that all the layout code is inside the resizeui function. It is a good practice toput all the layout code inside the SizeChangedFcn callback to ensure the most accurateresults.
Also, it is important to delay the display of the entire UI window until after all thevariables that a SizeChangedFcn callback uses are defined. Doing so can prevent theSizeChangedFcn callback from returning an error. To delay the display of the window,set the Visible property of the figure to 'off'. After you define all the variables thatyour SizeChangedFcn callback uses, set the Visible property to 'on'.
Manage the Stacking Order of Grouped Components
The default front-to-back order, or stacking order, of components in a UI is as follows:
• Axes and other graphics objects appear behind other components. UI components andcontainers (uipanels, uibuttongroups, and uitabs) appear in front of them.
• UI components and containers appear in the order in which you create them. Newcomponents appear in front of existing components.
You can change the stacking order at any time, but there are some restrictions. Axes andother graphics objects can stack in any order with respect to each other. However, axesand other graphics objects cannot stack in front of UI components and containers. Theyalways appear behind UI components and containers.
You can work around this restriction by grouping graphics objects into separatecontainers. Then you can stack those containers in any order. To group a graphics objectinto a container, set its Parent property to be that container. For example, you cangroup an axes into a uipanel by setting the Parent property of the axes to be the uipanel.
The Children property of a uipanel, uibuttongroup, or uitab lists the child objects insidethe container according to their stacking order.
Related Examples• “DPI-Aware Behavior in MATLAB” on page 9-59
9-34

Customize Tabbing Behavior in a Programmatic App
Customize Tabbing Behavior in a Programmatic App
In this section...
“How Tabbing Works” on page 9-35“Default Tab Order” on page 9-35“Change the Tab Order in the uipanel” on page 9-37
How Tabbing Works
The tab order is the order in which UI components acquire focus when the user pressesthe keyboard Tab key. Focus is generally denoted by a border or a dotted border.
Tab order is determined separately for the children of each parent. For example, childcomponents of the figure window have their own tab order. Child components of eachpanel or button group also have their own tab order.
If, in tabbing through the components at one level, a user tabs to a panel or button group,then the tabbing sequences through the components of the panel or button group beforereturning to the level from which the panel or button group was reached. For example, ifa figure window contains a panel that contains three push buttons and the user tabs tothe panel, then the tabbing sequences through the three push buttons before returning tothe figure.
Note You cannot tab to axes and static text components. You cannot determineprogrammatically which component has focus.
Default Tab Order
The default tab order for each level is the order in which you create the components atthat level.
The following code creates a UI that contains a pop-up menu with a static text label, apanel with three push buttons, and an axes.
fh = figure('Position',[200 200 450 270]);
pmh = uicontrol(fh,'Style','popupmenu',...
'String',{'peaks','membrane','sinc'},...
9-35

9 Lay Out a Programmatic UI
'Position',[290 200 130 20]);
sth = uicontrol(fh,'Style','text','String','Select Data',...
'Position',[290 230 60 20]);
ph = uipanel('Parent',fh,'Units','pixels',...
'Position',[290 30 130 150]);
ah = axes('Parent',fh,'Units','pixels',...
'Position',[40 30 220 220]);
bh1 = uicontrol(ph,'Style','pushbutton',...
'String','Contour','Position',[20 20 80 30]);
bh2 = uicontrol(ph,'Style','pushbutton',...
'String','Mesh','Position',[20 60 80 30]);
bh3 = uicontrol(ph,'Style','pushbutton',...
'String','Surf','Position',[20 100 80 30]);
You can obtain the default tab order for a figure, panel, or button group by looking at itsChildren property. For the example, this command gets the children of the uipanel, ph.
ch = ph.Children
ch =
9-36

Customize Tabbing Behavior in a Programmatic App
3x1 UIControl array:
UIControl (Surf)
UIControl (Mesh)
UIControl (Contour)
The default tab order is the reverse of the child order: Contour, then Mesh, then Surf.
Note Displaying the children in this way shows only those children that have theirHandleVisibility property set to 'on'. Use allchild to retrieve children regardlessof their handle visibility.
In this example, the default order is pop-up menu followed by the panel's Contour,Mesh, and Surf push buttons (in that order), and then back to the pop-up menu. Youcannot tab to the axes component or the static text component.
Try modifying the code to create the pop-up menu following the creation of the Contourpush button and before the Mesh push button. Now execute the code to run the app andtab through the components. This code change does not alter the default tab order. Thisis because the pop-up menu does not have the same parent as the push buttons. Thefigure is the parent of the panel and the pop-up menu.
Change the Tab Order in the uipanel
Get the Children property of the uipanel, and then modify the order of the arrayelements. This code gets the children of the uipanel and stores it in the variable, ch.
ch = ph.Children
ch =
3x1 UIControl array:
UIControl (Surf)
UIControl (Mesh)
UIControl (Contour)
Next, call the uistack function to change the tab order of buttons. This code moves theMesh button up one level, making it the last item in the tab order.
uistack(ch(2),'up',1);
9-37

9 Lay Out a Programmatic UI
The tab order of the three buttons is now Contour, then Surf, then Mesh.
This command shows the new child order.
ph.Children
ans =
3x1 UIControl array:
UIControl (Mesh)
UIControl (Surf)
UIControl (Contour)
Note Tab order also affects the stacking order of components. If components overlap,those that appear higher in the child order, display on top of those that appear lower inthe order.
9-38

Create Menus for Programmatic Apps
Create Menus for Programmatic Apps
In this section...
“Add Menu Bar Menus” on page 9-39“Add Context Menus to a Programmatic App” on page 9-46
Add Menu Bar Menus
Use the uimenu function to add a menu bar menu to your UI. A syntax for uimenu is
mh = uimenu(parent,'PropertyName',PropertyValue,...)
Where mh is the handle of the resulting menu or menu item. See the uimenu referencepage for other valid syntaxes.
These topics discuss use of the MATLAB standard menu bar menus and describecommonly used menu properties and offer some simple examples.
• “Display Standard Menu Bar Menus” on page 9-39• “Commonly Used Properties” on page 9-40• “How Menus Affect Figure Docking” on page 9-41• “Menu Bar Menu” on page 9-43
Display Standard Menu Bar Menus
Displaying the standard menu bar menus is optional. This figure’s menu bar contains thestandard menus.
9-39

9 Lay Out a Programmatic UI
If you use the standard menu bar menus, any menus you create are added to it. If youchoose not to display the standard menu bar menus, the menu bar contains only themenus that you create. If you display no standard menus and you create no menus, themenu bar itself does not display.
Use the figure MenuBar property to display or hide the MATLAB standard menu barshown in the preceding figure. Set MenuBar to figure (the default) to display thestandard menus. Set MenuBar to none to hide them.
fh.MenuBar = 'figure'; % Display standard menu bar menus.
fh.MenuBar = 'none'; % Hide standard menu bar menus.
In these statements, fh is the handle of the figure.
Commonly Used Properties
The most commonly used properties needed to describe a menu bar menu are shown inthe following table.
9-40

Create Menus for Programmatic Apps
Property Values Description
Accelerator Alphabetic character Keyboard equivalent. Availablefor menu items that do not havesubmenus.
Checked off, on. Default is off. Menu check indicatorEnable on, off. Default is on. Controls whether a menu item can be
selected. When set to off, the menulabel appears dimmed.
HandleVisibility on, off. Default is on. Determines if an object's handle isvisible in its parent's list of children.For menus, set HandleVisibility tooff to protect menus from operationsnot intended for them.
Label Character vector (e.g.,'Open').
Menu label.
To display the & character in a label,use two & characters.
The words remove, default, andfactory (case sensitive) are reserved.To use one of these as a label, prependa backslash character (\) onto theword. For example, \remove yieldsremove.
Position Scalar. Default is 1. Position of a menu item in the menu.Separator off, on. Default is off. Separator line mode
For a complete list of properties and for more information about the properties listed inthe table, see Uimenu Properties.
How Menus Affect Figure Docking
When you customize the menu bar or toolbar, you can control the display of the window'sdocking controls by setting the DockControls property. You might not need menusfor your app, but if you want the user to be able to dock or undock the window, it mustcontain a menu bar or a toolbar. This is because docking is controlled by the docking icon,a small curved arrow near the upper-right corner of the menu bar or the toolbar, as thefollowing illustration shows.
9-41

9 Lay Out a Programmatic UI
Figure windows with a standard menu bar also have a Desktop menu from which theuser can dock and undock them.
To display the docking arrow and the Desktop > Dock Figure menu item, the figureproperty DockControls must be set to 'on'. You can set this property in the PropertyInspector. In addition, the MenuBar and/or ToolBar figure properties must be set to'on' to display docking controls.
The WindowStyle figure property also affects docking behavior. The default is'normal', but if you change it to 'docked', then the following applies:
• The UI opens docked in the desktop when you run the app.• The DockControls property is set to 'on' and cannot be turned off until
WindowStyle is no longer set to 'docked'.• If you undock a UI created with WindowStyle set to 'docked', the window will have
not have a docking arrow unless the figure displays a menu bar or a toolbar. Whenthe window has no docking arrow, users can undock it from the desktop, but will beunable to redock it.
To summarize, you can display docking controls with the DockControls property aslong as it is not in conflict with the figure's WindowStyle property.
Note: Modal dialogs (figures with the WindowStyle property set to 'modal') cannothave menu bars, toolbars, or docking controls.
For more information, see the DockControls, MenuBar, ToolBar, and WindowStyleproperty descriptions on the Figure Properties page.
9-42

Create Menus for Programmatic Apps
Menu Bar Menu
The following statements create a menu bar menu with two menu items.
mh = uimenu(fh,'Label','My menu');
eh1 = uimenu(mh,'Label','Item 1');
eh2 = uimenu(mh,'Label','Item 2','Checked','on');
fh is the handle of the parent figure.
mh is the handle of the parent menu.
The Label property specifies the text that appears in the menu.
The Checked property specifies that this item is displayed with a check next to it whenthe menu is created.
If your UI displays the standard menu bar, the new menu is added to it.
If your UI does not display the standard menu bar, MATLAB creates a menu bar if noneexists and then adds the menu to it.
9-43

9 Lay Out a Programmatic UI
This command adds a separator line preceding the second menu item.
eh2.Separator = 'on';
9-44

Create Menus for Programmatic Apps
The following statements add two menu subitems to Item 1, assign each subitem akeyboard accelerator, and disable the first subitem.
seh1 = uimenu(eh1,'Label','Choice 1','Accelerator','C',...
'Enable','off');
seh2 = uimenu(eh1,'Label','Choice 2','Accelerator','H');
The Accelerator property adds keyboard accelerators to the menu items. Someaccelerators may be used for other purposes on your system and other actions may result.
The Enable property disables the first subitem Choice 1 so a user cannot select it whenthe menu is first created. The item appears dimmed.
Note After you have created all menu items, set their HandleVisibility propertiesoff by executing the following statements:
menuhandles = findall(figurehandle,'type','uimenu');
menuhandles.HandleVisibility = 'off';
See the section, “Menu Item” on page 7-22, for information about programming menuitems.
9-45

9 Lay Out a Programmatic UI
Add Context Menus to a Programmatic App
Context menus appear when the user right-clicks on a figure or UI component. Followthese steps to add a context menu to your UI:
1 Create the context menu object using the uicontextmenu function.2 Add menu items to the context menu using the uimenu function.3 Associate the context menu with a graphics object using the object's UIContextMenu
property.
Subsequent topics describe commonly used context menu properties and explain each ofthese steps:
• “Commonly Used Properties” on page 9-46• “Create the Context Menu Object” on page 9-47• “Add Menu Items to the Context Menu” on page 9-47• “Associate the Context Menu with Graphics Objects” on page 9-48• “Force Display of the Context Menu” on page 9-50
Commonly Used Properties
The most commonly used properties needed to describe a context menu object are shownin the following table. These properties apply only to the menu object and not to theindividual menu items.
Property Values Description
HandleVisibility on, off. Default is on. Determines if an object's handle is visible inits parent's list of children. For menus, setHandleVisibility to off to protect menusfrom operations not intended for them.
Parent Figure handle Handle of the context menu's parent figure.Position 2-element vector:
[distance from left,distance from bottom].Default is [0 0].
Distances from the bottom left corner of theparent figure to the top left corner of thecontext menu. This property is used only whenyou programmatically set the context menuVisible property to on.
9-46

Create Menus for Programmatic Apps
Property Values Description
Visible off, on. Default isoff
• Indicates whether the context menu iscurrently displayed. While the context menuis displayed, the property value is on; whenthe context menu is not displayed, its value isoff.
• Setting the value to on forces the posting ofthe context menu. Setting to off forces thecontext menu to be removed. The Positionproperty determines the location where thecontext menu is displayed.
For a complete list of properties and for more information about the properties listed inthe table, see Uicontextmenu Properties.
Create the Context Menu Object
Use the uicontextmenu function to create a context menu object. The syntax is
handle = uicontextmenu('PropertyName',PropertyValue,...)
The parent of a context menu must always be a figure. Use the Parent property tospecify the parent of a uicontextmenu. If you do not specify the Parent property, theparent is the current figure as specified by the root CurrentFigure property.
The following code creates a figure and a context menu whose parent is the figure. At thispoint, the figure is visible, but not the menu.
fh = figure('Position',[300 300 400 225]);
cmenu = uicontextmenu('Parent',fh,'Position',[10 215]);
Note “Force Display of the Context Menu” on page 9-50 explains the use of thePosition property.
Add Menu Items to the Context Menu
Use the uimenu function to add items to the context menu. The items appear on themenu in the order in which you add them. The following code adds three items to thecontext menu created above.
9-47

9 Lay Out a Programmatic UI
mh1 = uimenu(cmenu,'Label','Item 1');
mh2 = uimenu(cmenu,'Label','Item 2');
mh3 = uimenu(cmenu,'Label','Item 3');
You can specify any applicable Uimenu Properties when you define the context menuitems. See the uimenu reference page and “Add Menu Bar Menus” on page 9-39 forinformation about using uimenu to create menu items. Note that context menus do nothave an Accelerator property.
Note After you have created the context menu and all its items, set theirHandleVisibility properties to 'off' by executing the following statements:
cmenuhandles = findall(figurehandle,'type','uicontextmenu');
cmenuhandles.HandleVisibility = 'off';
menuitemhandles = findall(cmenuhandles,'type','uimenu');
menuitemhandles.HandleVisibility = 'off';
Associate the Context Menu with Graphics Objects
You can associate a context menu with the figure itself and with all components thathave a UIContextMenu property. This includes axes, panel, button group, all userinterface controls (uicontrols).
This code adds a panel and an axes to the figure. The panel contains a single pushbutton.
ph = uipanel('Parent',fh,'Units','pixels',...
'Position',[20 40 150 150]);
bh1 = uicontrol(ph,'String','Button 1',...
'Position',[20 20 60 40]);
ah = axes('Parent',fh,'Units','pixels',...
'Position',[220 40 150 150]);
9-48

Create Menus for Programmatic Apps
This code associates the context menu with the figure and with the axes by setting theUIContextMenu property of the figure and the axes to the handle cmenu of the contextmenu.
fh.UIContextMenu = cmenu; % Figure
ah.UIContextMenu = cmenu; % Axes
Right-click on the figure or on the axes. The context menu appears with its upper-leftcorner at the location you clicked. Right-click on the panel or its push button. The contextmenu does not appear.
9-49

9 Lay Out a Programmatic UI
Force Display of the Context Menu
If you set the context menu Visible property on, the context menu is displayed at thelocation specified by the Position property, without the user taking any action. In thisexample, the context menu Position property is [10 215].
cmenu.Visible = 'on';
The context menu displays 10 pixels from the left of the figure and 215 pixels from thebottom.
9-50

Create Menus for Programmatic Apps
If you set the context menu Visible property to off, or if the user clicks outside thecontext menu, the context menu disappears.
Related Examples• “Create Toolbars for Programmatic Apps” on page 9-52
9-51

9 Lay Out a Programmatic UI
Create Toolbars for Programmatic Apps
In this section...
“Use the uitoolbar Function” on page 9-52“Commonly Used Properties” on page 9-52“Toolbars” on page 9-53“Display and Modify the Standard Toolbar” on page 9-56
Use the uitoolbar Function
Use the uitoolbar function to add a custom toolbar to your UI. Use the uipushtooland uitoggletool functions to add push tools and toggle tools to a toolbar. A push toolfunctions as a push button. A toggle tool functions as a toggle button. You can add pushtools and toggle tools to the standard toolbar or to a custom toolbar.
Syntaxes for the uitoolbar, uipushtool, and uitoggletool functions include thefollowing:
tbh = uitoolbar(fh,'PropertyName',PropertyValue,...)
pth = uipushtool(tnh,'PropertyName',PropertyValue,...)
tth = uitoggletool(tbh,'PropertyName',PropertyValue,...)
The output arguments, tbh, pth, and tth are the handles, respectively, of the resultingtoolbar, push tool, and toggle tool. See the uitoolbar, uipushtool, and uitoggletoolreference pages for other valid syntaxes.
Subsequent topics describe commonly used properties of toolbars and toolbar tools, offera simple example, and discuss use of the MATLAB standard toolbar:
Commonly Used Properties
The most commonly used properties needed to describe a toolbar and its tools are shownin the following table.
Property Values Description
CData 3-D array of valuesbetween 0.0 and 1.0
n-by-m-by-3 array of RGB valuesthat defines a truecolor image
9-52

Create Toolbars for Programmatic Apps
Property Values Description
displayed on either a push button ortoggle button.
HandleVisibility on, off. Default is on. Determines if an object's handle isvisible in its parent's list of children.For toolbars and their tools, setHandleVisibility to off toprotect them from operations notintended for them.
Separator off, on. Default is off. Draws a dividing line to left of thepush tool or toggle tool
State off, on. Default is off. Toggle tool state. on is the down, ordepressed, position. off is the up, orraised, position.
TooltipString Character vector (e.g.,'Open file').
Text of the tooltip associated withthe push tool or toggle tool.
For a complete list of properties and for more information about the properties listedin the table, see the Uitoolbar Properties, Uipushtool Properties, and UitoggletoolProperties.
Toolbars
The following statements add a toolbar to a figure, and then add a push tool and a toggletool to the toolbar. By default, the tools are added to the toolbar, from left to right, in theorder they are created.
% Create the toolbar
fh = figure;
tbh = uitoolbar(fh);
% Add a push tool to the toolbar
a = [.20:.05:0.95];
img1(:,:,1) = repmat(a,16,1)';
img1(:,:,2) = repmat(a,16,1);
img1(:,:,3) = repmat(flip(a),16,1);
pth = uipushtool(tbh,'CData',img1,...
'TooltipString','My push tool',...
'HandleVisibility','off');
9-53

9 Lay Out a Programmatic UI
% Add a toggle tool to the toolbar
img2 = rand(16,16,3);
tth = uitoggletool(tbh,'CData',img2,'Separator','on',...
'TooltipString','Your toggle tool',...
'HandleVisibility','off');
fh is the handle of the parent figure.
th is the handle of the parent toolbar.
CData is a 16-by-16-by-3 array of values between 0 and 1. It defines the truecolor imagethat is displayed on the tool. If your image is larger than 16 pixels in either dimension, itmay be clipped or cause other undesirable effects. If the array is clipped, only the center16-by-16 part of the array is used.
Note See the ind2rgb reference page for information on converting a matrix X andcorresponding colormap, i.e., an (X, MAP) image, to RGB (truecolor) format.
9-54

Create Toolbars for Programmatic Apps
TooltipString specifies the tooltips for the push tool and the toggle tool as My pushtool and Your toggle tool, respectively.
In this example, setting the toggle tool Separator property to on creates a dividing lineto the left of the toggle tool.
You can change the order of the tools by modifying the child vector of the parent toolbar.For this example, execute the following code to reverse the order of the tools.
oldOrder = allchild(tbh);
newOrder = flipud(oldOrder);
tbh.Children = newOrder;
This code uses flipud because the Children property is a column vector.
Use the delete function to remove a tool from the toolbar. The following statementremoves the toggle tool from the toolbar. The toggle tool handle is tth.
delete(tth)
9-55

9 Lay Out a Programmatic UI
If necessary, you can use the findall function to determine the handles of the tools on aparticular toolbar.
Note After you have created a toolbar and its tools, set their HandleVisibilityproperties off by executing statements similar to the following:
toolbarhandle.HandleVisibility = 'off';
toolhandles = toolbarhandle.Children;
toolhandles.HandleVisibility = 'off';
Display and Modify the Standard Toolbar
You can choose whether or not to display the MATLAB standard toolbar (highlighted inred below). You can also add or delete tools from the standard toolbar.
9-56

Create Toolbars for Programmatic Apps
Display the Standard Toolbar
Use the figure Toolbar property to display or hide the standard toolbar. Set Toolbar to'figure' to display the standard toolbar. Set Toolbar to 'none' to hide it.
fh.Toolbar = 'figure'; % Display the standard toolbar
fh.Toolbar = 'none'; % Hide the standard toolbar
In these statements, fh is the handle of the figure.
The default ToolBar value is 'auto', which uses the MenuBar property value.
Modify the Standard Toolbar
Once you have the handle of the standard toolbar, you can add tools, delete tools, andchange the order of the tools.
Add a tool the same way you would add it to a custom toolbar. This code gets the handleof the standard toolbar and adds a toggle tool to it.
tbh = findall(fh,'Type','uitoolbar');
tth = uitoggletool(tbh,'CData',rand(20,20,3),...
'Separator','on',...
'HandleVisibility','off');
To remove a tool from the standard toolbar, determine the handle of the tool to beremoved, and then use the delete function to remove it. The following code deletes thetoggle tool that was added to the standard toolbar above.
delete(tth)
If necessary, you can use the findall function to determine the handles of the tools onthe standard toolbar.
9-57

9 Lay Out a Programmatic UI
See Alsouipushtool | uitoggletool | uitoolbar
Related Examples• “Create Menus for Programmatic Apps” on page 9-39
9-58

DPI-Aware Behavior in MATLAB
DPI-Aware Behavior in MATLAB
In this section...
“Visual Appearance” on page 9-59“Using Object Properties” on page 9-61“Using print, getframe, and publish Functions” on page 9-62
Starting in R2015b, MATLAB is DPI-aware, which means that it takes advantage of yourfull system resolution to draw graphical elements (fonts, UIs, and graphics). Graphicalelements appear sharp and consistent in size on these high-DPI systems:
• Windows systems in which the display dots-per-inch (DPI) value is set higher than 96• Macintosh systems with Apple Retina displays
DPI-aware behavior does not apply to Linux systems.
Previously, MATLAB allowed some operating systems to scale graphical elements.That scaling helped to maintain consistent appearance and functionality, but it alsointroduced undesirable effects. Graphical elements often looked blurry, and the size ofthose elements was sometimes inconsistent.
Visual Appearance
Here are the visual effects you might notice on high-DPI systems:
• The MATLAB desktop, graphics, fonts, and most UI components look sharp andrender with full graphical detail on Macintosh and Windows systems.
9-59

9 Lay Out a Programmatic UI
• When you create a graphics or UI object, and specify the Units as 'pixels', the sizeof that object is now consistent with the size of other objects. For example, the size ofa push button (specified in pixels) is now consistent with the size of the text on thatpush button (specified in points).
• Elements in the MATLAB Toolstrip look sharper than in previous releases. However,icons in the Toolstrip might still look slightly blurry on some systems.
• On Windows systems, the MATLAB Toolstrip might appear larger than in previousreleases.
9-60

DPI-Aware Behavior in MATLAB
• On Windows systems, the size of the Command Window fonts and Editor fonts mightbe larger than in previous releases. In particular, you might see a difference if youhave nondefault font sizes selected in MATLAB preferences. You might need to adjustthose font sizes to make them look smaller.
• You might see differences on multiple-display systems that include a combinationof different displays (for example, some, but not all of the displays are high-DPI).Graphical elements might look different across displays on those systems.
Using Object Properties
These changes to object properties minimize the impact on your existing code and allowMATLAB to use the full display resolution when rendering graphical elements. All UIsyou create in MATLAB are automatically DPI-aware applications.
Units Property
When you set the Units property of a graphics or UI object to 'pixels', the size of eachpixel is now device-independent on Windows and Macintosh systems:
• On Windows systems, 1 pixel = 1/96 inch.• On Macintosh systems, 1 pixel = 1/72 inch.• On Linux systems, the size of a pixel is determined by the display DPI.
Your existing graphics and UI code will continue to function properly with the new pixelsize. Keep in mind that specifying (or querying) the size and location of an object in pixelsmight not correspond to the actual pixels on your screen.
For example, each screen pixel on a 192-DPI Windows system is 1/192nd of an inch.In this case, twice as many screen pixels cover the same linear distance as the device-independent pixels do. If you create a figure, and specify its size to be 500-by-400 pixels,MATLAB reports the size to be 500-by-400 in the Position property. However, thedisplay uses 1000-by-800 screen pixels to cover the same graphical region.
Note: Starting in R2015b, MATLAB might report the size and location of objects asfractional values (in pixel units) more frequently than in previous releases. For example,your code might report fractional values in the Position property of a figure, whereasprevious releases reported whole numbers for that same figure.
9-61

9 Lay Out a Programmatic UI
Root ScreenSize Property
The ScreenSize property of the root object might not match the display size reportedby high-DPI Windows systems. Specifically, the values do not match when the Unitsproperty of the root object is set to 'pixels'. MATLAB reports the value of theScreenSize property based on device-independent pixels, not the size of the actualpixels on the screen.
Root ScreenPixelsPerInch Property
The ScreenPixelsPerInch property became a read-only property in R2015b. If you wantto change the size of text and other elements on the screen, adjust your operating systemsettings.
Also, you cannot set or query the default value of the ScreenPixelsPerInch property.These commands now return an error:
get(groot,'DefaultRootScreenPixelsPerInch')
set(groot,'DefaultRootScreenPixelsPerInch')
The factory value cannot be queried either. This command returns an error as well:
get(groot,'FactoryRootScreenPixelsPerInch')
Using print, getframe, and publish Functions
getframe and print Functions
When using the getframe function (or the print function with the -r0 option) ona high-DPI system, the size of the image data array that MATLAB returns is largerthan in previous releases. Additionally, the number of elements in the array might notmatch the figure size in pixel units. MATLAB reports the figure size based on device-independent pixels. However, the size of the array is based on the display DPI.
publish Function
When publishing documents on a high-DPI system, the images saved to disk are largerthan in previous releases or on other systems.
See AlsoFigure Properties | Root Properties
9-62

10
Code a Programmatic App
• “Initialize a Programmatic App” on page 10-2• “Write Callbacks for Apps Created Programmatically” on page 10-5

10 Code a Programmatic App
Initialize a Programmatic App
Some apps might perform these tasks when you launch them:
• Define default values• Set UI component property values• Process input arguments• Hide the figure window until all the components are created
When you develop an app, consider grouping these tasks together in your code file. If aninitialization task involves several steps, consider creating a separate function for thattask.
Examples
Declare Variables for Input and Output Arguments
These are typical declarations for input and output arguments.
mInputArgs = varargin; % Command line arguments
mOutputArgs = {}; % Variable for storing output
See the varargin reference page for more information.
Define Custom Property/Value Pairs
This example defines the properties in a cell array, mPropertyDefs, and then initializesthe properties.mPropertyDefs = {...
'iconwidth', @localValidateInput, 'mIconWidth';
'iconheight', @localValidateInput, 'mIconHeight';
'iconfile', @localValidateInput, 'mIconFile'};
mIconWidth = 16; % Use input property 'iconwidth' to initialize
mIconHeight = 16; % Use input property 'iconheight' to initialize
mIconFile = fullfile(matlabroot,'toolbox/matlab/icons/');
% Use input property 'iconfile' to initialize
Each row of the cell array defines one property. It specifies, in order, the name of theproperty, the routine that is called to validate the input, and the name of the variablethat holds the property value.
10-2

Initialize a Programmatic App
The fullfile function builds a full filename from parts.
The following statements start the Icon Editor application. The first statement creates anew icon. The second statement opens existing icon file for editing.
cdata = iconEditor('iconwidth',16,'iconheight',25)
cdata = iconEditor('iconfile','eraser.gif');
iconEditor calls a routine, processUserIputs, during the initialization to accomplishthese tasks:
• Identify each property by matching it to the first column of the cell array• Call the routine named in the second column to validate the input• Assign the value to the variable named in the third column
Make the Figure Invisible
When you create the figure window, make it invisible when you create it. Display it onlyafter you have added all the UI components.
To make the window invisible, set the figure Visible property to 'off' when youcreate the figure:
hMainFigure = figure(...
'Units','characters',...
'MenuBar','none',...
'Toolbar','none',...
'Position',[71.8 34.7 106 36.15],...
'Visible','off');
After you have added all the components to the figure window, make the figure visible:
hMainFigure.Visible = 'on';
Most components have a Visible property. Thus, you can also use this property to makeindividual components invisible.
Return Output to the User
If your program allows an output argument, and the user specifies such an argument,then you want to return the expected output. The code that provides this output usuallyappears just before the program’s main function returns.
In the example shown here,
10-3

10 Code a Programmatic App
1 A call to uiwait blocks execution until uiresume is called or the current figure isdeleted.
2 While execution is blocked, the user creates the icon.3 When the user clicks OK, that push button’s callback calls the uiresume function.4 The program returns the completed icon to the user as output.
% Make the window blocking.
uiwait(hMainFigure);
% Return the edited icon CData if it is requested.
mOutputArgs{1} = mIconCData;
if nargout>0
[varargout{1:nargout}] = mOutputArgs{:};
end
mIconData contains the icon that the user created or edited. mOutputArgs is a cellarray defined to hold the output arguments. nargout indicates how many outputarguments the user has supplied. varargout contains the optional output argumentsreturned by the program. See the complete Icon Editor code file for more information.
Related Examples• “Create a Simple App Programmatically” on page 3-2
10-4

Write Callbacks for Apps Created Programmatically
Write Callbacks for Apps Created Programmatically
In this section...
“Callbacks for Different User Actions” on page 10-5“How to Specify Callback Property Values” on page 10-7
Callbacks for Different User Actions
UI and graphics components have certain properties that you can associate with specificcallback functions. Each of these properties corresponds to a specific user action. Forexample, a uicontrol has a property called Callback. You can set the value of thisproperty to be a handle to a callback function, an anonymous function, or a charactervector containing a MATLAB expression. Setting this property makes your app respondwhen the user interacts with the uicontrol. If the Callback property has no specifiedvalue, then nothing happens when the user interacts with the uicontrol.
This table lists the callback properties that are available, the user actions that triggerthe callback function, and the most common UI and graphics components that use them.
Callback Property User Action Components That Use This Property
ButtonDownFcn End user presses a mouse buttonwhile the pointer is on thecomponent or figure.
axes, figure, uibuttongroup,uicontrol, uipanel, uitable,
Callback End user triggers the component.For example: selecting a menuitem, moving a slider, or pressinga push button.
uicontextmenu, uicontrol,uimenu
CellEditCallbackEnd user edits a value in a tablewhose cells are editable.
uitable
CellSelectionCallbackEnd user selects cells in a table. uitable
ClickedCallbackEnd user clicks the push tool ortoggle tool with the left mousebutton.
uitoggletool, uipushtool
CloseRequestFcnThe figure closes. figure
10-5

10 Code a Programmatic App
Callback Property User Action Components That Use This Property
CreateFcn Callback executes when MATLABcreates the object, but before it isdisplayed.
axes, figure, uibuttongroup,uicontextmenu, uicontrol,uimenu, uipushtool, uipanel,uitable, uitoggletool,uitoolbar
DeleteFcn Callback executes just beforeMATLAB deletes the figure.
axes, figure, uibuttongroup,uicontextmenu, uicontrol,uimenu, uipushtool, uipanel,uitable, uitoggletool,uitoolbar
KeyPressFcn End user presses a keyboard keywhile the pointer is on the object.
figure, uicontrol, uipanel,uipushtool, uitable,uitoolbar
KeyReleaseFcn End user releases a keyboard keywhile the pointer is on the object.
figure, uicontrol, uitable
OffCallback Executes when the State of atoggle tool changes to 'off'.
uitoggletool
OnCallback Executes when the State of atoggle tool changes to 'on'.
uitoggletool
SizeChangedFcnEnd user resizes a button group,figure, or panel whose Resizeproperty is 'on'.
figure, uipanel,uibuttongroup
SelectionChangedFcnEnd user selects a different radiobutton or toggle button within abutton group.
uibuttongroup
WindowButtonDownFcnEnd user presses a mouse buttonwhile the pointer is in the figurewindow.
figure
WindowButtonMotionFcnEnd user moves the pointer withinthe figure window.
figure
WindowButtonUpFcnEnd user releases a mouse button. figure
WindowKeyPressFcnEnd user presses a key while thepointer is on the figure or any ofits child objects.
figure
10-6

Write Callbacks for Apps Created Programmatically
Callback Property User Action Components That Use This Property
WindowKeyReleaseFcnEnd user releases a key while thepointer is on the figure or any ofits child objects.
figure
WindowScrollWheelFcnEnd user turns the mouse wheelwhile the pointer is on the figure.
figure
How to Specify Callback Property Values
To associate a callback function with a UI component, set the value of one of thecomponent’s callback properties to be a reference to the callback function. Typically, youdo this when you define the component, but you can change callback property valuesanywhere in your code.
Specify the callback property value in one of the following ways:
• “Specify a Function Handle” on page 10-7.• “Specify a Cell Array” on page 10-8. This cell array contains a function handle
as the first element, followed by and any input arguments you want to use in thefunction.
• “Specify an Anonymous Function” on page 10-9.• “Specify a Character Vector Containing MATLAB Commands (Not Recommended)” on
page 10-9
Specify a Function Handle
Function handles provide a way to represent a function as a variable. The function mustbe a local or nested function in the same file as the app code, or you can write it in aseparate file that is on the MATLAB path.
To create the function handle, specify the @ operator before the name of the function. Forexample, this uicontrol command specifies the Callback property to be a handle tothe function pushbutton_callback:
b = uicontrol('Style','pushbutton','Callback',@pushbutton_callback);
Here is the function definition for pushbutton_callback:
function pushbutton_callback(src,event)
display('Button pressed');
10-7

10 Code a Programmatic App
end
Notice that the function handle does not explicitly refer to any input arguments, butthe function declaration includes two input arguments. These two input argumentsare required for all callbacks you specify as a function handle. MATLAB passes thesearguments automatically when the callback executes. The first argument is the UIcomponent that triggered the callback. The second argument provides event data tothe callback function. If there is no event data available to the callback function, thenMATLAB passes the second input argument as an empty array. The following table liststhe callbacks and components that use event data.
Callback Property Name Component
WindowKeyPressFcn
WindowKeyReleaseFcn
WindowScrollWheel
figure
KeyPressFcn figure, uicontrol, uitableKeyReleaseFcn figure, uicontrol, uitableSelectionChangedFcn uibuttongroup
CellEditCallback
CellSelectionCallback
uitable
A benefit of specifying callbacks as function handles is that MATLAB checks thefunction for syntax errors and missing dependencies when you assign the callback to thecomponent. If there is a problem in the callback function, then MATLAB returns an errorimmediately instead of waiting for the user to trigger the callback. This behavior helpsyou to find problems in your code before the user encounters them.
Specify a Cell Array
Use a cell array to specify a callback function that accepts additional input argumentsthat you want to use in the function. The first element in the cell array is a functionhandle. The other elements in the cell array are the additional input arguments youwant to use, separated by commas. The function you specify must define the sametwo input arguments as described in “Specify a Function Handle” on page 10-7.However, you can define additional inputs in your function declaration after the first twoarguments.
This uicontrol command creates a push button and specifies the Callback property tobe a cell array. In this case, the name of the function is pushbutton_callback, and thevalue of the additional input argument is 5.
10-8

Write Callbacks for Apps Created Programmatically
b = uicontrol('Style','pushbutton','Callback',{@pushbutton_callback,5});
Here is the function definition for pushbutton_callback:
function pushbutton_callback(src,event,x)
display(x);
end
Like callbacks specified as function handles, MATLAB checks callbacks specified as cellarrays for syntax errors and missing dependencies when you assign the callback to thecomponent. If there is a problem in the callback function, then MATLAB returns an errorimmediately instead of waiting for the user to trigger the callback. This behavior helpsyou to find problems in your code before the user encounters them.
Specify an Anonymous Function
Specify an anonymous function when you want a UI component to execute a functionthat does not support the two arguments that are required for function handles and cellarrays. For example, this uicontrol command creates a push button and specifies theCallback property to be an anonymous function. In this case, the name of function ismyfun, and its function declaration defines only one input argument, x.
b = uicontrol('Style','pushbutton','Callback',@(src,event)myfun(x));
Specify a Character Vector Containing MATLAB Commands (Not Recommended)
You can specify a character vector when you want to execute a few simple commands,but the callback can become difficult to manage if it contains more than a few commands.The character vector you specify must consist of valid MATLAB expressions, which caninclude arguments to functions. For example:
hb = uicontrol('Style','pushbutton',...
'String','Plot line',...
'Callback','plot(rand(20,3))');
The character vector, 'plot(rand(20,3))', is a valid command, and MATLABevaluates it when the user clicks the button. If the character vector includes a variable,for example,
'plot(x)'
The variable x must exist in the base workspace when the user triggers the callback, orit returns an error. The variable does not need to exist at the time you assign callbackproperty value, but it must exist when the user triggers the callback.
10-9

10 Code a Programmatic App
Unlike callbacks that are specified as function handles or cell arrays, MATLAB does notcheck character vectors for syntax errors or missing dependencies. If there is a problemwith the MATLAB expression, it remains undetected until the user triggers the callback.
Related Examples• “Callbacks for Specific Components” on page 7-11• “Share Data Among Callbacks” on page 11-2• “Interrupt Callback Execution” on page 12-2• “Anonymous Functions”
10-10

11
Manage Application-Defined Data

11 Manage Application-Defined Data
Share Data Among Callbacks
In this section...
“Overview of Data Sharing Techniques” on page 11-2“Store Data in UserData or Other Object Properties” on page 11-3“Store Data as Application Data” on page 11-7“Create Nested Callback Functions (Programmatic Apps)” on page 11-12“Store Data Using the guidata Function” on page 11-13“GUIDE Example: Share Slider Data Using guidata” on page 11-15“GUIDE Example: Share Data Between Two Apps” on page 11-16“GUIDE Example: Share Data Among Three Apps” on page 11-17
Overview of Data Sharing Techniques
Many apps contain interdependent controls, menus, and graphics objects. Since eachcallback function has its own scope, you must explicitly share data with those parts ofyour app that need to access it. The table below describes several different methods forsharing data within your app.
Method Description Requirements and Trade-Offs
“Store Data inUserData orOther ObjectProperties” onpage 11-3
Query or store property valuesdirectly though the componentobject.
All UI components have aUserData property that canstore any MATLAB data.
• Requires access to thecomponent to set or retrieve theproperties.
• UserData holds only onevariable at a time, but youcan store multiple values as astruct array or cell array.
“Store Dataas ApplicationData” on page11-7
Associate data with aspecific component using thesetappdata function. Youcan access it later using thegetappdata function.
• Requires access to thecomponent to set or retrieve theapplication data.
• Can share multiple variables.
“Create NestedCallbackFunctions
Nest your callback functionsinside your main function. Thisgives your callback functions
• Requires callback functions tobe coded in the same file as themain function.
11-2

Share Data Among Callbacks
Method Description Requirements and Trade-Offs
(ProgrammaticApps)” on page11-12
access to all the variables in themain function.
• Not recommended for GUIDEapps.
• Can share multiple variables.
“Store DataUsing theguidataFunction” onpage 11-13
Share data with the figurewindow using the guidatafunction.
• Stores or retrieves the datathrough any UI component.
• Stores only one variable at atime, but you can store multiplevalues as a struct array or cellarray.
Store Data in UserData or Other Object Properties
UI components contain useful information in their properties. For example, you canfind the current position of a slider by querying its Value property. In addition, allcomponents have a UserData property, which can store any MATLAB variable. Allcallback functions can access the value stored in the UserData property as long as thosefunctions can access the component.
Share UserData in Apps Created Programmatically
Use dot notation, component.propertyname, to store or retrieve property valuesprogrammatically. Dot notation works in R2014b and later releases. This code queriesand modifies the name of a figure.
hfig = figure;
figname = hfig.Name;
hfig.Name = 'My Window';
If you are using an earlier release, use the get and set functions instead:
hfig = figure;
figname = get(hfig,'Name');
set(hfig,'Name','My Window');
If your code does not have direct access to a component, use the findobj function tosearch for that component. If the search is successful, findobj returns the component asoutput. Then you can access the component’s properties.
The following app code uses the UserData property to share information about theslider. To see how it works, copy and paste this code into an editor and run it.
11-3

11 Manage Application-Defined Data
function my_slider()
hfig = figure();
slider = uicontrol('Parent', hfig,'Style','slider',...
'Units','normalized',...
'Position',[0.3 0.5 0.4 0.1],...
'Tag','slider1',...
'UserData',struct('val',0,'diffMax',1),...
'Callback',@slider_callback);
button = uicontrol('Parent', hfig,'Style','pushbutton',...
'Units','normalized',...
'Position',[0.4 0.3 0.2 0.1],...
'String','Display Difference',...
'Callback',@button_callback);
end
function slider_callback(hObject,eventdata)
sval = hObject.Value;
diffMax = hObject.Max - sval;
data = struct('val',sval,'diffMax',diffMax);
hObject.UserData = data;
% For R2014a and earlier:
% sval = get(hObject,'Value');
% maxval = get(hObject,'Max');
% diffMax = maxval - sval;
% data = struct('val',sval,'diffMax',diffMax);
% set(hObject,'UserData',data);
end
function button_callback(hObject,eventdata)
h = findobj('Tag','slider1');
data = h.UserData;
% For R2014a and earlier:
% data = get(h,'UserData');
display([data.val data.diffMax]);
end
When the user moves the slider, the slider_callback uses these commands to storedata in a structure:
• data = struct('val',sval,'diffMax',diffMax) stores the values, sval anddiffMax, in a structure called data.
11-4

Share Data Among Callbacks
• hObject.UserData = data stores the value of data in the UserData property ofthe slider.
When the user clicks the push button, the button_callback uses these commands toretrieve the data:
• h = findobj('Tag','slider1') finds the slider component.• data = h.UserData gets the value of the slider’s UserData property.
Share UserData in GUIDE Apps
To set up a GUIDE app for sharing slider data with the UserData property, performthese steps:
1 In the Command Window, type guide.2 In the GUIDE Quick Start dialog box, select Blank GUI (Default). Then, click OK.3 Display the names of the UI components in the component palette:
a Select File > Preferences > GUIDE.b Select Show names in component palette.c Click OK.
4 Select the push button tool from the component palette at the left side of the LayoutEditor and drag it into the layout area.
5 Select the slider tool from the component palette at the left side of the Layout Editorand drag it into the layout area.
6 Select File > Save. Save the UI as myslider.fig. MATLAB opens the code file inthe Editor.
7 Set the initial value of the UserData property in the opening function,myslider_OpeningFcn. This function executes just before the UI is visible to users.
In myslider_OpeningFcn, insert these commands immediately after the command,handles.output = hObject.
data = struct('val',0,'diffMax',1);
set(handles.slider1,'UserData',data);
After you add the commands, myslider_OpeningFcn looks like this.
function myslider_OpeningFcn(hObject, eventdata, handles, varargin)
% This function has no output args, see OutputFcn.
11-5

11 Manage Application-Defined Data
% hObject handle to figure
% eventdata reserved - to be defined in a future version of MATLAB
% handles structure with handles and user data (see GUIDATA)
% varargin command line arguments to junk (see VARARGIN)
% Choose default command line output for myslider
handles.output = hObject;
data = struct('val',0,'diffMax',1);
set(handles.slider1,'UserData',data);
% Update handles structure
guidata(hObject, handles);
% UIWAIT makes myslider wait for user response
% uiwait(handles.figure1);
Notice that handles is an input argument to myslider_OpeningFcn.The handles variable is a structure that contains all the components inthe UI. Each field in this structure corresponds to a separate component.Each field name matches the Tag property of the corresponding component.Thus, handles.slider1 is the slider component in this UI. The command,set(handles.slider1,'UserData',data) stores the variable, data, in theUserData property of the slider.
8 Add code to the slider callback for modifying the data. Add these commands to theend of the function, slider1_Callback.
maxval = get(hObject,'Max');
sval = get(hObject,'Value');
diffMax = maxval - sval;
data = get(hObject,'UserData');
data.val = sval;
data.diffMax = diffMax;
% Store data in UserData of slider
set(hObject,'UserData',data);
After you add the commands, slider1_Callback looks like this.
% --- Executes on slider movement.
function slider1_Callback(hObject, eventdata, handles)
% hObject handle to slider1 (see GCBO)
% eventdata reserved - to be defined in a future version of MATLAB
% handles structure with handles and user data (see GUIDATA)
% Hints: get(hObject,'Value') returns position of slider
% get(hObject,'Min') and get(hObject,'Max') to determine range of slider
11-6

Share Data Among Callbacks
maxval = get(hObject,'Max');
sval = get(hObject,'Value');
diffMax = maxval - sval;
data = get(hObject,'UserData');
data.val = sval;
data.diffMax = diffMax;
% Store data in UserData of slider
set(hObject,'UserData',data);
Notice that hObject is an input argument to the slider1_Callback function.hObject is always the component that triggers the callback (the slider, in thiscase). Thus, set(hObject,'UserData',data), stores the data variable in theUserData property of the slider.
9 Add code to the push button callback for retrieving the data. Add these commands tothe end of the function, pushbutton1_Callback.
% Get UserData from the slider
data = get(handles.slider1,'UserData');
currentval = data.val;
diffval = data.diffMax;
display([currentval diffval]);
After you add the commands, pushbutton1_Callback looks like this.
% --- Executes on button press in pushbutton1.
function pushbutton1_Callback(hObject, eventdata, handles)
% hObject handle to pushbutton1 (see GCBO)
% eventdata reserved - to be defined in a future version of MATLAB
% handles structure with handles and user data (see GUIDATA)
% Get UserData from the slider
data = get(handles.slider1,'UserData');
currentval = data.val;
diffval = data.diffMax;
display([currentval diffval]);
This code uses the handles structure to access the slider. The command, data =get(handles.slider1,'UserData'), gets the slider’s UserData property. Then,the display function displays the stored values.
10 Save your code by pressing Save in the Editor Toolstrip.
Store Data as Application Data
To store application data, call the setappdata function:
11-7

11 Manage Application-Defined Data
setappdata(obj,name,value);
The first input, obj, is the component object in which to store the data. The second input,name, is a friendly name that describes the value. The third input, value, is the valueyou want to store.
To retrieve application data, use the getappdata function:
data = getappdata(obj,name);
The component, obj, must be the component object containing the data. The secondinput, name, must match the name you used to store the data. Unlike the UserDataproperty, which only holds only one variable, you can use setappdata to store multiplevariables.
Share Application Data in Apps Created Programmatically
This app uses application data to share two values. To see how it works, copy and pastethis code into an editor and run it.
function my_slider()
hfig = figure();
setappdata(hfig,'slidervalue',0);
setappdata(hfig,'difference',1);
slider = uicontrol('Parent', hfig,'Style','slider',...
'Units','normalized',...
'Position',[0.3 0.5 0.4 0.1],...
'Tag','slider1',...
'Callback',@slider_callback);
button = uicontrol('Parent', hfig,'Style','pushbutton',...
'Units','normalized',...
'Position',[0.4 0.3 0.2 0.1],...
'String','Display Values',...
'Callback',@button_callback);
end
function slider_callback(hObject,eventdata)
diffMax = hObject.Max - hObject.Value;
setappdata(hObject.Parent,'slidervalue',hObject.Value);
setappdata(hObject.Parent,'difference',diffMax);
% For R2014a and earlier:
% maxval = get(hObject,'Max');
% currval = get(hObject,'Value');
% diffMax = maxval - currval;
11-8

Share Data Among Callbacks
% parentfig = get(hObject,'Parent');
% setappdata(parentfig,'slidervalue',currval);
% setappdata(parentfig,'difference',diffMax);
end
function button_callback(hObject,eventdata)
currentval = getappdata(hObject.Parent,'slidervalue');
diffval = getappdata(hObject.Parent,'difference');
% For R2014a and earlier:
% parentfig = get(hObject,'Parent');
% currentval = getappdata(parentfig,'slidervalue');
% diffval = getappdata(parentfig,'difference');
display([currentval diffval]);
end
When the user moves the slider, the slider_callback function calculates diffMax.Then, it uses these commands to modify the application data:
• setappdata(hObject.Parent,'slidervalue',hObject.Value) stores thecurrent slider value in the figure using the name, 'slidervalue'. In this case,hObject.Parent is the figure.
• setappdata(parentfig,'difference',diffMax) stores diffMax in the figureusing the name, 'difference'.
When the user clicks the push button, the button_callback function retrieves the datausing these commands:
• currentval = getappdata(hObject.Parent,'slidervalue') retrieves thecurrent slider value from the figure. In this case, hObject.Parent is the figure.
• diffval = getappdata(hObject.Parent,'difference') retrieve thedifference value from the figure.
Share Application Data in GUIDE Apps
To set up a GUIDE app for sharing application data, perform these steps:
1 In the Command Window, type guide.2 In the GUIDE Quick Start dialog box, select Blank GUI (Default). Then, click OK.3 Display the names of the UI components in the component palette:
a Select File > Preferences > GUIDE.b Select Show names in component palette.
11-9

11 Manage Application-Defined Data
c Click OK.4 Select the push button tool from the component palette at the left side of the Layout
Editor and drag it into the layout area.5 Select the slider tool from the component palette at the left side of the Layout Editor
and drag it into the layout area.6 Select File > Save. Save the UI as myslider.fig. MATLAB opens the code file in
the Editor.7 Set the initial value of the application data in the opening function,
myslider_OpeningFcn. This function executes just before the UI is visible to users.In myslider_OpeningFcn, insert these commands immediately after the command,handles.output = hObject.
setappdata(handles.figure1,'slidervalue',0);
setappdata(handles.figure1,'difference',1);
After you add the commands, myslider_OpeningFcn looks like this.
function myslider_OpeningFcn(hObject,eventdata,handles,varargin)
% This function has no output args, see OutputFcn.
% hObject handle to figure
% eventdata reserved - to be defined in a future version of MATLAB
% handles structure with handles and user data (see GUIDATA)
% varargin command line arguments to junk (see VARARGIN)
% Choose default command line output for junk
handles.output = hObject;
setappdata(handles.figure1,'slidervalue',0);
setappdata(handles.figure1,'difference',1);
% Update handles structure
guidata(hObject, handles);
% UIWAIT makes junk wait for user response (see UIRESUME)
% uiwait(handles.figure1);
Notice that handles is an input argument to myslider_OpeningFcn. Thehandles variable is a structure that contains all the components in the UI. Eachfield in this structure corresponds to a separate component. Each field name matchesthe Tag property of the corresponding component. In this case, handles.figure1 isthe figure object. Thus, setappdata can use this figure object to store the data.
8 Add code to the slider callback for changing the data. Add these commands to theend of the function, slider1_Callback.
11-10

Share Data Among Callbacks
maxval = get(hObject,'Max');
currval = get(hObject,'Value');
diffMax = maxval - currval;
% Store application data
setappdata(handles.figure1,'slidervalue',currval);
setappdata(handles.figure1,'difference',diffMax);
After you add the commands, slider1_Callback looks like this.
function slider1_Callback(hObject, eventdata, handles)
% hObject handle to slider1 (see GCBO)
% eventdata reserved - to be defined in a future version of MATLAB
% handles structure with handles and user data (see GUIDATA)
% Hints: get(hObject,'Value') returns position of slider
% get(hObject,'Min') and get(hObject,'Max') to determine range of slider
maxval = get(hObject,'Max');
currval = get(hObject,'Value');
diffMax = maxval - currval;
% Store application data
setappdata(handles.figure1,'slidervalue',currval);
setappdata(handles.figure1,'difference',diffMax);
This callback function has access to the handles structure, so the setappdatacommands store the data in handles.figure1.
9 Add code to the push button callback for retrieving the data. Add these commands tothe end of the function, pushbutton1_Callback.
% Retrieve application data
currentval = getappdata(handles.figure1,'slidervalue');
diffval = getappdata(handles.figure1,'difference');
display([currentval diffval]);
After you add the commands, pushbutton1_Callback looks like this.
% --- Executes on button press in pushbutton1.
function pushbutton1_Callback(hObject, eventdata, handles)
% hObject handle to pushbutton1 (see GCBO)
% eventdata reserved - to be defined in a future version of MATLAB
% handles structure with handles and user data (see GUIDATA)
% Retrieve application data
currentval = getappdata(handles.figure1,'slidervalue');
diffval = getappdata(handles.figure1,'difference');
display([currentval diffval]);
11-11

11 Manage Application-Defined Data
This callback function has access to the handles structure, so the getappdatacommands retrieve the data from handles.figure1.
10 Save your code by pressing Save in the Editor Toolstrip.
Create Nested Callback Functions (Programmatic Apps)
You can nest callback functions inside the main function of a programmatic app. Whenyou do this, the nested callback functions share a workspace with the main function. As aresult, the nested functions have access to all the UI components and variables defined inthe main function. The following example code uses nested functions to share data aboutthe slider position. To see how it works, copy and paste this code into an editor and runit.
function my_slider()
hfig = figure();
data = struct('val',0,'diffMax',1);
slider = uicontrol('Parent', hfig,'Style','slider',...
'Units','normalized',...
'Position',[0.3 0.5 0.4 0.1],...
'Tag','slider1',...
'Callback',@slider_callback);
button = uicontrol('Parent', hfig,'Style','pushbutton',...
'Units','normalized',...
'Position',[0.4 0.3 0.2 0.1],...
'String','Display Difference',...
'Callback',@button_callback);
function slider_callback(hObject,eventdata)
sval = hObject.Value;
diffMax = hObject.Max - sval;
% For R2014a and earlier:
% sval = get(hObject,'Value');
% maxval = get(hObject,'Max');
% diffMax = maxval - sval;
data.val = sval;
data.diffMax = diffMax;
end
function button_callback(hObject,eventdata)
display([data.val data.diffMax]);
end
11-12

Share Data Among Callbacks
end
The main function defines a struct array called data. When the user moves the slider,the slider_callback function updates the val and diffMax fields of the datastructure. When the end user clicks the push button, the button_callback functiondisplays the values stored in data.
Note: Nested functions are not recommended for GUIDE apps.
Store Data Using the guidata Function
The guidata function provides a way to share data with the figure window. You canstore or retrieve your data in any callback through the hObject component. This meansthat, unlike working with UserData or application data, you do not need access to onespecific component to set or query the data. Call guidata with two input arguments tostore data:
guidata(object_handle,data);
The first input, object_handle, is any UI component (typically hObject). The secondinput, data, is the variable to store. Every time you call guidata using two inputarguments, MATLAB overwrites any previously stored data. This means you can onlystore one variable at a time. If you want to share multiple values, then store the data asa struct array or cell array.
To retrieve data, call guidata using one input argument and one output argument:
data = guidata(object_handle);
The component you specify to store the data does not need to be the same component thatyou use to retrieve it.
If your data is stored as a struct array or cell array, and you want to update oneelement without changing the other elements, then retrieve the data and replace it withthe modified array:
data = guidata(hObject);
data.myvalue = 2;
guidata(hObject,data);
Use guidata in Apps Created Programmatically
To use guidata in a programmatic app, store the data with some initial values in themain function. Then you can retrieve and modify the data in any callback function.
11-13

11 Manage Application-Defined Data
The following code is a simple example of a programmatic app that uses guidata toshare a structure containing two fields. To see how it works, copy and paste this code intoan editor and run it.
function my_slider()
hfig = figure();
guidata(hfig,struct('val',0,'diffMax',1));
slider = uicontrol('Parent', hfig,'Style','slider',...
'Units','normalized',...
'Position',[0.3 0.5 0.4 0.1],...
'Tag','slider1',...
'Callback',@slider_callback);
button = uicontrol('Parent', hfig,'Style','pushbutton',...
'Units','normalized',...
'Position',[0.4 0.3 0.2 0.1],...
'String','Display Values',...
'Callback',@button_callback);
end
function slider_callback(hObject,eventdata)
data = guidata(hObject);
data.val = hObject.Value;
data.diffMax = hObject.Max - data.val;
% For R2014a and earlier:
% data.val = get(hObject,'Value');
% maxval = get(hObject,'Max');
% data.diffMax = maxval - data.val;
guidata(hObject,data);
end
function button_callback(hObject,eventdata)
data = guidata(hObject);
display([data.val data.diffMax]);
end
When the user moves the slider, the slider_callback function executes thesecommands to retrieve and modify the stored data:
• data = guidata(hObject) retrieves the stored data as a structure.• data.diffMax = maxval - data.val modifies the diffMax field in the structure.• guidata(hObject,data) stores the modified structure.
11-14

Share Data Among Callbacks
When the user clicks the push button, the button_callback function calls guidatato retrieve a copy of the stored structure. Then it displays the two values stored in thestructure.
Use guidata in GUIDE Apps
GUIDE uses the guidata function to store a structure called handles, which containsall the UI components. MATLAB passes the handles array to every callback function.If you want to use guidata to share additional data, then add fields to the handlesstructure in the opening function. The opening function is a function defined near the topof your code file that has _OpeningFcn in the name.
To modify your data in a callback function, modify the handles structure, and then storeit using the guidata function. This slider callback function shows how to modify andstore the handles structure in a GUIDE callback function.
function slider1_Callback(hObject, eventdata,handles)
% hObject handle to slider1 (see GCBO)
% eventdata reserved - to be defined in a future version of MATLAB
% handles structure with handles and user data (see GUIDATA)
% Hints: get(hObject,'Value') returns position of slider
% get(hObject,'Min') and get(hObject,'Max') to determine range
handles.myvalue = 2;
guidata(hObject,handles);
end
GUIDE Example: Share Slider Data Using guidata
Here is a prebuilt GUIDE app that uses the guidata function to share data between aslider and a text field. When you move the slider, the number displayed in the text fieldchanges to show the new slider position.
To open the example in GUIDE, click the Open Example button on this page. To runthe app, click the green Run Figure button at the top of the GUIDE window.
11-15

11 Manage Application-Defined Data
GUIDE Example: Share Data Between Two Apps
Here is a prebuilt GUIDE app that uses application data and the guidata function toshare data between two dialog boxes. When you enter text in the second dialog box andclick OK, the button label changes in the first dialog box.
To open the example in GUIDE, click the Open Example button on this page. To runthe app, click the green Run Figure button at the top of the GUIDE window.
11-16

Share Data Among Callbacks
In changeme_main.m, the buttonChangeMe_Callback function executes thiscommand to display the second dialog box:
changeme_dialog('changeme_main', handles.figure)
The handles.figure input argument is the Figure object for the changeme_maindialog box.
The changeme_dialog function retrieves the handles structure from the Figureobject. Thus, the entire set of components in the changeme_main dialog box is availableto the second dialog box.
GUIDE Example: Share Data Among Three Apps
Here is a prebuilt GUIDE app that uses guidata and UserData to share data amongthree app windows. The large window is an icon editor that accepts information from thetool palette and color palette windows.
To open the example in GUIDE, click the Open Example button on this page. To runthe app, click the green Run Figure button at the top of the GUIDE window.
11-17

11 Manage Application-Defined Data
In guide_inconeditor.m, the function guide_iconeditor_OpeningFcn containsthis command:
colorPalette = guide_colorpalette('iconEditor', hObject)
The arguments are:
• 'iconEditor' specifies that a callback in the guide_iconEditor window triggeredthe execution of the function.
• hObject is the Figure object for the guide_iconEditor window.
11-18

Share Data Among Callbacks
• colorPalette is the Figure object for the guide_colorPalette window.
Similarly, guide_iconeditor_OpeningFcn calls the guide_toolpalette functionwith similar input and output arguments.
Passing the Figure object between these functions allows the guide_iconEditorwindow to access the handles structure of the other two windows. Likewise, the othertwo windows can access the handles structure for the guide_iconEditor window.
Related Examples• “Nested Functions”• “Interrupt Callback Execution” on page 12-2• “Write Callbacks in GUIDE” on page 7-2• “Write Callbacks for Apps Created Programmatically” on page 10-5
11-19


12
Manage Callback Execution

12 Manage Callback Execution
Interrupt Callback Execution
In this section...
“How to Control Interruption” on page 12-2“Callback Behavior When Interruption is Allowed” on page 12-2“Example” on page 12-3
MATLAB lets you control whether or not a callback function can be interrupted whileit is executing. For instance, you can allow users to stop an animation loop by creatinga callback that interrupts the animation. At other times, you might want to preventpotential interruptions, when the order of the running callback is important. Forinstance, you might prevent interruptions for a WindowButtonMotionFcn callback thatshows different sections of an image.
How to Control Interruption
Callback functions execute according to their order in a queue. If a callback is executingand a user action triggers a second callback, the second callback attempts to interruptthe first callback. The first callback is the running callback. The second callback is theinterrupting callback.
Two property values control the response to an interruption attempt:
• The Interruptible property of the object owning the running callback determinesif interruption is allowed. A value of 'on' allows the interruption. A value of 'off'does not allow the interruption. The default value is 'on'.
• If interruption is not allowed, then the BusyAction property (of the object owningthe interrupting callback) determines if MATLAB enqueues or discards theinterrupting callback. A value of 'queue' allows the interrupting callback to executeafter the running callback finishes execution. A value of 'cancel' discards theinterrupting callback. The default value is 'queue'.
Callback Behavior When Interruption is Allowed
When an object’s Interruptible property is set to 'on', its callback can be interruptedat the next occurrence of one of these commands: drawnow, figure, getframe,waitfor, or pause.
12-2

Interrupt Callback Execution
• If the running callback contains one of these commands, then MATLAB stops theexecution of the running callback and executes the interrupting callback. MATLABresumes executing the running callback when the interrupting callback completes.
• If the running callback does not contain one of these commands, then MATLABfinishes executing the callback without interruption.
For more details about the interruptible property and its effects, see the Interruptibleproperty description on the Uicontrol Properties page.
Example
This example shows how to control callback interruption using the Interruptible andBusyAction properties.
Copy the Source File
1 In MATLAB, set your current folder to one in which you have write access.2 Execute this MATLAB command:
copyfile(fullfile(docroot,
'techdoc','creating_guis','examples',...
'callback_interrupt.m')),fileattrib('callback_interrupt.m',
'+w');
Run the Example Code
Execute the command, callback_interrupt. The program displays two windows.
12-3

12 Manage Callback Execution
Clicking specific pairs of buttons demonstrates the effect of different property valuecombinations :
12-4

Interrupt Callback Execution
• Callback interruption — Click Wait (interruptible) immediately followed by eitherbutton in the second window: Surf Plot (queue) or Mesh Plot (cancel). The waitbar displays, but is momentarily interrupted by the plotting operation.
• Callback queueing — Click Wait (uninterruptible) immediately followed by SurfPlot (queue). The wait bar runs to completion. Then the surface plot displays.
• Callback cancellation — Click Wait (uninterruptible) immediately followed byMesh Plot (cancel). The wait bar runs to completion. No plot displays becauseMATLAB discards the mesh plot callback.
Examine the Source Code
The Interruptible and BusyAction properties are passed as input arguments to theuicontrol function when each button is created.
Here is the command that creates the Wait (interruptible) push button. Notice that theInterruptible property is set to 'on'.
h_interrupt = uicontrol(h_panel1,'Style','pushbutton',...
'Position',[30,110,120,30],...
'String','Wait (interruptible)',...
'TooltipString','Interruptible = on',...
'Interruptible','on',...
'Callback',@wait_interruptible);
Here is the command that creates the Wait (uninterruptible) push button. Notice thatthe Interruptible property is set to 'off'.
h_nointerrupt = uicontrol(h_panel1,'Style','pushbutton',...
'Position',[30,40,120,30],...
'String','Wait (uninterruptible)',...
'TooltipString','Interruptible = off',...
'Interruptible','off',...
'Callback',@wait_uninterruptible);
Here is the command that creates the Surf Plot (queue) push button. Notice that theBusyAction property is set to 'queue'.
hsurf_queue = uicontrol(h_panel2,'Style','pushbutton',...
'Position',[30,200,110,30],...
'String','Surf Plot (queue)',...
'BusyAction','queue',...
'TooltipString','BusyAction = queue',...
'Callback',@surf_queue);
12-5

12 Manage Callback Execution
Here is the command that creates the Mesh Plot (cancel) push button. Notice that theBusyAction property is set to 'cancel'.
hmesh_cancel = uicontrol(h_panel2,'Style','pushbutton',...
'Position',[30,130,110,30],...
'String','Mesh Plot (cancel)',...
'BusyAction','cancel',...
'TooltipString','BusyAction = cancel',...
'Callback',@mesh_cancel);
See Alsodrawnow | timer | uiwait | waitfor
Related Examples• “Write Callbacks for Apps Created Programmatically” on page 10-5• “Automatically Refresh Plot in a GUIDE App” on page 8-24• “Use a MATLAB Timer Object”• “Finding Code Bottlenecks”
12-6

App Designer


13
App Designer Basics
• “Create a Simple App Using App Designer” on page 13-2• “Open or Run App Designer Apps” on page 13-5• “Differences Between App Designer and GUIDE” on page 13-6• “Graphics Support in App Designer” on page 13-11• “App Designer Preferences” on page 13-15

13 App Designer Basics
Create a Simple App Using App DesignerApp Designer provides a tutorial that guides you through the process of creating a simpleapp containing a plot and a slider. The slider controls the amplitude of the of the plottedfunction. You can create this app by running the tutorial, or you can follow the tutorialsteps listed below.
Run the Tutorial
To run the tutorial in App Designer, click the Open Example button on this page.Alternatively, you can run the tutorial by selecting Open > Interactive Tutorial on theDesigner tab in the App Designer toolstrip.
Tutorial Steps for Creating the App
Start App Designer by typing appdesigner at the MATLAB command line. Thenperform the following steps.
13-2

Create a Simple App Using App Designer
1 Drag an Axes (2D) component from the Component Library onto the canvas.2 Drag a Slider component from the Component Library onto the canvas. Place it
below the axes, as in the preceding image.3 Replace the slider label text. Double-click the label and replace the word Slider
with Amplitude.
4 Above the canvas, click Code View to edit the code. (Notice that you can switch backto edit your layout by clicking Design View.)
5 In the code view, add a callback function that executes MATLAB commandswhenever the user moves the slider. Right-click app.AmplitudeSlider in theComponent Browser. Then select Callbacks > Add ValueChangedFcncallback in the context menu. App Designer creates a callback function and placesthe cursor in the body of that function.
13-3

13 App Designer Basics
6 Plot the peaks function in the axes. Add this command to the second line of theAmplitudeSliderChangedFcn callback:
plot(app.UIAxes,value*peaks)
Notice that the plot command specifies the target axes (app.UIAxes) as the firstargument. The target axes is always required when you call the plot command inApp Designer.
7 Change the limits of the y-axis by setting the YLim property of the UIAxes object.Add this command to the third line of the AmplitudeSliderChangedFcn callback:
app.UIAxes.YLim = [-1000 1000];
Notice that the command uses dot notation to access the YLim property. Always usethe pattern app.Component.Property to access property values.
8 Click Run to save and run the app.
Related Examples• “Graphics Support in App Designer” on page 13-11
13-4

Open or Run App Designer Apps
Open or Run App Designer Apps
In this section...
“Open App Designer” on page 13-5“Open Existing App” on page 13-5“Run Existing App” on page 13-5
Open App Designer
To open App Designer, use either of these methods:
• At the MATLAB command prompt, type appdesigner .• On the MATLAB Home tab, select New > App > App Designer.
Open Existing App
To open an existing app, use either of these methods:
• On the App Designer toolstrip, click the Designer tab, and then click Open.• At the MATLAB command prompt, type appdesigner file-name, where file-
name is file name, full file path, or partial path of the MLAPP file.
Run Existing App
To run an existing app, use either of these methods:
• Type the file name at the MATLAB command prompt.
The file must be in a folder on your MATLAB path.• On the file in App Designer, and then click Run on the toolstrip.
Related Examples• “Create a Simple App Using App Designer” on page 13-2
13-5

13 App Designer Basics
Differences Between App Designer and GUIDE
App Designer is a design environment for building apps. Although it provides manyof the same controls as GUIDE, the process for building apps is different. Mostsignificantly, the graphics support, generated code, component access, callback coding,and plotting component are different. This table summarizes the differences.
What Is Different In GUIDE In App Designer
“Figure Support” on page13-7
Use the figure functionand Figure properties.
Use the uifigure functionand UI Figure properties.
“Axes Support” on page13-7
Use the axes function andAxes properties to access allthe graphics functionalityavailable in MATLAB.
Use the uiaxes functionand UI Axes properties todisplay plots. Most 2-D plotsare supported.
“Code Structure” on page13-7
Code is a series of localfunctions for callbacks andutility functions.
Code is a MATLAB classcontaining app components,callbacks, utility functions,and properties to manageand share data.
Code Editability All code is editable. Only callback code, utilityfunctions, and user-definedproperties are editable.
“Component Access andConfiguration” on page13-8
Use get and set functions. Use dot notation.
“Callback Configuration” onpage 13-8
Use the Callback propertyfor uicontrols.
Use action-specific callbacks.
“Callback Arguments” onpage 13-9
hObject, eventdata, anda handles structure areused.
app and event data (whenneeded) are used.
“Data Sharing” on page13-9
Use the UserDataproperty, or guidata, orsetappdata functions
Use MATLAB classproperties that you create.
“Component Creation” onpage 13-10
Use the uicontrolfunction and uicontrolproperties.
Use a component-specific function and itscorresponding properties.
13-6

Differences Between App Designer and GUIDE
Figure Support
In both GUIDE and App Designer, a figure window contains UI components. GUIDEcreates a figure window by calling the figure function. App Designer creates a UI figurethat is equivalent to the window created by the uifigure function.
Some functions that you can use with figure windows are not supported for use withthe UI figure window. In addition, some components are supported by only one type offigure window. For details, see “Graphics Support in App Designer” on page 13-11
Axes Support
In both GUIDE and App Designer, you plot data using an axes component. GUIDEcalls the axes function to create an axes object. App Designer calls the uiaxes functionto create a UIAxes object. UIAxes objects support a subset of plotting functions andfeatures. For details, see “Graphics Support in App Designer” on page 13-11,
Code Structure
App Designer code has a different structure and characteristics from GUIDE code:
• MATLAB file structure
App Designer code uses the MATLAB class structure, which is easy to read. Appproperties appear first, followed by user-defined functions, and then the code used forapp initialization and component creation.
• Integrated editor
You edit app code within App Designer using an integrated version of the MATLABEditor. The integrated editor includes features such as debugging, smart indenting,and Code Analyzer indicators.
• Code editing
To prevent you from accidentally overwriting code that App Designer manages,some code is not editable. Uneditable code is indicated in the editor by a light graybackground. You can write and edit callback code, helper functions, and propertydeclarations that you create.
• No default callback declarations
13-7

13 App Designer Basics
App Designer only creates a callback declaration when you explicitly request it. Forexample, if you right-click a component in the canvas, and then select a callbackfrom the context menu, App Designer creates a callback declaration. This conventionprevents empty callback declarations from cluttering your code.
• Default sample callback code
When you explicitly add a callback declaration, App Designer adds sample code tothe callback by default. When the app user triggers the callback by manipulating thecomponent in the running app, the sample code accesses a component property value.The sample code provides an example of how to access a component and its propertiesfrom within a callback. You can replace this code with code that is appropriate foryour app.
Note: App Designer does not generate sample callback code when you create acallback for a button component.
• Single file
App Designer creates a single MLAPP file that contains the information required todisplay and run your app. There is no associated FIG file.
For details see, “App Designer Code View” on page 16-2.
Component Access and Configuration
App Designer defines components as properties of the app. You can access componentsand their property values using dot notation. For example, this code sets the Valueproperty of a numeric edit field named Temperature to 15:
app.Temperature.Value = 15;
As shown in the example, you always indicate that components are app object propertiesby including app in the dot notation. For a complete example, see “Create a Simple AppUsing App Designer” on page 13-2.
Callback Configuration
GUIDE uicontrol components provide a Callback property that executes when theapp user interacts with each component in a typical way (such as clicking a button). Most
13-8

Differences Between App Designer and GUIDE
App Designer components that support callbacks provide a ValueChangedFcn callbackinstead. For an example, see “Create a Simple App Using App Designer” on page 13-2.
Some components support additional callbacks. For instance, sliders support aValueChangingFcn callback that triggers repeatedly as the app user moves the slider.For an example, see “Code Response to Reflect Changing Slider Value” on page 16-42.
Callback Arguments
In GUIDE, all callback definitions pass hObject, eventdata, and a handles structureas arguments.
In App Designer, all callback definitions specify app and event as input arguments. Theapp argument refers to the app object, and all user interface components are defined andaccessed as properties of this object. The event argument is an object that contains areference to the UI component and specific information about the event.
Here is an example a of check box callback in GUIDE. This callback gets the value of thecheck box and stores it in the value variable.
In GUIDE, the check box callback definition is this:
function checkbox1_Callback(hObject,eventdata,handles)
value = get(hObject,'Value');
end
Here is the equivalent implementation in App Designer:
function CheckBoxValueChanged(app,event)
value = app.CheckBox.Value;
end
For an example that uses the event argument, see “Code Response to Reflect ChangingSlider Value” on page 16-42.
Data Sharing
In GUIDE, to share data across callbacks, you can use the UserData property or theguidata or setappdata functions.
In App Designer, to share data across callbacks, you create and use a property. Forexample, suppose that you create the MyVal property to share a value across your appcallbacks. To set the property value, use dot notation:
13-9

13 App Designer Basics
app.MyVal = 15;
Then, if you want to set the Value property of a numeric edit field named Temp to theMyVal property value use this code:
app.Temp.Value = app.MyVal;
When referencing app properties, including components, always use app in the dotnotation.
For more information and an example of data sharing using App Designer, see “AboutApp Properties” on page 16-19.
Component Creation
GUIDE creates most components with the uicontrol function, and you use uicontrolproperties to control component appearance and behavior. However, some uicontrolproperties are applicable to only a subset of components.
App Designer code uses a different function for creating each type of component. Forinstance, uilistbox creates a list box and uislider creates a slider. Each componentprovides a set of properties designed specifically for that type of component. For example,when you select a slider in App Designer, the property editor and inspector present onlyslider options. For more information, see “Choose Components for Your App DesignerApp” on page 14-2 and “Customize App Designer Components” on page 14-15.
Related Examples• “Create a Simple App Using App Designer” on page 13-2• “Graphics Support in App Designer” on page 13-11• “Ways to Build Apps” on page 1-2
13-10

Graphics Support in App Designer
Graphics Support in App Designer
In this section...
“Graphics Support” on page 13-11“Properties and Component Support” on page 13-13
The types of charts your app can support depend largely on the kind of figure thatunderlies the UI. Apps you create using GUIDE, and apps you create programmaticallyusing the uicontrol function, use traditional figures and axes. These apps support allthe graphics functionality available in MATLAB.
Apps you create using App Designer are based on a new kind of figure, called a UI figure.To display graphics in these apps, you must use a new type of axes, called UI axes.
UI figures and UI axes are similar to traditional figures and axes, but there are someimportant differences to be aware of when deciding how to build your app.
Graphics Support
If you are creating an app in App Designer that displays graphics, you must specifythe target UI figure or UI axes when you call certain graphics functions. Otherwise,MATLAB assumes gcf or gca is the target. However, gcf and gca cannot return UIfigures and UI axes, so omitting them might lead to unexpected results.
Furthermore, UI figures do not support most of the interactive functionality thattraditional figures support. For example, UI figures do not support printing, nor do theysupport mouse or keyboard interactions.
The following table lists the graphics functions that UI figures and UI axes support.
Category Supported inR2016a andlater
Added inR2016b
Added inR2017a
Notes
ChartingFunctionsandGraphicsObjects
alpha
colormap
hold
line
plot
scatter
alphamap
animatedline
area
bar
barh
caxis
comet
plot(graph)
triplot
voronoi
You must specify the target UIfigure or UI axes when you callthese functions.
This code shows how to specifythe target UI axes in AppDesigner:
13-11

13 App Designer Basics
Category Supported inR2016a andlater
Added inR2016b
Added inR2017a
Notes
text
title
colorbar
contour
contourf
errorbar
feather
fcontour
fimplicit
fplot
histogram
image
imagesc
imshow
legend
loglog
quiver
rectangle
semilogx
semilogy
stairs
stem
yyaxis
plot(app.UIAxes,[1 2 3 4],'-r');
hold(app.UIAxes);
plot(app.UIAxes,[10 9 4 7],'--b');
Some functions (such asimshow and triplot) requirea name-value pair argument tospecify the target. For example,this code shows how to callthe imshow function in AppDesigner:
imshow('peppers.png','Parent',app.UIAxes);
CoordinateSystems
box
grid
xlim
ylim
xlabel
ylabel
datetick
xticks
yticks
xtickangle
ytickangle
xtickformat
ytickformat
xticklabels
yticklabels
Specify the UI axes as thetarget when using thesefunctions. For example, thiscode shows how to set the x-label on a plot in App Designer:
xlabel(app.UIAxes,'Frequency');
13-12

Graphics Support in App Designer
Category Supported inR2016a andlater
Added inR2016b
Added inR2017a
Notes
Utilities ancestor
cla
delete
get
set
findobj
ishandle
isgraphics
newplot
reset
pbaspect
(2-D)alim
drawnow
pan
zoom
You might need to specifythe target UI figure or the UIaxes when calling some thesefunctions.
This code shows how to find aUIAxes object in the Figure,app.UIFigure. In this case,findobj searches for an objectwhose XLim property is [0 1].
ax = findobj(app.UIFigure,'XLim',[0 1]);
This code shows how to use thepan and zoom functions.
pan(app.UIAxes,'on');
zoom(app.UIAxes,'on');
For UI axes, pan onlysupports the 'on' and 'off'arguments. zoom only supportsthe 'on' , 'off', and factorarguments.
Figures close Specify the UI figure as thetarget. For example:
f = uifigure;
close(f);
Properties and Component Support
If you are moving code you wrote in previous releases into App Designer, you mightencounter these limitations:
• UI figures support only a subset of the properties that traditional figures support. Forexample, UI figures do not support properties for printing, saving, callback execution,
13-13

13 App Designer Basics
or custom mouse and keyboard interaction. For a full list of supported properties, seeUI Figure Properties.
• UI axes support only a subset of the properties that traditional axes support. Forexample, UI axes do not support lighting and camera properties or properties forinteractive control. For a full list of supported properties, see UIAxes Properties.
• UI figures support a different set of interactive components than traditional figuresdo. For example, UI figures do not support components created with the uicontrolor uimenu functions. For a full list of supported components, see “Components in AppDesigner”.
• Some components support only a subset of properties when you place them in UIfigures. For example, Table UI components do not support the Extent propertyin UI figures. For a list of supported properties for a particular component, see thecomponent’s property page on the “Components in App Designer” page.
See AlsoUI Figure Properties | UIAxes Properties
More About• “Differences Between App Designer and GUIDE” on page 13-6• “Ways to Build Apps” on page 1-2
13-14

App Designer Preferences
App Designer Preferences
You can set App Designer preferences in the MATLAB Preferences dialog box. Toopen the dialog box, click Preferences in the MATLAB Toolstrip. Then, select AppDesigner in the left pane.
This table describes each option in the right pane.
Option Description
Display the Welcome to App Designerdialog box on startup
When selected, a dialog box displaysevery time you start App Designer. Thedialog box contains links to introductoryinformation and a brief tutorial.
Prompt when opening apps saved inprevious versions of MATLAB
When selected, App Designer displays analert for apps created in pervious versionsof MATLAB. If you open an app that was
13-15

13 App Designer Basics
Option Description
saved in a previous version, the alert warnsyou that overwriting older work mightchange the behavior of the app in the olderversion. The message suggests that youpreserve the original app by saving a copyafter it opens.
Show grid with interval When selected, App Designer overlaysa grid onto the canvas as an alignmentaide. You can change the grid spacing toa specific number of pixels. The defaultspacing is 10.
Snap to grid When selected, the upper left corner of acomponent always snaps to the intersectionof two grid lines whenever you resize ormove the component on the canvas.
Show alignment hints When selected, App Designer displaysalignment hints as you resize or move acomponent on the canvas.
Show resizing hints When selected, App Designer displays thesize of a component as you resize it on thecanvas.
Enable app coding alerts When selected, App Designer flags codingproblems in the editor as you write code.
Include component labels in ComponentBrowser
When selected, labels included withcomponents (such as edit fields) appearas separate items in the ComponentBrowser. When this item is not selected,those labels do not appear in theComponent Browser.
Number of entries (most recently used filelist)
This number specifies how many of themost recently accessed apps appear underthe Recent Files section of the Openmenu in the Designer tab.
13-16

App Designer Preferences
Related Examples• “Align, Space, and Resize Components in App Designer” on page 15-3• “Detect and Correct Coding Errors Using App Designer” on page 16-24
13-17


14
Component Choices andCustomizations
• “Choose Components for Your App Designer App” on page 14-2• “Add and Delete Components Using App Designer” on page 14-12• “Customize App Designer Components” on page 14-15

14 Component Choices and Customizations
Choose Components for Your App Designer App
App Designer provides many components for designing your app. The following tablesuggests which components to use based on what you want to accomplish with thecomponent.
Your Goal Suggested Components
“Graph Data” on page 14-2 Axes (2D)“Get Numeric Input” on page 14-3 Numeric edit field or spinner“Get Text Input” on page 14-5 Text edit field or text area“Display Tabular Data” on page 14-5 Table“Allow Command Execution” on page 14-6 Button“Allow Selection Between Mutually ExclusiveStates” on page 14-6
Check box, state button, or one of theswitch components
“Allow Selection Among Two or More Options” onpage 14-7
Drop-down component, list box, radioor toggle button group, or discreteknob
“Indicate Status Visually” on page 14-9 Lamp“Provide Numeric Display” on page 14-9 Gauge“Organize Components” on page 14-10 Label“Organize Components” on page 14-10 Tab group or panel
Graph Data
To graph data in a 2D line plot or scatter plot, use a UIAxes component. UIaxescomponents support a subset of graphics functionality. For details, see “Graphics Supportin App Designer” on page 13-11.
14-2

Choose Components for Your App Designer App
Sample 2D Line and Scatter Plots
Get Numeric Input
You can use a component that enables the app user to either enter numeric data or selectit. Numeric data entry allows the app user to specify a precise value. The componentdoes not indicate the upper and lower limits. Numeric data selection does not allow theapp user to specify precise values, but the component does indicate the upper and lowerlimits.
Numeric Data Entry
When you want your app to accept precise numeric data entry, use a numeric edit fieldor a spinner. A spinner enables the app user to change the numeric value in uniformincrements (using arrow buttons).
Using these components, you can:
• Specify a limited or infinite range of values as valid.• Display the value in a particular numeric display format, such as scientific notation,
but store the value exactly as entered.• Code these components to execute a function callback when the app user changes the
numeric value and clicks outside the component.• Give the app user the ability to specify precise values.
14-3

14 Component Choices and Customizations
Sample Numeric Edit Fields
As shown in some of the samples that follow, if the app user enters an invalid value, thecomponent flags the error. The component handles the error automatically and returnsthe value to the previous setting. There is no need for you to code the validity checking.The component does it for you.
Sample Spinners
As shown in some of the samples that follow, if the app user enters an invalid value, thecomponent flags the error. The component handles the error automatically and returnsthe value to the previous setting. There is no need for you to code the validity checking.The component does it for you.
Numeric Data Selection
When you want the app user to select a numeric value from within a finite range ofvalues, use a slider or a knob. These components provide a visual representation to theapp user, showing where a value selection falls within a range. Consider using a sliderwhen changing the slider orientation enables you to make best use of space in your applayout. Consider using a knob when you want a component to replicate an instrumentvisually. These components do not accommodate precise value input.
You can code these components to execute a function callback when the app user changesthe component value, as the app user changes the value, or both.
Sample Sliders
14-4

Choose Components for Your App Designer App
Sample Knobs
Get Text Input
To get text data, use a text edit field or a text area. To allow single-line text entry, use atext edit field. To allow multiline text entry, use a text area. A scroll bar appears whenthe app user hovers the mouse pointer over text that exceeds the boundaries of the textarea.
Sample Text Edit Fields
Sample Text Area Fields
Display Tabular Data
To display tabular data, use the Table component. To populate your table with data, setthe Data property value of the Table to a numeric array or cell array. You can set thisproperty in any callback function, such as the StartupFcn callback.
To make your table interactive, set the ColumnEditable property to true. A single valueof true allows the user to edit any cell in the table. You can also code your app to executea callback function whenever the app user selects a table cell or changes a value inthe table. These callback functions can be useful for plotting selected cell values or forvalidating cell values when users edit them.
14-5

14 Component Choices and Customizations
Sample Table
Allow Command Execution
Use a button to enable the app user to execute a command, such as to stop a simulation,or to open help.
You can code this component to execute a function callback when the app user clicks thebutton.
Sample Buttons
See also “Specify Multiline Text on Components” on page 14-19
Allow Selection Between Mutually Exclusive States
To allow the app user to select between two mutually exclusive states, use a check box,state button, or a switch (rocker switch, switch, or toggle switch). Consider using a checkbox when you want to provide a few words to describe the choice. Use a state buttona when a short description or icon on the button, such as Play describes the purposeof the button. Use a switch when you want the component to replicate an instrumentcomponent visually.
You can code these components to execute a function callback when the app user:
14-6

Choose Components for Your App Designer App
• Selects or clears a check box• Presses or releases a state button• Toggles a switch
Sample Check Box
Sample State Buttons
Sample Switches
Allow Selection Among Two or More Options
To allow the app user to select from among two or more mutually exclusive options, use adrop-down component, button group, list box, or discrete knob. There is no need for you tocode the mutual exclusivity. The component manages it for you.
You can code these components to execute a function callback when the app user commitsa change to the component.
Requirement Component to Consider
Allow app user to select from among a setof predefined choices.
Drop-down component, list box, buttongroup, or discrete knob
Allow app user to enter a different valuethan the values presented
Drop-down component with the Allowusers to type in text option selected.(Enabled property set to 'on'.)
Provide a long list of options in a space-constrained area of the app.
List box or drop-down component
14-7

14 Component Choices and Customizations
Requirement Component to Consider
Add or remove options from the listprogrammatically, as the app is running.
A scroll bar is added to the list boxautomatically when the list of optionsexceeds the height of the list box.
Disable one or more options at design timeor programmatically.
Radio button or toggle button group
A disabled radio button appears dimmed.
A disabled toggle button does not depresswhen the app user clicks it.
Allow app user to select multiple values. List component (with the Multiselectproperty value 'on')
Have the component to replicate aninstrument visually.
Discrete knob
Sample Drop-Down Components
Sample List Box
Sample Radio Button Group and Toggle Button Group
14-8

Choose Components for Your App Designer App
Sample Discrete Knobs
Indicate Status Visually
To indicate a status in your app, use a lamp. Typically, changes to another componenttrigger a callback to change the lamp color and indicate a change in status.
Sample Lamps
Provide Numeric Display
To display measurements in your app, such as the current temperature, use a gauge.Typically, another component callback changes the gauge value. App Designer providescircular, ninety-degree, semicircular, and linear gauges
Sample Gauges
14-9

14 Component Choices and Customizations
Identify Components
To convey information, such as the type of values you want the app user to specify or theunits of measurement, use labels with other components.
Organize Components
To organize components into collections of components, use panels or tab groups.Consider using tab groups when you want to conserve app space and the app user doesnot need to see the content on multiple tabs concurrently.
Sample Panel
Sample Tab Groups
Related Examples• “Create a Simple App Using App Designer” on page 13-2• “Add and Delete Components Using App Designer” on page 14-12
14-10

Choose Components for Your App Designer App
• “Customize App Designer Components” on page 14-15
14-11

14 Component Choices and Customizations
Add and Delete Components Using App Designer
When you first open App Designer, the central design area, which represents your app,is empty. To populate it with components, drag components from the ComponentLibrary on the left into the design area. For many components, App Designer addsa label component with the dragged component. They appear in the display area asgrouped components. For instance, if you drag an edit field into the design area, AppDesigner adds a label component and groups it with the edit field by default.
To suppress default label inclusion, press and hold the Ctrl key as you drag thecomponent into the design area.
For information on grouping components, see “Group Components for Layout Tasks inApp Designer” on page 15-10.
Add Components
After adding components to the design area from the component library, add morecomponents using any of these methods:
• Use a context menu option.
Right-click a single component or a set of multiselected components in the designarea, and then from the context menu, select Duplicate, Copy, or Paste.
• Drag-duplicate a component.
While holding down the Ctrl key, left-click the component in the design area, andthen drag the duplicate to a new location within the current parent container. (OnWindows, you can also right-click and drag the duplicate component.)
To cancel an in-progress duplicate operation, press the Esc key.• Use key combinations, as described in “App Designer Keyboard Shortcuts” on page
17-2.
14-12

Add and Delete Components Using App Designer
You can copy or cut components from one app and paste them into another.
Delete Components
Delete components using any of these methods:
• Use a context menu option.
Right-click a single component or a set of multiselected components, and then fromthe context menu, click Delete.
• Use key combinations, as described in “App Designer Keyboard Shortcuts” on page17-2.
Note: If you delete a component grouped with a label, App Designer deletes the label too.
Multiselect Components
Multiselect components using any of these methods:
• In the design area, hold down the Ctrl or Shift key and click each component toinclude in the selection.
• Left-click a blank spot in the design area and drag a selection border around thecomponents you want to select.
• Use key combinations, as described in “App Designer Keyboard Shortcuts” on page17-2.
Note: You cannot multiselect tabs and you cannot multiselect components with differentparents.
Component Copies and Property Values
When you duplicate or copy and paste components, the new components have the sameproperty values as the copied or duplicated components, with these exceptions:
• Callback function• Position property value
14-13

14 Component Choices and Customizations
• Sometimes, the Parent property value.
For information on how paste operations affect the Parent property value, see“Change Component Parent at Design Time” on page 15-14.
Effect of Component Deletion on Callback Function Code
When you delete a component, App Designer updates the code and the design areato remove the deleted component. If you have written callback code for the deletedcomponent, that code is not deleted. For information on deleting the callback code, see“Delete Code from the App Designer Editor” on page 16-31.
Related Examples• “Create a Simple App Using App Designer” on page 13-2• “Customize App Designer Components” on page 14-15
14-14

Customize App Designer Components
Customize App Designer Components
In this section...
“Set Properties in Design View” on page 14-15“Set Properties in Code View” on page 14-20“Set Window and Component Resize Behavior” on page 14-22“Specify Inclusiveness, Rounding, and Value Formatting for Numeric Components” onpage 14-24“Adjust Drop-Down Component or List Box Rows” on page 14-26
Set Properties in Design View
You can customize commonly used component properties in design view. The propertiespanel, by default, appears to the right of the design area. This panel presents commonlyused properties for which you can adjust values.
After you add a component to the central design area, click it if it is not currentlyselected. Next, change the values on the Configuration tab in the property panel to theright of the design area. For instance, this image shows the property panel that displayswhen you select a button in the design area.
14-15

14 Component Choices and Customizations
Changes you make are reflected in the app code (which you can view by clicking CodeView).
Set Property Values for Multiple Components Simultaneously
You can set many property values for multiple components simultaneously. For instance,to make the font properties for all components that support font properties to be thesame, follow these steps.
1 In the design area, multiselect the components by holding down the Ctrl key andclicking each component you want to select. Alternatively, left-click a blank spotin the design area and drag a selection border around the components you want toselect.
14-16

Customize App Designer Components
Selecting a design group is the same as individually selecting the componentswithin the design group. For example, this image shows a selection that includesa set of grouped buttons and an ungrouped button. For information on creatingdesign groups, see “Group Components for Layout Tasks in App Designer” on page15-10.
2 In the property panel to the right of the design area, on the Configuration tab,change the property values for the selected components.
Using the example from step 1, if you change the font style to bold in the propertypanel, then the text on all buttons changes to bold.
14-17

14 Component Choices and Customizations
Be aware that:
• If you multiselect different types of components, then the properties presented on theConfiguration tab are a subset of frequently used properties that are common to allthe selected components.
For instance, if you multiselect a text edit field and a lamp in the design area, thenthe only option presented on the Configuration tab is Enable.
• If you multiselect components of the same type, then most properties on theConfiguration tab for that component are on display. The values presented in theproperty editor are those of the anchor component. The anchor component has a thickselection border. For example, the button labeled High in this image is the anchorcomponent.
14-18

Customize App Designer Components
• Component options presented in a table cannot be edited for multiple componentssimultaneously. These tables appear dimmed on the Configuration tab when youmultiselect such components. For instance, the Major Tick and Major Tick Labeloptions cannot be edited for multiple gauge components simultaneously.
Change Text on Components in Design Area
Instead of using the property panel, you can quickly set Text or Title property valuesdirectly on a component in the design area. This approach is referred to as in-placeediting.
Select the component, and then type the new text.
Specify Multiline Text on Components
To specify line breaks in text for multiline labels, buttons (including radio buttons), andcheck boxes, press Shift + Enter. For example, suppose that you want a label that lookslike this image.
1 Add a label to the design area.2 In the design area, click the label text and type, This chart shows.3 Press Shift + Enter.
App Designer inserts a line break.4 Type, the function output.
14-19

14 Component Choices and Customizations
Set Properties in Code View
You can set most property values in code view.
1 Click Code View at the top of the central design area.2 Select a component in the Component Browser.3 In the Properties panel, click the Inspector tab4 In the field to the right of a property name, specify or select a new value.
To view what a property affects and how to specify the property value, click the propertyname or the property field.
The information appears at the bottom of the Inspector tab.
14-20

Customize App Designer Components
This table describes how to manage the parent/child relationships and callbacks for yourcomponents.
Task What to Do
See parent/child relationships. Notice the indentation of componentnames in the Component Browser.Child components are indented below theirparent component.
Change Parentand Child property values. Move components in design view. Fordetails, see “Parent and ReparentComponents in App Designer” on page15-13
Add a callback function. In the Component Browser panel,select the component name. Then, in thecomponent Properties panel, click theCallbacks tab.
When you type a name for the callback,App Designer adds the callback functiondeclaration to your code.
For an alternate method for addingcallbacks and details on coding callbacks,see “App Designer Callbacks” on page16-8.
View or change callback function names. In the Component Browser panel,select the component name. Then, in thecomponent Properties panel, click theCallbacks tab.
If you type a new name for an existingcallback, App Designer renames thecallback function and updates allreferences to it in your code.
View or change the code for a callback. In the Component Browser panel, selectthe component name. In the componentProperties panel, click the Callbacks tab,
and then click the Move cursor to
14-21

14 Component Choices and Customizations
Task What to Do
function button next to the callback name.App Designer places the cursor in the bodyof the callback function.
Set Window and Component Resize Behavior
By default, when the user resizes the window at run time, the components withinthe window (and other containers, such as panels) resize automatically. Componentalignment is maintained. Components resize based on their type.
It is a best practice is to make sure that all components are completely within the designarea when you finalize your app design. If components are above or to the right of thecentral design area at design time, the automatic resize behavior does not initiate whenresizing begins. Instead, it occurs only when the window is large enough to contain thosecomponents entirely.
For example, suppose that the design area appears as shown. When you save and runthe app, automatic resizing is not initiated until the app window grows large enough toenclose the button (on the upper right) completely.
14-22

Customize App Designer Components
Components that you place above or to the right of the design area might become visiblewhen the app user resizes the app window. If you have a good reason to keep componentsthere, but do not want the app user to be able to see them, disable the automatic resizebehavior.
Disable Automatic Resize Behavior
You can disable the automatic resize behavior for the window (and all other containers)by clearing the Resize components when app is resized check box in the UIFigureProperties panel (Design View).
14-23

14 Component Choices and Customizations
After you clear the check box, the components will not resize unless your write aSizeChangedFcn callback for the container. Conversely, when the check box is selected,the app will use the automatic resize algorithm and ignore the SizeChangedFcncallback (if it exists).
Note: Starting in R2017a, you must disable the automatic resize behavior to allow theSizeChangedFcn callback to execute. For more information, see “App Designer: Disableautomatic resize behavior when writing SizeChangedFcn callbacks”.
For an example of an app that has a SizeChangedFcn callback, see “Control ComponentResize Behavior When App Window Resizes” on page 16-49.
Specify Inclusiveness, Rounding, and Value Formatting for NumericComponents
• “Specify Inclusive and Exclusive Numeric Limit Values” on page 14-24• “Round Numeric Values” on page 14-25• “Adjust Value Formatting for Numeric Edit Fields and Spinners” on page 14-25
Specify Inclusive and Exclusive Numeric Limit Values
Spinners and numeric edit fields provide options that allow you to specify whether theminimum and maximum values are inclusive, exclusive, or a combination of both.
14-24

Customize App Designer Components
For instance, suppose that you add a numeric edit field to the design area. If you want tolimit the values for the numeric edit field to greater than 5, but less than or equal to 10,follow these steps:
1 In the central design area, select the numeric edit field.2 In the property panel, on the Configuration tab:
a In the Minimum field, type 5.b In the Maximum field, type 10.c Click More Properties.d Clear Include the minimum as a valid value.e Select Include the maximum as a valid value.
3 Run and test the app
When the app runs, you cannot enter 5 in the field. However, you can enter any valuegreater than 5, but less than or equal to 10.
Round Numeric Values
Spinners and numeric edit fields enable you to specify whether the displayed and storedvalue is rounded to the nearest integer. In the case where a numeral has a fractional partof 0.5, the value rounds to the integer with larger magnitude. For instance, 2.5 roundsto 3 and-2.5 rounds to -3.
1 In the central design area, select the numeric edit field or spinner.2 In the property panel, on the Configuration tab, under the Value category, click
More Properties.3 Select Round all values to the nearest integer.4 Run and test the app.
Type values in the component and press return.
Adjust Value Formatting for Numeric Edit Fields and Spinners
Spinners and numeric edit fields provide the means to control the display of values in therunning app. The actual value that MATLAB stores is unaffected.
For instance, suppose that you want App Designer to convert values that app user entersand display them using base 16.
1 In the central design area, select the numeric edit field or spinner.
14-25

14 Component Choices and Customizations
2 In the property panel, on the Configuration tab, scroll to the Display category.3 Select Custom.4 In the Custom field, type the base 16 conversion character, %x.5 Run and test the app.
If you enter 20 in the numeric edit field and click away from the field, the valuedisplays as 14. If you click into the field again, the stored value displays (20).
For a complete list of supported formatting operators, see num2str.
Adjust Drop-Down Component or List Box Rows
Goal Steps Visual
Add or remove rows. Double-click the componentin the central design area,select a component row,and then press the plus orminus button.
Reorder rows. Double-click the componentin the central design area,and then drag and drop therow to a new location.
Change row text. Double-click the componentin the central design area,click the existing text, andthen type the new text.
Related Examples• “Create a Simple App Using App Designer” on page 13-2
14-26

Customize App Designer Components
• “Add and Delete Components Using App Designer” on page 14-12
14-27


15
App Layout
• “Move Components in App Designer” on page 15-2• “Align, Space, and Resize Components in App Designer” on page 15-3• “Group Components for Layout Tasks in App Designer” on page 15-10• “Parent and Reparent Components in App Designer” on page 15-13

15 App Layout
Move Components in App Designer
Within the design area, you can move individual, multiselected, or grouped componentsmanually (freehand) or by set increments, as follows:
• Freehand — Drag the selected components or groups.
To assist you in aligning components you move freehand, use the snap-to-grid feature.On the Canvas tab, in the View section, select Show grid and Snap to grid.
• 1-pixel increments — Select the components or groups. Press a keyboard Arrow keyin the direction that you want to move the component.
• 10-pixel increments — Select the components or groups. Press Shift+Arrow in thedirection that you want to move the component.
To multiselect the components, hold down the Ctrl key or the Shift key and click eachcomponent in the design area. Alternatively, left-click a blank spot in the design area anddrag a selection border around the components you want to select.
To cancel an in-process freehand move operation, press the Esc key.
For more information on aligning components, see “Align, Space, and Resize Componentsin App Designer” on page 15-3. For more information on keyboard shortcuts, see“App Designer Keyboard Shortcuts” on page 17-2.
Related Examples• “Align, Space, and Resize Components in App Designer” on page 15-3• “Group Components for Layout Tasks in App Designer” on page 15-10
15-2

Align, Space, and Resize Components in App Designer
Align, Space, and Resize Components in App Designer
You can direct App Designer to align and resize components automatically, or you canperform these operations manually. For instance, you can use the manual method for aninitial layout, and then polish the layout using automatic alignment. In addition, you canadd a grid to the display area to make layout easier.
In this section...
“Component Alignment” on page 15-3“Space Components” on page 15-7“Resize Design Area or Components” on page 15-7
Component Alignment
App Designer offers three techniques for positioning components:
• “Manual Alignment Using Alignment Hints” on page 15-3
This method is useful when you want to arrange components in a visually appealingway, but are not concerned about precise measurements.
• “Manual Alignment Using a Grid” on page 15-4
This method is useful when you want to position components at precise locations —for instance 30 pixels from the edge of the figure window.
• “Automatic Component Alignment” on page 15-6
This method is useful for refining positioning after positioning components usingalignment hints.
Manual Alignment Using Alignment Hints
By default, as you drag components in the design area, you see alignment hints thatassist you in arranging the components.
15-3

15 App Layout
• Dashed orange lines indicate that components are center-aligned.• Solid orange lines indicate that components are aligned along their edges (top,
bottom, or sides).• Perpendicular dashed red lines indicate that the component is centered in a container
component or the UI figure window.
Alignment hints are not displayed if you select a component and then press arrow keys tomove the component.
To disable alignment hints, on the Canvas tab, in the View section, clear ShowAlignment Hints.
Manual Alignment Using a Grid
When positioning and sizing components, add a grid to the design area. By default,a snap-to-grid feature is enabled when you display the grid. The snap-to-grid featureensures that when you add or move a component, the upper-left corner of the componentis positioned at the intersection of two grid lines. Components do not snap to grid whenyou use arrow keys to move the component. This behavior allows you to fine-tunecomponent positions.
15-4

Align, Space, and Resize Components in App Designer
Goal Instructions
Display or hide the grid in the design area On the Canvas tab, in the View group,select or clear Show grid.
Change the grid line interval (in pixelunits)
On the Canvas tab, in the View group,change the Interval value. The intervalunit of measurement is pixels.
Enable or disable the snap to grid feature On the Canvas tab, in the View group,select or clear Snap to grid.
Note: You cannot enable the snap to grid feature unless Show grid is selected.
15-5

15 App Layout
Automatic Component Alignment
To use the automatic alignment feature:
1 Select two or more components.2 Right-click the component with which you want the others to align, and then select
an Align option.
In this image, button C is the component with which buttons A and B will align. Noticethat App Designer indicates this state by enclosing button C in a heavier weight borderthan the other components.
If you left align the components, they align along the left side of button C.
The component with which other components align is the anchor component. Thetechnique you use to select components determines which component is the anchor:
• If you select components using Ctrl + Click, then the last component you select is theanchor component.
• If you drag-select components, then the last component you include in the dragrectangle is the anchor component.
15-6

Align, Space, and Resize Components in App Designer
• If you press Ctrl + A to select all components, then the last component you add to thedesign area is the anchor component. If the last component added is a direct child ofthe UI figure and is grouped, then the group is the anchor.
A group of components behaves as though it is a single component with respect toalignment and spacing operations.
Space Components
You can direct App Designer to space components evenly, or you can specify the spacingdistance in pixels.
1 In the design area, select the components that you want to space.
Select two or more components to space manually. Select three or more componentsto space automatically.
2 On the Canvas tab, in the Space section, select an option from the drop-downmenu:
• Evenly — distributes the spacing between the selected components evenly.• 20 — spaces the components 20 pixels apart. When you select this item, you can
change the number of pixels by typing any whole number in the edit field.
3 Select the direction in which you want to apply spacing by clicking a spacingapplication option, Apply horizontally or Apply vertically. Sometimes, thenumber of pixels between the two components prevents App Designer from makingthe space between each component identical. However, the spacing difference isnever more than one pixel.
Resize Design Area or Components
Resize the design area or a component by clicking the design area or component edgeand dragging the mouse in the direction you want to change. To change both height andwidth of a component simultaneously, click and drag a corner.
15-7

15 App Layout
To see the change in size, on the Canvas tab, in the View section, choose Showresizing hints.
Although you can resize the components within a group, you cannot resize a groupdirectly. The group automatically adjusts as you change the size or position of thecomponents within it.
This table summarizes features that can make resizing components easier and faster.
Goal Instructions
Maintain the aspect ratio as you resize. Press and hold the Shift key as you dragthe mouse.
Resize multiple componentssimultaneously.
Multiselect the components that you wantto resize, and then drag the resize handle ofone of the selected components.
To maintain the aspect ratio, press andhold the Shift key as you drag the resizehandle.
Make multiple components the same size. Multiselect the components you want tomake the same size, right-click, and selectSame Size and then one of these contextmenu options: Width & Height, Width, orHeight
If you select Width & Height, butmatching both dimensions would distort acomponent, then both dimensions are nothonored. App Designer always maintainsthe aspect ratio for components with abuilt-in aspect ratio. (Such componentshave 4 resize handles.) In addition, AppDesigner always maintains the height of aslider.
Cancel an in-process resize operation. Press the Esc key.
15-8

Align, Space, and Resize Components in App Designer
For more keyboard shortcuts, see “Component Resize Shortcuts” on page 17-5.
For information on controlling run-time component resizing, see “Set Window andComponent Resize Behavior” on page 14-22.
Related Examples• “Group Components for Layout Tasks in App Designer” on page 15-10• “Move Components in App Designer” on page 15-2
15-9

15 App Layout
Group Components for Layout Tasks in App Designer
Create design groups to perform design operations on multiple components as a unit. Forinstance, group three buttons, so you can move them as a group. Unless otherwise noted,layout operations that you can perform on a single component, you can also perform on adesign group.
By default, when you drag a labeled component, such as an edit field, from theComponent Library into the design area, the component and its associated labelcomponent are added to the design area as a design group. Click once on a labeledcomponent to select the whole group. Click a second time to select one of the membercomponents in the group. Pressing and holding the Alt key when selecting a labeledcomponent selects the whole group.
Design groups are design-time constructs only. They are not represented in the generatedcode nor seen in a running app.
Note: Do not confuse design groups with components that have the word group in theirname, such as button groups, radio button groups, and tab groups.
15-10

Group Components for Layout Tasks in App Designer
Create and Manage Design Groups
Create a Design Group
Select two or more components in the design area, right-click and select Grouping >Group. If you group two groups, you create a nested group.
Add Component to a Design Group
Select the component or components and the design group to which you want to addthem, right-click and select Grouping > Group.
Remove Component from a Design Group
Select the component within the design group by clicking the component twice. Then,right-click and select Grouping > Remove from Group. A group must contain three ormore components to access this menu option.
Note: If you want to remove a component from a design group that contains only twocomponents, select the design group and ungroup it.
Resize a Design Group
Resize a design group by adding or removing components, or by moving components. Youcannot resize a design group directly.
Ungroup — Remove All Components from a Design Group
Select the design group, right-click, and select Grouping > Ungroup. The ungroupedcomponents are not deleted.
Delete a Design Group and Contained Components
To delete a design group and all the components within it, select the design group, right-click and then click Delete.
App Designer deletes the group and the components within it. Any callbacks you wrotefor the components remain in the code. For information on deleting callbacks, see “DeleteCode from the App Designer Editor” on page 16-31.
15-11

15 App Layout
Related Examples• “Move Components in App Designer” on page 15-2• “Align, Space, and Resize Components in App Designer” on page 15-3• “Parent and Reparent Components in App Designer” on page 15-13
15-12

Parent and Reparent Components in App Designer
Parent and Reparent Components in App Designer
When you drag a component from the component library and drop it in the design area,the drop location determines the initial parent/child relationship among components.For example, if you drag a panel onto the central design area, the parent of the panel isthe UI figure window. If you drag a button onto that panel, the panel is the parent of thebutton (and the button is the child of the panel).
When you drag a component onto a container component, App Designer indicates whichcomponent will be the parent by highlighting the parent in blue. The dragged componentmust be completely within the target parent for the blue highlighting to display.
You can nest instances of the same container component, except for UI figures. Forexample, one panel can be the parent of another panel.
You can view the component parent-child relationships in the Component Browser.
15-13

15 App Layout
The indentation of component names reflects the parent-child relationships. In thepreceding image, UIFigure is the parent of ButtonGroup and Button4. Similarly,ButtonGroup is the parent of Button, Button2, and Button3.
Change Component Parent at Design Time
You can reparent a component or a group of components. Drag a component or a group ofcomponents from the current location in the design area into a new container component.
When the dragged component or group of components is completely within the targetcontainer component, the target highlights blue. If it is not a valid parent, a prohibitedicon displays. If you release the mouse button over an invalid parent, the movedcomponent or group snaps back to its original location.
The only valid container for radio buttons and toggle buttons are radio button groups andtoggle button groups, respectively.
Components are not reparented under these circumstances:
• When you move a component using arrow keys• When you drag a grouped component into a different parent container than that to
which the other components in the group are parented.
15-14

Parent and Reparent Components in App Designer
To change the parent of one component within a group of components, ungroup thecomponents, and then drag the component to the new parent.
For information about creating component groups and ungrouping components, see“Group Components for Layout Tasks in App Designer” on page 15-10. Do not confusegrouped components with these container components that App Designer provides:radio button groups, toggle button groups, and tab groups.
Related Examples• “Align, Space, and Resize Components in App Designer” on page 15-3• “Group Components for Layout Tasks in App Designer” on page 15-10
15-15


16
App Programming
• “App Designer Code View” on page 16-2• “App Designer Startup Function” on page 16-5• “App Designer Callbacks” on page 16-8• “Code and Call App Functions in App Designer” on page 16-10• “Rename Components, Properties, Callbacks, and Functions in App Designer” on page
16-16• “Share Data Across Callbacks in App Designer” on page 16-19• “Detect and Correct Coding Errors Using App Designer” on page 16-24• “Delete Code from the App Designer Editor” on page 16-31• “Simple Example Apps for App Designer” on page 16-33• “Display an Interactive Table in App Designer” on page 16-53• “Share Callbacks Between Components in App Designer” on page 16-57

16 App Programming
App Designer Code View
The App Designer code view allows you to view and manage your app code. It containsthe editor (in the center) and four panels on the sides:
• Code Browser — lists your callbacks, utility functions, and properties.• App Layout — displays a thumbnail image of your app. When you select a
component in this thumbnail image, the component is simultaneously selected in theComponent Browser.
• Component Browser — lists all the UI components according to their hierarchy.• Properties — lists the properties for the currently selected component in the
Component Browser.
Use these panels as part of your coding workflow to manage your functions, UIcomponents, and properties. You can familiarize yourself with these panels and thecoding workflow at any time by clicking the Show Tips button in the Editor Toolstrip.
The editor in the center displays all of your app code, which includes automaticallygenerated code as well as your callback code. If you make changes to the layout, or if youadd new properties or functions to the app, those changes are automatically reflected inthe generated code.
Whenever you request a new callback function, App Designer generates the frameworkfor that callback function. When you save your app, App Designer saves the code in anMLAPP file. When MATLAB runs your app, it executes this file.
To prevent you from accidentally overwriting the code that App Designer manages, thatcode is not editable (indicated with a light gray background).
The code that App Designer generates is modularized. For example, when you add abutton to the design area, the generated code is as shown in this image.
16-2

App Designer Code View
16-3

16 App Programming
Notice that:
• The first section of code defines the app properties.
Initially, this section contains the properties that correspond to the app and the appcomponents. If you add properties to share data, App Designer adds your properties tothis region. For information on adding properties, see “Share Data Across Callbacksin App Designer” on page 16-19.
• The second section of code contains the app functions.
If you add callbacks or utility functions to the app, App Designer adds them to thisregion. For information on adding functions, see “Code and Call App Functions in AppDesigner” on page 16-10 and“App Designer Callbacks” on page 16-8.
• The third section of code initializes and creates the app and its components.
If you use App Designer property sheets or the Inspector to change componentproperty values, those changes appear in this section of the code. For information onadding and customizing components, see “Add and Delete Components Using AppDesigner” on page 14-12 and “Customize App Designer Components” on page 14-15.
If you rename code elements, as described in “Rename Components, Properties,Callbacks, and Functions in App Designer” on page 16-16, App Designer updates thename in the read-only and read-write areas of the code.
Related Examples• “App Designer Callbacks” on page 16-8• “Differences Between App Designer and GUIDE” on page 13-6
16-4

App Designer Startup Function
App Designer Startup Function
Create a startup function when you want MATLAB perform tasks when the app firstopens. MATLAB runs the startup function after it creates the components. For instance,you can use the startup function to plot data in an axes component when the app opens,or to initialize app properties.
Display Line Plot When an App Opens
This example shows how to create an app that opens with a plot in an axes component.
16-5

16 App Programming
In App Designer:
1 In design view, drag an Axes (2D) from the Component Library into the centraldesign area.
2 In the property editor, set these values:
• Title: My Plot• X Label: Time• Y Label: Volume
16-6

App Designer Startup Function
3 Right-click on a blank area of the canvas and select Callbacks > Add StartupFcncallback. App Designer switches to the code view and places your cursor in the bodyof the callback.
4 To specify the data and plot it in the line plot, add this code.
d = [2 3; 4 5; 2 8; 7 5];
plot(app.UIAxes, d);
5 Save and run the app.
When the app opens, the app displays the line plot with the specified data plotted.
Related Examples• “App Designer Callbacks” on page 16-8• “Share Data Across Callbacks in App Designer” on page 16-19
16-7

16 App Programming
App Designer Callbacks
Note: For information on callbacks for apps you create with GUIDE or programmaticallyusing the figure function, see “Write Callbacks in GUIDE” on page 7-2 or “WriteCallbacks for Apps Created Programmatically” on page 10-5.
A callback is a function that executes in response to some predefined app user interactionwith a component, such as pressing a button.
You can create a component callback from design view or code view. In the ComponentBrowser, right-click the name of the component for which you want to create a callback.Then, select Callbacks > Add (callback type) callback.
Tip: If a component does not support callbacks, the Callbacks option does not appear onthe context menu for that component.
After you select a callback from the context menu, App Designer opens Code Viewand places the cursor in the new callback function. Then you can add commands to thecallback that you want to execute when the user interacts with the component.
16-8

App Designer Callbacks
App Designer defines all of your user interface components as properties on the appobject. To access a component and its properties in your callback, use this syntax:
app.Component.Property
For example, this command sets the Enable property of a button to 'off'. In this case,the name of the button is GraphButton.
app.GraphButton.Enable = 'off';
After you add your code to the callback function, you can click the Run button to testyour code.
Related Examples• “Detect and Correct Coding Errors Using App Designer” on page 16-24• “Share Callbacks Between Components in App Designer” on page 16-57• “Delete Code from the App Designer Editor” on page 16-31• “Simple Example Apps for App Designer” on page 16-33
16-9

16 App Programming
Code and Call App Functions in App Designer
There are four types of app functions:
• A function that runs when the app user starts the app.
This is the startup function for the app. Use a startup function, for instance, toinitialize properties.
For an example, see “App Designer Startup Function” on page 16-5.• A function that runs when the app user manipulates a control.
This is a callback function for the component. Use a callback function, for instance, todisplay the value of a slider in a numeric edit field as the app user moves the slider.
For an example, see “Code Response to Reflect Changing Slider Value” on page16-42.
• A utility function that performs a task that you can reuse across your app, but notoutside it.
This is a private utility function. Use a private function, for instance, if you need touse the same code in multiple callbacks. You can code a private function containingthat code, and then call the private function from each callback.
For an example, see “Create Private and Public Utility Functions” on page 16-10.• A utility function that performs a task that you can use outside (and across) your app.
This is a public utility function. Use a public function, for instance, if you need toshare the function with other apps, the MATLAB workspace, or devices attached toyour computer system.
For information on how to create a public function, see “Create Private and PublicUtility Functions” on page 16-10.
Create Private and Public Utility Functions
Create a private or public utility function from App Designer code view, as follows:
1 On the Editor tab, click the Function down arrow, and then select PrivateFunction or Public Function.
16-10

Code and Call App Functions in App Designer
Unless you intend to use the function outside the current app, choose PrivateFunction.
2 App Designer adds the framework for your function after the properties block in yourcode.
Except for the Access attribute, the framework for private and public functions isidentical.
The first time you add a private function, App Designer creates a private methodblock. If you add additional private functions, they are added to this method block.Similarly, App Designer creates a public method block the first time you add a publicfunction to your app.
3 Replace the highlighted text, func, with a meaningful name for your function.4 Optionally, replace results with one or more output arguments and add additional
input arguments. For example:
methods (Access = private)
function [a b] = PopulationEst(app,c)
end
end
If your function does not require output or return a value, you can delete theresults = syntax from the function declaration.
5 Add your function code.
16-11

16 App Programming
Run your code and debug it, if needed, as described in “Detect and Correct CodingErrors Using App Designer” on page 16-24.
Create and Call a Private Utility Function
This example shows how to share a private utility function throughout an app. It usesa private function, mycalc, to calculate the sum and product of two values specified bythe app user. When the app user changes either value, the app recalculates the sum andproduct by calling the mycalc function.
In App Designer:
1 Drag four numeric edit fields (with labels) from the Component Library on theleft of App Designer into the design area. Arrange them vertically as shown in thepreceding image. By default, when you drag a numeric edit field into the design area,an associated label is also added to the design area.
2 Change the edit field labels. Double-click each edit field label to make the followingchanges in the canvas:
• Set the first (top) label to Value1.• Set the second label to Value2.• Set the third label to Sum.• Set the fourth (bottom) label to Product.
16-12

Code and Call App Functions in App Designer
3 Disable editing for the bottom two edit fields:
• Select app.SumEditField in the Component Browser. Locate the Edit FieldProperties panel and scroll down to the General section. Deselect (clear) theEditable check box.
• Select app.ProductEditField in the Component Browser, and deselect theEditable check box in the Edit Field Properties panel.
4 Click Code View.5 Create a function to calculate the sum and the product of the values that the app
user enters for value 1 and value 2:
a On the Editor tab, click Function > Private Function.
Note: The Function button is disabled when there are syntax or parse errors inyour utility functions or the properties block. For information on debugging, see“Detect and Correct Coding Errors Using App Designer” on page 16-24.
b Replace the blue highlighted text, func, with a meaningful name for thisfunction, mycalc.
c Delete the output argument, results.d Code the function to get the app-user-entered values, perform calculations, and
assign values to the function output arguments, sum and product.
The function appears as follows:
function mycalc(app)
a = app.Value1EditField.Value;
b = app.Value2EditField.Value;
sum_result = a + b;
prod_result = a * b;
app.SumEditField.Value = sum_result;
app.ProductEditField.Value = prod_result;
end
6 Code the callback for the Value1 numeric edit field to call the mycalc functionwhenever the app user changes the field value:
a In the Component Browser, right-click app.Value1EditField and selectCallbacks > Add ValueChangedFcn callback. App Designer places yourcursor in the callback function.
16-13

16 App Programming
b Replace the default Value1EditFieldValueChanged function code withthe following code. The code calculates the sum and product and update thecorresponding numeric edit fields:
mycalc(app);
7 Code the callback for the Value2 numeric edit field to call the mycalc functionwhenever the app user changes the field value:
a In the Component Browser, right-click app.Value2EditField and selectCallbacks > Add ValueChangedFcn callback. App Designer places yourcursor in the callback function.
b Replace the default Value2EditFieldValueChanged function code with thefollowing code:
mycalc(app);
8 On the Toolstrip, click Run.
Save the app when prompted.
Test the app by entering numbers in the Value 1 and Value 2 fields and then clickingaway from the fields.
Call a Public Utility Function
You can call a public utility function from a different app than the one in which it isdefined. To do so, an instance of the app that defines the utility function must exist in theworkspace of the app that calls the function.
For example, suppose that you create an app getInput, that contains a public function,stats. To call the stats function from a second app, plotStats, plotStats mustcontain code that calls getInput and assigns the output to a property.
The following plotStats code assigns the output from getInput to the propertygetdata.
app.getdata = getInput;
Then the plotStats app can call the stats function defined getInput by using acommand such as this:
results = app.getdata.stats
16-14

Code and Call App Functions in App Designer
Related Examples• “App Designer Callbacks” on page 16-8• “Delete Code from the App Designer Editor” on page 16-31• “Detect and Correct Coding Errors Using App Designer” on page 16-24
16-15

16 App Programming
Rename Components, Properties, Callbacks, and Functions in AppDesigner
App Designer references components, custom properties, callbacks, and functions inthe code using default names. Typically, the default name of a component is basedon the component’s label. For example, a button labeled “Plot Data” is listed asapp.PlotDataButton in the Component Browser. All references to that button in thecode use that name.
However, some components do not have labels, and you might consider renaming them soyou can easily identify and refer to them in your code.
Rename Component Instances
To rename a component instance so that all references throughout your app code update,use the Component Browser as described in the steps that follow.
1 In the Component Browser, double-click the name of the component instance torename.
2 In the edit field that opens, type a new name.
App Designer updates the code to reflect the new name when you press Enter orclick away from the edit field.
You cannot change the app. prefix. All app component names must have the app.prefix in code.
Tip: If you are unsure which name corresponds to a particular component, use theApp Layout panel. By default, App Layout appears in the lower left corner of codeview.
16-16

Rename Components, Properties, Callbacks, and Functions in App Designer
Click the component that you want to identify. App Designer highlights the name ofthat component in the code view Component Browser.
Rename Callback, Utility Function, or Property
To rename a callback, a utility function, or a property you created:
1 Click Code View.2 In the Code Browser (to the left of the editor, by default), click the tab that
corresponds to the element you want to rename.
The tabs are labeled Callbacks, Functions, and Properties.3 Double-click the callback, function, or property that you want to rename.4 In the edit field that opens, type a new name.
App Designer updates the code to reflect the new name and all references to it whenyou press Enter or click away from the edit field.
Related Examples• “Delete Code from the App Designer Editor” on page 16-31
16-17

16 App Programming
• “Add and Delete Components Using App Designer” on page 14-12
16-18

Share Data Across Callbacks in App Designer
Share Data Across Callbacks in App Designer
Note: For information on sharing data across callbacks in apps you create using GUIDE,see “Share Data Among Callbacks” on page 11-2.
Create properties to store data that you intend to share across callbacks in your app. Forinstance, you can create a property to hold the result of a calculation and then use thatproperty in one or more functions. App Designer adds an app. prefix to properties thatyou create. This practice makes it possible for you to access properties within the appusing dot notation, similar to the way you access fields of a structure array.
About App Properties
There are two types of app properties:
• Properties that you create to share data among functions within your app
This property is a private property that you define using App Designer. Privateproperty values are not available in the MATLAB workspace. You can create a privateproperty to hold the result of a calculation that an app function performs. Then, youcan pass the calculation to another function within the app.
For an example, see “Share Data Among Functions in a Single App” on page16-20.
• Properties that you create to share data within and outside your app
This property is a public property that you define using App Designer. For instance,suppose that you create a property to hold the result of a calculation that an appfunction performs. You want to make it possible for the app user to perform additionalanalysis on the result, outside the current app. Public properties are available in theMATLAB workspace while the app is running.
For an example, see “Share Data Among Multiple UI Figure Windows” on page16-21.
App Designer creates component properties. These are properties that control the displayand behavior of a component. You can modify the property values, but you cannot createthese properties. For instance, App Designer creates the Text property when you add
16-19

16 App Programming
a text edit field to the design area. You cannot change the property name, but you canchange this property value.
Share Data Among Functions in a Single App
This example shows how to create an app that maintains a count of how many times abutton is pressed during an app session. It shares values among functions within the appcode using a private property.
1 Hold down the Ctrl key and drag an Edit Field (Numeric) component from theComponent Library onto the canvas.
Holding down the Ctrl key prevents a label component from being added with theedit field.
2 Drag a Button into the design area.3 Click Code View.4 On the Editor tab click Property > Private Property .
Note: The Property button is disabled when there are syntax or parse errors inyour utility functions or the properties block. For information on debugging, see“Detect and Correct Coding Errors Using App Designer” on page 16-24.
5 Replace the highlighted word, Property with Counter = 0;6 In the Component Browser, right-click app.Button and select Callbacks > Add
ButtonPushedFcn callback.
16-20

Share Data Across Callbacks in App Designer
7 Add code to increment the counter and display the Counter property value in thenumeric edit field each time the app user clicks the push button.
In the ButtonPushed function, type:
app.Counter = app.Counter + 1;
app.EditField.Value = app.Counter;
8 Save the app as buttonCounter.mlapp.9 Run, test, and then close the app.
Share Data Among Multiple UI Figure Windows
This example shows how to create an app that gets app user input in one app, performsa calculation, and plots the results in another app. It shares a value across the apps byusing a public property.
Lay out the app to get the app user value:
1 Drag a Button and an Edit Field (Numeric) including a label, from theComponent Library onto the canvas.
2 Double-click the numeric edit field label on the canvas and change the text to Value.
16-21

16 App Programming
3 Double click the button text in the canvas and change it to Calculate and Send.4 Resize the canvas to make it smaller.5 Save the app as calcandsend.mlapp.
Next, Lay out and code the app to plot the results of the calculation:
1 On the Designer tab, click New.2 Drag a Button from the Component Library to the bottom of the canvas.3 Double-click the button text in the canvas and change it to Plot.4 Drag an Axes (2D) from the Component Library onto the canvas.5 Resize the axes to fill most of the design area.6 Click Code View.7 On the Editor tab, click Property > Public Property8 In the code, replace the highlighted word Property with Data = 1:10;
Note: The Property button is disabled when there are syntax or parse errors inyour utility functions or the properties block. For information on debugging, see“Detect and Correct Coding Errors Using App Designer” on page 16-24.
9 In the Component Browser, select app.UIFigure.10 In the UI Figure Properties panel, set Position to 500, 100, 635, 450.11 In the Component Browser, right-click app.PlotButton and select Callbacks >
Add ButtonPushedFcn callback.12 Add this code to the PlotButtonPushed callback function:
y = app.Data;
plot(app.UIAxes,y);
13 Save the app as graphdata.mlapp.
Code the first app, calcandsend.mlapp
1 Click the calcandsend.mlapp tab.2 Click Code View.3 In the Component Browser, right-click app.CalculateandSendButton and
select Callbacks > Add ButtonPushedFcn callback.4 Add this code to the CalculateandSendButtonPushed function:
16-22

Share Data Across Callbacks in App Designer
v = app.ValueEditField.Value;
y = 0:pi/100:v*pi;
g = graphdata;
g.Data = y;
The code calculates the values to be plotted. It then, calls the second app, andspecifies the value calculated in the first app as the Data property value for thesecond app.
Run and test calcandsend.mlapp:
In the Value field, enter a numeric value, and then press Calculate and Send.
When the second app opens, click Plot. The data sent from the first app is plotted in thesecond app.
Access App Properties from the MATLAB Command Line
All App Designer apps return an optional output argument. That output argument isthe app object with all its public properties. Although MATLAB returns the app objectimmediately, its properties can continue to update while the app is running.
For example, this command runs an app called myapp.mlapp and returns the app objectin the variable A.
A = myapp;
If X is a public property of myapp, then this command returns the current value of thatproperty:
A.X
Related Examples• “App Designer Callbacks” on page 16-8• “Detect and Correct Coding Errors Using App Designer” on page 16-24
16-23

16 App Programming
Detect and Correct Coding Errors Using App Designer
In this section...
“Error and Warning Detection During App Programming” on page 16-24“Error Detection at Run Time” on page 16-25“Debug App Code” on page 16-26“App Designer Coding Tips” on page 16-27
Error and Warning Detection During App Programming
App Designer provides two forms of error and warning detection during appprogramming. The first, app coding alerts, are specific to App Designer. Therefore it isbest to address these errors and warnings first. The second, Code Analyzer messages,are applicable to all MATLAB code. Sometimes both forms of messages appear for thesame line of code. Frequently, addressing an app coding alert resolves problems flaggedfor both App Designer and MATLAB.
App Coding Alerts
By default, as you write code, App Designer flags coding problems with coding alerts. Forinstance, if you refer to a property without specifying app in the dot notation, a warningalert icon displays. To view the alert message, click the icon. Click the icon again to closethe message.
Notice that the MATLAB Code Analyzer indicators (orange wavy line and highlightingon NumericEditField) also appear. When you change NumericEditField toapp.NumericEditField, both the coding alert and the Code Analyzer indicatorsdisappear.
If you want to suppress coding alerts, on the Editor tab, in the View section, clearEnable app coding alerts.
16-24

Detect and Correct Coding Errors Using App Designer
Code Analyzer Messages
As with all MATLAB code, the Code Analyzer flags potential warning and errorconditions. An orange wavy underline indicates a warning and a red underline indicatesan error. Highlighted text indicates a problem that the Code Analyzer can fix for you.
To view the error or warning message, hover the cursor over a wavy line or highlight.The Code Analyzer message opens and any app coding alert that had been open, closes.
Adjusting your code in response to these messages can keep your code free of warningsand errors. If you allow errors and warnings to accumulate, it can be more difficult todebug your code later.
The App Designer editor does not provide all the Code Analyzer features that theMATLAB Editor does. For instance:
• There is no message bar to the right of the code.• Message details are not available.• Adjusting MATLAB Code Analyzer preferences has no effect on the App Designer
editor.
Error Detection at Run Time
If your code contains an error detected at run time, App Designer flags the error in yourcode with an error alert icon .
The message for the most-recently thrown error opens automatically. To close it, click theicon. To open a different error, click that icon.
16-25

16 App Programming
To clear the error alert, correct the error and save your changes. Run your app againto ensure that no new errors are revealed. Many errors are revealed only when acode branch runs, such as a particular case in a switch statement. So test your appthoroughly.
Debug App Code
Many of the debugging features available in the MATLAB Editor are also provided in theApp Designer editor.
Note: Before you begin debugging, make sure that you save your MLAPP file.
In particular, you can:
• Set standard breakpoints.
Save the file, and then click in the space between a line number and an executable lineof code. Executable lines are preceded by a dash (—).
• Step through a file, pausing at points where you want to examine values.
After you set one or more breakpoints and click Run, MATLAB starts running thecode. When MATLAB hits a breakpoint, the Editor tab displays the Continue, Step,Step In, Step Out, and Quit Debugging buttons.
16-26

Detect and Correct Coding Errors Using App Designer
If you step into a function that is in a file outside of your app, MATLAB opens thefunction file in the MATLAB Editor. It places the cursor at the first executable line ofcode.
• View variable values in the MATLAB Workspace browser.• Clear a breakpoint by clicking it.
For details on these debugging features, see “Debug a MATLAB Program”.
App Designer Coding Tips
• “List Label Components in the Component Browser” on page 16-27• “Avoid Typographical Errors” on page 16-28• “Reorganize App Designer Panels” on page 16-28• “Quickly Locate Components in the Component Browser” on page 16-29
List Label Components in the Component Browser
Ungrouped labels are always listed in the Component Browser. However, labels thatare grouped with components (such as edit field labels) are not listed in the ComponentBrowser by default. To list grouped labels, right-click the name of any component inthe Component Browser and select Include label components in ComponentBrowser.
Note: If you delete a component that is grouped with a label, then the label is alsodeleted.
16-27

16 App Programming
Avoid Typographical Errors
Instead of typing a component code name in your code, have App Designer do it for you.
1 Place the cursor in a writable area of the App Designer editor where you want thename to appear.
2 Drag the name from the Component Browser and drop it into the editor.
The name drops at the cursor location.
Reorganize App Designer Panels
Click a panel title (such as Component Browser) and drag it. You can place panels onthe right and left sides of App Designer only.
16-28

Detect and Correct Coding Errors Using App Designer
Quickly Locate Components in the Component Browser
In code view, click a component in the App Layout panel. The component namehighlights in the Component Browser. By default, the App Layout panel is in thelower left corner of code view.
16-29

16 App Programming
As shown in the image below, clicking the yellow lamp in the App Layout panel resultsin the Component Browser highlighting app.LampSlow.
Related Examples• “App Designer Callbacks” on page 16-8• “Code and Call App Functions in App Designer” on page 16-10
16-30

Delete Code from the App Designer Editor
Delete Code from the App Designer Editor
You can delete components, properties, and functions (including callbacks) from yourapp. You can delete any of these app elements from code view. From design view, you candelete app components and callbacks only.
To delete a component, in the Component Browser, right-click the code name. Then,select Delete from the context menu.
App Designer updates the code to remove the deleted component and its associated labelcomponent, if one exists. App Designer also removes the component and its label fromdesign view.
Note: When you delete a component, the associated callback is deleted only if thefollowing conditions are true:
• The callback is not shared with other components.• The callback code is empty or contains the default sample code.
In all other cases, App Designer preserves the callback when you delete the associatedcomponent.
If you do not want to keep the callback code, in the Code Browser on the Callbackstab, right-click the callback function name. Then, select Delete from the context menu.
16-31

16 App Programming
Similarly, to delete utility functions and properties you created, in the Code Browser onthe Functions or Properties tab, right-click the function or property name. Then, selectDelete from the context menu.
Related Examples• “Add and Delete Components Using App Designer” on page 14-12• “Rename Components, Properties, Callbacks, and Functions in App Designer” on
page 16-16
16-32

Simple Example Apps for App Designer
Simple Example Apps for App Designer
Each of these examples provides instructions on performing tasks frequently used inapps.
In this section...
“Display Multiple Plots in Axes Component” on page 16-33“Display Plots in Multiple Axes Components” on page 16-40“Code Response to Reflect Changing Slider Value” on page 16-42“Code Response to Button Group Selection” on page 16-47“Control Component Resize Behavior When App Window Resizes” on page 16-49
For more examples, see:
• “Use App Designer to Create a Simple Calculator App”• “Use App Designer to Create a Data Analysis App”• “Use App Designer to Create an App with Instrumentation Controls”
Display Multiple Plots in Axes Component
This example shows how to create an app that plots data as specified by the app user’sselection from a drop-down component. The running app looks like this image.
16-33

16 App Programming
To create the app:
1 In App Designer, from the Component Library on the left, drag an Axes (2D) intothe central design area.
2 While holding down the Ctrl key, drag a Drop Down into the central design area.
16-34

Simple Example Apps for App Designer
Holding down the Ctrl key as you drag a component from the component libraryprevents App Designer from adding a label component along with the drop-downcomponent.
3 Resize the axes component, and then arrange the components as shown in thepreceding image.
Do not be concerned with axes labels or drop-down component text in this step.4 Select the axes in the design area. Then, in the Axes Properties panel to the right
of the design area, clear the Title, X Label, and Y Label fields.
5 Specify the drop-down component text.
In the central design area, click the drop-down component, and then in the DropDown Properties panel, set the values as shown. To edit a name in the Itemscolumn, double-click it. When you finish making text edits, make sure Line Plot isthe selected item.
16-35

16 App Programming
6 In the design area, resize the drop-down component to make it slightly wider.(Otherwise Line and Scatter Plot will be clipped in the running app.)
Tip: To make the drop-down component the same size as shown in this example, onthe toolstrip Canvas tab, select Show resizing hints.
.
When you widen the drop-down component, App Designer displays the width inpixels. The width used in this example is 110 pixels.
7 View the code created for your app.
Above the design area, click Code View.
8 Add a private property to hold plotting data for your app.16-36

Simple Example Apps for App Designer
On the Editor tab, click the Property down arrow and select Private Property.
9 In the code editor, replace the highlighted word Property with the property name,xdata.
When you refer to the property in a function, use dot notation, app.xdata.10 Add another private property, ydata.11 Create a StartupFcn callback to specify the plot that you want to appear when the
app first opens. On the Editor tab, click Callback. In the Add Callback Functiondialog box, select the following options and click OK.
16-37

16 App Programming
12 App Designer places the cursor in the body of the empty callback function. Add thiscode to startupFcn:
app.xdata = linspace(0,3*pi,10);
app.ydata = cos(app.xdata) + rand(1,10);
plot(app.UIAxes,app.xdata,app.ydata);
13 Create a callback to control what the app does when an app user makes a selectionfrom the drop-down component.
In the Component Browser, right-click app.DropDown and select Callbacks >Add ValueChangedFcn callback. App Designer places the cursor in the callbackfunction, below a line of sample code.
16-38

Simple Example Apps for App Designer
14 Update the callback code so it appears as follows. This code gets the option thatthe app user selected from the drop-down component, and then plots the dataaccordingly. The hold function keeps the scatter plot from replacing the line plot.
value = app.DropDown.Value;
if strcmp(value,'Line Plot')
plot(app.UIAxes,app.xdata,app.ydata);
elseif strcmp(value,'Scatter Plot')
scatter(app.UIAxes, app.xdata, app.ydata);
else
plot(app.UIAxes,app.xdata,app.ydata);
hold(app.UIAxes,'on');
scatter(app.UIAxes, app.xdata,app.ydata);
hold(app.UIAxes,'off');
end
15 Run the app.
On the Editor tab, click Run.
Save the app when prompted.
Test the app by selecting different options from the drop-down component.
16-39

16 App Programming
Display Plots in Multiple Axes Components
This example shows how to create an app that accepts input parameters and plotsdata in two axes. The parameters define a time-varying and frequency-varying signal.One plot displays the data in the time domain. The other plot displays the data in thefrequency domain. Both plots update when the app user clicks the push button. Therunning app looks like this image.
To create the app, perform the following steps in App Designer.
1 Drag two Axes (2D) components from the Component Library onto the canvas.Arrange them as in the preceding image.
2 Select each axes in the canvas to change the title in the Axes Properties panel.Change the titles to Frequency and Time respectively.
16-40

Simple Example Apps for App Designer
3 Drag two Edit Field (Numeric) components onto the right side of the canvas.Double-click the label on each numeric edit field to change the text. Change labels tof1 and f2 respectively.
4 Select each numeric edit field that you just added. Change the Maximum value inthe Edit Field Properties panel to 500.
5 Drag an Edit Field (Text) component onto the canvas. Place it below the numericedit fields. Double-click its label to change the text to t.
6 Drag a Button component onto the canvas. Place it below the edit fields. Double-click the button to change its label to Plot.
7 Add a callback function for the Plot button.
In the design area, right-click the Plot button and select Callbacks > AddButtonPushedFcn callback. App Designer opens the code view.
8 Get the input values, perform calculations, and plot the data in the appropriate axes.
Add this code to the PlotButtonPushed callback:
% Get app user input
f1 = app.f1EditField.Value;
f2 = app.f2EditField.Value;
t = str2num(app.tEditField.Value);
16-41

16 App Programming
% Calculate data
x = sin(2*pi*f1*t) + sin(2*pi*f2*t);
y = fft(x,512);
m = y.*conj(y)/512;
f = 1000*(0:256)/512;
% Create frequency plot in proper axes
plot(app.UIAxes,f,m(1:257));
app.UIAxes.XMinorTick = 'on';
% Create time plot in proper axes
plot(app.UIAxes2,t,x);
app.UIAxes2.XMinorTick = 'on';
9 Run the app.
On the toolstrip, click Run.
Save the app when prompted.
Test the app by trying the various app controls in the running app.
• The numeric edit fields, f1 and f2, display an error message if you enter anonnumeric value or one that falls outside the limits that you set.
This automatic input validation is an advantage to using a numeric edit field, ratherthan a text edit field to get numeric input.
• The edit field for the time vector does not prevent you from entering an invalid vector.To handle invalid time vector values, define a ValueChangedFcn callback functionfor the app.tEditField component. Then code it to determine if the app user’s inputis valid.
Code Response to Reflect Changing Slider Value
This example shows how to create an app that displays a slider value in a semicirculargauge. The semicircular gauge is continuously updated to reflect the current slider valueas the app user moves it.
16-42

Simple Example Apps for App Designer
To create the app:
1 In App Designer, while holding down the Ctrl key, drag a Slider and aSemicircular Gauge from the Component Library into the central design area.Arrange the components as shown in the preceding image.
Tip: Holding down the Crtl key as you drag a component from the component libraryprevents App Designer from adding a label component along with the component youdrag in.
2 Specify a name to appear in the app title bar.
In the Component Browser, click app.UIFigure, and then in the UIFigureProperties panel change the Title field to Track Slider.
16-43

16 App Programming
3 Select app.Gauge in the Component Browser. Then in the Gauge Propertiespanel, click More Properties in the Scale section. Edit the table as follows:
• Click + to add a color.• Click the color patch in the left column to open the color picker. After selecting a
new color, click away from the color picker to close it.• Set Start to 80, and set End to 100.
16-44

Simple Example Apps for App Designer
4 In the central design area, right-click the slider and select Callbacks > AddValueChangingFcn callback.
16-45

16 App Programming
5 Code the callback to update the edit field when the app user drags the slider.
When the app user drags the slider, MATLAB generates event data and stores it inthe slider event Value property. You can query the event data using dot notation.
Replace the defaultSliderValueChanging callback code, changingValue =event.Value;, with the following code:
app.Gauge.Value = event.Value;
6 Run the app.
On the toolstrip, click Run.
Save the app when prompted.
Test the app by performing these steps:
• Drag the slider to a new value.
16-46

Simple Example Apps for App Designer
As you do so, the semicircular gauge is continuously updated to display the currentslider value.
• Click the slider.
The semicircular gauge is updated to display the new slider value.
Code Response to Button Group Selection
This example shows how to create an app that changes the color of a lamp based onwhich radio button the app user selects. The running app looks like this image.
To create the app:
1 In App Designer, drag a Radio Button Group and a Lamp from the ComponentLibrary into the central design area. By default, a label is added with the lamp.Arrange and customize the component labels as shown in the preceding image. Youcan change the labels by double-clicking each label on the canvas.
2 Select app.CautionButton in the Component Browser. Then locate theSelected check box in the Button Properties panel and check it. Checking this boxmakes the Caution button the default selection in the app.
3 Above the design area, click Code View.
16-47

16 App Programming
4 In the Component Browser, right-click app.IndicatorButtonGroup, and thenselect Callbacks > Add SelectionChangedFcn callback. App Designer placesthe cursor below a line of sample code in the callback function.
5 Specify code to determine which radio button is selected, and then set the lamp coloraccordingly.
Replace the default code in the IndicatorButtonGroupSelectionChangedfunction with this code. The code changes the lamp color depending on the radiobutton selected by the app user.
switch app.IndicatorButtonGroup.SelectedObject
case app.GoButton
app.StatusLamp.Color = 'green';
case app.CautionButton
app.StatusLamp.Color = 'yellow';
case app.StopButton
app.StatusLamp.Color = 'red';
end
6 Run the app.
On the toolstrip, click Run.
Save the app when prompted.
16-48

Simple Example Apps for App Designer
Test the app by selecting each radio button.
Control Component Resize Behavior When App Window Resizes
By default, components automatically resize using a built-in algorithm. However, you canwrite a SizeChangedFcn callback when you want the resize behavior to be different thanthe built-in behavior. This example shows how to customize the resize behavior with aSizeChangedFcn callback.
The running app looks like this image
To create the app:
16-49

16 App Programming
1 In App Designer, hold down the Ctrl key as you drag a Slider from the ComponentLibrary into the central design area.
Holding down the Ctrl key prevents a label component from being added with theslider.
2 Center the slider in the design area.
As you move the slider, App Designer displays hints to help you center thecomponent.
3 Select app.UIFigure in the Component Browser. Then, in the UIFigureProperties panel, clear the Resize components when app is resized check box.Clearing this check box disables the automatic resize behavior.
16-50

Simple Example Apps for App Designer
4 Above the design area, click Code View.
5 In the Component Browser, right-click app.UIFigure, and then select Callbacks> Add SizeChangedFcn callback. App Designer places the cursor below a line ofsample code in the callback function.
6 Replace the sample code in the UIFigureSizeChanged function with these twocommands.
16-51

16 App Programming
position = app.UIFigure.Position;
app.Slider.Position = [30, (position(4)-3)/2, position(3)-60, 3];
This code gets the window’s width and height after a resize operation and updatesthe location and size of the slider to keep it centered in the window. The slider willbe 30 pixels from the left and right sides of the window. The code subtracts the sliderheight (6 pixels) from the window height and divides by 2. The code subtracts 60from the window width to account for 30 pixels on either side of the slider.
7 Run the app.
On the toolstrip, click Run.
Save the app when prompted.
Test the app by resizing the UI Figure window.
Note: Starting in R2017a, you must disable the automatic resize behavior to allow theSizeChangedFcn callback to execute. For more information, see “App Designer: Disableautomatic resize behavior when writing SizeChangedFcn callbacks”.
Related Examples• “Create a Simple App Using App Designer” on page 13-2
16-52

Display an Interactive Table in App Designer
Display an Interactive Table in App Designer
This example shows how to display a table containing mixed data types in an app. Userscan select or clear check boxes in the last column of the table to show or hide specificpoints in the adjacent plot.
1 In App Designer, drag a Table component from the Component Library onto thecanvas.
2 In the table, change the column names to Name, Height (m), Weight (kg), andShow. Double-click a column heading to edit the name. You can also move the cursorto the next column name by pressing the Tab key.
16-53

16 App Programming
3 In the Uitable Properties panel, select Show in the Names table. Then click MoreProperties and select the Editable check box. Selecting this check box allows yourusers to change values in the last column of the table in your app.
16-54

Display an Interactive Table in App Designer
4 Drag an Axes (2D) component from the Component Library onto the canvas andplace it above the table.
5 In the UIAxes Properties Panel, set the following labels:
• Title: Graph of Weight and Height• X Label: Height (m)• Y Label: Weight (kg)
6 Add a startup function that initializes the table data and formats the table. Right-click the canvas and select Callbacks > Add StartupFcn callback. App Designerplaces the cursor in the callback function.
7 Paste this code into the body of the startupFcn callback:
names = {'Ann'; 'Ramesh'; 'Al'; 'Kim'; 'Mary'; 'Sid'; 'Don'};
height = num2cell([1.3; 1.4; 1.5; 1.6; 1.8; 1.9; 2.05;]);
weight = num2cell([49; 60; 49; 103; 68; 138; 150]);
show = num2cell(true(7,1));
app.UITable.Data = [names height weight show];
app.UITable.Position = [160 30 320 150];
% Plot initial data
update_plot(app);
Notice that the columns of data are stored as an array of cell arrays inapp.UITable.Data. Cell arrays are the best way to store mixed data types in atable to provide the best possible presentation to your users.
8 Add a private utility function that updates the plot. On the toolstrip, selectFunction > Private Function. App Designer creates an empty private function.Modify the function so that it matches the following function definition.
function update_plot(app)
height = cell2mat(app.UITable.Data(:,2));
weight = cell2mat(app.UITable.Data(:,3));
tf = cell2mat(app.UITable.Data(:,4));
idx = find(tf);
plot(app.UIAxes,height(idx),weight(idx),'o');
app.UIAxes.XLim = [1.2 2.15];
app.UIAxes.YLim = [45 155];
end
The command idx = find(tf) serves as a filter on the height and weightarrays. The plot command only includes the rows specified by idx (the rows thatthe user selected).
16-55

16 App Programming
9 Add a callback function that executes when the user edits a value in the table. Inthe Component Browser, right-click the app.UITable component and selectCallbacks > Add CellEditCallback callback. App Designer places the cursor inthe callback function.
10 Paste this command into the body of the UITableCellEdit callback function:
update_plot(app);
11 Click Run to save and run the app.
See AlsoTable (App Designer) Properties | UIAxes Properties
Related Examples• “App Designer Callbacks” on page 16-8• “Code and Call App Functions in App Designer” on page 16-10
16-56

Share Callbacks Between Components in App Designer
Share Callbacks Between Components in App Designer
Sharing callbacks between components is useful when you want to offer multiple ways ofdoing something in your app. For example, you might want your app respond the sameway when the user clicks a button or presses the Enter key in an edit field.
Example of a Shared Callback
This example shows how to create an app containing two UI components that share acallback. The app displays a contour plot with the specified number of levels. When theuser changes the value in the edit field, they can press Enter or click the Update Plotbutton to update the plot.
1 In App Designer, drag an Axes (2D) component from the Component Library ontothe canvas. Then make these changes in the Axes Properties panel:
16-57

16 App Programming
• Set Title to Select Contours of Peaks Function.• Clear the X Label and Y Label fields.
2 Drag an Edit Field (Numeric) component below the axes on the canvas. Thenmake these changes:
• Double-click the label next to the edit field and change it to Levels:.• Double-click the edit field and change the default value to 20.
3 Drag a Button component next to the edit field on the canvas. Then double-click itslabel and change it to Update Plot.
4 Add a callback function that executes when the user clicks the button. Right-click the Update Plot button and select Callbacks > Add ButtonPushedFcncallback.
5 App Designer switches to the Code View. Paste this code into the body of theUpdatePlotButtonPushed callback:
Z = peaks(100);
nlevels = app.LevelsEditField.Value;
contour(app.UIAxes,Z,nlevels);
6 Next, share the callback with the edit field. In the Component Browser, right-click the app.LevelsEditField component and select Callbacks > Selectexisting callback.... When the Select Callback Function dialog box displays, selectUpdatePlotButtonPushed from the Name drop-down menu.
16-58

Share Callbacks Between Components in App Designer
Sharing this callback allows the user to update the plot after changing the value inthe edit field and pressing Enter. Alternatively, they can change the value and pressthe Update Plot button.
7 Next, set the axes aspect ratio and limits. In the Component Browser, selectthe app.UIAxes component. Then make the following changes in the UIAxesProperties panel:
• Set PlotBoxAspectRatio to 1,1,1.• Set XLim and YLim to 0,100.
8 Click Run to save and run the app.
Change or Disconnect a Callback
To assign a different callback to a component, select the component in the ComponentBrowser. Then click the Callbacks tab in the properties panel and select a differentcallback from the drop-down menu. The drop-down displays only the existing callbacks.
16-59

16 App Programming
To disconnect a callback that is shared with a component, select the component in theComponent Browser. Then click the Callbacks tab in the properties panel and select<no callback> from the drop-down menu. Selecting this option only disconnects thecallback from the component. It does not delete the function definition from your code,nor does it disconnect the callback from any other components.
16-60

Share Callbacks Between Components in App Designer
After you disconnect a callback, you can create a new callback for the component or leavethe component without a callback function.
Related Examples• “App Designer Callbacks” on page 16-8• “Delete Code from the App Designer Editor” on page 16-31
16-61


17
Keyboard Shortcuts

17 Keyboard Shortcuts
App Designer Keyboard ShortcutsIn this section...
“Shortcuts Available Throughout App Designer” on page 17-2“Component Browser Shortcuts” on page 17-2“Design View Shortcuts” on page 17-3“Code View Shortcuts” on page 17-7
Shortcuts Available Throughout App Designer
Action Key or Keys
Run the active app. F5Save the active app. Ctrl+SSave the active app, allowing you to specifya new file name. (Save as)
Ctrl+Shift+S
Open a previously saved app. Ctrl+ORedo an undone modification, returning itto the changed state.
Ctrl+Y or, in the design area only, Ctrl+Shift+Z
Undo a modification, returning it to theprevious state.
Ctrl+Z
Alternate between design and code view. Shift + F7
If debugging is in progress, this shortcutdoes not change the view.
Quit App Designer. Ctrl+Q
Component Browser Shortcuts
These shortcuts are available in the Component Browser, in both code view and designview
Action Key or Keys
Select multiple components. Hold down the Ctrl key as you click eachcomponent that you want to include in themultiselection.
17-2

App Designer Keyboard Shortcuts
Action Key or Keys
Deselect a component from multiselection. Hold down the Ctrl key as you click eachcomponent that you want to remove from amultiselection.
Navigate from clicked component to theprevious or next component listed in thecode browser.
Up Arrow and Down Arrow
Edit code name of clicked component in thecode browser.
F2 on Windows and Linux
Enter on Mac
Design View Shortcuts
These shortcuts are available from the App Designer design view only.
• “Add Component Shortcuts” on page 17-3• “Component, Group, and Text Selection Shortcuts” on page 17-4• “Group and Ungroup Components Shortcuts” on page 17-4• “Component and Group Move Shortcuts” on page 17-4• “Component Resize Shortcuts” on page 17-5• “Component Copy, Duplicate, and Delete Shortcuts” on page 17-5• “Design Area Grid Shortcuts” on page 17-6• “Component Alignment Shortcuts” on page 17-6• “Change Font Characteristics Shortcuts” on page 17-7
Add Component Shortcuts
Action Shortcut
Add component and associated label (ifany) to central design area.
Click the component and hold down themouse key to drag the component from theComponent Library on the left into thedesign area.
Add component only to central design area. Hold down the Ctrl key, click thecomponent, and drag it from the
17-3

17 Keyboard Shortcuts
Action Shortcut
Component Library on the left into thedesign area.
Component, Group, and Text Selection Shortcuts
Action Key or Keys
Move the selection to the next component,or container in the design area tab keynavigation sequence.
Tab
Move the selection to the previouscomponent or container in the design areatab key navigation sequence.
Shift+Tab
Selects all components for which theParent property value is the UI figureobject, with one exception. If any of thosecomponents are grouped, the group isselected, not the individual componentswithin the grouping.
Ctrl+A
Clear a component selection. Press again toreselect the component.
Shift+Click or Ctrl+Click
In the property editor or in-place editing,select all text in a text input field.
Ctrl+A
Select group containing a component. Alt + Click a component
Group and Ungroup Components Shortcuts
Select the components that you want to group, and then press Ctrl + G. All componentsto be grouped must have the same parent component.
Action Key or Keys
Group selected components. Ctrl+GUngroup components in selected group. Ctrl+Shift+G
Component and Group Move Shortcuts
This table summarizes the keyboard shortcuts for moving selected components andgroups.
17-4

App Designer Keyboard Shortcuts
Action Key or Keys
Move down 1 pixel. Down ArrowMove left 1 pixel. Left ArrowMove right 1 pixel. Right ArrowMove up 1 pixel. Up ArrowMove down 10 pixels. Shift+Down ArrowMove left 10 pixels. Shift+Left ArrowMove right 10 pixels. Shift+Right ArrowMove up 10 pixels. Shift+Up ArrowCancel an in-progress operation. Escape
Component Resize Shortcuts
Action Key
Resize component while maintaining aspectratio.
Press and hold down the Shift key beforeyou begin to drag the component resizehandle.
Resize component while keeping centerlocation unchanged.
Press and hold down the Ctrl key beforeyou begin to drag the component resizehandle.
Resize component while maintainingaspect ration and keeping center locationunchanged.
Press and hold down the Ctrl andShift keys before you begin to drag thecomponent resize handle.
Cancel an in-progress resize operation. Escape
Component Copy, Duplicate, and Delete Shortcuts
Action Key or Keys
Copy selected components and groups tothe clipboard.
Ctrl+C
Duplicate the selected components andgroups (without copying them to theclipboard).
Ctrl+D
17-5

17 Keyboard Shortcuts
Action Key or Keys
Cut the selected components and groupsfrom the design area onto the clipboard.
Ctrl+X
Delete the selected components and groupsfrom the design area.
Backspace or Delete
Paste components and groups fromthe clipboard into the design area or acontainer component (panel, tab, or buttongroup). Radio buttons and toggle buttonscan only be pasted into radio button groupsor toggle button groups, respectively.
Ctrl+V
Design Area Grid Shortcuts
Action Keys
Toggle grid on and off. Alt+GToggle snap to grid on and off. Alt+PIncrease grid interval by 5 pixels. Alt+Page UpDecrease grid interval by 5 pixels. Alt+Page Down
Component Alignment Shortcuts
Action Keys
Align selected components and groups ontheir left edges.
Ctrl+Alt+1
Align selected components and groups ontheir horizontal centers.
Ctrl+Alt+2
Align selected components and groups ontheir right edges.
Ctrl+Alt+3
Align selected components and groups ontheir top edges.
Ctrl+Alt+4
Align selected components and groups ontheir vertical middle.
Ctrl+Alt+5
Align selected components and groups ontheir bottom edges.
Ctrl+Alt+6
17-6

App Designer Keyboard Shortcuts
Change Font Characteristics Shortcuts
Action Key or Keys
Toggle the font weight of selectedcomponents and their children betweennormal and bold.
Ctrl+B
Toggle the font angle of selectedcomponents and their children betweennormal and italic.
Ctrl+I
Decrease the value of the FontSizeproperty of the selected components andtheir children by one step.
Ctrl+[
Increase the value of the FontSizeproperty of the selected components andtheir children by one step.
Ctrl+]
Font size steps are: 8, 9, 10, 11, 12, 14, 16, 18, 20, 22, 24, 26, 28, 36, 48, 72.
Code View Shortcuts
These shortcuts are available only from the App Designer code view, within the editor.
• “Code Indenting Shortcuts” on page 17-7• “Cut, Copy, and Paste Code Shortcuts” on page 17-8• “Find Code Shortcuts” on page 17-8• “Code Browser Shortcuts” on page 17-8• “Other App Designer Code Editor Shortcuts” on page 17-8
Code Indenting Shortcuts
Action Key or Keys
Smart indent selected code. Ctrl+IIncrease indent on current line of code orcurrently selected code.
Ctrl+]
Decrease indent on current line of code orcurrently selected code.
Ctrl+[
17-7

17 Keyboard Shortcuts
Cut, Copy, and Paste Code Shortcuts
Action Key or Keys
Cut selected code. Ctrl+XCopy selected code. Ctrl+CPaste selected code. Ctrl+V
Find Code Shortcuts
Action Key or Keys
Find. Ctrl+FFind next. F3Find previous. Shift+F3Find selection. Ctrl+F3
Code Browser Shortcuts
Action Key or Keys
Delete callback. DeleteRename callback. F2Bring callback to focus and insert cursor. Ctrl+D
Other App Designer Code Editor Shortcuts
Action Key or Keys
Add comment to selected code. Ctrl+REvaluate selection. F9Open selection. Ctrl+DGo to specified line number. Ctrl+GSet or clear breakpoint. F12
17-8

App Packaging


18
Packaging GUIs as Apps
• “Apps Overview” on page 18-2• “Package Apps From the MATLAB Toolstrip” on page 18-5• “Package Apps in App Designer” on page 18-8• “Modify Apps” on page 18-10• “Share Apps” on page 18-12• “MATLAB App Installer File — mlappinstall” on page 18-13• “Dependency Analysis” on page 18-14

18 Packaging GUIs as Apps
Apps Overview
What Is an App?
A MATLAB app is a self-contained MATLAB program with a user interface thatautomates a task or calculation. All the operations required to complete the task —getting data into the app, performing calculations on the data, and getting results areperformed within the app. Apps are included in many MATLAB products. In addition,you can create your own apps. The Apps tab on the MATLAB Toolstrip displays allcurrently installed apps when you click the down arrow on the far right of the toolstrip.
Note: You cannot run MATLAB apps using the MATLAB Runtime. Apps are forMATLAB to MATLAB deployment. To run code using the MATLAB Runtime, the codemust be packaged using MATLAB Compiler™.
Where to Get Apps
There are three key ways to get apps:
• MATLAB Products
Many MATLAB products, such as Curve Fitting Toolbox™, Signal ProcessingToolbox™, and Control System Toolbox™ include apps. In the apps gallery, you cansee the apps that come with your installed products.
• Create Your Own
You can create your own MATLAB app and package it into a single file that you candistribute to others. The apps packaging tool automatically finds and includes all thefiles needed for your app. It also identifies any MATLAB products required to runyour app.
18-2

Apps Overview
You can share your app directly with other users, or share it with the MATLABuser community by uploading it to the MATLAB File Exchange. When others installyour app, they do not need to be concerned with the MATLAB search path or otherinstallation details.
Watch this video for an introduction to creating apps:
Packaging and Installing MATLAB Apps (2 min, 58 sec)• Add-Ons
Apps (and other files) uploaded to the MATLAB File Exchange are available fromwithin MATLAB:
1 On the Home tab, in the Environment section, click the Add-Ons arrowbutton.
2 Click Get Add-Ons.3 Search for apps by name or descriptive text.
Why Create an App?
When you create an app package, MATLAB creates a single app installation file(.mlappinstall) that enables you and others to install your app easily.
In particular, when you package an app, the app packaging tool:
• Performs a dependency analysis that helps you find and add the files your apprequires.
• Reminds you to add shared resources and helper files.• Stores information you provide about your app with the app package. This
information includes a description, a list of additional MATLAB products required byyour app, and a list of supported platforms.
• Automates app updates (versioning).
In addition when others install your app:
• It is a one-click installation.• Users do not need to manage the MATLAB search path or other installation details.• Your app appears alongside MATLAB toolbox apps in the apps gallery.
18-3

18 Packaging GUIs as Apps
Best Practices and Requirements for Creating an App
Best practices:
• Write the app as an interactive application with a user interface written in theMATLAB language.
• All interaction with the app is through the user interface.• Make the app reusable. Do not make it necessary for a user restart the app to use
different data or inputs with it.• Ensure the main function returns the handle of the main figure. (The main function
created by GUIDE returns the figure handle by default.)
Although not a requirement, doing so enables MATLAB to remove the app files fromthe search path when users exit the app.
• If you want to share your app on MATLAB File Exchange, you must release it under aBSD license. In addition, there are restrictions on the use of binary files such as MEX-files, p-coded files, or DLLs.
Requirements:
• The main file must be a function (not a script).• Because you invoke apps by clicking an icon in the apps gallery, the main function
cannot have any required input arguments. However, you can define optional inputarguments. One way to define optional input arguments is by using varargin.
Related Examples• “Package Apps From the MATLAB Toolstrip” on page 18-5• “Modify Apps” on page 18-10• “Share Apps” on page 18-12
18-4

Package Apps From the MATLAB Toolstrip
Package Apps From the MATLAB Toolstrip
You can package any MATLAB app you create into a single file that can be easily sharedwith others. When you package an app, MATLAB creates a single app installation file(.mlappinstall). The installation file enables you and others to install your app andaccess it from the apps gallery without concern for installation details or the MATLABpath.
Note: As you enter information in the Package Apps dialog box, MATLAB creates andsaves a .prj file continuously. A .prj file contains information about your app, suchas included files and a description. Therefore, if you exit the dialog box before clickingthe Package button, the .prj file remains, even though a .mlappinstall file is notcreated. The .prj file enables you to quit and resume the app creation process where youleft off.
To create an app installation file:
1 On the desktop Toolstrip, on the Home tab, click the Add-Ons down-arrow.2 Click Package App.3 In the Package App dialog box, click Add main file and specify the file that you use
to run the app you created.
The main file must be callable with no input, and must be a function or method, nota script. MATLAB analyzes the main file to determine if there are other files used inthe app. For more information, see “Dependency Analysis” on page 18-14.
Tip: The main file must return the figure handle of your app for MATLAB to removeyour app files from the search path when users exit the app. For more information,see “What Is the MATLAB Search Path?”
(Functions created by GUIDE return the figure handle.)4 If your app requires additional files that are not listed under Files included
through analysis, add them by clicking Add files/folders.
You can include external interfaces, such as MEX-files, ActiveX, or Java® in the.mlappinstall file, although doing so can restrict the systems on which your appcan run.
18-5

18 Packaging GUIs as Apps
5 Describe your app.
a In the App Name field, type an app name.
If you install the app, MATLAB uses the name for the .mlappinstall file andto label your app in the apps gallery.
b Optionally, specify an app icon.
Click the icon to the left of the App Name field to select an icon for your app orto specify a custom icon. MATLAB automatically scales the icon for use in theInstall dialog box, App gallery, and quick access toolbar.
c Optionally, select a previously saved screen shot to represent your app.d Optionally, specify author information.e In the Description field, describe your app so others can decide if they want to
install it.f Identify the products on which your app depends.
Click the plus button on the right side of the Products field, select the productson which your app depends, and then click Apply Changes. Keep in mind thatyour users must have all of the dependent products installed on their systems.
After you create the package, when you select a .mlappinstall file in the CurrentFolder browser, MATLAB displays the information you provided (except youremail address and company name) in the Current Folder browser Details panel.If you share you app in the MATLAB Central File Exchange, the same informationalso displays there. The screen shot you select, if any, represents your app in FileExchange.
6 Click Package.
As part of the app packaging process, MATLAB creates a .prj file that containsinformation about your app, such as included files and a description. The .prjfile enables you to update the files in your app without requiring you to respecifydescriptive information about the app.
7 In the Build dialog box, note the location of the installation file (.mlappinstall),and then click Close.
For information on installing the app, see “Install an Add-On Manually”.
18-6

Package Apps From the MATLAB Toolstrip
Related Examples• “Modify Apps” on page 18-10• “Share Apps” on page 18-12• “MATLAB App Installer File — mlappinstall” on page 18-13• “Dependency Analysis” on page 18-14
18-7

18 Packaging GUIs as Apps
Package Apps in App Designer
After creating an app in App Designer, you can package it into a single installer file thatyou can easily share with others. The underlying functionality for packaging apps in AppDesigner is the same as the functionality that underlies the Add-Ons > Package Appoption in the MATLAB Toolstrip.
1 In App Designer, select the Designer tab and click Package App.
MATLAB opens the Package App dialog box.2 The Package App dialog box has the following items pre-populated:
• The application name matches the title assigned to the UI figure in AppDesigner.
• The Main file is the MLAPP file you currently have selected for editing.• The Output folder is the folder that contains the MLAPP file.• The files listed under Files included through analysis include any files
MATLAB detected as dependent files. You can add additional files by clickingAdd files/folders under Shared resources and helper files.
18-8

Package Apps in App Designer
3 Specify details to display in the apps gallery. Enter the appropriate information inthese fields: Author Name, Email, Company, Summary, and Description.
4 In the Products section, select the products that are required to run the app. Keepin mind that your users must have all of the dependent products installed on theirsystems.
5 Click Select screenshot to specify an icon to display in the apps gallery.6 Click Package to create the .mlappinstall file to share with your users. Later, if
you click the Package App button in the App Designer Toolstrip again, the PackageApp dialog box opens the most recently modified .prj file for the MLAPP file.
Related Examples• “Package Apps From the MATLAB Toolstrip” on page 18-5• “Share Apps” on page 18-12• “MATLAB App Installer File — mlappinstall” on page 18-13• “Dependency Analysis” on page 18-14
18-9

18 Packaging GUIs as Apps
Modify AppsWhen you update the files included in a .mlappinstall file, you recreate and overwritethe original app. You cannot maintain two versions of the same app.
To update files in an app you created:
1 In the Current Folder browser, navigate to the folder containing the project file(.prj) that MATLAB created when you packaged the app.
By default, MATLAB writes the .prj file to the folder that was the current folderwhen you packaged the app.
2 From the Current Folder browser, double-click the project file for your app package,appname.prj
The Package App dialog box opens.3 Adjust the information in the dialog box to reflect your changes by doing any or all of
the following:
• If you made code changes, add the main file again, and refresh the files includedthrough analysis.
• If your code calls additional files that are not included through analysis, addthem.
• If you want anyone who installs your app over a previous installation to beinformed that the content is different, change the version.
Version numbers must be a combination of integers and periods, and can includeup to three periods — 2.3.5.2, for example.
Anyone who attempts to install a revision of your app over another version isnotified that the version number is changed. The user can continue or cancel theinstallation.
• If your changes introduce different product dependencies, adjust the productlist in the Products field. Keep in mind that your users must have all of thedependent products installed on their systems.
4 Click Package.
Related Examples• “Share Apps” on page 18-12
18-10

Modify Apps
• “MATLAB App Installer File — mlappinstall” on page 18-13• “Dependency Analysis” on page 18-14
18-11

18 Packaging GUIs as Apps
Share Apps
To share your app with others, give them the .mlappinstall file. All files youadded when you packaged the app are included in the .mlappinstall file. When therecipients install your app, they do not need to be concerned with the MATLAB path orother installation details. The .mlappinstall file manages that for them.
You can share your app with others by attaching the .mlappinstall file to an emailmessage, or using any other method you typically use to share files.
If you upload your app to MATLAB Central File Exchange, your users can download theapp from within MATLAB, as follows:
1 In MATLAB, on the Home tab, in the Environment section, click the Add-Ons arrow button.
2 Click Get Add-Ons.3 Search for your app by name or descriptive text.
Provide instructions on installing your app by referring your users to “Install an Add-OnManually”.
Note: While .mlappinstall files can contain any files you specify, MATLAB CentralFile Exchange places additional limitations on submissions. Your app cannot besubmitted to File Exchange when it contains any of the following:
• MEX-files
• Other binary executable files, such as DLLs or ActiveX controls. (Data and image filesare typically acceptable.)
Related Examples• “MATLAB App Installer File — mlappinstall” on page 18-13• “Dependency Analysis” on page 18-14
18-12

MATLAB App Installer File — mlappinstall
MATLAB App Installer File — mlappinstall
A MATLAB app installer file, .mlappinstall, is an archive file for sharing an appyou created using MATLAB. A single app installer file contains everything necessary toinstall and run an app: the source code, supporting data, information (such as productdependencies), and the app icon.
An .mlappinstall file is a compressed package that conforms to the Open PackagingConventions (OPC) interoperability standard. You can search for and install.mlappinstall files using your operating system file browser. When you select an.mlappinstall file in Windows Explorer or Quick Look (Mac OS), the browser displaysproperties for the file, such as Authors and Release. Use these properties to search for.mlappinstall files. Use the Tags property to add custom searchable text to the file.
Related Examples• “Package Apps From the MATLAB Toolstrip” on page 18-5
18-13

18 Packaging GUIs as Apps
Dependency Analysis
When you create an app package, MATLAB analyzes your main file and attempts toinclude all the files that your app uses. However, MATLAB does not guarantee to findevery dependent file. It does not find files for functions that your code references ascharacter vectors (for instance, as arguments to eval, feval, and callback functions). Inaddition, MATLAB can include some files that the main file never calls when it runs.
Dependency analysis searches for the following types of files:
• Executable files, such as MATLAB program files, P-files, Fig-files, and MEX-files.• Files that your app accesses by calling standard and low-level I/O functions. These
dependent files include text files, spreadsheets, images, audio, video, and XML files.• Files that your app accesses by calling any of these functions: audioinfo,
audioread, csvread, daqread, dlmread, fileread, fopen, imfinfo,importdata, imread, load, matfile, mmfileinfo, open, readtable, type,VideoReader, xlsfinfo, xlsread, xmlread, and xslt.
Dependency analysis does not search for Java classes, .jar files, or files stored in ascientific format such as NetCDF or HDF. Click Add files/folders in the Package Appsdialog box to add these types of files manually.
18-14