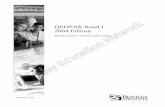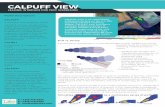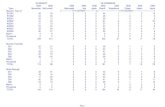Creating Geopak TIN Surfaces from USGS DEM DataDesignDivision\assistant... · 2 . Convert from USGS...
Transcript of Creating Geopak TIN Surfaces from USGS DEM DataDesignDivision\assistant... · 2 . Convert from USGS...

1
Creating Geopak TIN Surfaces from USGS DEM Data
This procedure provides a step by step process on using USGS 7.5-minute topographic maps and 10 meter DEM (digital elevation model) data to produce a Geopak digital terrain model or TIN file for use in drainage or preliminary roadway design using MicroStation and Geopak. Other methods may be utilized to accomplish some of these steps but these are presented as the recommended method for the best results.
DEM data is composed of arrays of regularly spaced elevation values along south to north profiles that are ordered from west to east. For more information, see the USGS fact sheet at http://pubs.usgs.gov/fs/2000/0040/report.pdf.
Some of the files mentioned in this document are currently only available to state personnel on local servers. Consultants can request them from the TDOT project manager assigned to their project.
Access the DGN index file for USGS filenames and copy the quad map raster files needed from the T.D.O.T. Design division shared drive to the project folder. (1) Determine USGS quad(s) needed in 83StatePlaneNameIndex.dgn at
\\Jj0019083wf013.nash.tenn\PROJECTS\QuadSheets\Nad83 Named
Look for the county that the project is in and note quad USGS name(s). If needed reference the project's Alignments DGN file to determine location. Example: Hamblen Co. quads MORRISTOWN & BEAN STATION
(2) Copy the quad map TIF raster files needed to your project folder from the NAD83 Named folder given in step 1. These files will be used later to check the TIN surface built from the DEM data. Example: MORRISTOWN.tif & BEAN_STATION.tif
Download the USGS DEM data from the Internet. (3) Go to the 10 meter, 7.5 minute DEM file index web page at
http://www.tngisdata.org/10mtr_dems/
(4) DO NOT click on filenames, follow instructions in next step
(5) Find the DEM file by USGS quad name determined in step 1. Example: morristown.zip & bean_station.zip Right click on name and choose the option Save Target As. In the Save As dialog set the location to your project folder and click Save. Repeat as needed to save additional DEM data files. In some cases your system may place a .TXT extension on the ZIP filename. If this happens, you must eliminate this extra extension prior to extracting. Extract the DEM files from the ZIP files just downloaded. Depending on your operating system and available software this may vary. Double click on the ZIP file to start. Note: The home page for this site is the Tennessee Spatial Data Server sponsored by the Tennessee Federal GIS Users Group at http://www.tngis.org/ .

2
Convert from USGS DEM format to Geopak DAT format. (6) In a MicroStation design file, go to Applications> Geopak> Road> DTM Tools. From the DTM
toolbox start the function Extract> DEM.
This brings up the Extract DEM dialog box.
There is currently an issue with the Extract DEM tool reading the defined coordinate systems for Source & Target. It reads what is set when first opened but will not necessarily recognize changes that are made. For that reason, these instructions will guide you through setting them first and then exiting and reopening it to complete the DEM extraction process.
(7) Click on the browse icon under Input DEM File and identify the DEM file to process. Click on Inquire to read the file and initially fill in the DEM System data. Set Filter Points to None.
Everything should be set for the DEM source data but you will probably need to adjust the coordinate system specified. You need to review the DEM coordinate system information to ensure that the correct UTM zone has been identified.
The first line indicates datum year and UTM zone. The second line indicates the coordinate system that is used. These should match. As shown in the example to the right these may not match depending on what was used in the tool previously.
Valid settings include the following coordinate systems: UTM27-15 NAD27 UTM, Zone 15 North, Meter UTM27-16 NAD27 UTM, Zone 16 North, Meter UTM27-17 NAD27 UTM, Zone 17 North, Meter
All quads west of longitude 90 degrees W should use Zone 15N and those east of 84 degrees west use Zone 17N. All of the rest of the state, which includes most of it, is covered by Zone 16N (84W – 90W). If unsure, you can refer to the DGN file 83StatePlaneNameIndex.dgn mentioned in step 1. These zones are marked in that file.

3
(8) Go to the drop down option Geographic Coordinate system> Select
The Select Geodetic Data dialog opens.
Under Source the option to Use Model Coordinate System… should be off.
Select the “…” button to the right to set the Source coordinate system.
(9) The correct coordinate systems for our DEM’s can be found under the Projected (northing, easting, --) group at North America > United States of America> Others.).
As mentioned previously, valid settings include the following coordinate systems: UTM27-15 NAD27 UTM, Zone 15 North, Meter UTM27-16 NAD27 UTM, Zone 16 North, Meter UTM27-17 NAD27 UTM, Zone 17 North, Meter
The UTM coordinate systems are all similarly named so check the coordinate system name carefully. The main differences are the datum year, zone number and units. Double click the desired coordinate system or select and click OK.

4
(10) In the Select Geodetic Data dialog, the Source coordinate system should now reflect the correct system setting. We can now go ahead and set the Target coordinate system.
It should be set to EPSG 2274 – NAD83 / Tennessee (ft US). Under Target the option to Use Model Coordinate System… can be clicked on. In newer DGN files, that will automatically set the correct coordinate system.
If the coordinate system does not come up as expected click that option back off and select the “…” button to the right to set the Target coordinate system.
(11) Under the Projected (northing, easting, --) group, go to North America > United States of America> Tennessee and select EPSG 2274 – NAD83 / Tennessee (ft US).
Double click the desired coordinate system or select and click OK.
Now that both Source & Target coordinate systems are set, click OK in the Select Geodetic Data dialog.

5
(12) Back in the Extract DEM dialog under Target System, set Vertical Datum: NAVD 88 and Vertical Units: USFoot to complete its set up.
You may notice that the coordinate system listed under Source is not what was just set. As mentioned at the end of step 6, the tool does not automatically reflect recent changes in coordinate settings. Close the tool so that its memory will be refreshed.
Note: If your coordinate systems appear correctly you may be able to skip closing the dialog. If your data does not appear in the correct location then the coordinate system was not set correctly. If this occurs, close the tool and close MicroStation. After re-starting MicroStation and the Extract DEM tool, everything should start to work.

6
(13) Re-start the Extract DEM tool.
Click the Inquire button under DEM System and all coordinate system values should populate correctly this time.
Under Output DAT File keyin the desired output file name with a .dat extension. Click on the browse button to set output file folder path or to pick a file already created to overwrite.
(14) Click on Convert to process. Once completed, you can close the Extract DEM dialog by clicking
the red X
Repeat steps 6 through 14 for additional quads as needed. Processing time for a quad may take a few minutes depending on the speed of your PC.

7
Place the spot elevations from the Geopak DAT file as graphic text elements in the roadway corridor. (15) In MicroStation, define the corridor needed for the roadway as a closed shape. Use the raster quad
attachment for guidance on the width so that any drainage areas are complexly covered. Place a Fence> Block around the corridor. Note: The Load DTM Features tool will write all of the spot elevation text information orthogonally to the furthest fence points so it will not help to make a special fence along the corridor. The spot elevations outside of the corridor will be deleted in a later step.
(16) From Geopak’s DTM toolbox go to Load DTM Feature.
(17) In the Load DTM Features dialog, go to drop down option File> Open and go select
C:\Users\Public\Geopak Standards\tdotEXIST.lpf to load T.D.O.T. Design Division existing symbology settings.

8
(18) Set Load File type to Data and click on the Browse button to select the dat file created in step 7. Set Load option to For Fence and make sure Display Only is turned off. Turn OFF all feature display settings except for Spots. Double click in the Symbology Display box at the bottom and set Decimal: to 4. Click OK to close the GEOPAK Set Feature dialog. Four decimals are needed to maintain the accuracy of the DEM data.
(19) Click on Load to write the spot elevations as graphic text elements.
(20) Repeat steps 18 and 19 for additional DAT files as needed.
(21) Place a Fence> Element using the corridor shape created in step 12. Use Delete Fence> Void to delete the spot elevation text outside of the fence. On MicroStation's menu bar go to drop down option File> Compress Design to remove the deleted points from the design file.

9
Create a TIN surface file from the spot elevation graphics in the roadway corridor area. (22) Read the spot elevation text graphics into a new surface .DAT file. From Geopak’s DTM Tools go
to Extract Graphics.
(23) At the top, set the location and file name for the
new corridor dat file. Set File type to Ascii and Decimals to 4. Other values at the top should be Create, Spots and Extraction. Click on Level Names & Types and then use the Match button and identify one of the pieces of spot point text. Setting should be as shown, Level Names: SURVEY - DTM GRAPHICS - Spot Points, Type: 17. The button on the right below Types should be set to Content.
(24) Zoom out in the view so that all spot elevation text is visible.
(25) Click on Apply to create the new corridor .dat file.
(26) Create a tin file from the dat file. Go to Build Triangles. Select the dat file just created in step 22 and define an output name. Select a Dissolve Option and set a Side Length if needed. Click on Process.

10
Review/Check the new TIN surface. (27) Once again from Geopak’s DTM
Tools go to Load DTM Feature. Load tdotEXIST.lpf again if needed (step 17).
Set Load option to Extent and make sure Display Only is turned off. Turn on contour display and set the contour Minor and Major Interval as shown on the quad sheet for that area.
(28) After all the settings have been made as shown, click on Load.
(29) Attach the TIF raster image files copied in step 2 to the DGN file if not already attached. Go to the MicroStation menu bar option File>Raster Manager. In the Raster Manager dialog go to drop down option File>Attach>Raster. In the Attach dialog go to your project directory and identify the TIF file. Make sure Place Interactively on the lower right is clicked off and Open Raster Files Read-Only is clicked on. Click on the OK button to attach the file. Repeat as needed for additional raster attachments.
(30) Compare the contours in the DGN file to those shown on the quad to check for accuracy. If contour lines match then the final tin surface file can then be used to generate drainage areas or with other DTM functions, cut profiles or cross-sections and develop the preliminary roadway designs.