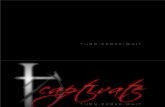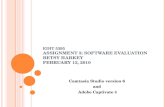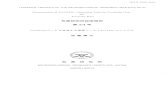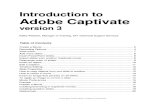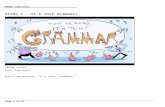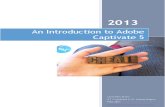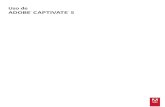Creating from a PowerPoint - WorknSmartrworknsmartr.com/captivate/Captivate4/CaptivateMe4.pdf ·...
Transcript of Creating from a PowerPoint - WorknSmartrworknsmartr.com/captivate/Captivate4/CaptivateMe4.pdf ·...

Preparation
Set screen resolution to 1024 X 768 Launch Internet Explorer Turn off browser pop-up blockers Tidy up the computer desktop. Insert and open the Captivate Me CD Drag a copy of the CaptivateMe folder
to the desktop
Tip: PowerPoint presentations with optimized graphics and fewer slide transitions are faster to import and easier to use with Captivate particularly when outputting to an AVI video
Create engaging demonstrations, simulations and evaluations with Adobe Captivate
Creating from a PowerPoint Importing a presentation
4. Name the project PowerPointProject
5. Leave the width and height set to 960 X 720
6. Check the Maintain aspect radio checkbox
7. Be sure that Include is checked for all slides
8. Set Advance slide to Automatically
9. Click OK to import all slides
1. At the Captivate splash screen, choose From MS PowerPoint
2. Browse to the CaptivateMe folder on the desktop to locate the PowerPointImport folder
3. Click the CaptivateMe.ppt to Open and import the selected presentation

10. Review options under the View menu and Window menu
11. Practice changing the Filmstrip Size and expanding and collapsing the Slide Tasks menu
12. Toggle the Workspace to Edit View
13. Use the Window menu to view and note all the items now stored in the Library
14. Select slide 5 in the Filmstrip
15. Choose Image from the Insert menu
16. Navigate to the Images folder in the CaptivateMe workshop folder
17. Choose a picture from either the Male or FemaleCharacters folder
18. Drag the corners of the image to resize and reposition on the slide
19. Select slide 6 in the Filmstrip
20. Choose Flash Video from the Insert menu
21. Navigate to the Images folder in the CaptivateMe workshop folder
22. Choose free_footage_01.flv from the free_footage_design_1 folder
23. In the Flash Video Properties window set the Skin to None
24. Under the Options tab set the Timing to display for Rest of Slide
25. Set Transition Effect to Fade in and out
26. Click OK to close the window
27. Drag the Flash Video placeholder to a position at the bottom of the slide
2

Tips: Leverage your time by using existing PowerPoint Presentations. Convert PowerPoint files into AVI videos! This will enable them to be viewed in Windows Media Player and burned to DVD.
28. Click Edit PPT in the Captivate Advanced toolbar
29. Correct the spelling error on the fourth slide in the presentation
30. Click the Save PPT button to return to the Captivate workspace
31. Choose Save As from the File menu
32. Navigate to the My Projects folder in the Captivate Me folder on the desktop to store your file
33. Click the Publish button in the top Captivate button bar
34. Choose the Media category in the Captivate Publish window
35. Pull down the Type drop down menu to select Video (AVI)
36. Type Skills_instruction for the title
37. Choose MPEG Compressor for the Video format
38. Click the Publish button
39. When processing completes click the View Output button
File Formats and File Extensions
.cp the native format for files saved from Captivate
.cptl the Captivate template format
.js a Javascript program file
.fla the native format for files saved from Flash
flv the Flash Video format
.avi a video format that can be exported from Captivate
.swf a flash format that can be exported from Captivate
.htm a web page file format
ppt the format for PowerPoint
3

Creating a Quiz Quiz Setup
Multiple Choice Question
Question tab
Enter the multiple choice question
Assign points for scoring
Enter the answer options using the Add button
Select the radio button next to the correct answer option
Set type and numbering options
Options tab
Choose type of question (Graded or Survey)
Check the box next the buttons that you want to appear on the question slide (Clear, Back, Skip)
Set actions and options for right and wrong answer choices
eporting tabR
For scoring, check the box
Report Answers
1. Click on Quiz in the menu bar and select Question Slide
2. Choose Multiple Choice from the Question Types window
3. Select the Graded Question button at the bottom for scoring purposes
1. At the Captivate splash screen, choose Blank Project
2. Choose Blank Project from the Create tab
3. Select either a preset size or enter a custom size
4. Click OK
Note: You can always return to the question options above by opening the question slide and selecting the Edit Question button at the top left of the editing window. Don’t lose your work! Remember to save often. (File Save)
le name for the Assign an applicab
Objective ID and the Interaction ID
Assign a time limit for the question if desired
4

Matching Question
1. Click Quiz in the menu bar and select Question Slide
2. Choose Matching from the Question Types window
3. Select the Graded Question button at the bottom for scoring purposes
4. Click on each tab to enter the question and answers and to set the question options
Question tab
Enter directions for the matching question
Assign points for scoring
Enter the answer options in Columns 1 and 2 using the Add button
Drag and drop from one column to the other to match items
Set style and numbering options
Options tab
Choose type of question (Graded or Survey)
Check the box next the buttons that you want to appear on the question slide (Clear, Back, Skip)
Set actions and options for right and wrong answer choices
Reporting tab
For scoring, check the box
Report Answers
Remember: You can always return to the question options above by opening the question slide and selecting the Edit Question button at the top left of the editing window.
le name for the
f
Assign an applicabObjective ID and the Interaction ID
Assign a time limit for the question idesired
True/False (Yes/No) Question 1. Click on Quiz in the menu bar and select Question Slide
2. Choose True/False from the Question Types window
3. Select the Graded Question button at the bottom for scoring purposes
4. To complete the question, click on the tabs to enter question text and answers and to set other question options (see above).
5

Hot Spot Question
1. Click Quiz in the menu bar and select Question Slide
2. Choose Hot Spot from the Question Types window
3. Select the Graded Question button at the bottom for scoring purposes
4. From the Question tab, enter question text, points and number of hot spots
5. Accept the default animation that will appear when user clicks on hot spots or select a custom one
6. If only clicks on hot spots will be allowed, check the box
7. Select the Options and Reporting tabs to set other preferences for the hot spots
8. Click OK and the hot spot question will open in the quiz
9. Double-click the hot spot box for more settings (appearance, correct answer, cursor hit area
10. The hot spot box can be dragged and dropped on top of any slide object
11. Images can be inserted and placed under the hot spots or text captions can serve as answer options
12. Resize images and/or hot spots so that they are the same size
Note: Save project often.
6

Sequence Question 1. Click Quiz in the menu bar and select Question Slide
2. Choose Sequence from the Question Types window
3. Select the Graded Question button at the bottom for scoring purposes
4. Click on the Question tab to enter the question text
5. Use the Add button to enter the answers in the correct order
6. Use the Options and Reporting tabs to set button, actions and reporting options
Quiz Preferences
Click Quiz in the menu bar and select Quiz Preferences
Reporting tab
1. Under the Quiz Category on the left, choose the Reporting option
2. Check the box for Enable reporting for this project to allow output of scores and test data
3. Choose output and reporting options depending on your specific needs.
Settings tab
1. Under the Quiz Category on the left, choose the Settings option
2. Enter meaningful names for the quiz, objective ID, and interaction ID prefix
3. Choose level of participation—Optional, Required, Pass required, Answer all
4. Choose other options depending on your specific purpose for the quiz
Pass or Fail tab
1. Under the Quiz Category on the left, choose the Pass or Fail option
2. Choose whether the quiz should be reported as percentage or points
3. Select actions for both pass and fail options and set the number of quiz attempts allowed
Default Labels tab
Use this option to customize button labels and feedback messages.
7

Advanced Interaction Panel 1. Click Project in the menu bar and select Advanced Interaction
2. Check each slide for correct actions, points, reporting, and other properties
3. Click into any of the areas to make changes
Create a Title with Text Animation
Preview the Quiz
1. Click Insert in the menu bar and select Text Animation
2. From the Text Animation tab choose Effect, enter Title text, and change font if desired
3. From the Options tab, enter a name for the animation item and set Timing and Transition
4. Use the Audio tab if audio will be recorded on this slide
5. Click OK
Click the Preview button in the toolbar and select Project from the display options. The Captivate quiz project will be rendered for preview and testing.
Publish the Quiz 1. Click File in the menu bar and choose Publish or select the Publish button in the toolbar
to export a completed quiz
2. Choose one of the publishing options on the left side -- Flash (SWF) for this project
3. Enter the name Skills_quiz for the published project and save to your MyProjects folder
4. Choose output option – Export Html for this project
5. Click the Publish button
8

Create Question Pools
Place Questions in the Pool
1. Open a quiz project with several questions
2. Click Quiz in the menu bar and select Question Pools Manager
3. The first pool is created by Captivate by default and named Pool1
4. Click Pool1 to change the name if a more relevant name is preferred
5. Create two additional pools by clicking the green plus sign icon on the left
6. Close the Question Pools Manager
7. An empty Question Pool appears in the workspace since no questions have been placed in the pool.
1. Click on Filmstrip in the Edit View to display thumbnails of the quiz questions
2. Right-click the quiz question in the Filmstrip, choose Move Question to, and select pool
3. Multiple questions can be selected and moved to a pool by using the Shift or Ctrl key
4. For this project, place the first two questions into Pool1, the 3rd and 4th questions into Pool2 and the last question into Pool3
Create a Random Question 1. Click on Quiz in the menu bar
and choose Random Question Slide
2. Set points for the random quiz question and select from Question Pool drop-down menu
3. Click on tabs to set Options and Reporting for the question
4. Click OK
5. The Random Question slide is now created and displayed
6. Create two more random questions using Pools 2 and 3
To Finish:
From the File menu, choose Save as and name this quiz project Quiz1_Random
Publish as a Flash (SWF) file (previous page)
9

Recording Demonstrations, Trainings & Assessments Capturing the Computer Screen 1. At the Captivate splash screen,
choose Software Simulation
2. Choose the Record tab from the New Project window
3. Launch Internet Explorer and choose the Windows Internet Explorer Window from the Select Application drop down menu
4. Select the Custom Size radio button and click OK
5. In the Recording panel, click the camera icon to open Automatic Recording
6. Check the boxes for Demonstration, Training and Assessment and close the panel
7. Click the red Recording button
8. Highlight the URL and Type www.google.com
9. Press the Enter key
10. Click in the Google search field and type the name WorknSmartr
11. Click the Google Search button
12. In the results page, click the link for worknsmartr.com
13. From the Tools menu, choose Internet Options
14. Click the Use Current button
15. Click the Apply and OK buttons
16. Press the End key or click Adobe Captivate in the system tray
17. In the Project Files window enter Skills for Project Name
18. Browse to the My Projects folder inside the CaptivateMe folder on the desktop to save three different recordings
19. Click OK to close the window and launch the Demo version of the recording
10

Editing a Recording
1.
2.
3. C
4. U
5.
View it!
A demonstration recording is often used to provide viewers with visual instructions for the completion of software tasks. It is most useful for teaching skills or presenting answers to Frequently Asked Question (FAQs).
Do it!
A training recording requires viewers to interact with the software simulation as they view the Captivate movie. Trainings are useful for skill practice. Prove it!
An assessment recording is quite similar to a Training but interactions are scored and grades may be computed. Assessments are often used within learning management systems (LMS) to track user progress.
In the demo window click the Preview button
Review the recording
lick the Edit or Close Preview button to return to the Captivate Edit View workspace
se the Filmstrip to locate any slide with a caption
Double click the caption to open a Text Caption window
6. Edit the text as desired
7. Continue editing captions
8. Use the handle bars to resize and reposition text as needed
9. Right click and delete any slides that are not necessary
10. Save the edited file
11. Click the Publish button in the toolbar
12. Choose Flash (SWF)
13. Check the Export HTML box
14. Click the Publish button and navigate to the MyProjects folder in the CaptivateMe folder
11

Adding Sound to a Project Audio Recording Setup
1. Connect the microphone headset cables to computer audio ports.
2. Click Audio in the menu bar and select Settings
3. From the Audio Devices drop-down menu, choose the microphone option
4. Click the Calibrate Input button, follow the directions, and click OK
Record the Audio
1. Choose the slide to which audio will be added
2. Click the Audio button on the main toolbar (or Audio Record from the menu bar)
3. Select This Slide from the recording options drop-down menu to record the selected slide only
4. Click on the Slide Notes tab to enter a script for the recording
5. Use the recording buttons to record, stop, and playback
Edit the Audio
1. Click the Edit Audio button in the Record Audio window shown above
2. Click the triangular Play button at the bottom left corner to listen to the track
3. Click and drag to select any unwanted sections of audio and select the scissors icon in the toolbar to delete
4. Use other editing tools in toolbar to insert silence or adjust volume
5. Click OK to complete the editing
6. Click OK in the Record Audio windowto save the recording to the slide
7. A tiny speaker icon now appears on the slide thumbnail indicating sound
8. Click the speaker icon on the slide to play, edit, or remove the sound file
Note: From the menu bar, choose Audio for other audio choices such as Import to Slide or Background Audio for importing pre-recorded audio files into the project.
12

Creating an Interactive Assessment with Branching Using a Project Template
2.
4.
1. At the Captivate splash screen, choose From Template
Navigate to the CaptivateExtensions folder to open the InteractiveAssessmentTemplate folder and select the InteractiveAssessmentTemplate
3. Toggle to Branching View to observe sequence
Toggle to Edit View to review each slide
Note: Slide 2 of this template is a temporary place holder. It may be replaced with any suitable assessment slide(s). Slides from Assessment Recordings can speed up the process since they already contain interactive elements like click boxes. Slides from Demo Recordings may also be used but interactive objects must be added manually. Quiz slides may also be substituted. Scoring must be adapted accordingly.
Importing an Interactive slide
1. Select Slide 2 (Temp) in the Filmstrip
2. Choose Import and Slides/Objects from the File menu
3. Navigate to CaptivateMe folder to find the InteractiveAssessmentImport folder
4. Select Skills_assessment.cp and Click Open
5. Select Slide and Objects from the Import window menu
6. Click OK to return to Edit View
7. Read the directions, then right click and delete Slide 2 (Temp)
8. Click to select the new Slide 2 (Search)
13

Editing a Text Entry Box (TEB)
1. Double click the Text Entry Box to edit its properties
2. In the Text Entry Box properties window type the correct answer
3. Click the Add button and type additional expected answers (misspellings?)
4. Choose Jump to slide from the On success menu
5. Choose slide 3 Success from the corresponding Slide menu
6. Uncheck the Infinite attempts box
7. Choose Jump to slide from the After last attempt menu
8. Choose slide 4 Failure from the corresponding Slide menu
9. Click the Font button to set the Font size to 10
Setting Options for a TEB
1. Click on the Options tab
2. Set the Timing to Display for rest of slide
3. Set the Effect to No transition
4. Set the Background color to Transparent
5. Check the Validate user input box
6. Check the Show button box
7. Click Apply and OK
Positioning a TEB Setting the v
1. Resize and Click and Drag the Text Entry Box object into place over the Google Search Field if necessary
2. Double click the submit button
3. Check the Transparent box
4. Resize and position the transparent button over the Search button image
5. Edit and/or add a caption to the slide with directions about the task to perform
14

Setting Values for Variables
1. Choose Actions from the Project menu
2. Under the Variables tab click and select the v_CourseName entry
3. Change the text in the Value field from Captivate Me to any suitable title
4. Review the last slide (Certificate)
5. Note the format used for variables.
Setting Preferences & Publishing
1. Toggle to the Branching View to review what changes have occurred in the sequencing of all the slides
2. Choose Advanced Interaction from the Project menu
3. Review the scoring for this project and make changes to points as required
4. Open Quiz Preferences from the Quiz menu.
5. Insert your own E-mail address
6. Choose Save As from the File menu and navigate to the MyProjects folder in the CaptivateMe folder
7. Name the file Skills_assessment
8. Click the Publish button and navigate to the MyProjects folder in the CaptivateMefolder
9. Choose In Web Browser from the Preview menu
Tip: Use the Timeline to quickly review the timing of objects on the slides. Use the Advanced Interactions window to spot errors in scoring. Use the Branching View to check the actions of objects and slides. 15

Aggregating Projects Combining files into a tutorial
2. S
4.
1. At the Captivate splash screen, choose Aggregator Project
elect Action Script 2.0
3. Click the Add button to select a project
Navigate to the published Skills_demo folder
5. Choose Skills_demo.swf
6. Continue to click the Add button to select additional projects as desired
Publishing
12. Click the Save As button in the Aggregator menu
13. Navigate to the MyProjects folder in the CaptivateMe folder
14. Type Skills_aggregator for the Project Title
15. Navigate to the MyProjects folder
16. Click the Publish and View Output buttons
16