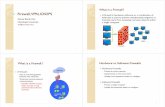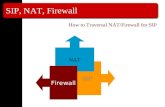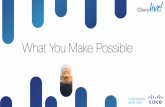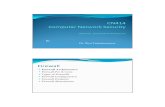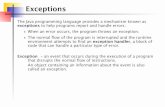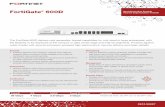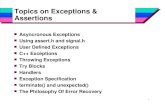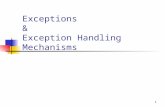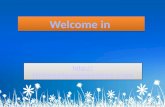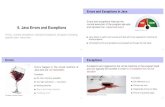Creating firewall exceptions for Autodesk ports and .exe...
Transcript of Creating firewall exceptions for Autodesk ports and .exe...

How to Create Exceptions on the Server
On the server, go to Start Menu>Control Panel> click on System and Security or Window Firewall. If you clicked System and Security, you need to click on the Green Windows Firewall.
Then you will click on the link on the left side of the dialog box that says “Advanced settings”. Inside the “Windows Firewall with Advanced Security” dialog box you will need to create Inbound and Outbound rules for the Autodesk ports and for the LMTools software.
NOTE: You can first set up the Inbound exceptions then if your users are still not able to obtain a license you can do the outbound.
TECHNICAL WHITEPAPER
How to Create Exceptions on the Server
About the Author: Cherisse Biddulph
In This IssueIf you have followed the Autodesk instructions for installing and setting up the Autodesk Network License Manager, but the local machines cannot grab a license, your server might be blocking access. You first need to verify the communication from the server to the local machine and vice-versa by pinging and telnetting on both the server and local machine. If there is communication, you need to test the server’s firewall by turning it off completely and trying to open the Autodesk software again on the local machine. If you can grab a license from the server, your server’s firewall is blocking the local machines from grabbing a license file. Therefore, inbound and outbound exceptions need to be created on the server.
Creating firewall exceptions for Autodesk ports and .exe for your company server
May 2013

imaginit.comPage 2 • CreatingfirewallexceptionsforAutodeskportsand.exeforyourcompanyserver
Inbound and Outbound Rules for the Autodesk LMTools Software
You start by clicking on Inbound Rules to start > then on the right side click on New Rule.
On the “Protocol and Ports” screen leave it set to TCP and Specific local ports. Type 2080, 27000-27009 and click the Next button.
On the “Action” screen click on “Allow the connection” then click the Next button.
May 2013
You will first create a “Rule Type” I am starting with the Ports so I click on the button for Port and then click the Next button.
On the “Profile” screen Leave all the Profiles checked for the rules apply to and click the Next button.

imaginit.comPage 3 • CreatingfirewallexceptionsforAutodeskportsand.exeforyourcompanyserver
Inbound and Outbound rules for the Autodesk LMTools software
Next you will name your rule; you can give it any name you want I typically call it Autodesk inbound rule for Ports once you give it a name and an optional description click the Finish button.
You will now do the exact same thing but for the “Outbound rule’s for the ports. Make sure you give the rule name the word “outbound” so you or anyone else seeing this will understand what it is.
You will start by clicking on Inbound Rules to start > then on the right side click on New Rule….
Instead of click on Port for the Rule type click on Program and then click the Next button.
On the “Program” screen you will then click on “This program path:” and click on the browse button. You will be making a new rule for each of the four .exe files located in the C:\Program Files\Autodesk Network License Manager. The four files are adskflex.exe, lmgrd.exe, lmtools.exe and lmutil.exe.
May 2013
Remember you will make four different inbound rules for these programs and four outbound rules for them as well.
Select on the first one which will be adskflex.exe, the order in which you create your rules for these programs doesn’t matter just as long as each one of these gets an inbound and outbound rule.

US/CANADA
800-356-9050
MALAYSIA
603-8994-9951
SINGAPORE
65-6226-0880
AUSTRALIA
1300-66-7263
Page 5 • Performance Tips for Civil 3D 2012 (Part 1) imaginit.comPage 4 • CreatingfirewallexceptionsforAutodeskportsand.exeforyourcompanyserver
IMAGINiT Technologies, a RAND Worldwide Company,is the world’s largest provider of enterprise solutions to the engineering community, including the building, manufacturing,civil and mapping industries. With 20+ years’ experience, and more than 45 offices throughout North America and Asia Pacific, we provide the expertise, training and support to help companies realize the full power of design technology, maximize ROI and gain competitive advantage.
IMAGINiT is a leading provider of Autodesk software solutions and the largest North American Autodesk Authorized Training Center (ATC) partner. All of our locations are supported by a vast pool of engineering resources focused on developing real-life business solutions for their local clients.
About IMAGINiT Technologies
About the Author: Cherisse BiddulphCherisse Biddulph is a certified Autodesk BSD Technical Support Specialist for the North American Support Center (NASC). She has 9 years of experience in the Architectural field and supports all of the Autodesk Building Solutions software. She started with us as an Application Engineer conducting training and demonstrations of the various BSD software and now focuses her knowledge and dedication to our customers in the Solution Center.
May 2013
After you click the Next button you will now be on the “Action” screen. You will select “Allow the connection” and click the Next button.
For the Profile keep all the profiles checked and click the Next button.
Now give your rule a name. Always indicate if it’s an inbound or outbound with a rule name. Example; adskflex.exe inbound rule. When you have named your rule click the Finish button. You will then create another inbound rule for the next .exe.