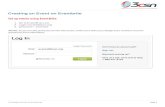Michelle Garcia "Creating larger than Life Customer-Focused Events"
Creating events starttofinish
-
Upload
dixie-stephens -
Category
Documents
-
view
260 -
download
0
Transcript of Creating events starttofinish

Agenda Builder
Introduction to

What is Agenda Builder?
Agenda Builder allows you to build the synchronous content for your curriculum area in Centra.
With Agenda Builder you can insert text, graphics, PowerPoint Presentations, audio, video, multimedia files, and other files into an Agenda.

Agenda Builder Tool Bar
EvaluationSurvey
Application ShareWeb Safari
WhiteboardPaste
Copy
Cut
Save
OpenNew Delete

Inserting Files
• File = Power Point
• Empty Folder = Folder to hold Power Point
and/or other slides for organizational purposes.
• Directory = A folder from your hard drive to insert into your agenda.
• File to Download = A file for participants to
download to their individual computer.
• URL = website
• Whiteboard to Evaluation are the activities
that you can include in your classroom.
There are a variety of files and tools that can be inserted into your agenda to create an interactive classroom.

Adding Files To An Agenda
When you insert files or a folder, it will appear in your Agenda.

Adding Tools
Clicking on Whiteboard/Web Safari/Empty folder, etc. will cause space holders for them to appear in your agenda.

Inserting a URL into An Agenda
Insert URL from the “Insert” menu. Title the URL, select the appropriate options, and type in the exact website address. The Available out of session box allows users to go to the URL before or after the event. If you leave the Use System Browser box unchecked, the webpage will be displayed in the media window, the same as the slides. If you check this box, a new browser window will open on each participant’s screen to navigate the URL. The former is recommended for new users.

Inserting a URL into An Agenda
The website will appear in the agenda. You will see a preview of the website in Agenda Builder.

Adding a Whiteboard To An Agenda
Insert Whiteboard or click on the Whiteboard icon. The Whiteboard will be placed in your agenda to be used in your session.

Adding a Web Safari To An Agenda
You may add a Web Safari by clicking Insert, Web Safari or by clicking on the Web Safari icon. The Web Safari tool will allow you to enter the website address during the session.

Adding an Appshare To An Agenda
You can insert an Appshare through the Insert Menu or by clicking on the Appshare icon. When you click on the Appshare during your session, you will be prompted to choose an application to share.

Insert a survey into your agenda by clicking on the Survey icon on the menubar or by using the Insert menu.
Adding A Survey To An Agenda

Adding A Survey To An Agenda
You will be prompted to type your survey question and responses. You may also change the color used to display each response.

Adding A Survey To An Agenda
When you click OK, your survey placeholder will appear in the Agenda Builder with part of the question displayed.
If you want to give it a name, right click on the placeholder and select Rename. Enter an appropriate Title.
To edit the survey itself, right click the placeholder and select Properties. The Survey is displayed and will allow you to make any necessary changes.

Adding An Evaluation To An Agenda
Insert an Evaluation by using the Insert menu or by clicking on the Evaluation icon in the toolbar. The Edit Item Properties screen appears. Name your evaluation and select each option to meet your needs. Select OK to create your evaluation.

Adding An Evaluation To An Agenda
Create your evaluation in Agenda Builder. You can choose between Multiple Choice, Fill In the Blank, and Long Answer questions for your evaluation. Click Apply to publish each question.

Creating An Evaluation• Add an underscore (“_”) to a Fill in the Blank question to specify a blank. • The underscore is replaced with a text box (only one per question). • Long Answer questions are available only for recorded evaluations. • Correct answers are available only for graded evaluations (Fill-in-the-blank and multiple-choice questions).
• Questions will be listed to the left of the area where you create the questions.• Drag and drop a question to modify the question sequence.

Using The Nesting Allowed Feature
Build a hierarchy by designating an Agenda item as a folder using the Nesting allowed feature and placing other Agenda items inside. For instance, convert a slide introducing a module into a folder.

Creating Nested Files
Right click the Agenda item to designate it as a folder.
Select Nesting allowed. The icon changes to a folder in the
Agenda hierarchy. The item display in the Media Window is unchanged.
Drag and drop other Agenda items into the folder.

Dragging & Dropping Agenda Items
Click the Agenda item. The item name is highlighted. Click and hold and drag the Agenda item to the
new location. An arrow icon confirms the selected item’s
movement. A line appears below each Agenda item as the selected item is dragged.
Release the mouse button to insert the item in the new location.

Saving An Agenda
Click the Save icon in the Agenda Builder toolbar. Browse to the folder in which you would like to save your Agenda and click Save. Your Agenda will be saved as a .saz file. Saz. stands for Symposium Agenda Zipped.
It is important to note that you cannot edit the content on a slide of a saz file. Do your editing in your PowerPoint file.

Create A Subject
Introduction to

Creating A Subject
2. Click on Add a Subject.
1. Click on Manage Subjects.

Creating A Subject
1. It is important that you name your Subject in the following manner:
Dept Name, Class Name, Your Initial and Last Name, Date
i.e.
CPD, Intro to Centra, MParker, 10-31-06
2. Fill in your name as the contact person. The other fields are helpful, but optional.
3. Do NOT click Submit yet.

Creating A Subject
1. Highlight the Name you have entered and copy it to your clipboard (Edit > Copy). You will need this later.
2. Click Submit and your new subject will be created.

Searching For Your Subject
You will be taken back to the Manage Subjects page. Position your cursor in the first text box and paste the name of your subject. You may also just type part of the name. Clicking the box in front of Subjects unassigned to events will quicken the search. Click Search.

Uploading Agenda Into A Subject
1. Find your event.
2. Click Add

Uploading An Agenda Into A Subject
This screen above will appear. Click on Add Agenda.

Uploading An Agenda Into A Subject
1. Click on Browse.
2. Select your .saz file.
4. Click OK.
3. To protect your agenda from accidental deletion by others,
check the Checkpoint box.

Uploading An Agenda Into A Subject
You will be returned to the Add Agenda screen. Click Done.

Checking Out an Agenda
If you need to make changes to your agenda, you will need to check it out from the subject to which it is attached. To do this, go to Manage Subjects, search to find your agenda, and click on Cancel Check Out.

Checking Out an AgendaThe screen will refresh and now Check Out will be an option. Click Check Out .
The following screen will appear. If you decide to check out your agenda after the class is over, you will receive a reminder that all your recordings will be deleted.

Checking Out an Agenda
1. Click the Check Out Agenda link.
2. Navigate to a folder on your computer in which to save it, and click Save.

Checking Out an Agenda
You will receive a confirmation notice.

Checking In an Agenda
Now, below your subject, you will have two options: Check In a new agenda or if you did not change the Agenda Cancel the Check Out.

Checking In An AgendaThe process is the same as Adding an agenda the first time.
1. Click on Browse and navigate to find the correct saz. File.
2. Click on Checkpoint and then OK.

Create An Event
&
Edit Enrollment
Introduction to

Creating An Event
You will be returned to the Manage Subjects page.The options behind your class will have changed.Click the Manage Events link.

Manage Events
You will be taken to the folder structure on the system. Before you create an event in Centra, you need to navigate to the folder where that event will be kept. Although later, you will put your events in the folder for your department, for this class, click on the Centra Trainings link.

Manage Events
Within that folder, select the PDE Class for Centra Leaders folder.

Create a New EventYou can now click on the New Event link.Notice the folder structure at the top of the screen.Your event will be created in the folder listed last.
Also notice that your Subject name is displayed at the top of the screen.

Event Creation Form
Fill in the following:
1. Event Name: your event name is the same as the subject without the date.
Dept Name, Class Name, Your Initial and Last Name
i.e.CPD, Intro to Centra, MParker
2. Fill in the day, Time,Duration, Enrollment Limit

Event Creation Form
Use the drop down menus to make your selections.

Event Creation Form
http:// www.ccsdde.net
http:// webtct.ccsd.net/webct/pullic/home.pl
• Scroll down to see more options.
• Type in your Welcome URL- it will appear as the first slide when your students login.
• Type in a Logout URL- it will pop-up after the participants log out of class.

Event Creation Form1. Select appropriate
options.
2. Enter Welcome and Logout URLs.
3. Early Attendance limits how far in advance your students can get into the Centra classroom.
4. Click Create & Edit Enrollment (found at the bottom of the page).
5. You can now enroll users in the class, either individually or as a group if you have created a group.

Event Creation Form Create & Edit Enrollment
•At the bottom of the Events page, click on Create & Edit Enrollment.
•You can now enroll users in the class, either individually or as a group, if you have created a group.

Edit Enrollment
Add to Enrollment
View if user isEnrolled or not.

Searching for Users
Search for a userwith their login, firstname, or last name.
ORSearch by logins or names
in alphabetical order.

Click the Enroll link behindan individual.
Selecting Users
ORCheck the ones you want, and then click the Enroll Selected link.

Designating A Leader and Recorder
2. Designate a Leader by clicking the No you see displayed. It will toggle to Yes.
3. There is no need to designate a Recorder. The Leader is always a recorder and is given the opportunity to Publish the recording at the end of every session. You may select a Co-Presenter. A Co- Presenter can also be assigned after a session begins.
1. Click the Current Enrollment tab.

My Schedule
When you go to My Schedule, you should see your new event displayed. If you need to edit the enrollment, it can be accessed from the View Enrollment link here.