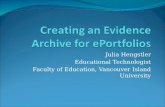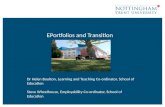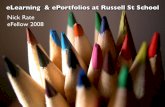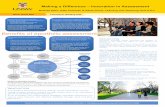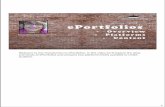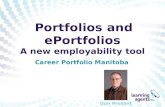Creating ePortfolios
Transcript of Creating ePortfolios

Student Guide to submit Portfolio Assignment in BEOC 5506236
Supported Web Browsers: Most recent versions of Chrome & Firefox, Safari 6+, Internet Explorer 9 and higher
Step 1: From the My Blackboard tool located at top right corner of the screen, expand Tools menu and click Portfolios
Step 2: Click Create Portfolio
Step 3: Type a title for your Portfolio
Step 4: Uncheck the Private comments option
Step 6: Click Take the Tour to learn about Portfolio
Step 10: Type a header for your Portfolio
Step 11: Click Save
Part 1 – Creating the main Portfolio for your course Assignment requirementsNote: Please follow the steps below to create Portfolio to maintain throughout in the course:
Step 5: Click Submit
Step 7: Click Next to move tour sections
Step 8: Click Close to end the tour
Step 9: Click Pencil icon to edit the Header
Step 12: Click Done Editing

Student Guide to submit Portfolio Assignment in BEOC 5506236
Supported Web Browsers: Most recent versions of Chrome & Firefox, Safari 6+, Internet Explorer 9 and higher
Step 1: From My Blackboard menu, click Portfolios
Step 2: Click Edit Portfolio
Step 3: Click Pencil icon to edit the Page name
Step 5: Click Save
Step 8: Click Save
Step 9: Click + to add new section
Step 4: Type Monologue for 1st Portfolio Assignment
Step 6: Click Pencil icon to edit the Section name
Step 7: Type Video for Section structure
Step 10: Type Peer Feedback
Part 2 – Creating a Portfolio page for Assignment submissionNote: Please follow the steps below to create a Portfolio page with its Assignment structure:
Step 11: Click Save
Step 13: Click Done Editing
Step 12: Repeat to create new section for Self reflection and Save

Student Guide to submit Portfolio Assignment in BEOC 5506236
Supported Web Browsers: Most recent versions of Chrome & Firefox, Safari 6+, Internet Explorer 9 and higher
As the lessons progress, your Portfolio will contain multiple pages with sections created to populate with artifacts as per your coursework requirements. Upload your artifacts in your online storage in Blackboard and link it later to your Portfolio.
Step 1: Click Content Collection tab
Step 3: Click Single File
Step 5: Select the document/media file you would like to store into your personal online storage in Blackboard
Step 2: Click Upload and then click Upload Files
Step 7: Click Submit to upload the file
Part 3 – Creating a Portfolio page for Assignment submissionNote: Please follow the steps to upload to your Blackboard Content Storage with Artifacts for Portfolio:
Step 4: Click Choose File
Step 6: After selecting file, check the filename has been attached
Note: Repeat the steps to store your course work artifacts for display later in the Portfolio

Student Guide to submit Portfolio Assignment in BEOC 5506236
Supported Web Browsers: Most recent versions of Chrome & Firefox, Safari 6+, Internet Explorer 9 and higher
Step 1: Click on the Video section in your Portfolio page
Step 2: Click on the Click here to add content link
Step 3: Click Record from Webcam icon. It will launch the VideoEverywhere tool
Step 6: Select the Video to embed to Portfolio and click Insert
Step 4: Click Sign In to YouTube and login using your Google account
Step 5: Click Browse tab
Part 4 – Creating a Portfolio page for Assignment submission
Step 8: Click Insert
Step 10: Click Submit to complete the process
Step 9: Check the Video is embedded in your Portfolio section
Note: Please follow the steps below to populate Portfolio with Video:
Step 7: Ensure the video embed width is 560px by 420px

Student Guide to submit Portfolio Assignment in BEOC 5506236
Supported Web Browsers: Most recent versions of Chrome & Firefox, Safari 6+, Internet Explorer 9 and higher
Step 1: From My Blackboard menu, click Portfolios
Step 2: Click More to display a menu
Step 3: Click Share on the menu
Step 4: Click Share a Snapshot with to display a menu
Step 5: Click External Users
Step 6: Type email address of your classmate who will comment as Peer Feedback on your presentation
Part 5 – Creating a Portfolio page for Assignment submission
Step 7: Click Submit to send email
Note: Set a Password to view if preferred
Note: Please follow the steps below to share Portfolio for Peer Feedback:

Student Guide to submit Portfolio Assignment in BEOC 5506236
Supported Web Browsers: Most recent versions of Chrome & Firefox, Safari 6+, Internet Explorer 9 and higher
If your classmate send you an email to receive Peer Feedback, you will receive a link to view his/her Portfolio
Step 1: Click on the link to launch Portfolio and click on the correct Page title of the Video
Step 5: Follow the instructions given by your instructor on the format and structure to provide your Peer Feedback. Enter your feedback in the Comments text area
Step 2: Click Comments located top right of page
Step 3: Click Add Comments
Step 4: Type a subject for your Peer Feedback
Part 6 – Creating a Portfolio page for Assignment submission
Step 6: Click Submit
Note: Please follow the steps below to comment your peer’s Portfolio with feedback:
Note: Verify your comments is saved

Student Guide to submit Portfolio Assignment in BEOC 5506236
Supported Web Browsers: Most recent versions of Chrome & Firefox, Safari 6+, Internet Explorer 9 and higher
Step 1: To view the Peer Feedback given by your classmate whom you emailed, click More
Step 2: Click View Comments
Step 5: Click on the Subject name to display the comment
Step 3: As there will be many comments for Peer Feedback in the course, check the date stamp for latest comments
Step 4: Check the latest comments Author is the one you had emailed for the latest Peer Feedback Portfolio activity
Part 7 – Creating a Portfolio page for Assignment submission
Step 6: After reading, click Ctrl-A or use your mouse to select All the text written as Peer Feedback by your classmate
Step 7: Copy this comments for cut-and-paste into your Portfolio later
Note: Please follow the steps below to retrieve Portfolio comments by peer for Peer Reflection:

Student Guide to submit Portfolio Assignment in BEOC 5506236
Supported Web Browsers: Most recent versions of Chrome & Firefox, Safari 6+, Internet Explorer 9 and higher
Note: You will enter the Peer Feedback received in the Comments section of your Portfolio from Part 7 of this guide into the Peer Reflection section text area
Step 3: Use Ctrl-V or right-mouse click and click Paste
Step 4: The Peer Feedback by your classmate is pasted into this text area
Part 8 – Creating a Portfolio page for Assignment submission
Step 5: Click Save
Step 6: Click Done Editing
Note: Please follow the steps below to populate Portfolio with Peer Reflection:
Step 1: Click on the Peer Reflection section in your Portfolio page
Step 2: Click on the Click here to add content link
Note: Verify the comments pasted is saved

Student Guide to submit Portfolio Assignment in BEOC 5506236
Supported Web Browsers: Most recent versions of Chrome & Firefox, Safari 6+, Internet Explorer 9 and higher
Part 9 – Creating a Portfolio page for Assignment submissionNote: Please follow the steps below to populate Portfolio with Self Reflection:
Note: You will enter your Self Reflection into this section text area
Step 1: Click on the Self Reflection section in your Portfolio page
Step 2: Click on the Click here to add content link
Step 3: Click Save
Step 4: Click Done Editing
Note: For Portfolio activity that requires you to upload a Video of your presentation with Self Reflection and have your classmate provide a Peer Feedback of your presentation, your Portfolio may look similar to the example in the link provided
Click here to view Sample Portfolio
Password: beoc

Student Guide to submit Portfolio Assignment in BEOC 5506236
Supported Web Browsers: Most recent versions of Chrome & Firefox, Safari 6+, Internet Explorer 9 and higher
Step 3: Click Add Personal Artifact
Note: Use Browse to view files already upload into your Blackboard online storage
Step 4: Type of name for this Artifact; e.g. Meeting Recording
Step 5: Click Browse Content Collection
Step 6: Select the audio file of the Meeting Recording
Part 10 – Creating a Portfolio page for Assignment submission
Step 7: Click Submit
Step 9: Click Submit
Step 8: Verify the filename of your audio file selected is in the Attached files list
Note: Please follow the steps below to populate Portfolio with Audio:
Step 1: Click on the Audio section in your Portfolio page
Step 2: Click on the Add Artifact link
Note: Verify the audio file has been attached to your Portfolio

Student Guide to submit Portfolio Assignment in BEOC 5506236
Supported Web Browsers: Most recent versions of Chrome & Firefox, Safari 6+, Internet Explorer 9 and higher
Part 11 – Creating a Portfolio page for Assignment submission
Step 7: Click Submit
Note: Please follow the steps below to populate Portfolio with Documentation:
Step 3: Click Add Personal Artifact
Step 4: Type of name for this Artifact; e.g. AgendaStep 5: Click Browse Content Collection
Step 1: Click on the Documentation section in your Portfolio page
Step 2: Click on the Add Artifact link
Note: Use Browse to view files already upload into your Blackboard online storage
Step 6: Select the document file of the Agenda
Step 8: Verify the filename of your document file selected is in the Attached files list
Step 9: Click Submit
Note: Verify the document file has been attached to your Portfolio

Student Guide to submit Portfolio Assignment in BEOC 5506236
Part 12 – Submit a snapshot of Portfolio to Blackboard AssignmentNote: Please follow the steps below for to submit your Portfolio snapshot in your Assignments:
Supported Web Browsers: Most recent versions of Chrome & Firefox, Safari 6+, Internet Explorer 9 and higher
Step 1: Click Assessments in your Blackboard course
Step 2: Click name of the Lesson to access the Assignment
Step 3: Click name of the Portfolio Assignment
Step 4: Click Select Portfolio
Step 5: Select your coursework Portfolio name
Step 6: Click Submit
Step 7: Check your Portfolio has been attached
Step 8: Click Submit to complete the process
Note: This will be the same Portfolio name you will select for all Portfolio Assignment submissions