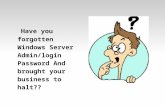Creating Custom Recovery Images for Windows 8
-
Upload
bappabatliboi -
Category
Documents
-
view
10 -
download
2
description
Transcript of Creating Custom Recovery Images for Windows 8

Everything You Need to Know About Creating Custom Recovery Images for Windows 8
By default, Windows 8′s Refresh or Reset your PC feature restores Windows to its initial state. However, you can also create custom recovery images containing your favorite programs and system settings.
This feature also allows you to remove the bloatware that comes with a new PC from the recovery image. After you use Refresh or Reset, you’ll find your favorite programs installed, system settings tweaked, and bloatware banished.
When you use the Refresh or Reset Your PC feature, Windows copies the contents of a recovery image onto your hard drive, replacing your current system files and programs with the the contents of the recovery image. All your desktop programs and other customizations will be lost. If you used
the Refresh feature, your personal files and Modern apps will be preserved. If you used the Reset feature, all your personal files and Modern apps will be lost.
This recovery image normally contains the system’s initial state. If you install Windows 8 yourself, it
will be a clean Windows 8 system. If you purchased a Windows 8 PC, it will include any helpful tools or horrible bloatware the manufacturer included.
The recimg command included with Windows 8 allows you to replace the recovery image with your own system image. This means that you could install your own favorite desktop programs or remove the manufacturer-provided bloatware you don’t like. When you use the Reset or Refresh
feature, your PC will go back to the state you chose.
First Thing’s First: Set Up Your PC
If you’ve been using Windows 8 for a while, you probably don’t want to create a custom recovery
image now. You should create a custom recovery image immediately after setting up your computer the way you want it so it’s clean and customized.
After getting a new computer, installing Windows 8, or just resetting your PC to its original state,
set up the PC how you’d like it. Uninstall the bloatware you don’t like, install your favorite software,

and change any system settings you always change. After your system is in your preferred state,
you can create a custom recovery image to save that state.
Note that your Modern apps, user files, and user settings will not be preserved in the recovery image, so don’t worry about those. Only your installed desktop programs, system files, and system
settings will be preserved.
Create a Custom Image With RecImg
You’ll need to run recimg from an elevated Command Prompt. To open one, type Command Prompt
at your Start screen, right-click the Command Prompt shortcut, and select Run as Administrator. You can also press Windows Key + X and select Command Prompt (Admin).
Run the following command to create a new recovery image. You can place the custom image in
any folder or give it any name you like, so feel free to change the “C:\CustomRefreshImages\Image1″ part of the command.
recimg /CreateImage C:\CustomRefreshImages\Image1
This command creates a custom refresh image from the current system state and sets it as the
default. When you refresh or reset your PC in the future, your custom image will be used. If this is all you wanted to do, you can stop now.

Create and Switch Between Multiple Images
Windows 8 allows you to have more than one image. In the future, you can run the command again to create a new image. For example, the following command would create another refresh image known as Image2 and set is as the default image:
recimg /CreateImage C:\CustomRefreshImages\Image2
If you wanted to use Image1 as your default image afterwards, you could use the following command to set your default refresh image;
recimg /SetCurrent C:\CustomRefreshImages\Image1
The following command will show you what your default refresh image is at any given time:
recimg /ShowCurrent
Revert to the Original System Image
After you’re done messing around with custom recovery images, you may want to revert to the original refresh image included with your PC. To do so, just run the following command:
recimg /deregister
This command deregisters the current recovery image. If your PC includes a recovery image provided by its manufacturer, Windows 8 will use that custom image when resetting or refreshing

your PC. If there is no system image, Windows will ask for your Windows 8 installation media (a
USB drive or DVD) when resetting or refreshing your PC. Either way, you’ll end up with your original system instead of a customized state.
Windows will also fall back to the original recovery image if your custom image is no longer
present.
Everything You Need to Know About Refreshing and Resetting Your Windows 8 PC
Windows users regularly reinstall Windows (or restore from a recovery partition) to fix system problems. Windows 8 includes easier-to-use “Refresh” and “Reset” options that quickly restore Windows to a fresh, factory default configuration.
Just as mobile devices have an integrated “reset to factory defaults” option, so does Windows 8. You can even create your own refresh image or access these options if your computer can’t boot.
The Difference Between Refresh and Reset
Windows 8 has two factory reset options, named Refresh and Reset. Both reset your computer to a fresh, factory default sate. Refresh preserves your files and installed Modern programs, while Reset removes everything on your system.
When you Refresh your PC:

Windows will save your personal files, personalization settings, and Modern apps installed from the Windows Store.
Windows will reset your PC settings.
Windows will remove all installed desktop programs. A list of the removed programs will be saved to your desktop.
By resetting your computer settings and removing all desktop programs, Windows 8 can “refresh”
your PC so it’s more like a fresh install without deleting your personal files.
When you Reset your PC, Windows will remove everything. Think of this like doing a complete Windows reinstall and
formatting your hard drive.
Should You Refresh or Reset?
If you’re experiencing problems with
your computer and want to fix them, you should try refreshing your PC first. Windows will restore system files and
desktop programs to their default state, saving all your important personal files
(and Modern apps, if you use them.)
If you want to reset your computer to its factory default state – particularly useful if you’re getting rid of the computer and want
to remove your personal data, or if you just want a clean start — you should reset your PC instead.
Under the Hood
Microsoft has explained what’s actually going on under the hood here. When you reset your PC:
The PC boots into Windows RE, the
Windows Recovery Environment
Windows RE erases and formats the
Windows partitions before installing a fresh copy of Windows 8.
The PC restarts into the new copy of Windows.
When you refresh your PC, the same
steps occur. However, before erasing your Windows partition, Windows RE scans the hard drive for your files, settings, and Modern apps. It places them aside, installs a fresh copy of Windows, and puts them back where they were found.
Both refresh and reset involve a fresh installation of Windows, which is why your desktop programs aren’t saved.
Note that it’s always a good idea to have backup copies of your files. If something goes wrong, you
wouldn’t want to lose the only copy.

How to Refresh or Reset
If your computer is still working properly, you can refresh or reset it from the PC Settings application within
Windows.
If your computer is not booting properly, you can refresh or reset it
from the boot options menu. We’ve covered several ways to access this menu. Once you’ve accessed it, use the
Refresh your PC or Reset your PC option.
Creating Your Own Refresh Image
Refreshing your PC removes all your desktop programs. If you always install some critical desktop
programs, you’ll have to reinstall them every time you refresh your computer. To save time, you can create a custom refresh image after installing the programs you use. They’ll be saved and will come back every time you refresh your computer.
Read More: How to Create a Custom Refresh Image in Windows 8
The refresh and reset features help quickly reinstall Windows. Even for experienced users, the
refresh and reset processes are faster than reinstalling Windows the old-fashioned way.