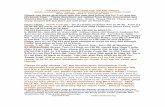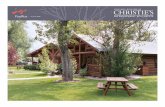CREATING CHARTS By: Dr. Ennis - Cole OBJECTIVES b Identify the elements of an Excel chart b Identify...
-
Upload
george-golden -
Category
Documents
-
view
216 -
download
0
Transcript of CREATING CHARTS By: Dr. Ennis - Cole OBJECTIVES b Identify the elements of an Excel chart b Identify...

CREATING CHARTSCREATING CHARTS
By:By:
Dr. Ennis - ColeDr. Ennis - Cole

OBJECTIVESOBJECTIVES
Identify the elements of an Excel chartIdentify the elements of an Excel chart Identify the type of chart represents your Identify the type of chart represents your
data most effectivelydata most effectively
Create an embedded chartCreate an embedded chart Move and resize a chartMove and resize a chart Edit a chartEdit a chart Change the chart’s appearanceChange the chart’s appearance

OBJECTIVESOBJECTIVES
Place a chart in a chart sheetPlace a chart in a chart sheet Select nonadjacent rangesSelect nonadjacent ranges Work with 3-D chart typesWork with 3-D chart types Add a picture to a chartAdd a picture to a chart

Starting Excel and Starting Excel and Renaming a FileRenaming a File
Start ExcelStart Excel Open the workbookOpen the workbook Documentation appears as the first sheet in Documentation appears as the first sheet in
the workbookthe workbook
Type your name and date in the cellsType your name and date in the cells Save the workbookSave the workbook The new filename appears in the title barThe new filename appears in the title bar

EXCEL CHART TYPESEXCEL CHART TYPES
Refer to figure 4-2 for Excel chart typesRefer to figure 4-2 for Excel chart types Refer to figure 4-3 for chart subtypes for Refer to figure 4-3 for chart subtypes for
column chart typecolumn chart type
Refer to Figure 4-4 for the following Excel Refer to Figure 4-4 for the following Excel chart elements:chart elements:• Chart area - is the entire chartChart area - is the entire chart• X-axis - horizontal axisX-axis - horizontal axis• Y-axis - vertical axisY-axis - vertical axis

EXCEL CHART TYPESEXCEL CHART TYPES
A A tick mark labeltick mark label - identifies the categories, - identifies the categories, values or series in the chartvalues or series in the chart
A A tick marktick mark - small line that intersects an - small line that intersects an axisaxis
Grid linesGrid lines - extend the tick marks to make it - extend the tick marks to make it easier to see the values of data markerseasier to see the values of data markers

EXCEL CHART TYPESEXCEL CHART TYPES
• Data pointData point - is a single value originating from a - is a single value originating from a worksheet cellworksheet cell
• Data markerData marker - a graphic representing a data - a graphic representing a data point in a chartpoint in a chart
• Data seriesData series - a group of related data points - a group of related data points

PLANNING A CHARTPLANNING A CHART
Identify the data points to be plottedIdentify the data points to be plotted
Choose an appropriate chart typeChoose an appropriate chart type Sketch the chartSketch the chart
Decide on the chart’s locationDecide on the chart’s location Refer to Figure 4-5Refer to Figure 4-5

CREATING A COLUMN CREATING A COLUMN CHARTCHART
Select the dataSelect the data Click the Chart Wizard ButtonClick the Chart Wizard Button
Follow the series of steps Follow the series of steps
Click the Column chart typeClick the Column chart type Press and Hold to View Sample buttonPress and Hold to View Sample button
Click Next ButtonClick Next Button Follow the steps to to change data seriesFollow the steps to to change data series

Moving and Resizing a Moving and Resizing a ChartChart
Select the chartSelect the chart Position the pointer, click and hold down Position the pointer, click and hold down
the mouse and drag the chartthe mouse and drag the chart
Release the mouse to view the chart in the Release the mouse to view the chart in the new positionnew position
Hold and drag the mouse button to resizeHold and drag the mouse button to resize Refer to Figure 4-14 Refer to Figure 4-14

Update and Modify a Update and Modify a ChartChart
Click the cell that needs correctionClick the cell that needs correction Type the content and press EnterType the content and press Enter Select the chartSelect the chart
Click the data marker within the series you Click the data marker within the series you want to deletewant to delete
Press the Delete KeyPress the Delete Key Refer to Figures 4-16 and 4-17Refer to Figures 4-16 and 4-17

Editing Chart TextEditing Chart Text
Three categories of text:Three categories of text:• Label Label • Attached Attached • Unattached Unattached
Select the chart titleSelect the chart title Press the space bar and type the new titlePress the space bar and type the new title Similarly, change the Y-axis titleSimilarly, change the Y-axis title

Adding Data LabelsAdding Data Labels
Select the chartSelect the chart Select a single data markerSelect a single data marker Click Chart, chart Options and then click Click Chart, chart Options and then click
data labelsdata labels
Click the option for the type of labelClick the option for the type of label Click OKClick OK Refer to Figures 4-19 and 4-20Refer to Figures 4-19 and 4-20

Enhancing the Chart’s Enhancing the Chart’s AppearanceAppearance
Select a pattern for a data marker:Select a pattern for a data marker:• Select the chartSelect the chart• Select the data markerSelect the data marker• Click the format data series buttonClick the format data series button• Click the Pattern tab, click Fill Effects button Click the Pattern tab, click Fill Effects button
and then click the Pattern tab to display a list of and then click the Pattern tab to display a list of patternspatterns
• Click the pattern you want and click OKClick the pattern you want and click OK

Previewing and Previewing and Printing the ChartPrinting the Chart
Save the workbookSave the workbook Click the Print Preview buttonClick the Print Preview button Click the Print buttonClick the Print button Refer to Figure 4-23Refer to Figure 4-23

CREATING A PIE CHARTCREATING A PIE CHART
Click and select the first rangeClick and select the first range Press and hold the Ctrl Key while you select Press and hold the Ctrl Key while you select
additional cellsadditional cells After selection, release the Ctrl KeyAfter selection, release the Ctrl Key
Click the Chart Wizard ButtonClick the Chart Wizard Button Click the Pie chart typeClick the Pie chart type
Click Press and Hold to view SampleClick Press and Hold to view Sample

CREATING A PIE CHARTCREATING A PIE CHART
Click the Next buttonClick the Next button Click the Titles tab, click chart title, and Click the Titles tab, click chart title, and
type the titletype the title Click the data Labels and then click Show Click the data Labels and then click Show
Label and Percent optionLabel and Percent option
Click Legend and then click Show LegendClick Legend and then click Show Legend Click next and place the chart As new sheetClick next and place the chart As new sheet Click Finish Click Finish

EXPLODING A SLICE OF EXPLODING A SLICE OF A PIE CHARTA PIE CHART
Click the chart type and click 3-D pie chartClick the chart type and click 3-D pie chart Click the slice you want to explodeClick the slice you want to explode Drag the selected slice away from the center Drag the selected slice away from the center
of the chartof the chart
Click Chart, 3-D view, Clockwise rotation Click Chart, 3-D view, Clockwise rotation arrow buttonarrow button
Click OK to apply changesClick OK to apply changes Refer to Figures 4-27, 4-28, and 4-30Refer to Figures 4-27, 4-28, and 4-30

Applying Texture - Fill Applying Texture - Fill EffectEffect
Select the chart areaSelect the chart area Click Format, Chart AreaClick Format, Chart Area
Click Patterns, Fill Effects, and then Click Patterns, Fill Effects, and then Texture Texture
Click Blue tissue paperClick Blue tissue paper Click OK - Figures 4-32 and 4-33Click OK - Figures 4-32 and 4-33
Click Save Click Save Click Print to print the chartClick Print to print the chart

Creating a Bar ChartCreating a Bar Chart
Select any two non-adjacent rangesSelect any two non-adjacent ranges Click the Chart Wizard ButtonClick the Chart Wizard Button Click the Bar chart typeClick the Bar chart type
Click the Press and Hold to View Sample Click the Press and Hold to View Sample Button to preview the chart Button to preview the chart
Click Next twiceClick Next twice Click the Titles tabClick the Titles tab

Creating a Bar ChartCreating a Bar Chart
Click the Chart title text boxClick the Chart title text box Type the text for the X and Y axesType the text for the X and Y axes Click the Legend tab and click show Click the Legend tab and click show
LegendLegend Click NextClick Next Click As new sheet optionClick As new sheet option Type Bar ChartType Bar Chart Click FinishClick Finish

Using Pictures in a Bar Using Pictures in a Bar ChartChart
Create the bar ChartCreate the bar Chart Select the bars to be replaced with picturesSelect the bars to be replaced with pictures Click Insert, Point to Picture and then click Click Insert, Point to Picture and then click
From File to display the picture dialog boxFrom File to display the picture dialog box Select the image fileSelect the image file Click InsertClick Insert Refer to Figure 4-35Refer to Figure 4-35

Stretching and Stretching and Stacking PicturesStacking Pictures
Click the Format Data Series ButtonClick the Format Data Series Button Click the Patterns TabClick the Patterns Tab Click Fill Effects, click the Picture TabClick Fill Effects, click the Picture Tab
Click the Stack and Scale Option ButtonClick the Stack and Scale Option Button Click OK twice ( Figure 4-36)Click OK twice ( Figure 4-36) Click Documentation, Save Click Documentation, Save Close the workbook and Exit ExcelClose the workbook and Exit Excel