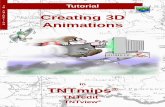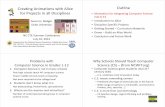Creating Animations in Photoshop -
Transcript of Creating Animations in Photoshop -
When I was a kid, it was fun to take a small tablet of blank paper and draw a stick figure at one side of the bottom of the page and then draw a slightly different pose of the stick figure on the next page and another pose on the third page, and so on, until I had a whole bunch of stick figures, one on each page. Then I’d flip the pages and watch my figure “dance.” With a little practice I could draw a series of figures which would “walk” across the bottom of the pages as I flipped them.
Photoshop makes simple animations like this really easy to create. If you want more sophisticated animations with smoother motion and even sound, I’d suggest creating your animations in Adobe Flash. Since this article is about Photoshop animations, though, let’s get started.
The animation which aroused curiosity on the Photozo was one with a gently flickering candle, so let’s do that one first. It’ll acquaint you with the basics of animation and then we can go on from there.
Download http://brucephilpott.com/photos/images/candle.jpg and Save it on your hard drive. Open this image in Photoshop and zoom in on the candle’s flame.
Select the flame itself (I’d use the Polygon Lasso), but not the candle’s wick. Press Control (Command)-j to copy the flame to a new layer. Click on the Visibility (eye) icon in your new flame layer, and that will make that layer invisible (you’ll still be able to see the original flame on your Background layer).
Hold Control (Command) while you click the “New” icon (it looks like a piece of paper that’s been dog-eared) at the bottom of your Layers Panel. This will give you a new, blank layer beneath the layer you were on. Now press “s” to go to your Clone Tool (it used to be called “Stamp”) and hold Alt (Option) and click on the burgundy background to sample it and then click several times on the flame (while in the empty layer) to clone it out. Flame gone?
Another Photoshop tutorial by Bruce Philpott Copyright © 2009 Bruce Philpott
Most of my tutorials will work for you without an internet connection, but for this one you’ll want to download a couple of sample images to work on:
http://brucephilpott.com/photos/images/candle.jpg and http://brucephilpott.com/photos/images/dots.jpg
... and you’ll want to be able to look at the online examples for which I provide hyperlinks.
Note:
To get the most from the illustrations in this tutorial, use the Zoom tools at the top of your Adobe Reader screen to zoom in on the illustrations so you can see the Tool Box, etc.
One of the least important features of Photoshop,but sometimes it’s fun to use.
Animation Page 2
Now go back and click on your flame (only) layer. Hint: If you double-click on that layer’s name, you can rename it to save confusion. Drag your flame layer down to that “New” icon to duplicate the layer. Using your Rectangular Marquee tool, select your new flame. Press Control (Command)-t and click on the top handle and drag it just a tiny bit taller. Click Enter to accept your Transformation.
Copy this layer (as you did last time), creating a third “just flame” layer. Select your flame and press Control
(Command)-T to Transform this new layer, but this time right (Opt)-click the flame and select Warp.
Your flame will now have a grid pattern over it. You can drag parts of this grid (especially the corner “handles”) to make it lean to one
side just a bit as shown. When you’ve Warped your flame, click Enter to accept the Transformation.
Duplicate this flame layer and again Transform your flame, but this time right (Opt)-click the flame and select Flip Horizontal. Now drag this layer
to a position just above your first flame-only layer. Now you have four variations on your flame. It’s time to animate it.
If you have a version of Photoshop prior to CS3, go to the bottom of your Tool Box and click Jump to ImageReady. In ImageReady or CS3 or CS4, go up to Window and drag down and select Animation.
You’ll notice that you have a small image at the left of your Animation Panel. That’s your first animation “frame,” like the first frame in a movie. Click on the “New” icon in your Animation Panel and that will give you Frame #2. It’s the same as frame one, so go ahead and close the visibility of the one flame layer that’s visible and make another flame layer visible. (We only want one flame layer
visible in each frame). When you have made four animation frames with four different flame layers visible in each, click on the solid triangular, Play button. WHOA! Look at that flame jitter! Hit the solid square Stop button and we’ll fix that.
Click on frame #1 and hold Shift and click on frame #4 (selecting all of the frames) and click on the
Animation Page 3
Timing triangle and choose 0.2 sec. (or Other and type in a duration). Now press Play and you’ll see one frame at a time play, giving you a pretty realistic candle flame. Cool? Save your Photoshop document.
Press all three of your modifier keys (Control/Command, Shift and Alt/Option) and “S” to Save for Web. Sorry, but you can’t animate a jpeg, so you’ll have to Save your image as a gif (usually pronounced “jiff”). The more colors you opt for, the better your gradients will look, but the longer your image will take to load. You be the judge. You can always go back to your psd and Save it again, although you can’t open the gif and modify it.
For someone else to see your animated gif, you’ll need to put it on the web (or they can look over your shoulder at Photoshop).
You can see a candle flame I made at work here: http://rutherfordhill.com/emails/HappyBirthday-addCode.html Notice that the reflections of the flame also flicker.
Let’s do an even simpler animation which has some directional motion. Download http://brucephilpott.com/photos/images/dots.jpg and Save it to your hard drive. Open it in Photoshop.
Press Control (Command)-r so rulers appear around the image if you don’t have them already (pressing Control-r again will make them go
away if you want). From the left side of your image drag a guide line to the right edge of the 5th (middle) dot. Then drag another guide line to the right edge of the 6th dot.
Now, as well as you can, divide the space between those two lines into three equal spaces by dragging two more guides into the space between your first two guides. Do you have four equally spaced guides now? OK, let’s move on.
Drag your background image down to the “New” layer icon in your Layers Panel to copy it. Now drag that middle dot to the right until its right edge is against the 2nd guide line. Copy that new layer again and drag your third layer to the third line. Go to your Animation Panel and create a frame for each of these three layers, and press Play. Very cool! All of your dots are marching across the frame. There’s one problem, though, right? You have part of a dot appearing at the left once in a while. The quick way to solve this is to just select your Crop tool (c) and crop that area out of you image. Play it again, and you have a parade of dots. Here are my dots on the web: http://brucephilpott.com/photos/images/dots.gif
Notice that you only had to move the dots over less than the space of one dot and they all animate. That’s because the dot which was actually number five when you started has moved over dot number six and six has moved over seven, etc. so it looks as if all of the dots are continuing all the way across the page. Try this dot exercise again, but before you begin, use the Magic Wand Tool to select dot number 5 and fill it with red. Then try the exercise again, and you’ll no longer have the illusion
Animation Page 4
that the dots are marching all the way across the page.
You can animate entire scenes you photograph you your camera. You could take a burst of quick photos of a moving car or ball and (with your Move tool – v – active) Shift-Drag each of the photos on top of the first photo in sequence, then make an Animation frame of each of these image layers and you’ll have a “movie” of sorts instead of just a cartoon.
I don’t have a series of photos for you to download (you can make your own), so let’s use a word instead. I used the word “bounce” because that’s what we’re going to make it do. You might use the name of a very active child you know and you can show him the custom animation you made for him. Just be prepared for him to bounce a lot in response.
Here I’ve typed the word “bounce.” In Photoshop create a new image (Control/command-n) and make it 72 ppi (web resolution) and a couple of inches wide and a couple of inches tall (bigger is better, because you’ll be able to crop it later). I put my “bounce” near the top of the image so it’ll have some place to “fall.” Type in your word using the Type Tool and place it near the top of your image. Now Alt(Opt)-drag your word downward a tiny bit while holding Shift (that’ll prevent sideways motion) and let go. Now do the same Shift-Alt-Drag and move it a bit further. Drag a third copy even further. Say if you move the first copy 1/16th of an inch, you want to move the 2nd copy an eighth and the third copy 3/8” below the second. You don’t want to space them evenly in this case, because we’re animating an accelerating word (things speed up as they drop, the don’t fall at a uniform speed).
When you have several descending layers, we’ll call it the “bottom” (even though it’s at the top of your Layers Panel). Go up to
Layer>Rasterize> and choose Type. (This will make your type more Transform-able). Transform this “bottom” layer, by squishing it down a bit with just the top “handle” and hold Alt/Opt (so it spreads equally from the center) as you drag a side handle out and click Enter.
Copy this “bottom” layer (keep it in the same place) and distort the copy even further. I Transformed mine (after clicking Control-t) by right-clicking and choosing Warp and dragging the handles so the sides bulged outwards and the middle of the top squished down.
At this point, I made a new Animation frame for each of these layers and when I watched it Play, I realized it really needed a shadow to make it believable. Beneath my top layer, I made a new layer (press the “new” icon at the bottom of the Layers Panel) and dragged my Rectangular
Animation Page 5
Marquee tool where I thought a shadow should be and I filled it with black. Then I went up to Filter> Blur> Gaussian Blur… and blurred it until it looked good to me. Then I reduced the opacity of this shadow layer until the shadow looked even more realistic. Give it a try.
Now turn off the visibility of your most squished “bottom” layer and make a copy of its shadow layer. Turn off the first shadow layer and drag the shadow copy layer beneath the less squished “bottom” layer as you see here. Now turn on the visibility of that less squished “bottom” layer. You’ll want to Transform the shadow to be only as wide as this less squished word.
Copy the 2nd shadow layer (keep it in the same place) and drag it below the layer of text which shows your undistorted word just above the “ground.” Turn off any other words but turn on the visibility of the word just above the ground. You’ll want to make this shadow even more narrow than the 2nd shadow you worked on, and you’ll want to blur it some more and reduce its opacity (because the “subject” word is further from the ground). Similarly, you can make yet a fourth shadow layer beneath the word that’s a bit higher if you want.
Now combine the word layers with their appropriate shadow layers. How you do it may depend upon which version of Photoshop you have, but one sure way is to select (or link) a word and its shadow and click the twirly triangle in the upper right of your Layers Panel and click Merge (linked) layers.
When you’ve merged each of the shadow layers with its word layer, you’re ready to start animating. Create an Animation
frame for each layer and press Play. I thought that looked VERY slow, so I pressed Stop and selected the first frame and held Shift while I selected the last frame (selecting all of the frames), and I changed the duration of any one of those frames to (Other) .05 seconds. Then I played it and I liked what I saw.
If you’ve kept up with me, you now have the word dropping and squishing over and over again, but it doesn’t really bounce back up, it
just starts over again. Select all of your frames and use the twirly triangle in the Animation Panel and click Copy Frames. Then use the twirly triangle again and
choose Paste Frames (after selection). Now go back to the twirly triangle (with those
Animation Page 6
frames still selected) and choose Reverse Frames. This will put them in the opposite order they were in, so your word will be going back up.
Notice that your first frame in these selected frames is now a duplicate of your last frame. You can delete this frame to prevent your word from pausing at the bottom. Next time when you do this copy/paste/reverse procedure, you can leave that last frame out of your “copy” and you’ll avoid this duplicate frame. I just had you do it this way so you can see why you’ll leave the last frame out in the future.
Here’s my bounce animation: http://brucephilpott.com/photos/images/bounce.gif
If you want your word to pause at the top of the bounce, just put a longer time in for that frame.
All of the animations I’ve shown you run forever. That can get pretty tiresome if your animation is on a web page, so I like to have mine run just once if it’s a banner heading: http://brucephilpott.com/images/snofall.gif or pause (as a “still” image) and then run just a few times such as I’ve done with my bp logo in the upper left corner of each page on my web site: http://brucephilpott.com/index.html
That’s about it! Now you’re ready to animate anything that strikes your fancy.
Oh, one more thing. Sometimes, if you’re animating a fast ball, for instance, you’ll want to make the animation very smooth, so you can select the first two frames and click on that icon which looks like a stairway of bubbles. Tell it how many “tween” frames you would like it to add and then select the next pair of frames and do the same thing. This will add blurred transition frames between your solid image frames, making the motion much smoother.
Having an extensive backgound in professional photography and thirty years’ experience in computer graphics (20 in daily newspapers), Bruce Philpott took a class in Photoshop 4.0 before the turn of the century, and knew he’d found his ideal tool.
He is currently the Graphic Designer and Photographer for four wineries which are the Terlato Wine Group: Rutherford Hill Winery and Chimney Rock Winery in the Napa Valley, Alderbrook Winery in Sonoma County and Sanford Winery near Santa Barbara, California.
His other tutorials may be downloaded from: http://brucephilpott.com/photos
Copyright © 2009 Bruce Philpott