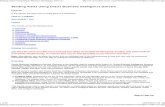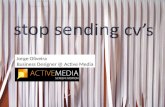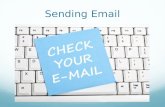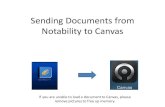Creating and Sending the Offer - hr.wisc.edu · Creating and Sending the Offer...
Transcript of Creating and Sending the Offer - hr.wisc.edu · Creating and Sending the Offer...

Creating and Sending the Offer
hr.wisc.edu/hr-professionals/systems/trems / Updated 8/21/2019 / Page 1 of 12
After you have spoken to the candidate and offered the position, they have verbally accepted the terms, and you have
created the offer letter based on the templates available on the OHR website, https://hr.wisc.edu/hr-
professionals/recruitment/, you are ready to start the offer process in TREMS.
The offer process requires two applicant status changes: 1) a move to ‘Verbal offer’ and 2) a move to ‘Online offer
made’. You must move the selected candidate to ‘Verbal offer’ status, complete the Offer Card and receive Offer Card
approval, before moving to ‘Online offer made’ status.
DO NOT use the bulk move feature when moving to ‘Verbal offer’. Always open the applicant card for
each individual receiving an offer. Using bulk removes critical information from the offer card.
HOW TO: CREATE THE OFFER
After a verbal agreement has been reached with the candidate, it is time to record the offer details on the
offer card in TREMS.
1. Click on ‘view application’ for the applicant who will receive offer.
2. Click on the status to begin the offer card creation:

Creating and Sending the Offer
hr.wisc.edu/hr-professionals/systems/trems / Updated 8/21/2019 / Page 2 of 12
3. Select ‘Verbal offer’ and click ‘Next’.
4. Confirm this status and date and click on ‘Move now’ (you may add a note at this time if applicable).

Creating and Sending the Offer
hr.wisc.edu/hr-professionals/systems/trems / Updated 8/21/2019 / Page 3 of 12
5. This will bring up the Offer card. Fill in all fields marked with an asterisk. This includes the title you have chosen, start
date, end date (if applicable), FTE, salary/pay and probation type.
For positions with multiple title levels, you must choose one title. Do not retype or remove any
information from the title. If you submit multiple titles, the highest level of title will map to JEMS Hire
and ultimately push to HRS.
You will also indicate background check and/or I-9 requirements for the hire, choose the New starter form and
Onboarding workflow. Confirm the correct Reports to manager and update the Onboarding coordinator.

Creating and Sending the Offer
hr.wisc.edu/hr-professionals/systems/trems / Updated 8/21/2019 / Page 4 of 12
A. Delete Title(s) that do not apply - You must delete all non-selected titles for this role. Only leave the offered title in the ‘Selected title and title code’ box.
B. Enter start date
C. If a terminal appointment - enter end date
D. If FTE range - enter correct FTE. Example: 100% should be entered as 100, not 1.0
E. If exempt - enter annual salary
F. If hourly enter - hourly rate
Delete all titles that do not
apply. Do not retype the title or
remove any part of the title (e.g.
do not remove (CHS)(D01NN) in
the example shown.
Confirm or update to show a
whole number. Do not use
decimals.

Creating and Sending the Offer
hr.wisc.edu/hr-professionals/systems/trems / Updated 8/21/2019 / Page 5 of 12
G. Choose probation type from dropdown. Use “Not Required” for TE, LI, and FA employment classes.
H. Choose probation length from dropdown if probation required
I. Indicate if a criminal background check is required
J. Indicate if an I-9 is required
K. Select New starter form from dropdown menu
L. Select Onboarding workflow from dropdown menu
M. Reports to Manager will automatically populate from Job Posting (If Reports to Manager has
changed, click on Erase icon and enter name of Reports to Manager. Use Search icon to
search for name if necessary.)
N. Onboarding Coordinator will automatically populate with Reports to Manager name. Update to
reflect the name of the onboarding coordinator in the unit. Click on Erase icon and enter
name of the Onboarding Coordinator. Use Search icon to search for name if necessary.
Will show the name that was entered on the job card.
Update if needed.
Will show the Reports to manager name. Update to reflect correct Onboarding
coordinator name.

Creating and Sending the Offer
hr.wisc.edu/hr-professionals/systems/trems / Updated 8/21/2019 / Page 6 of 12
6. These fields are system generated fields and default to “No.” Do not edit these fields.
HOW TO: ADD THE OFFER DOCUMENTS
On the offer card, you will add all the documents associated with the offer. Documents include the offer
letter and offer letter attachment, as well as any other necessary documents such as a copy of the position
description, and/or the Academic Staff Policies and Procedures (ASPP) or Faculty Appointments Links to
Policies.
1. Standard documents including the Offer Letter Attachment, Academic Staff Policies and Procedures (ASPP), and
Faculty Appointments Links to Policies are stored in TREMS and available to merge to the offer card. Always use
these documents to ensure you attach the current version. To merge the document(s), click on Merge document. A
screen will appear asking you to save the offer card before the merge can occur. Click OK button.

Creating and Sending the Offer
hr.wisc.edu/hr-professionals/systems/trems / Updated 8/21/2019 / Page 7 of 12
4. Select the additional documents needed. And click Merge.
5. To attach the Offer Letter (that you created outside of TREMS), and any additional documents you wish to include,
click on Add document.

Creating and Sending the Offer
hr.wisc.edu/hr-professionals/systems/trems / Updated 8/21/2019 / Page 8 of 12
6. The Upload a new document screen populates. Click on Upload file and select the offer letter. The document
category will default to Offer Contracts – do not change the document category. Only documents in the category of
‘Offer Contracts’ are viewable by the selected candidate within their applicant account. Enter a title for the
document in the ‘Title’ field (This is the name of the document that the recipient will see. It is a good practice to use
a specific title that will make sense to the recipient. This can be different than the actual file name.) Once you have
selected and titled your document, click on ‘Save and close’ or ‘Save and add another’ if you have additional
documents you would like to upload.
7. Review the documents listed in the Offer documents section. Ensure these are all the documents you want the
individual to receive. If you want to review the document to double-check it is the correct document, click on View.
Delete will remove a document.
8. Once you have completed the Offer Card, choose your division’s approval process from the dropdown list.

Creating and Sending the Offer
hr.wisc.edu/hr-professionals/systems/trems / Updated 8/21/2019 / Page 9 of 12
9. The approval process for your division will automatically populate. The ‘Originator’ field automatically populates
with your name. Fill in the name(s) of the required approver(s) by clicking on the binoculars. If your approval
process requires a department and division approver you will be required to fill in both fields. If you are the
approver at the department and/or division level click on ‘Save’. If you are not the approver at the department
and/or division level click on ‘Save and close’. Once you click on ‘Save and close’ an automatic communication will
be sent to the Approver(s) to approve or decline the offer.
10. Once you click ‘Save’ you will receive this message, click ‘Ok’ if you have selected the correct approval process.

Creating and Sending the Offer
hr.wisc.edu/hr-professionals/systems/trems / Updated 8/21/2019 / Page 10 of 12
11. Once you click OK, and if you are the department approver, the following screen will appear. Click the ‘Approve’
button (this will send an automatic communication to the Division Approver to approve or decline the offer). When
this is complete, click on ‘Save and close’ to exit. If you are identified as the department and division approver, you
must click approve for each approval level.
HOW TO: REOPEN THE OFFER CARD
There may be times you need to get back into the offer details and make changes after the offer card has
been saved or approved. To get back into the offer card, open the applicant card and click on “Offer
incomplete.” DO NOT change the applicant’s status back to ‘Verbal offer’ to reopen the offer.

Creating and Sending the Offer
hr.wisc.edu/hr-professionals/systems/trems / Updated 8/21/2019 / Page 11 of 12
HOW TO: SEND THE OFFER
Once the offer card has been approved, conversations with the selected
candidate are complete, negotiations are finalized and background check (if
required) is complete, you are ready to send the offer to the candidate.
1. Open the applicant card and change the status to ‘Online offer made’ and click on
‘Next’. Do not move to ‘Online offer made’ until the Offer Card has been approved.
2. This will bring up the template communication that will be emailed to the selected candidate. This template uses merge fields that automatically include the job title, number, your name and email address. You can also choose to include additional users from the Job. Once you have the communication set, click on ‘Move now’ to send the email to the applicant.

Creating and Sending the Offer
hr.wisc.edu/hr-professionals/systems/trems / Updated 8/21/2019 / Page 12 of 12
3. The selected candidate will log into his/her account to accept or decline the offer, as well as review all documents.
4. The selected candidate must open each document and click the box, “I have read and agreed to the terms of the
offer” before the ‘I accept’ button will be available to select. If the candidate does not open each document, he or
she will not be able to click on the ‘I accept’ button.
5. Once the offer is accepted or declined, you will receive an automated communication notifying you of the offer’s
status.
6. If the applicant accepts the offer, they are immediately redirected to the New Employee starter form. Some
information from this form is then fed back into JEMS CHRIS-HR/JEMS Hire. Wait until the new starter information is
transferred into JEMS CHRIS-HR/JEMS Hire to finish making the hire.
Data returned to JEMS CHRIS-HR /
JEMS Hire
JEMS/JEMS Hire completed by HR
and employee info pushed to HRS