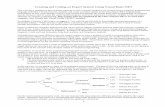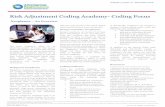Creating and Coding an Expert System Using VBinfo.cba.ksu.edu/bkovar/VBproject.pdf · Creating and...
-
Upload
truongdiep -
Category
Documents
-
view
221 -
download
2
Transcript of Creating and Coding an Expert System Using VBinfo.cba.ksu.edu/bkovar/VBproject.pdf · Creating and...

1
Creating and Coding an Expert System Using Visual Basic.NET
The tutorial that this exercise is based on was developed by Brian Kovar. It won a Best Paper Award at the 2004
Accounting Information Systems Educator Conference and it has been published in the Winter 2005 edition of The
Review of Business Information Systems. This activity was also presented as a hand-on training session at the 2005 and
2006 Accounting Information Systems Educator Conference. In 2007, it was presented as part of an Effective Learning
Strategies session at the American Accounting Association annual meeting. Although originally written for the 2003
version of Visual Basic.NET, it has also been updated for the 2005, 2008 and now 2010 versions of Visual Basic.NET
This exercise is designed to give students exposure to how computer programs are created using a computer programming
language (VB.NET). In this exercise, students will create an expert system in the Visual Basic.NET programming
environment as they work through a step-by-step tutorial that explains the Visual Basic.NET programming environment
and the elements used to create the expert system program, such as IF statements, variables, multiple forms, and other
elements of computer programming. This activity must be completed in the CBA computer lab or on some other
computer that already has Visual Studio/VB.NET installed.
According to Webster’s dictionary, an expert is “one with the special skill or knowledge representing mastery of a
particular subject.” When a human expert solves a problem, their knowledge of that subject area is used to reason
through the problem, with the end result being a recommended solution.
Expert systems are computer applications that can be used to capture expertise and then make that expertise available for
others to use. Expert systems are often used to solve diagnostic (figuring out what is wrong) and prescriptive (figuring
out what should be done) types of problems. Examples of diagnostic and prescriptive types of problems include medical
diagnosis, credit and loan evaluation, help desk analysis, and compliance analysis.
Although there are many different ways for expert systems to solve a problem or make a recommendation, most often
expert systems follow some sort of decision making rules. Complex expert systems are usually created using a
specialized type of development environment called expert system shells. However, the rule-based expert system that we
are going to make is going to be created using Visual Basic.NET. Visual Basic.NET is a programming language designed
to create applications for the Windows operating system environment.
The purpose of this exercise is create an application (an expert system) and to get a better understanding of exactly what
expert systems do, how they are set up, and how expert system rules tend to work. At the same time, we are also going to
learn some of the concepts and principles related to computer programming.
Visual Basic is one of the easier programming languages to learn, and Visual Basic lets us create and code GUIs, or
graphical user interfaces. In a graphical user interface environment (such as Windows and most of today’s other
operating systems), we have windows, icons and other pictures/elements that we work with. We can click or double click
on a picture or icon, and the computer does something. When we create a computer program/application, such as our
expert system, there are two primary components that we create:
1. The graphical user interface (what the user sees and works with)
2. The actual program code, which is a set of instructions that tells the computer how to perform a given task. A
computer does not know what to do unless there is some sort of program or code that tells it exactly what must
be done and how it is to be done.

2
In this exercise, we are going to create a loan evaluation expert system. The general decision making rules can be seen in
the decision tree seen below, which shows conditions, outcomes, and appropriate actions. The decision tree diagram is
read from left-to-right, with the far right-hand side of the diagram showing the final action to be taken (i.e. the expert
system’s recommendation regarding how to handle that particular loan).
For the expert system to properly work, the user must provide input related to different questions asked by the expert
system. Questions asked prior to a recommendation being made include questions about income, employment status,
levels of education attained, and questions about the applicant’s references.
It is now time to open Visual Basic and begin creating our expert system.
Please open the folder that contains the expert system files obtained prior to beginning this activity).
You should see two items in Windows Explorer (see picture)
Notice the file called Expert System, Microsoft Visual Studio Solution. A Visual Basic Solution file is simply a
container file that stores all of the projects and files for an entire application. Double click the Expert System solution
file. If you ever close down the Visual Basic program in the middle of a project, when you wish to resume your work,
you will need to double click the solution file. It is always the file that you open, and opening that file gives you access to
all of the other elements that make up your application.
Double clicking the/a solution file allows a programmer to enter the Visual Basic.NET programming environment, as
seen below. Your screen should look similar to the picture below, although there is the possibility that items that you see
in the picture might not be visible, or they may appear in other locations. (What you do or don’t see on your screen is
largely dependent on the Visual Basic screen setup used by the last person using the computer that you now are using)
Good
Income?
Education
Employment?
References?
Education
Bad
High
Low
High
Low
Grant the Loan
Grant the Loan
Investigate Further
Investigate Further
Investigate Further
Refuse the Loan
Refuse the Loan
Low
Medium
High
Employed
Unemployed
Good
Income?
Education
Employment?
References?
Education
Bad
High
Low
High
Low
Grant the Loan
Grant the Loan
Investigate Further
Investigate Further
Investigate Further
Refuse the Loan
Refuse the Loan
Low
Medium
High
Employed
Unemployed

3
Notice the large 1 (one) on the right hand side of the picture above. The “1” represents the location of the Solution
Explorer Window. (If you do not see a Solution Explorer Window on your screen, go to the View Menu, and select
Solution Explorer to see the Solution Explorer Window.) The Solution Explorer Window displays a listing of all of the
items contained within your current solution (Expert System). AssemlyInfo is a file that Visual Basic created
automatically related to your present project. frmEmployment.vb, frmIncome.vb, frmReferences.vb and frmStartup.vb
are four container controls that hold other controls (Items found on the interface/GUI such as buttons, labels, textboxes,
etc) and the event procedures (i.e. coding) that tells the application how to respond when certain events
occur. Notice that frmStartup.vb is highlighted in the Solution Explorer window, with the design
screen/GUI for the Startup form appearing to the left of the Solution Explorer Window (See large “2”
on picture). If you do not see the form labeled “2” on your screen, then double click frmStartup.vb in
the Solution Explorer.
The large 3 (three) on lower right hand side of the picture identifies the Properties Window. (If you do
not see a Properties Window on your screen, go to the View Menu, and select Properties Window to
see the Properties Window.) The each object/control in Visual Basic.NET has a set of characteristics,
called attributes or properties, which are assigned to it. The properties which determine an object’s
appearance and behavior are listed in the Properties Window. The picture on the prior page shows the
properties for the form called frmStartup. If the “Proceed” button was the currently selected item, then
its properties would display instead.
The large 4 (four) appears to the right of the Toolbox. The Toolbox itself appears to the right of this
paragraph. The Toolbox is typically found on the left-hand side of the screen, but it can be located
elsewhere as well. (If you do not see a Toolbox on your screen, go to the View Menu, and select
Toolbox to see the Toolbox. Clicking on the button (shown in the previous picture) that looks like a
hammer and wrench also makes the Toolbox appear and disappear.) The Toolbox contains a
collection of tools that you can use when designing the GUI/interface for an application. You use the
Toolbox to place objects, or controls, on your form.
The tools/objects/controls that we will use in this exercise include:
The label: used to simply display text.
The button: used to initiate processing tasks (the user clicks on the button).
1
2
3 4 The Toolbox.
The hammer and
wrench button (that you
might see somewhere on your
screen) is the Toolbox
button, and clicking it
causes the Toolbox to
appear and/or disappear.
Start Button
View Code:
click to view the
code on a form
View Designer:
click to view
GUI of the form

4
The radio button, also called the option button, allows the user to select only one item
from a group.
The Start Button, which is used to run your application from the Design screen, is circled.
Notice the arrow leaving from the textbox where it says: “View Code: click to view the code on a form.” Click
the button that the arrow points to, and you should be able to see the code that is currently on that form. Go
ahead and see how that works.
Notice that the next button (on the right of the View Code button) is the View Designer button. You can click on
that to see the interface/GUI of the form. Go ahead and click on that button.
When you are done clicking on the View Code and View Designer button, you should see the GUI/interface, as
seen in the large picture on the prior page.
We will first take a look at the form and the user interface. The words “This is the loan expert system. You will be presented
with a sequence of input forms. Click “Proceed” to begin” are displayed in a label (a label without borders, which makes it
somewhat difficult to see). Labels are used to simply display text to the user. The form also contains a button, or
command button, labeled as “Proceed.” When the user clicks the button, its associated event procedure (i.e. coding) will
begin to execute. Let’s take a look at the code for that
button/event procedure.
Please click the View Code button (seen on the prior
page).
After clicking the View Code button, you should see the code
window (part of which is seen in the picture to the right).
The Code Window shows the code that is on the form that you
are currently working with. The code above the box that says
Windows Form Designer generated code is created
automatically by VB.NET. Never delete code in this section.
Any code you create will appear below this box. The code
below the box on this form is the event procedure that executes
when the “Proceed” button is clicked.
Private Sub and End Sub are words automatically added to the
event procedure by VB.NET. Words that appear in blue font
on your screen, such as these words, are considered to be
keywords by VB.NET. Notice the three lines that are indented
(in between the lines beginning with Private Sub and End
Sub). Programmers typically indent their coding to make the code easier to read, and we will do that also.
In the first indented line, the blue keyword Dim appears. This is called a Dim statement (Dimension statement). Dim
statements are used to create variables, memory locations that are used to store data. They are called variables because
the data stored in these memory locations can change (or vary) as the program runs. The obj following the keyword Dim
indicates the type of variable created is an object variable. Object data types, which take up the greatest amount of
memory space, can be used to store anything. When a variable’s data type is chosen, one must ask how that variable is
going to be used (what type of data will it store?). The string data type is usually assigned when you want to store a
sequence of characters as text (letters and numbers not used in calculations). If a variable is to be used in a calculation,
one of the numeric data types (integer, decimal, single, double, short, long) should be chosen.
The object variable created by our Dim statement is objFormIncome. The As New coding indicates we want to create a
new object, and As New frmIncome ( ) indicates we want to pattern this new object based upon our existing form file of
frmIncome (basically, a copy of the form file frmIncome will be stored in that object variable). Therefore, the line Dim
objFormIncome As New frmIncome ( ) says to create a new object variable and store a copy of the form called
frmIncome in that variable.
The line objFormIncome.Show ( ) asks the new object variable (objFormIncome) to execute its Show method, which
will result in the object variable (its current contents) being loaded into memory and then displayed.

5
The line Me.Hide ( ) tells Visual Basic to keep the current form active (frmStartUp), but it will be hidden (invisible) to
the user.
In essence, when the “Proceed” command button is clicked, Visual Basic creates a new object, representing the Income
form (frmIncome), displays the new Income form, and then hides the prior form the user was seeing/using (frmStartup).
Now, after looking at the coding on the first form, it is now time to run our application (as it currently exists) and see
what it does.
Switch back to the design screen. To start the application while in the design screen, click the Start button found
on the toolbar (labeled in earlier VB programming environment picture). Go ahead and start/run the
application. Running the application changes your screen as VB.NET compiles the program code (checks for
errors). If no compile/syntax errors are found, VB.NET enters runtime mode, where the application actually
runs (but you also see the design screen).
Application running in runtime
mode. Everything else that you might
see is part of the design screen.
Next, I will mention a few items that
might appear on your screen at
some future point, but don’t worry
about them if you don’t see them
now.
You might also see a new
window opening at the bottom of
your screen. That window is the
Task List.
It could say “0 Build Error tasks
shown” or it could say “Build: 1
succeeded, 0 failed, 0 skipped”. That means that you did not
make a syntax or typing error,
and your application will work
as it is written/coded. If you ever make a syntax error or other type of error, then the application will not run and you will
see some sort of message box indicating that you have build errors, which you will then need to stop and fix before the
application is able to run. However, since we have not coded or typed anything in yet, we should be in good shape (with
no error messages appearing).
We now want to work with our
currently running application.
Click on the Proceed button.
Visual Basic is referred to as an “event
driven” language because when the user
does something (in this case clicks on
the Proceed button), its associated event
procedure (code we looked at earlier) begins to execute.
When the user clicks on the Proceed command button, the next form that you want to see (Income) is loaded into
memory, displayed on the screen, and the initial form (StartUp) disappears from view, resulting in what you see in the
next picture.

6
As you can see, the next form in our
expert system asks about the applicant’s
income (refer to far-left of earlier
decision tree diagram on page #2).
The expert system user would next
characterize the applicant’s income as
high, medium, or low. After selecting
the appropriate option, it would be time
to evaluate, or move on to the next form,
and its corresponding question.
Go ahead and click on the Evaluate button now.
Notice that nothing happens when you click on this Evaluate button. Why??
Objects/controls in Visual Basic only respond to events that have been coded, and we have not yet created the code that
will execute when the user clicks on the Evaluate button. Visual Basic is an event-driven language, and Visual Basic
applications only respond to events/actions they have been programmed/coded to respond to. The programmer
determines which user events the application needs to respond to, such as clicking (most common event) or typing in a
certain location, and then the programmer creates/writes the appropriate code so that the application performs as desired.
Since nothing is happening
when we click on the
Evaluate button, we need to
stop running the application.
To stop running the
application, click the X
(circled in the prior picture)
in the upper right hand
corner of the application
window.
At this point, the Expert application
should have stopped running, but you
are still in the “debug” mode, which you will next need to stop. To
stop debugging, click the Stop Debugging button.
Go ahead and click the Stop Debugging button, and you
should now be back on the Design screen.
As stated earlier, we have not yet created the event procedure for the
Evaluate button. To create the event procedure for the Income form’s
Evaluate button, you first need to double click frmIncome.vb in the
Solution Explorer Window. Then, while in design mode, you will
need to double click the Evaluate button.
Please double click the Evaluate button.

7
After double clicking the Evaluate button, you
should now see the code window, as seen in the next
picture. Do not move your cursor from its
current position. As you can see, Visual Basic has already started to
create the event procedure (also called a sub-
routine) for when the user clicks on the Evaluate
button.
Private Sub and End Sub are keywords
automatically included by VB. Private Sub marks
the beginning of the event procedure/sub-routine,
while the keywords End Sub mark the end of the
event procedure.
EvaluateButton_Click is the name of the event
procedure that you are now working on.
As mentioned earlier, programmers typically indent
lines of code within event procedures, and the VB
code editor has already made the initial indent for
you.
Type in the following code:
Dim objFormEmployment As
As soon as you type in “D”, the VB IntelliSense list appears;
showing possibilities for what might come next in your coding.
IntelliSense helps the program developer by checking spelling and
providing suggestions on what to include in a statement. Continue
on that same line, typing in the following (and notice how the
IntelliSense list changes with each letter that you type)
Dim objFormEmployment A
The word Dim is a VB keyword and once it is completely typed, it
appears in the IntelliSense listing. While it is acceptable to type in a
keyword, once it fully appears in IntelliSense
(and it is what you want), you can simply use
IntelliSense to add that object to your code by
simply pressing the spacebar while the
appropriate item item (Dim) is highlighted in the
IntelliSense listing, and the keyword Dim is
automatically added to your code.
Dim objFormEmployment A
Once the word Dim is completely typedAs the capital
A is typed, notice IntelliSense has highlighted “As”.
The VB keyword “As” is the next item that you want
to appear in your code. While it is acceptable to type in
the rest of the keyword or relevant object name, you
can also use IntelliSense to add that object to your code
by simply pressing the spacebar while the appropriate
item (As) is highlighted in the IntelliSense listing, and
the keyword As is automatically added to your code.
Continue typing:

8
Dim objFormEmployment As New fr
While typing that code,
IntelliSense continues guide you
and offer potential assistance.
Once you type “As New fr”,
IntelliSense shows 4 possible
form object options that you
might wish to use (see next
picture). Once you have typed
enough for frmEmployment to
be highlighted by IntelliSense,
you can now have IntelliSense
add the object to your code, without having to type out the entire object name in your code.
To add frmEmployment to your coding through the use of IntelliSense, simply press the spacebar while the
object (frmEmployment, in this case) is highlighted and frmEmployment is automatically added to your code.
Go ahead and use this feature now.
Since the first line of your code is now complete, go ahead and press the Enter key to move to the next line.
You should now see the following line of code that you just typed:
Dim objFormEmployment As New frmEmployment
Now, what does this line of code do? The line Dim objFormEmployment As New frmEmployment says to create a
new variable (of data type object) and to store a copy of the form called frmEmployment in that object variable.
Type in the next line of code, using IntelliSense and the spacebar to have words appear in your code:
Dim objFormReferences As New frmReferences This line says to create a new object variable and to store a copy of frmReferences in that variable.
The Selection Statement In our daily life, we have to make decisions. If one condition occurs or if one thing happens, then I will take one course
of action. If another condition occurs or if another thing happens, then I will do something different. Just as we select an
action to take based on certain criteria, computer programs must also select an appropriate course of action from several
alternatives, depending on certain conditions in the data or depending on user input. For instance, on a business level, an
accounts payable program must be able to handle overpayments. If an overpayment does occur, the AP program might
issue a credit to that customer’s account, or it might even produce a refund check for that particular customer.
If….Then…..Else statements are one of the most common forms of selection statements.
Let’s go back to our Expert System decision tree found on the first page of this document (please take a look at the Expert
System decision tree and refer to it during the following discussion).
As we have seen already, the user (on frmIncome) characterizes the applicant’s income as high, medium, or low. If the
applicant’s income is high, then the expert system’s recommendation should be to grant the loan. If the applicant’s
income is medium, then the expert system should ask a question about the applicant’s employment (by displaying
frmEmployment), which may result in additional questions. If the applicant’s income is low, then the expert system
should ask a question about the applicant’s references (by displaying frmReferences) before making a recommendation.
Three different courses of action can be taken, depending on the applicant’s income.
Before coding the next part of our expert system, we first need to take a look at 3 other features used by programmers:
Message Boxes, Comment Code, and Radio/Option Buttons. Those 3 features/elements will appear inside our upcoming
selection statements.
Message Boxes, Comment Code, and Radio/Option Buttons
The Message Box statement causes a new window to open on the screen. The window contains a message that stays on
the screen until the user has acknowledged it by clicking on one of its buttons. The syntax of a message box statement is
MsgBox (“The message to display”, Buttons, “A title for the message box”)

9
Notice that the message box syntax contains 2 commas. The “things” before and after the commas are called arguments.
The first argument is simply the message that you want displayed to the user. The message is surrounded by quote marks.
The second argument displays information regarding what types of icons and buttons that
should be displayed within the message box. The third argument represents the title text that
will appear in the title bar of the message box.
Typing in the code of:
MsgBox("Grant the Loan", MsgBoxStyle.Information, "Recommendation")
creates the message box that appears to the right.
Comment code, also called remark statements, is used by the programmer as program documentation. Comments are
not considered “executable” and have no effect when the program runs. The purpose of comments is to make the
program easier to read so you can tell what the programmer is trying to do with a block of code. Comments are used to
clarify the coding. Comments typically include information identifying the name of the programmer, the purpose of the
program, or the purpose of a line of code. The apostrophe signals the beginning of a comment, and comments can be a
separate line of code or they can be at the end of a line of code, as seen in the examples below:
’ This is an example of a comment that is a separate line of code.
objFormIncome.Show ( ) ’ This is an example of a comment at
the end of a line of code.
Radio buttons, also known as option buttons, are used to ensure
that the user will select only one option from a group of options.
The picture to the right shows an example of an application that
uses 4 radio/option buttons on the same form. Programmers
typically use radio/option buttons in conjunction with Selection
statements.
Another control that is used in conjunction with Selection
statements is the Checkbox control, which we will not be using in
this project. While the radio button allows only one option to be
selected from a group of options, the checkbox allows the user
to select multiple items from a group of options.
Before we get back to coding this application, one more feature
of the VB code editor deserves mention. When writing code in
VB, a programmer will often use Me to refer to the current
form.
Me. (Me dot/period)
can also be used to invoke the IntelliSense drop-down list of
object names. Using IntelliSense (in conjunction with the
spacebar) can allow the programmer to add object names and
actions to the programming code, and avoid making syntax
errors due to incorrect spelling.
Now, it is time to begin coding again. Your cursor
should still be on the next line, underneath the “D”
(still indented) of the word “Dim.” We are going to
start a new line of code. Don’t forget that you can use
IntelliSense and the spacebar to finish completing
parts of your code. If you see a space appearing after
a word that you added using IntelliSense, and if that space is not supposed to be there, simply use your
backspace key to backup and remove that unwanted space, and then continue on with your typing.
You must be VERY EXACT with your typing. Typing errors (also known as coding errors) will cause your
program not to work properly. IF YOU EVER SEE A LINE OF CODE UNDERLINED with a blue or green
jagged line, THEN THAT MEANS THAT YOU HAVE MADE A TYPING/CODING/SYNTAX ERROR that you
will need to fix before your program works correctly.
The next picture shows the completed event procedure, as it should appear on your screen. You can use that as an
additional guide, if you wish.

10
Now type:
If Me.HighRadioButton.Checked = True Then (pressing Enter next results in your
cursor moving down to the next line and making another indent. You should also see the words End If appearing on the
next line below your cursor. The words End If are VB keywords that signal the end of an If statement.
Now type:
MsgBox("Grant the Loan", MsgBoxStyle.Information, "Recommendation") (when you type in
these first two lines of code, you are telling the application that if the user has clicked/checked the radio button indicating
that the applicant’s income is characterized as high, then you want a message box to appear, telling the user that the
applicant’s loan request should be granted. The next few lines of code that you type will tell the application what to do if
the user has clicked/checked the medium or low radio buttons).
Now, press your backspace key so that the cursor backs up and lines up with the “I” of the If and “E” of the End
If.
Now type:
ElseIf Me.MediumRadioButton.Checked = True Then (then press Enter, make sure that you are
indented, and then type:
objFormEmployment.Show() (these two lines of code tell the application that if the user has
clicked/checked the radio button indicating that the applicant’s income is characterized as medium, then you want to
have the Employment form appear so that an employment status question can be asked. The remaining code will tell
the application what to do if the user has clicked/checked the low radio button).
Completed
Code
For
Evaluate
Button
Event
Procedure
Now, press your backspace key so that the cursor backs up and lines up with the “E” of the ElseIf and “E” of the
End If.
Now type:
Else 'income low (then press Enter, make sure that you are indented, and then type:
objFormReferences.Show()(these two lines of code tell the application that if the user has clicked/checked
the radio button indicating that the applicant’s income is characterized as low, then you want to have the References
form appear so that a question can be asked about the applicant’s references).
Now, with our IF statement finished, we now need to add one more line to this event procedure.
Place your cursor right after the F (of the End If).
Press your Enter key, and then type in the
following:
Me.Hide()
The line Me.Hide ( ) tells Visual Basic to keep the
current form active (frmIncome), but it will be hidden
(invisible) to the user.
We have now finished coding the event procedure for when
the user clicks on the evaluate button on the Income form. Before leaving this form, we have one additional line of code

11
that we are going to write.
Please place your cursor in-between the
Windows Form Designer generated code
and the event procedure that you just
created (as seen in the picture to the right)
Type in the comment code, as seen below.
Don’t forget that the apostrophe signals
the beginning of a comment.
’Programmed by (replace the
parenthesis and these words by
your own first name and last name)
Now, we have finished coding the Income form. Please click on the View Designer button so that you can see
the actual form/GUI (and not the code). If you have forgotten where the View Designer button is located, then
please see the labeled picture on page #2.
One unique feature of Visual Basic is that it has a Save All button, in
addition to the traditional Save button. Clicking the Save All button saves
your work (code and changes to the GUI that you might make) on ALL
forms that make up your application. Clicking the traditional Save button
just saves the work on the current form that you are working on.
Please click the SAVE ALL button now.
Now, find the Solution Explorer on the right-hand side of your screen.
Double click frmReferences.vb, and you now should
see the GUI for the references form on your screen.
Let’s go back to our Expert System decision tree found on the
first page of this document (please take a look at the Expert
System decision tree and refer to it during the following
discussion).
As we have seen already, the user (on frmIncome)
characterizes the applicant’s income as high, medium, or low.
References are checked only if the applicant’s income is
characterized as being low. If the applicant’s references are
characterized as being good, then further investigation should
be done before a recommendation is made. However, if the
applicant’s references are bad (along with the low income),
then the expert system should make a recommendation of refusing/denying the loan.
In an event-driven application such as we are creating, the application only responds to user events that have been coded,
and the Evaluate button on the References form does not have an event procedure written for it yet.
In order to create the needed event procedure, we need to double click the Evaluate button found on the
References form, and you should now be in the code window for the References form, ready to create the code
for Private Sub EvaluateButton_Click
Type in the following lines of code:
If Me.GoodRadioButton.Checked = True Then (then press Enter, make sure that you are indented, and
then type):
MsgBox("Investigate Further", MsgBoxStyle.Information, "Recommendation") Now, press your backspace key so that the cursor backs up and lines up with the “I” of the If and “E” of the End If.
Now type: Else (then press Enter, make sure that you are indented, and then type):

12
MsgBox("Refuse the Loan", MsgBoxStyle.Information, "Recommendation") (this message box
will appear when the Bad radio button is checked)
Now, with our IF statement finished, we now need to add one more line to this event procedure.
Place your cursor right after the F (of the End If). Press your Enter key, and then type in the following:
Me.Hide()
Next, we need to create the comment that appears before our event procedure (as shown above).
Please place your cursor in-between the Windows Form Designer generated code and the event procedure that
you just created. Type in the same comment that we typed in on the prior form (as seen below and in the
picture).
’Programmed by (replace the parenthesis and these words by your own first name and last
name)
Before continuing on, please make sure that your code for the References form matches the
sample/picture seen above.
The coding on this form says the following: If the Good radio button is checked by the user, then the application should
display a message box recommending that the user investigate the applicant a little bit more before deciding whether to
grant or refuse the loan (remember that for this form to even be displayed, the user had to indicate that the applicant had a
low level of income). If the Bad radio button is checked by the user, then the application should display a message box
recommending that the loan should be refused. After the user clicks the “Ok” button for either message box, then the
current form should be hidden from view.
Now, we will add one more line of code to this form.
Place your cursor after Me.Hide(). Press your Enter key, and your cursor should line up right underneath the
M of Me.Hide. Then, type the following line of code
End 'this line of code will eventually be deleted and replaced with something else This is a temporary line of code that we will eventually replace with something else, as indicated in the accompanying
comment code, but we want the End command to appear so that we can have the application stop/end itself automatically
once this form is done.
Now, copy the entire line of code that you just typed.

13
Move back to the code window for frmIncome by using one of the two following methods:
1) In the Solution
Explorer, click on
frmIncome.vb, and then
click on the View Code
button or
2) Click on the
frmIncome.vb tab
(seen in the picture) to see the code on frmIncome.
Once you can see the code window for frmIncome, you then need to paste the line of code that you just copied
into the first part of the IF statement (the branch for HighRadio.Checked = True), as seen in the next picture.
Now, click the Save All
button to save all of the
changes that you have made
to all of the forms (and their
code).
Next, we will run our application,
testing out selected branches from our
decision tree diagram. TO AVOID
HAVING PROBLEMS, please
conduct the tests exactly as specified
(since we are only going to test the
completed branches of our
application).
First, we need to start/run the
application. The start/run button is circled in a picture above (to the left of the word Debug). Click the
start/run button, and if there are no coding errors, the application should start to run, and you should see the
Startup form. Click the Proceed button. Next, you should see the Income form. Click the high option, and
then click the Evaluate button. A message box saying “Grant the Loan” should appear. Click ok, and you
should go back to the design screen (since the end command tells the application to quit running.)
Now, for our 2nd
test, click the start/run button again. Once again, the Startup form should appear. Click the
Proceed button. Again, the Income form should appear. Click the low option, and then click the Evaluate
button. Instead of a message box like we saw in the first test, you should instead see the References form.
Select the Good option and then click on the Evaluate button. The appropriate message box for the selected
option should appear. Click ok, and you should go back to the design screen once again.
Now, for our 3rd
test, click the start/run button again. Once again, the Startup form should appear. Click the
Proceed button. Again, the Income form should appear. Click the low option, and then click the Evaluate
button. Just like we saw in the 2nd
test, the References form should now appear. Select the Bad option and
then click on the Evaluate button. The appropriate message box for the selected option should appear. Click
ok, and you should go back to the design screen once again.
If your tests went well, then everything should have worked and no errors were detected (and no errors appeared on your
screen). If there were errors, then your application probably quit running, and you will need to go back to your code to
identify and correct the problem. If errors were made, you can probably see the error and its location in the Output
window, which appears at the bottom of your screen.

14
Up to this point in our exercise, we have coded both the high and low income paths (as seen in the expert system decision
tree), and we have ignored the medium income path. We will work on that path next. However, before coding the
medium income path, we need to look at the role and scope of variables in a VB program.
Variables and Variable Scope Recall that variables are simply memory locations that we use to store data. These memory locations are called variables
because the data stored in these memory locations can change (or vary) as the program is running. When a data type for
a variable is chosen, one must first ask how that variable is going to be used (what type of data will it store?) The string
data type is usually assigned when you want to store a sequence of characters as text (letters, words, and numbers not
used in calculations). If a variable is to be used in a mathematical calculation, one of the numeric data types (integer,
decimal, single, double, short, long) should be chosen. Object data types, which take up the greatest amount of memory
space, can be used to store anything, and up to this point, all of the variables that were created for you or that you created
have been of data type object.
When creating variables, a programmer must think about the scope of the variable. A variable’s scope is the set of all
code that can refer to, or use, the variable. A variable’s scope is determined by where and how the variable is declared.
For our discussions of variable scope, there are three levels of variable scope. Going from smaller scope to larger levels
of scope, these levels of scope are called procedure-level (local) scope, module-level scope, and global scope.
Any variable that is declared inside an event procedure has procedure-level scope. Variables that have procedural-level
scope are said to be local to the procedure in which they are declared. That means that a variable that is declared
within an event procedure is visible only to that event procedure. Other event procedures on that form, or within that
project, are unable to “see” or use a procedural-level variable. Because we can create variables (with procedure-level/
local scope) that other event procedures are unable to “see” or use, that means that you can have a variable called Total in
event procedure A and another variable called Total in event procedure B. Even though both of those variables have the
same name, they can hold/contain entirely different values, simply because their scope is different. Event procedure A
can change its variable called Total, and event procedure B can change its variable called Total, all without affecting the
Total variable stored by the other event procedure. Although both variables have the same name, they are actually two
different variables, representing two different memory locations. A variable declared within an event procedure is
only visible within that event procedure. It is not visible outside of the procedure where it is declared. Dim statements
are used to create procedure-level variables. All of the variables that we have created in our expert system (up to this
point) have been procedure-level variables.
Good
Income?
Education
Employment?
References?
Education
Bad
High
Low
High
Low
Grant the Loan
Grant the Loan
Investigate Further
Investigate Further
Investigate Further
Refuse the Loan
Refuse the Loan
Low
Medium
High Employed
Unemployed
Good
Income?
Education
Employment?
References?
Education
Bad
High
Low
High
Low
Grant the Loan
Grant the Loan
Investigate Further
Investigate Further
Investigate Further
Refuse the Loan
Refuse the Loan
Low
Medium
High Employed
Unemployed

15
Good
Income?
Education
Employment?
References?
Education
Bad
High
Low
High
Low
Grant the Loan
Grant the Loan
Investigate Further
Investigate Further
Investigate Further
Refuse the Loan
Refuse the Loan
Low
Medium
High
Employed
Unemployed
Good
Income?
Education
Employment?
References?
Education
Bad
High
Low
High
Low
Grant the Loan
Grant the Loan
Investigate Further
Investigate Further
Investigate Further
Refuse the Loan
Refuse the Loan
Low
Medium
High
Employed
Unemployed
In fact, the VB keywords of Private Sub are indicators of
private subroutines used only by individual controls (such as
a button). No other control or element of a VB program can use
a private subroutine or the variables and other elements
that exist only in that subroutine.
Module-level variables are also declared using a Dim statement.
However, instead of placing the Dim statement inside an event
procedure, the Dim statement is placed outside of an event
procedure, in what is known as the general declarations section.
The general declarations section is the area between the
Windows Form Designer generated code box and the first event
procedure on the form. Any event procedure on the form can
access module-level variables.
The next screen shot illustrates local
procedural-level variables, as well as
module-level variables which are placed in
the general declarations section.
However, as you have already seen in this
project, oftentimes a computer application
contains more than one form. Is it possible
to share variables between different forms?
Obviously, procedural-level variables cannot
be shared between forms since a variable
declared within one event procedure can’t be
seen or used by other event procedures.
Module-level variables cannot be shared
between different forms either. Each form
has its own general declarations section, and
variables declared within a form’s general
declarations section belong only to that
form.
However, a there is a third type of variable scope, global scope. Variables that can be shared across all forms have
global scope, and those types of variables are called global variables. Global variables are not declared on any of the
forms within an application. Instead, global variables are declared in a repository that is shared with all of the forms, and
that repository is called a code module. Another unique feature of the code module is that it does not have a user
interface (which means it does not contain any controls and it does not have any event procedures), which also means that
the user never sees it. The only individual who ever sees a code module is the application’s programmer and the each
code module has its own code window that contains the data being shared between different forms. While procedural-
level and module-level variables are declared using the Dim statement, global variables (stored in the code module) are
declared using a Public statement. The Public statement is identical to the Dim statement except it uses the keyword
Public instead of Dim.
Now, since we have finished our more
in-depth look at variables and variable
scope, it is now time to examine the
medium income path of
our expert system
decision tree.
As seen in the decision tree, if the
applicant’s income is characterized as
being medium, then the Employment
form is displayed. Once on the Employment form, the
user then indicates whether the applicant is employed or unemployed. Regardless of their employment status, the user is

16
next asked to characterize the applicant’s level of education (on frmEducation). If the applicant is employed and has a
high level of education, then the expert system recommends granting the loan. If the applicant is employed and has a low
level of education, or if the applicant is unemployed, but has a high level of education, then the expert system
recommends investigating further. If the applicant is unemployed and has a low level of education, then the expert
system recommends refusing the loan.
As seen in the expert system decision tree, the response to the employment question (employed vs unemployed) leads to
four possible paths/recommendations. The employment question response is used on both the employment form and on
the education form in deciding what recommendation to make. We need something in our program to capture the
employment response so that it can be used
on more than one form in our expert system
application and that capture mechanism will
be global variables. As seen previously,
global variables can be shared between all
forms, and global variables are stored in a
code module. Therefore, the next thing that
needs to be created and added to our loan
expert system application is a code module.
Creating the Code Module From your current position in
Visual Basic, go to the Project
Menu, and click Add Module.
Scroll through the options until you
find module. Click once on
Module, and then click Add.
A code module called Module1.vb should appear in the Solution Explorer window, and the code module’s code window
should appear on the screen.
Type the lines of code that you see pictured next, including the comment
code (5 lines total are typed).
Two variables are created in the code module.
Both are global variables that can be used by all
forms in this project, as indicated by the Public
keywords. The words “As String” are used in the
variable declaration statements to create two
variables that are of string data type. The string
data type is used to store a sequence of characters
as text (letters, words, and numbers not used in
calculations). The two variables that are created
are called strEmployed and strUnemployed. The final three lines
that you typed are comment code, and your actual first name and last
name should replace the (Your first and last name goes here).
After creating the code module, click the Save All button to
save your work on all forms and the code module.
According to the expert system decision tree, after the user indicates
the applicant’s employment status, the application should next
display the Education form. However, our application does not have
an Education form. That is what we will create next.
Adding a new form to a VB application From your current position in Visual Basic, go to the
Project Menu, and click Add Windows Form. Scroll
through the options until you find Windows Form. Click once on Windows Form, and then click Add.

17
A new form should appear on your screen (in design view) and you should see a new form called Form1.vb appearing in
the Solution Explorer window.
Up to this point, we have not worked with the Properties window (usually on
the lower right-hand side of your screen). Since we are making a new form
from scratch, we are going to have to specify some of the properties for this
new form that have been previously given to us in the files that accompanied
this exercise.
Click once on Form1.vb in the Solution Explorer Window. Look at
the Properties window, usually located underneath the Solution
Explorer window, on the right. You should see six, and only six
properties, similar to the picture to the right. For the File Name
property, highlight Form1 (and not the .vb). Type
in frmEducation so that the new File Name will
display as frmEducation.vb Press the Enter key,
and you should see frmEducation.vb appearing in
the Solution Explorer window (instead of the
previous Form1.vb).
NOTE: You may be asked if you would like to
perform a rename in this project of all references to
the code element Form1?
If you see this message box from Visual Basic, respond YES.
Now, we have just named the Form File, just like you would name a spreadsheet or word processing document.
Next, click inside the form object itself (in the gray area). Although we just named the file, we must also name
the form control. When you click in the gray area, a longer listing of properties now appears in the Properties
windows. Click the
button to arrange the form’s
field properties in ascending
(alphabetical order).
Use the vertical scroll bar
(located to the right of the
Properties window)
to scroll to the top of the
alphabetical order listing of
the form’s properties. Above
the properties that begin with
“A”, you will find the (Name) property, and you can see that the (Name) property contains frmEducation.
Now, scroll down through the alphabetical listing of the properties until you find the Text property. Notice that
the form control currently displays Form1 in the title bar of the form (circled in the picture above). That is the
same wording that is displayed in the text property. Change the text property of the form to Education, and then
press the Enter key. You now should see Education appearing in the form’s title bar.
Next, scroll through the alphabetical listing of the properties until you find the Size property. Change the Size
property to 208, 184. Press enter to see the size of the form change.
The GUI of all of your other forms contains controls such as radio/option buttons, a label, and a button to click on. We
will next add those controls to the Education form.

18
Pictured to the right is the Toolbox, which is probably on the left-hand side of your screen.
A label is used to display text to the user. Click the Label button (circled in the middle). After
you click the Label button, move your cursor onto the form, and you should see your cursor
changing into a plus sign and an A. Position the cursor toward the top left-hand side of the
gray-dotted section of the form. Hold down your left mouse button, and while holding the left
mouse button down, drag the mouse down, and then to the right and when you release the left
mouse button, a box should appear. Then, click somewhere else on the form. At this stage, do
not worry about the size or position of the label. We will set those properties next.
Click on the label, and the label/box should now be highlighted. The Properties window should
now display Label1 (one). Change the following label properties:
AutoSize property: change to False
Size property: change to 128, 48 (128 width, 48 height)
Text property: change Label1 to Is the applicant’s level of education characterized as
high or low?
Location property: change to 16, 8
Next, you need to add radio/option buttons to the Education form. Radio buttons allow the user to select
only one item from a group. You will begin with the High radio button.
Click the RadioButton button, located in the Toolbox (see bottom circled item in the picture
above). After you click the Radio button, move your cursor onto the form, and you should see
your cursor changing into a plus sign and a button. Position the cursor under the label, hold down your left
mouse button, and while holding down the left mouse button, drag the mouse down, and then to the right and
when you release the left mouse button, a radio button should appear. Do not worry about the size or appearance
of the radio button. We will set those properties next.
Click on the radio button to highlight it. The Properties window should now display RadioButton1. Change the
following radio button properties:
(Name) property: change to HighRadioButton
AutoSize property: change to False
Location property: change to 16, 64
Size property: 96, 17
Text property: change to High
After you create the High radio button, you next need to make the Low radio button. Go ahead and draw it on
your form. The Low radio button should have the following properties:
(Name) property: change to LowRadioButton
AutoSize property: change to False
Checked property: change from False to True. Changing the checked property from False to True causes
the Low radio button to be automatically selected by default. When radio/option buttons appear in
computer programs, programmers commonly have a default option commonly selected when the user must
choose one option (and only one option) from a list of options. If a default option is created, and if the
user does not select an option (at all) before initiating processing (when an option is expected to be
selected), then the program might crash or lock up. To avoid this from happening, programmers
commonly select a default option and/or use error checking IF statements to make sure that the user has
selected an option. Programmers typically set the default option to be the one that will cause the least
harm (monetarily or otherwise) to the company that the program is being written for. For instance, from
the perspective of the financial institution that is using our expert system and making a loan, it would be
better for them to deny a loan to someone who actually qualifies for a loan, as opposed to granting a loan
to someone who probably won’t be able to repay the loan. That is why the Low radio button has been
checked to be the default button.
Location property: change to 16, 88
Size property: 96, 16
Text property: change to Low
One control still remains to be added to our form, the Evaluate button. When the user clicks on the button, the program
should be begin to process the instructions in the button’s event procedure.

19
Click the button option in the Toolbox (top circled button in the picture above). After you click the button
option, move your cursor onto the form, and you should see your cursor changing into a plus sign and a boxed
ab. Position the cursor toward the bottom of the form. Hold down your left mouse button, and while holding
the left mouse button down, drag the mouse down, and then to the right and when you release the left mouse
button, a button should appear. This button will be used to initiate processing, and it should have the following
properties:
(Name) property: change to EvaluateButton
Location property: change to 24, 112
Size property: 96, 24
Text property: change to &Evaluate (the & sign is used to underline the E. When the E is underlined, you
are creating a keyboard access key that the user can use to initiate processing instead of initiating
processing the usual way of clicking on the button with the mouse. Pressing the Alt. key at the same time the
underlined key is pressed (in this case, Alt. and E) will execute the EvaluateButton_Click event procedure.)
After having created the Education form, it is now time to get back to coding frmEmployment.
Coding the Employment Form
Double click on frmEmployment.vb in the
Solution Explorer window. You should
see the frmEmployment’s design screen
showing the form’s GUI. Double click the
Evaluate button, and you should now be in
the code window, ready to create the event
procedure for EvaluateButton_Click.
Type in the following lines of code:
Dim objFormEducation As New
frmEducation (saying to create a new variable (of data
type object) and store a copy of the form
called frmEducation in that object
variable)
Press the Enter key, and then type the following code seen in the pictured event procedure:
If Me.EmployedRadioButton.Checked = True Then
strEmployed = "Yes"
strUnemployed = "No"
Press Enter, then use the backspace key to line the cursor up with the I (of If Me.) and E (of End If) and type:
Else
strEmployed = "No"
strUnemployed = "Yes" (the End If should already appear in your code). The IF statement features two sets of assignment statements. An
assignment statement is used to assign/give a value to a variable. In this case, values were assigned to the global/public
variables of strEmployed and strUnemployed. If the Employed radio button is checked, then strEmployed is given the
valued of “Yes, while strUnemployed is given the value of “No.” However, if the Employed radio button is not checked
(which means the user checked the Unemployed radio button, then strEmployed is given/assigned the value of “No” and
strUnemployed is given/assigned the value of “Yes.” Both strEmployed and strUnemployed were declared to be of data
type string, and when data is assigned to a string variable, it is surrounded by quote marks.
Because strEmployed and strUnemployed are global variables, that means that those variables (declared and stored in the
code module) can be used by all of the forms in the expert system application. The Education form, when it evaluates
user responses in its If statement, will use the user’s responses to its levels of Education question in conjunction with the
values stored in the two employment variables, to make one of four recommendations.

20
Go to the line below the End If and type:
objFormEducation.Show()
Me.Hide() Regardless of the employment condition specified, after values have been assigned to strEmployed and strUnemployed,
the application will then display the Education form and hide the Employment form.
To finish up the coding on the Employment form, add the comment ’Programmed by (replace the
parenthesis and these words by your own first name and last name) to the form in the general
declarations section of the Employment form.
Now, we have finished coding the Employment form. Before we continue our coding, our last form, the Final form, must
be created. The Final form does not appear on the expert system decision tree diagram that you have seen in this tutorial,
but the Final form serves as the means for the user to either exit the program or run the expert system again.
Creating the Final Form From your current position in Visual Basic, go to the Project
Menu, and click Add Windows Form. Scroll through the options
until you find Windows Form. Click once on Windows Form,
and then click Add. A new form should appear on your screen (in
design view) and you should see a new form called Form1.vb
appearing in the Solution Explorer window.
Click once on Form1.vb in the Solution Explorer Window. In
the Properties Window, you should see six, and only six properties, as seen in the picture to the right. For the
File Name Property, highlight Form1 (and not the .vb). Type in frmFinal so that the new File Name will
display as frmFinal.vb Press the Enter key, and you should see frmFinal.vb appearing in the Solution Explorer
window (instead of the previous Form1.vb).
Respond YES if/when asked if you want to perform a rename in this project of all references to the code element
Form1. You have just named the Form File, just like you would name a spreadsheet or word processing
document. Next, click inside the form object itself (in the gray area).
Give the form object the following properties:
Size property: change to 256, 143
Text property: change Form1 to Closing
Now, draw a label on your form. Change the following label properties:
AutoSize property: change to False
Size property: change to 211, 56
Text property: change Label1 to Do you wish to run the loan expert system again, or would you like to
exit?
Location property: change to 25, 8
Font property: change to Microsoft Sans Serif, 10pt, style=Bold
Next, draw a button on your form. Change the following button properties:
(Name) property: change to RunAgainButton
Location property: change to 40, 64
Size property: change to 80, 24
Text property: change to &Run Again (don’t forget that the & sign is used to underline the R, which
creates a keyboard access key when used in conjunction with the Alt. key (Alt. and the R pressed at the exact
same time) that will execute the button’s event procedure.)
One final button is needed. Draw a 2nd
button on your form, and then change the following button properties:
(Name) property: change to ExitButton
Location property: change to 136, 64
Size property: change to 80, 24
Text property: change to E&xit (don’t forget that the & sign is used to underline the X, which creates a
keyboard access key when used in conjunction with the Alt. key (Alt. and the X pressed at the exact same
time) that will execute the button’s event procedure.)

21
At this time, go ahead and click the Save All button. Then, double click on frmEducation.vb in the Solution
Explorer window. You now should see the frmEducation’s design screen showing the form’s GUI. Double
click the Evaluate button, and you should now be in the code window, ready to create the event procedure for
EvaluateButton_Click.
Coding the
Education Form
As seen in the code
on the right, the
Education form uses
a nested IF
statement. A nested
IF statement is
simply one IF
statement inside
another IF statement.
Our use of the indent
feature makes it
easier for us to see
the beginning and
ending of each IF
statement.
We will first write
the code for the form (as seen in the picture) and then a description of how the code works and what it does will be given.
Please indent your own code exactly as is seen in the picture. Type the following:
Dim objFinalForm As New frmFinal()
If strEmployed = "Yes" Then 'handles employed (this marks the beginning of the outside IF statement)
If Me.HighRadioButton.Checked = True Then (this marks the beginning of the first inside IF statement)
MsgBox("Grant the Loan", MsgBoxStyle.Information, "Recommendation")
Else
MsgBox("Investigate Further", MsgBoxStyle.Information, "Recommendation") The End If should already appear. It marks the end of the first inside IF statement and you should not have to type it
since it should already appear, so then move your cursor down to the next line, press your Backspace key, and then type:
Else 'handles unemployment
If Me.HighRadioButton.Checked = True Then (this marks the beginning of the second inside IF statement)
MsgBox("Investigate Further", MsgBoxStyle.Information, "Recommendation")
Else
MsgBox("Refuse the Loan", MsgBoxStyle.Information, "Recommendation") Make sure that the next two End If’s appear, as seen in the above picture. The first End If this marks the end of the
second inside IF statement, while the second End If marks the end of the outside/original IF statement. Move the cursor
to the end of the 2nd
End If, press the Enter key, and then press the backspace key so that the cursor lines up with the E of
the last End If, and then type the following:
objFinalForm.Show()
Me.Hide()
To finish up the coding on the Education form, add the comment ’Programmed by (replace the
parenthesis and these words by your own first name and last name) to the form in the general
declarations section of the Education form. Make sure that your code on frmEducation matches the picture
above.

22
Now, we have finished coding the Education form. Before continuing on, we need to look at the decision making
portions of our code, found in the IF statements of the Education form. To better understand the description that follows,
it also might be a good idea to refer to one of the expert system decision tree diagrams found earlier in this tutorial.
Remember that on the Employment form, the strEmployed and strUnemployed variables were either given the values of
Yes/No or No/Yes respectively. Those variables were also used in the IF statements found on the Education form.
If the applicant is employed (strEmployed=“Yes”), then the application enters the first nested IF, which then checks the
applicant’s level of education, and issues one of two possible recommendations. If the applicant is employed AND if the
applicant has a high level of education, then the expert system should issue a recommendation of granting the loan.
However, if the applicant is employed, BUT the applicant has a low level of education, then the expert system should
issue a recommendation of investigating the applicant further.
If the applicant is unemployed (strEmployed=“No”), then the application enters the second nested IF, which also checks
the applicant’s level of education, and issues one of two possible recommendations. If the applicant is unemployed, BUT
the applicant has a high level of education, then the expert system should issue a recommendation of investigating the
applicant further. However, if the applicant is unemployed AND if the applicant has a low level of education, then the
expert system should issue of recommendation of refusing the loan.
At this time, go ahead and click the Save All button. Then, double click on frmFinal.vb in the Solution
Explorer window. You now should see the frmFinal’s design screen showing the form’s GUI.
Coding the Final Form Notice that the Final form has two buttons (text properties of the buttons appearing as Run Again and Exit). Since there
are two buttons that the user can click on, there are also two event procedures on the Final form (one for each button).
The Run Again button causes a looping action to occur. When the user clicks on this button, the expert system displays
the Income form and it allows the user to evaluate a loan for another applicant. A programming loop allows a process to
be done several times. While an actual loop is not used in this program, our Run Again button performs the same way
that a loop would by allowing the program to run again.
When the user clicks on the Exit button, the program ends (i.e. is terminated).
Double click the Run Again button, and you should now be
in the code window, ready to create the event procedure for
RunAgainButton_Click.
Type in the following lines of code:
Dim objFormIncome As New frmIncome()
objFormIncome.Show()
Me.Hide()
Those three lines of code create an object variable, store a copy of
frmIncome in the object variable called objFormIncome, execute the Show method of the variable in order to display the
Income form, and then the existing form (Final form) is hidden from view.
Next, go back to the form’s design screen so that you can see the GUI and the two buttons.
Double click the Exit button, and you should now be in the code window, ready to create the event procedure for
ExitButton_Click. Type in the following line of code:
End (the End command is used to exit the application)
To finish up the coding on the Final form, we must also add the comment ’Programmed by (replace the
parenthesis and these words by your own first name and last name) to the form in the general
declarations section of the Final form.
Make sure that your code matches the picture seen on the prior page. Once your picture matches the sample,
click the Save All button to save the work found on all of your forms.

23
The Final Coding There are a few additional modifications/additions that need to be made to some of the existing forms before the
application is completed. These modifications are related to the Final form, which you created just a short time ago.
Since the Final form did not exist when the Income and References forms were coded, code referring to that form was not
written because we wanted to avoid having the Visual Basic code editor think we were making an error by referring to an
object that did not exist at the time. Now, since the Final form does exist, we will add that final bit of code.
Display/open the code window for the Income form. The first two lines of event procedure
EvaluateButton_Click are the variable declaration Dim statements. Place your cursor after the 2nd
variable
declaration statement {right after frmReferences}. Press the Enter key once to create a blank line. On that
empty line, type in the following line of code:
Dim objFormFinal As New frmFinal
Then, move your cursor inside the IF statement. Inside the IF statement, you will find another line of code, seen
below:
End 'this line of code will eventually be deleted and replaced with something else Delete that entire line of code and replace
it with:
objFormFinal.Show()
Your completed code on the Income form
should now match the picture to the right.
Click the Save All button to save
your work.
Next, display/open the code window
for the References form. Place the
cursor right before the I of the IF
statement. Press the Enter key
to create a blank/empty line. On that
empty line, type in the following variable declaration
statement:
Dim objFormFinal As New frmFinal()
Then, place the cursor right behind End If and press the Enter key to create a new line. Type in the following
code:
objFormFinal.Show()
Finally, find and delete the following entire line of code: End 'this line of code will
eventually be deleted and replaced with something else
Your completed code on the
References form should now match the
picture to the right.
Click the Save All button to
save your work.
Now, for the moment of truth.
It is now time to run your
completed application. To
start/run the loan expert
system, click on the Start
button (circled in the picture on the right).
If you have not made any syntax or coding errors, then the application
should begin running, and the Loan expert system’s Startup form should
appear somewhere on your screen, as seen in the next picture. If you
have any syntax or coding errors anywhere in your application, the output
window should indicate the existence of your error(s) and also where in

24
your code the error(s) is/are found. Correct any errors that you might
find, and then try to run the application again. Ultimately, once all the
errors are corrected, then you should see the Loan expert system’s
Startup form on your screen.
Now, it is time to fully test your completed application, again
looking for any sort of error that you might have made. If an
error occurs or the program crashes, you will then need to
find the source of that error and correct it. Included in the folder called Expert System is a file called Answer
Key. You can run that file to compare your results with the answer key.
Please look at one of the expert system decision tree diagrams found earlier in this tutorial. Notice that there are seven
recommendations that can be made by the expert system, depending upon how the user responded to the different income,
employment, references, and education questions that were asked by the expert system. Test each path/possible
recommendation found in the decision tree diagram to make sure that the expert system works properly. After
each recommendation is presented to the user (in the form of a message box), the user should then be presented with the
final form, where another consultation session can be run, or the user can decide to quit and stop running the application.
Once you have tested each possible path/recommendation, and everything works, then you are done with this tutorial.