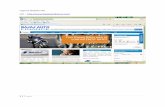Creating an Extension Adding On - Linux Magazine · Next time you have to push an update, upload a...
Transcript of Creating an Extension Adding On - Linux Magazine · Next time you have to push an update, upload a...

it in the OpenOffice.org user directory). Then, the macro prompts the user to enter the number of paragraphs it should insert into the document. Finally, the macro opens dummy.txt for reading, and inserts text from it into the current Writer document.
Before you add the macro to OpenOf-fice.org, you should create a separate li-brary for it so you can easily make an extension out of it later. To create a new library, first choose Tools | Macros | Or-ganize Macro | OpenOffice.org Basic. Sec-ond, press the Organizer button, switch to the Libraries section, and press New. Next, give the new library a name (e.g., Dum my Text) and press OK. Finally, hit the Edit button to open the library for editing and enter the macro code in the empty module, Module1. Now you are ready to build an extension.
Creating an ExtensionAn OpenOffice.org extension is just a plain ZIP archive that contains a macro library and a few XML-based files. Theo-retically, it’s possible to create the re-quired XML files in a text editor and pack the extension manually, but why bother when the BasicAddonBuilder tool [1] can do the heavy lifting for you? Using BasicAddonBuilder, you can create an extension by simply following the ex-tension builder wizard. Because Basic-AddonBuilder itself is just a regular Open Office.org extension, you can use it without leaving the convenience of your favorite productivity suite. Once in-stalled, BasicAddonBuilder adds a new toolbar with a single button in it. Press that to open the wizard, which will guide you through the entire process.
To start, choose the library containing the macro you want to add to the exten-sion (in this case, it’s DummyText) (Fig-ure 1). Next, you need to specify the way the extension integrates into OpenOffice.org. You have several options here: Add a customized toolbar, add a top-level menu, add items under Tools | Add-ons, or add items under the Help menu. Usu-ally, a separate toolbar and a top-level menu are perfect for extensions contain-ing multiple macros (and thus several menu items). Tools | Add-Ons or the Help menu works best for extensions with one or two macros.
For this example, you’ll want a top-level menu. Tick the Add top-level menu
So, you’ve written a nifty OpenOf-fice.org macro and want to share it with the world. You can, of course, publish the code on your
blog or email it to your colleagues. But if you want to make it easier for people to install and use your macro, the best way is to turn it into an OpenOffice.org exten-sion. Packaging your code as an exten-sion requires some work, but a couple of tools can make the process less labori-ous. This tutorial will guide you through the process of creating an OpenOf fice. org extension and introduce a useful exten-sion packaging tool along with couple of nifty tricks.
Starting from ScratchFor this project, we’ll use a simple macro that inserts dummy text into the cur-rently opened OpenOffice.org Writer document (Listing 1).
If you’re wondering how this macro works, here is a brief explanation. To begin, the macro uses the CreateUnoSer‑vice( "com.sun.star.util.PathSubstitu‑tion") service to determine the path to the OpenOffice.org user directory and lo-cate the dummy.txt plaintext file (you have to create the file manually and put
November 2010 Issue 120 lINux-magazINe.com | lINuxpromagazINe.com 80
LinuxuserWorkspace: OOo Extensions
Creating an OpenOffice.org Extension
Adding OnDmitri shows how to create
an OpenOffice.org extension
from scratch and introduces
a useful extension packaging
tool. By Dmitri Popov
Dmitri Popov holds a degree in Russian language and computer linguistics. He has been writing exclusively about Linux and open source software for several years, and his articles have appeared in Danish, British, North American, Ger-man, and Russian magazines and web-sites.
Dmitri PoPov
080-083_workspace.indd 80 16.09.2010 14:53:41 Uhr

option and press the Next button to move to the next window, where you build the menu structure of the extension. The create a top-level menu, first press the Edit button next to the Menu title field (Figure 2). In the dialog window that appears, enter the de-sired menu title in the Item label field. Also, you have to specify a so-called Office con-text, or Open Office.org applications in which the top-level menu should be visible.
The Dummy Text extension is designed to work with Writer documents, so tick the Writer checkbox. This ensures that the specified top-level menu is available only in OpenOffice.org Writer. BasicAddonBuilder provides support for multiple languages, so you can specify the menu title label in different languages. To do this, press the More Languages button next to the Item label field and add entries for different lan-guages. When the user installs the extension, the system will automatically pick the appropriate language depending on the locale settings of OpenOffice.org.
Next, you need to specify a menu item that launches the InsertDummyText macro. To do this, press the Add menu button. This opens a dialog window similar to the previous one, but it has a few more options to specify. Besides the menu item label,
Figure 1: BasicAddonBuilder simplifies the process of creating an
extension. Figure 2: Adding menu entries.
01 Sub InsertDummyText()
02 Dim ParaNo as Integer
03 ThisDoc=ThisComponent
04 ThisText=ThisDoc.Text
05 TheCursor=ThisText.createTextCursor
06 On Error GoTo ErrHndl
07 SubstService = CreateUnoService("com.sun.star.util.PathSubstitution")
08 UserPath = SubstService.substituteVariables("$(user)", true)
09 DummyTxt = UserPath + "/dummy.txt"
10 DummyTxtDir=Right(UserPath, Len(UserPath)‑7)
11
12 f1 = FreeFile()
13 Open DummyTxt for Input as #f1
14 ParaNo=InputBox("Number of Paragraphs:", "Input")
15 ParaCounter=0
16 Do while ParaCounter<ParaNo
17 Line Input #f1, s
18 TheCursor.String=s+Chr(13)+Chr(13)
19 TheCursor.collapseToEnd
20 ParaCounter=ParaCounter+1
21 Loop
22 Close #f1
23 Exit Sub
24 ErrHndl:
25 MsgBox( "Copy the dummy.txt file supplied with this extension to " +DummyTxtDir, 16, "Error")
26 End Sub
LiSting 1: insert Dummy text macro
lINux-magazINe.com | lINuxpromagazINe.com Issue 120 November 2010 81
LinuxuserWorkspace: OOo Extensions
080-083_workspace.indd 81 16.09.2010 14:53:41 Uhr

you must link the item to a specific macro (in this case, Insert-DummyText). Press the button next to the Command field, se-lect the appropriate library from the drop-down list, choose the desired module in the left pane, and then pick the macro you want in the right pane.
In the Icons section, you can add icons to the menu item. To do this, click in the empty icon square and select the desired icon of the right size. Repeat this step for other icon sizes, if necessary. Here, too, you can use the More Languages button to specify the name of the menu entry in other languages. Next, tick the Writer checkbox in the Office context section and press OK.
Hit Next to move to the License and version section, where you should specify a unique identifier for your extension, a version number, and a license (Figure 3). In most cases, the de-
fault identifier generated by BasicAddonBuilder will do just fine, but you are free to replace it with your own string.
Finally, the Publish section lets you specify a local directory in which BasicAddon-Builder saves the created extension (Figure 4). Additionally, you can configure Basic-Add onBuilder to push the created extension to the specified FTP server. To make this feature work, you must configure FTP connection settings by pressing the Configure button next to the FTP address field to open the FTP connection settings dialog window. Fill out the required fields and press the Connect button to test the connection. If every-thing works properly, press the OK button to save the settings and close the window.
OpenOffice.org can automatically update installed extensions by polling a special XML update file containing the latest version number at the link to the most recent .oxt file. If the version number in the update file is greater than the version number of the installed extension, OpenOffice.org will automatically grab the latest .oxt pack-age and install it. This handy mechanism ensures that the user always runs the latest version of the extension and completely automates the update process. If you want to enable this feature in your extension, tick the Add auto-update information checkbox in BasicAddonBuilder’s Publish section and enter the path that OpenOffice.org will use to fetch the latest version of the extension.
Finally, hit the Create button and, once BasicAddonBuilder has finished its job, you will find a freshly baked .oxt package in the specified directory (and on the FTP server, provided you enabled and configured the FTP feature). If you enabled the auto-update feature, you’ll need to do one more thing before you can release your ex-tension into the wild.
Although BasicAddonBuilder adds the required update information to the exten-sion, it doesn’t generate an update file, so you have to create it manually. To do that, use your archive manager of choice to extract the description.xml file, then open it in a text editor and locate the following line (where EXTENSION_URL is the actual download URL and EXTENSION_ID is the extension’s unique identifier):
<update‑information>
<src xlink:href="http://EXTENSION_URL/.EXTENSION_ID_update.xml" />
</update‑information>
Note the EXTENSION_URL and EXTENSION_ID values, create a new text file, and insert the XML code from Listing 2 in it.
Replace EXTENSION_ID with your extension’s identifier and DOWNLOAD_URL with the direct link to the .oxt file (e.g., http:// dmpop.homelinux.com/ DummyText/ Dummy-Text.oxt). Save the file as .EXTENSION_ID_update.xml (don’t forget to replace the EX-TENSION_ID placeholder with the extension’s identifier) and upload it to the EXTEN-SION_URL location.
Next time you have to push an update, upload a new version of the extension to the download URL specified in the update file. Then open the update file in a text editor and replace the version value with the new version number (e.g., <version value="1.1.0" />. Upload the modified file to the specified location, and you are done.
Figure 3: Specifying the extension’s unique identifier and version
number.
November 2010 Issue 120 lINux-magazINe.com | lINuxpromagazINe.com 82
LinuxuserWorkspace: OOo Extensions
080-083_workspace.indd 82 16.09.2010 14:53:42 Uhr

[1] BasicAddonBuilder: http:// extensions. services. openoffice. org/ en/ project/ BasicAddonBuilder
[2] Dummy Text demo extension: http:// code. google. com/ p/ writertools/ downloads/ detail? name=DummyText. zip
Info
To spice up your extension, you might want to add an icon. To do this, create a 42x42-pixel icon in your favorite graphics editor and save the result in PNG format. Open the .oxt package with an archive manager and add the icon to it. Extract the description.xml file, open it in a text editor, and add the following code above the <update‑information> node, replacing the ICON placeholder with the actual file name:
<icon>
<default xlink:href="ICON.png" />
<high‑contrast xlink:href="ICON.png" />
</icon>
While you are at it, you might want to specify the publisher property, which displays the name of the extension’s creators linked to a URL of your choice. To do this, add the following code to the description.xml file:
<publisher>
<name xlink:href="http://dmpop.homelinux.com" lang="en">Dmitri Popov</name>
</publisher>
Save the modified description.xml file and add it to the .oxt package.Now you are ready to install and test the extension, but before you do that, remove
the DummyText library; otherwise, it will conflict with the extension, preventing it from working properly. Once you’ve done that, install the extension with the Tools | Extension Manager command (Figure 5); restart OpenOffice.org, and you should see the Dummy Text menu in the main menubar.
Final WordWith the BasicAddonBuilder tool and some fine-tuning, you can turn your OpenOf-fice.org Basic macros into neatly packaged extensions. Of course, the best way to learn the intricacies is to deconstruct an existing package, so feel free to grab the Dummy Text demo extension [2] and examine it. Note that this version of the exten-sion adds the Insert Dummy Text command to Tools | Add-Ons. nnn
01 <?xml version='1.0' encoding='UTF‑8'?>
02 <description
03 xmlns="http://openoffice.org/extensions/update/2006"
04 xmlns:xlink="http://www.w3.org/1999/xlink">
05 <identifier value="EXTENSION_ID" />
06 <version value="1.0.0" />
07 <update‑download>
08 <src xlink:href="http://DOWNLOAD_URL" />
09 </update‑download>
10 </description>
LiSting 2: XmL Code
Figure 5: The finished extension in all its beauty.Figure 4: Configuring publishing settings.
lINux-magazINe.com | lINuxpromagazINe.com Issue 120 November 2010 83
LinuxuserWorkspace: OOo Extensions
080-083_workspace.indd 83 16.09.2010 14:53:42 Uhr