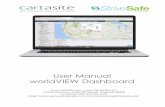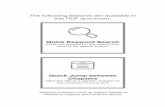Creating an EDS Search Box Using EBSCOs Search Box Builder Tool Tutorial.
-
Upload
chase-mcfadden -
Category
Documents
-
view
225 -
download
0
Transcript of Creating an EDS Search Box Using EBSCOs Search Box Builder Tool Tutorial.

Creating an EDS Search Box Using EBSCO’s
Search Box Builder Tool
Tutorial

Would you like to promote your EBSCOhost resources by adding an easy-to-use search box to your website? The EBSCOhost Integration Toolkit features a simple tool to help you create and customize your own
search box! The Search Box Builder is available from the EBSCO Support Site at http://support.ebsco.com under the Promotion menu, as well as from the Promote Your Online
Resources page and within the EBSCOhost Integration Toolkit Center.

The Search Box Builder includes six simple steps to create your own EDS search box. When completing these steps, it may be helpful to have your EBSCOadmin account open simultaneously on a separate
browser window as EBSCOadmin contains some information you may need.

Step 1: Set Search Parameters
From the Interface drop-down menu, choose EBSCO Discovery Service, and then choose whether you would like the individual EDS database or a specific EDS profile to be searched. If you choose
Databases, your EDS database is preselected for you.

Search Box with Profile
If you have a specific EDS profile you would like to use instead of individual databases, select the Profiles radio button and enter the Customer ID, Group ID, and Profile ID of the desired EDS profile in the fields provided. (Again, this information is found within your EBSCOadmin account.) This can be useful if you would like to
create a search box for a subject-specific EDS profile.

Choosing Search Modes and Limiters
Next, choose a search mode for your search box. Choose either Boolean/Phrase, All terms (AND), or Any terms (OR). You can also select from four available limiters that will be applied
to all searches performed with the search box.

Adding Disciplines to Your Search Box
Discipline Limited Searching enables users to narrow searches to subject-like disciplines to improve the precision of their results. Select the disciplines you would like to show on your search box,
as well as which of those disciplines (if any) you would like selected by default.

Adding Keywords
Enter any keywords you would like automatically combined with user entered terms.

Step 2: Select Authentication Parameters
The next step is to configure your authentication settings. If you authenticate your users through a proxy server, enter your proxy URL prefix in the field provided. If you use one of the
authentication types in the Methods box, you can select it there. If your institution has a secure web site, check the box for Secure HTTPS authentication.

Steps 3 and 4: Design Your Search Box
Select one of the three search box designs available to you. In the title field, enter a title you would like to appear in the search box. You can display your own logo in the search box by pasting a URL to the
logo in the Logo field. Set a height and width for your search box and indicate if you would like results to open in a new browser.

Steps 3 and 4: Design Your Search Box
Check the boxes for the limiters you would like to be displayed on your search box, enabling users to enable or disable them. If you added Disciplines to the search box, select whether you would like
them to appear as Check Boxes or in a Scroll Box.

Steps 5 and 6: Generate your HTML code
Confirm your search box by testing it. Enter search terms in the Find field of the search box, select any desired limiters, and click Search. If you are satisfied with your search box, click the Create Search
Box button. Highlight the generated HTML code and copy and paste it into your website.

Sample Search Box HTML Code
The HTML code for your search box will look like this example.

For more information on EBSCO’s Search Box Builder tool, or to contact Technical Support, visit the EBSCO Support Site at http://support.ebsco.com.
This concludes the Search Box Builder tutorial.