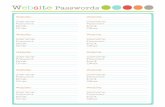Creating an ArkansasIDEAS Account...3. Create a username and password. Please do not use your e-mail...
Transcript of Creating an ArkansasIDEAS Account...3. Create a username and password. Please do not use your e-mail...

Creating an ArkansasIDEAS Account
1. Go to www.ArkansasIDEAS.org and click Log in.
2. Click on the “Create new account” button.
3. Create a username and password. Please do not use your e-mail address as your username. Choose a professional username (first initial, last name or last name, first initial) as their username may appear on professional documents.
Fill in your information and type your organization. *It is important to enter your name as it appears on your teaching license, or as it appears in the Arkansas Educator Licensure System (AELS) database. If you do not have a teaching license enter your name as it appears on your application or registration with the Arkansas Department of Education.

4. Please check your email account for the verification email. Follow the instructions provided in the verification email. If the email has not arrived, please check your spam/bulk email folder.

After you have verified your email, you will automatically be directed back to the main home page. *You will have to wait 5 minutes after you have created your account to be able to see all of the courses.
5. From the main home page, you will be able to start taking courses by clicking on Find Learning and selecting Courses.
6. From this page, you will be able to search by Subject area, TESS Domain, Column
title or by name of the course.

7. When you have found a course you would like to take, click on the name of the course and select the Enroll me button.
8. Explore the pertinent websites and read the support materials. Then begin the lessons watching the videos and completing the assessments.
*The system will not let you jump ahead; therefore, you must complete each lesson in the correct numerical order.

9. If you are not able to complete the lesson and have to come back, you will be able to find the lesson you have started by clicking on the Record of Learning button.
10. Select the title of the course.

11. After you have completed all of the lessons, assessments, and the survey, you will be able to save or print your certificate for the completion of the course.
*Click the Certificate link.
12. You will then be able to click the “Get your certificate” button and a pop-up window
will appear with the certificate.