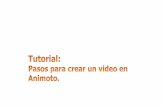Creating an Animoto Video
description
Transcript of Creating an Animoto Video

Creating an Animoto Video

Create a PowerPoint on your topic• Be sure to:–Use large font–Draw attention Draw attention to main points–Use different ccoolloorrss–Limit amount of text per slideLimit amount of text per slide•2 or less points per slide2 or less points per slide
–There is no limit on # of slides There is no limit on # of slides

Next step…

Click here to save!

Scroll to “Save As” on the next menu select “Other Formats”

Scroll down and save as type: “JPEG File Interchange
Format”

Every slide will be stored as an image on your computer or
network drive.

Sign in or sign up at Animoto.comTeachers should sign up through
animoto for education

After signing in or creating an account, click “create video”

Choose full-length video because it gives you more
control!!

Upload your saved PowerPoint from your computer.

After uploading your slides, choose the music for your show. You may
upload music or use their library.

Finalize by titling your video, adding a
description and click “Create Video”