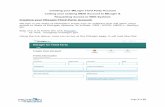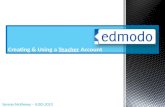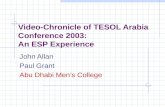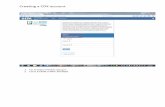Creating an Amazon Simple Email Service Account
-
Upload
elizabeth-savage -
Category
Documents
-
view
36 -
download
1
description
Transcript of Creating an Amazon Simple Email Service Account

Creating an Amazon Simple Email Service
Account

1- Sign Up for an Amazon Account
2- Verify Sending Email Account or Domain
3- Send Test Message
4- Request Product Access to get an Access Key ID and Secret Access Key to enter in VitaLogics
4 Steps to Setting up an Amazon SES Account

Step 1 – Create an Amazon Account You will have to create an Amazon Account if you don’t already have one. Start by going to www.
http://aws.amazon.com/ses/ and click “Sign Up Now” on the left hand corner of the screen.

Enter an Email Address (this is the email address that all email reminders will be sent from) and Select “I am A New User” then click “Sign In Using our Secure Server

Add your Login Credentials. Remember, this is the email that the email reminders will be sent from.

Enter in the Appropriate Contact Information

Be sure to complete the Security Check and Verify that you have read and agree to the terms provided.

Enter Your Credit Card Information
The Amazon Account allows 2000 emails per day for FREE. The only time you will be charged is if you exceed this amount. The cost after that is
$0.10/1000 emails. To review ALL pricing please visit http://aws.amazon.com/ses/#pricing.

You will need to verify the phone number you listed on file. Once you click “Call Me Know” and you will be provided with a PIN to enter on your phone.

Once you reached this confirmation screen, you have completed Step 1.

Step 2 – Verify Sending Email/DomainTo verify the sending address(es) or domain(s) start by going to
http://aws.amazon.com/ses/ and click on “Verify” on the right hand side of the screen.

Click Sign in to the AWS Console and log in with the login credentials you used to create your account.

Select SES and then click on “Verify a New Sender”.

Click on “Verify a New Email Address”, then enter the email address you will be sending from and click “Verify This Email Address”.

You will then receive an email with a link to click in order to verify the email. Once you click on the link, you will come to this page and step 2
is not complete.

Step 3- Send Test MessageTo begin step 3 go to http://aws.amazon.com/ses/ and click “Send”.

Click Sign in to the AWS Console and log in with the login credentials you used to create your account.

Select SES and then click on “Verified Senders”.

Click the box next to the verified email address and then click “Send a Test Email”.

Add the email in the “From” field into the “To” field, provide a subject and some text in the body of the email. Then click “Send Test Email”. You
should then receive the test email.

Step 4- Request Production AccessTo begin go to http://aws.amazon.com/ses/ and click on “Request”.

Complete and submit the request form to allow you to start sending emails to addresses that are not verified and be able to utilize your full 2000 emails/day.

Step 5- Set Up Access Key ID and Secret Access Key
To begin go to http://aws.amazon.com/console/ and click “Sign in to the AWS Console”.

Select SES and then click on the drop down next to your name. Then select “Security Credentials”.

Scroll down to Access Credentials and you will see you your Access Key ID and click on “Show” to access your Secret Access Key. Both of these numbers are needed to enter into VitaLogics.

you can review the “Using Text and Email Reminders” Training Video that can be found under Admin -> Training Videos -> Search for “Text and Email Reminders”
Once You have your Access Key ID and Secret Access
Key…