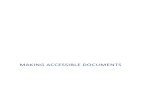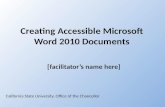Creating Accessible Word Documents
Transcript of Creating Accessible Word Documents

Creating Accessible Word Documents to save as PDF files
Using Microsoft Word to make documents more accessible
and make it easier to create accessible PDF files

This document outlines the steps required to produce an accessible Word document that can be saved
as a PDF file.
CONTENTS
1 PAGE STRUCTURE ........................................................................................................................... 3
1.1 Branding.........................................................................................Error! Bookmark not defined.
1.2 Headers and Footers ................................................................................................................. 3
1.3 Text formatting......................................................................................................................... 3
1.4 Headings .................................................................................................................................. 4
1.5 Columns ................................................................................................................................... 4
2 PAGE CONTENT .............................................................................................................................. 5
2.1 Links......................................................................................................................................... 5
2.2 Lists.......................................................................................................................................... 5
2.3 Images...................................................................................................................................... 5
2.3.1 Using Microsoft Word 2007:.................................................................................................... 6
2.4 Graphs...................................................................................................................................... 6
2.5 Tables....................................................................................................................................... 6
2.5.1 Alt text................................................................................................................................... 6
2.5.2 Header rows........................................................................................................................... 7
2.6 Abbreviations ........................................................................................................................... 7
2.7 Saving your Document .............................................................................................................. 8
2.7.1 Save as a PDF file .................................................................................................................... 8
2.7.2 Add a title .............................................................................................................................. 8
2.8 More Information ...........................................................................Error! Bookmark not defined.

1 PAGE STRUCTURE
1.1 Headers and Footers
‘Running headers and/or footers should be provided in a PDF document to assist
users with orienting themselves within a document.’
Headers are recommended on long reports but may be omitted on shorter documents. Please keep
headers brief and to the point, including the report/document title, date and any other necessary
information. Footers may contain page numbers and other information as necessary.
To provide headers, footers and page numbers in Microsoft Word:
1. Use the Insert menu to insert headers, footers or page numbers
2. When converted to PDF, the page header and footers appear in the document.
1.2 Text formatting
Templates are available for document creation which have the following formatting, otherwise please
make sure you follow these guidelines when creating your own document. Calibri is the recommended
font for corporate documents, chosen for its legibility and availability. Internal emails, memos and
unofficial documents needn’t use Calibri but it is recommended.
Title – Font: Calibri, 26-45 align-right
(please resize to fit title on 1 or 2 lines)
Sub-Title – Font: Calibri, Size: 14, italic , align-right
1 HEADING LEVEL 1 – FONT: CALIBRI, SIZE: 14, BOLD, ALL CAPS
1.1 Heading Level 2 – Font: Calibri, Size: 13, bold
1.1.1 Heading Level 3 – Font: Calibri, Size: 12, bold
1.1.1.1 Heading Level 4– Font: Calibri, Size: 11, bold italic
Normal (body text) – Font: Calibri, Size: 11, normal
Emphasis (body text) – Font: Calibri, Size: 11, italic
Strong (body text) – Font: Calibri, Size: 11, bold
Intense Emphasis (body text) – Font: Calibri, Size: 11, italic, bold
Quote (body text) – Font: Calibri, Size: 11, indented 15mm (both sides), italic, Black
75%

1.4 Headings
‘Providing correctly marked (formatted) headings assists users with navigating
through documents and provides an easier to understand hierarchy’
Using the heading format as above, make sure that the levels are always used in the correct order (e.g.
level 3 cannot come directly after level 1). Correctly used headings will ensure that the Table of
Contents (TOC) is formed in the approved manner. Once the headings have been created, click on the
‘Table of Contents’ option on the ‘References’ Tab and select one of the Automatic TOC types or choose
the option ‘Insert Table of Contents and use the additional options given.
1.5 Columns
‘Ensuring correct tab and reading order in PDF documents allows users to navigate
through content in a logical order that is consistent with the meaning of the content.’
Multiple text boxes are NOT an accessible option; do not add text boxes to a document. The accessible
option for producing more than one column of text on a page is to use the ‘Columns’ tool under the
Page Layout menu.

2 PAGE CONTENT
2.1 Links
‘Links and link text need to be provided for hyperlinks within a document to assist
users with navigation and following hyperlinks.’
‘ Providing replacement text for links in PDF documents helps with the flow and
documents and assists users in determining where a link goes’
Links (hyperlinks) can be added to the document to take the user to a different place in the document
or to another document, web page or to send an email. Please use meaningful text links like "images of
red and green parrots" for a link to
www.images.google.com/search/red%20and%20green%parrots/pageid=?14 as opposed to using the link
itself although both options are better than using text such as ‘click here’, ‘more’ or ‘link’ (don’t use
these) as the text link.
To create a hyperlink in Microsoft Word:
1. Select the text that should provide the link text using the guidelines above
2. Then
choose the ‘Hyperlink’ option from the ‘Insert’ Tab or
use the CTRL+K keyboard shortcut or
right click on the selected text and choose ‘Hyperlink…’
3. On the Insert Hyperlink dialog, add the link destination and link text.
2.2 Lists
‘Correctly create lists in PDF documents to assist users in understanding the
relationship of items in lists’
Lists can be numbered or un-numbered and styled in a variety of ways from the ‘Bullets’ ,
‘Numbering’ and ‘Multilevel List’ options on the Home tab.
Either type your list using a new line for each item, highlight the whole list and add the formatting or
select the option and start typing your first item; the software will format the list for you. Microsoft
Word usually creates lists automatically if you begin making a numbered or bulleted list.
2.3 Images
‘Documents should provide alternative text for images so that a screen reader can
describe an image using the alternative text provided.’
Images of any type, including graphs must have alternative text (alt text) so that it can be read by a
screen reader

2.3.1 Using Microsoft Word
1. Right-click on the image and choose ‘Format Picture’
2. Select the Alt Text menu
3. Type the alternative text into the Description box provided and then click OK
An example of poor alternative text would include "A graph" or "Three people"
Better alternative text would include "A graph showing the rise of the Australian dollar against the
American dollar over the year 1988" or "Three university aged students, chatting in a group in front of
an old sandstone building"
2.4 Graphs
Graphs also need to have Alt Text. A more detailed description will be needed to describe the
information contained in the graph. (See the example above)
2.5 Tables
2.5.1 Alt text
Tables also need to have Alt Text; this option is found by selecting the table, then
Right click and select ‘Table Properties’, or select ‘Properties’ on the ‘Layout’ Tab
Choose the ‘Alt Text’ Tab and insert the alt text in the Description section.

2.5.2 Header rows
‘When creating tables of information in PDF documents, it is important to correctly
label heading rows and columns to assist users in better understanding the
information.’
The first row of your table should be selected and tagged as the header row by
Right click and select ‘Table Properties’, or select ‘Properties’ on the ‘Layout’ Tab
Choose the ‘Row’ Tab and check the ‘Repeat as header row at the top of each page’ option.
2.6 Abbreviations
‘Definitions of abbreviations should be provided in a document to assist users with
understanding.’
The best way to provide this using Microsoft Word is to provide both the abbreviation and its long form
at its first occurrence in the document. Both the abbreviation and its long form should also be provided
at its first occurrence in each major section of a document.
An example would be to write "Web Content Accessibility Guidelines (WCAG)" at its first occurrence and
then the abbreviation WCAG can be used in the rest of the document.

2.7 Saving your Document
2.7.1 Save as a PDF file
Once the document has been checked and finalised, choose the ‘Save As’ option from the ‘File’ Tab,
2.7.2 Add a title
‘Specify the document title of a PDF to assist screen readers with providing an
appropriate title of a document’
On the ‘Save as type:’ dropdown choose ‘PDF’ and click on the ‘Add a title’ option and add your title.
Where possible, name your files in a meaningful way, e.g., "Avoiding Sydney Traffic.pdf" instead of "syd-
traffic.pdf"