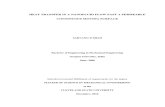New campus bookstore approved by CSU Trustees - CSU Stanislaus
Creating Accessible Word Documents Peter Mosinskis Supervisor of Web Services CSU Channel Islands...
-
Upload
cuthbert-hopkins -
Category
Documents
-
view
212 -
download
0
Transcript of Creating Accessible Word Documents Peter Mosinskis Supervisor of Web Services CSU Channel Islands...
Creating Accessible Word Documents
Peter Mosinskis
Supervisor of Web Services
CSU Channel Islands
Rev. 2008-01-31
What Kinds of Disabilities?
Visual (blindness, low vision, color-blindness) Hearing (deafness, hard of hearing) Physical/Motor (weakness, muscle control,
paralysis) Cognitive/Neurological (dyslexia, intellectual
or memory impairments) Speech (difficulty producing speech) Multiple Disabilities (deaf and blind)
Examples of Assistive Technology
Input Devices Joysticks and Trackballs Mouth Sticks and Head
Wands On-Screen Keyboards and
Touch Screens Speech or Voice Recognition
Software
Examples of Assistive Technology
Output Devices Screen Readers Text-to-Speech Synthesizers Screen Magnification Refreshable Braille Display Light signalers (to replace
audio alerts)
Prompt for File Properties Go to “Tools” menu Choose “Options” Go to “Save” tab Check “Prompt for
document properties” checkbox
Do this for every Office application (Word, Excel, PowerPoint) Excel: “General” tab,
“Prompt for Workbook Properties”
PowerPoint: Save tab, “Prompt for File Properties”
7 Steps to Accessible Word Documents
1. Add text description to graphics and images
2. Use color correctly
3. Use Styles to add structure
4. Use Tables instead of tabs
5. Let Word create Bullets and Numbering
6. Provide a Table of Contents for long documents
7. Add document metadata
Text Description of Graphics and Images
Text description of non-text elements (such as images or graphics) Right-click on an object/image Choose “Format Picture” Choose “Web” tab Enter text description Click “OK”
Text Description of Graphics and Images (cont.)
Once an image has “Alternative Text” in MS Word, the image can be copied & pasted into other MS Office applications (PowerPoint, Excel, etc.) and the alternative text will follow the image.
Tips
First ask “who should describe this?” Are you qualified to come up with a description? If not, contact the originator of the information to provide a
written description. Short description
“G-protein coupled receptor” Long Description
“The GPCR is pictured here spanning a cell membrane and binding a neurotransmitter molecule.”
Finally ask, “is this good enough for the intended audience?”
Tips
Ask “Who should describe this?” Write a Short Description
“Diagram of the conversion from embryo to stem cell”
Write Long Description Should at least contain all of the text in the chart Should go in body text, before or directly after the diagram
Ask, “is this good enough for the intended audience?”, if not, revise it.
How to Describe Things
How to Create Descriptive Text http://www.cew.wisc.edu/accessibility/tutorials/des
criptionTutorial.htm Describing Fine Art
http://www.archimuse.com/mw2001/papers/anable/anable.html
Describing Audio http://www.joeclark.org/access/description/ad-prin
ciples.html
Use color correctly
Never depend on color alone to convey your content: you can use color, but not to define sole source of information or meaning
WRONG: “See the red section for additional information”
CORRECT: “See the section titled ‘More Info’ for additional
information”
Use color correctly (cont.)
Use good color contrast between background color and text Highest contrast: black
text on white background
To change font color: Highlight text Click on the “Font Color”
icon Choose “Automatic”
Using Styles to Create aDocument Structure
Every document should be well-structured using these 4 structural elements: Headings Paragraphs Lists Tables
Styles and Document Structure
Use Styles to add structure to your document Styles only apply to paragraphs, not
individual words Benefit of Styles
Change your heading, paragraph and list formatting throughout your entire document with ease
Create meaningful document sections that can be used by assistive technology
Applying Styles To A Document
To apply a style: Highlight the text OR
simply position your cursor in the paragraph to which you want to apply the style
Click on the “Styles” dropdown, and choose the appropriate style
Rules for Applying Styles
Do apply styles in descending numerical order For example, Heading 1 (H1), then Heading 2 (H2)
Don’t skip styles Do not apply Heading 1 (H1) and then Heading 3 (H3).
Once you have used a particular style, you may return to using that same style Example:
H1, then H2, then H2, then H1, then H2, then H3
Do use common sense and logic when applying styles
Neat Tricks for Styled Documents
Change the look of a heading throughout your document Go to the “Format” menu, choose “Styles and
Formatting” Click on a style, and choose “Modify…” Change style formatting (font, size, alignment,
color, style) Check the “Automatically update” checkbox Click OK
About Writing Style
Keep it simple: use clearest and simplest language appropriate for a document’s content.
Divide content into “chunks” – manageable sections
White space: leave plenty of it, let it breathe! Explain abbreviations and acronyms!
Using Tables for Tabular Data
Use tables to format tabular data, not tabs Tables export nicely to HTML/PDF Tabs create scrambled layouts
Provide a brief summary of any data tables before the table appears in the document.
Provide a detailed written description of complex table content.
Identify Table Row and Column Headings
Identify row and column headers in data tables Screen readers and Braille displays read
row-by-row across table columns
Identify Table Row and Column Headings
Set “Heading Rows Repeat” Highlight heading
row Choose “Table”
menu Choose “Heading
Rows Repeat”
Use Appropriate Font Formatting
Font sizes should be 10 point or larger Use standard typefaces
Arial/Helvetica (basic sans serif) Times/Times New Roman (basic serif)
Avoid typefaces such as Use no more than 2 font families per
document
Use Appropriate Font Formatting
Use bold and italic styles judiciously Rule of thumb: no more than 2 sentences in a row
in any paragraph Avoid using “underline” text altogether
Too easily confused with links
Create Bullets and Numbered Lists
To create bullets Highlight text Choose “Bullets” icon
To create numbers Highlight text choose “Numbering” icon
Provide a Table of Contents
Table of Contents (TOC) provides a good overview of a document’s structure, especially for long documents
To create a TOC: Go to the “Insert” menu,
choose “Reference” Select “Index and
Tables”
Provide a Table of Contents (TOC)
To update page numbering in TOC: Right-click (Windows) or Control-click (Mac) on
the Table of Contents Choose “Update Field” Select “Update Entire Table” and click “OK”
Add document metadata
Go to File menu Choose Properties… Enter in a descriptive,
accurate title (most important)
Add other metadata as desired
Click OK Save your document
Document metadata hint
Put your document title in the first line of any Word document
That line will be pulled into the “Title” metadata field
That line will also become the file name Caveats: can’t have any special characters or
punctuation (no -, ?, *, etc.)
Gotchas
Don’t use text boxes They are not as flexible They may be inaccessible to assistive technology
when left in Word format Use tables for layout instead
Use columns as desired Works fine in native Word format You may need to adjust reading order in PDF
HTML Pros & Cons
Pros Can view with web browser Best support of assistive technology Most accessible solution when done correctly Can partially automate compliance checking Can edit using MS Word
Cons Requires working knowledge of HTML or HTML
editing software
MS Office Pros & Cons
Pros Prolific and familiar Good for collaboration Fairly accessible when done correctly
Cons Different navigation via assistive technology Requires users to install MS Office (or reader) on their
computer MS Office is not cheap/free (although readers are) Not everyone has MS Office version Can’t automate compliance checks
PDF Pros & Cons Pros
Reader is free Very accessible when done correctly Similar support of assistive technology as HTML Maintains
Cons Requires users to install PDF reader on their computer Not easily editable by others Must be generated by a source document (Word, InDesign,
etc.) Can’t automate compliance checks Complex documents can only be made accessible with
difficulty
Best Strategy
Use HTML whenever possible, especially when building content for web sites
Use PDF when it’s important to preserve print formatting & distribute to widest audience; acceptable for the web
Use MS Office for collaborative projects; avoid posting on the web
Either Way…
Accessibility compliance can’t be fully automated
Some manual checking will always be required
Some manual repair of HTML will almost always be required MS Office and Acrobat don’t generate HTML
perfectly Complex = difficult to make accessible
How to Save Word as HTML (cont.)
3. Set “Save as type” to “Web Page, Filtered”
4. Name the file
5. Click “Save” button
HTML Challenges
Images must accompany page Images are not embedded in HTML like they are
in Word Is printability important?
Much less control over print output in HTML
Acrobat & PDF Overview
Portable Document Format (PDF) Open standard developed by Adobe
Adobe provides free reader for PDF files (Acrobat Reader)
Garbage In = Garbage Out
Your PDF will only be as good as the structure & layout of your source document
Accessible Word document
= Accessible PDF file made from Word document
= Accessible web page
Tools You’ll Need
Acrobat Professional 7.0 “Reader” version will not create & check PDF files Earlier “Pro” versions have limited accessibility
check & fix tools Adobe InDesign CS2 (optional)
Recommended for large-scale print-to-PDF workflows, or complex layouts
Mac OSX PDF Generator (not recommended) Doesn’t generate tagged PDF
Creating PDF from Microsoft Office Documents
Start with well-marked-up Office documents Markup your content using Styles for Headings
and Paragraphs Ensure images have text descriptions Ensure good color contrast Use standard fonts Keep the layout simple (watch out for text boxes!)
Creating PDF from Microsoft Office Documents
Use the PDFMaker plug-in for Office Adds the necessary tags for screen readers
Summary
Provide information in a second format Describe complex information Keep it organized and well-structured Keep it as simple as possible Keep users in mind
Other Related Workshops
Creating Accessible PDFs I Creating Accessible PDF II (Forms) Web Accessibility I Web Accessibility II Creating Accessible PowerPoint
Resources
CSUCI Web Accessibility – http://www.csuci.edu/it/web/accessibility.htm
Georgia Tech Access E-Learning modules: http://www.accesselearning.net/
Section508.gov – http://www.section508.gov/ WebAIM – http://www.webaim.org/ Microsoft Accessibility –
http://www.microsoft.com/enable/ CATS Listserv – subscribe at http://cats.cdl.edu/