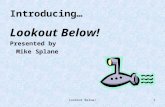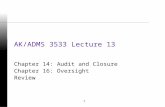Creating Accessible Instructional Materials Mike Splane BT260 San José State University Email:...
-
date post
22-Dec-2015 -
Category
Documents
-
view
224 -
download
1
Transcript of Creating Accessible Instructional Materials Mike Splane BT260 San José State University Email:...

Creating Accessible Instructional Materials
Mike SplaneBT260San José State UniversityEmail: [email protected]: (408) 924-3533

What Faculty are Responsible For
• Syllabi
• Handouts
• Readings
• Exams
• PowerPoint or other electronic presentations
• PDFs
• Faculty Web Pages
• Podcasts and A / V presentations

Types of Disabilities – What to do
• Dyslexia – Use large, san-serif fonts. Make material available in digital format.
• Color Blindness – Avoid greens, reds, and some color combinations. Greensheets = ok
• Impaired Hearing – Include Transcripts
• Impaired Vision – Format material so it can be used with assistive technology – text to speech readers. Label all graphics.
• Epilepsy – Avoid flashing text

Universal Design for Learning
• When creating instructional materials, design your materials so that accessibility is built in.
• Digital copies of all instructional material are required.– Access to the digital copies can be restricted.– The Disabilities Resource Center can distribute,
restrict, monitor, and control access.

Using UDL creates a similar look
The Fox
The quick brown fox
jumped over the fence.
He was red with a big
brown bushy tail.
The Fox
The quick brown fox
jumped over the fence.
He was red with a big
brown bushy tail.

What Assistive Technology Sees
The Fox
The quick brown fox jumped over the fence.
He was red with a big brown bushy tail.
MS Word Text Sample AUsing Built-In Styles
¶ The Fox¶
¶¶
The quick brown fox¶ jumped over the fence.¶
¶¶
He was red with a big¶ brown bushy tail.¶
¶MS Word Text Sample A
Using Returns

Part Two - Accessible Word Checklist
• Some color combinations need to be avoided • Use large, sans-serif fonts • Avoid underlining and italics• Add labels to graphics• Use Heading Styles • Spacing: Don’t use the Enter key• Tables should contain a header row• Links contain both a description and a URL• Avoid Textboxes

Colors
• Do not rely on color alone to provide information or for emphasis. Always include additional changes in shape or text.
• Safest colors to use, in order: black, white, gray, blue, yellow.
• Avoid low contrast – dark on dark, light on light
• Avoid using textures or patterns as backgrounds to text.

Colors to Avoid
• Colors to avoid: red and green
• Color combinations to avoid:red with black
red with green
blue with orange
green with magenta
yellow with cyan

Fonts - Dyslexia & Epilepsy
• Text size - Use 12 points or larger
• Font style - Use a sans-serif style font
• Backgrounds - Avoid graphics, patterns, and textures. Use solid light colors.
• D o n ’ t j u s t i f y t e x t
• Avoid Italics
• Don’t use moving or flashing text or graphics

Describe Graphics
• Images need a descriptive label.
• You can add alternative text, this is the recommended method
• Or you can add a caption.
• You can hide the caption by giving it a font color matching the background

Add Descriptions to Images
For Office 2003. Double-click on the image. The Format Picture window appears. Select the Web tab. Enter a short description.
For Office 2007. Right-click on the image and choose Size. Select the Alt Text tab. Enter a short description.

Image With Alt Text

Diagrams with Multiple Images
• If you use multiple graphics to create a diagram it doesn’t make sense to add a label to each graphic.
• You can group them into a larger image and add a label, or
• You can do a print screen and paste them as a single image and add a label, or
• You can add a description to one image describing the diagram

Example: Group Similar Drawings
• Select all the drawing elements.• Right click and select group.• Enter the alternative text.

Add Captions to Images
• Instead of using alternative text, you can add a caption to an image. – Word 2003. Insert Menu, References Submenu,
Captions. – Word 2007 References Tab, Insert Caption.
• Enter the caption in the first row of the dialog box.• Word for Macs lacks the alternative text option, so
you will need to add captions.

Use Heading Styles
• It’s easy for sighted people to scan a document and find the section they want to read. How would you do that if you were blind? A text reader reads from beginning to end.
• The text reader software can create a list of section headings for the blind person to select from, if the document contains headings.
• Headings are a type of style – predefined formats built into Word.
• Styles are found on the Home Tab in Word 2007 and on the Formatting Toolbar in earlier Word versions
• Heading Styles can also be used to create a Table of Contents, hyperlinks, and a document outline.

Heading Styles
KEYBOARD MAGIC • To apply a Heading style, click in the text. • Press Ctrl Alt 1 to apply a Heading 1 style• Press Ctrl Alt 2 to apply a Heading 2 style• Press Ctrl Alt 3 to apply a Heading 3 style
• Note: The number keypad keys do not work with these shortcuts. These shortcuts may not work with laptops

Spacing
• Don’t use the Enter key to create spacing. Text-to-speech readers read these as “break”
• Use the “format paragraph” dialog box to add spacing before and/or after each paragraph. – 6 points = 1/2 line– 12 points = 1 line– 24 points = 2 lines
• Use the pilcrow icon ¶ to view formatting

Spacing
KEYBOARD MAGIC• Use Ctrl A to select the entire document• To quickly open the paragraph formatting dialog
box – Double click on an indent icon on the ruler• To see (or hide) the formatting marks in the
document - Press Ctrl Shift+8
• Note: The number keypad keys do not work with these shortcuts. Some shortcuts may not work with laptops

Tables should use repeating header rows
• Select the Table.
• Right Click and choose Table properties
• Click on the Row tab in the dialog box.
• Select the “Repeat as header row” option.

Labels – Hyperlinks
• Use hypertext that makes contextual sense• Describe the purpose or target of the link • Avoid using just a description• Avoid using “Click Here”• Avoid using the URL without a description• Good Example:
– Go to www.google.com to search for images.
• Avoid changing the default color on links
KEYBOARD MAGIC • Use Ctrl-K to open the hyperlink dialog box

• Use built-in slide layout styles.
• Avoid the blank and untitled layouts.
• Provide “alternative text” or captions for all images
• Avoid “text boxes”• Accessible text will be
visible in outline view
Part Three - Accessible PowerPoint

Labels – Adding a Label to a Graphic
PowerPoint 2003• Right-click on the
image• Select Format Picture• Select the Web tab• Type in explanatory
text• Click OK
PowerPoint 2007• Right-click on the
image• Select Size and
Position• Select the Alt Text tab• Type in explanatory
text
• Click the Close button

Labels – Adding a Label to Multiple Graphics
• Option 1 – add a alternative text label to one of the graphics describing all the graphics
• Option 2 – Group the graphics. Add alternative text
• Option 3 – Use print screen to create a single graphic. Add alternative text
• Option 4 – Use a Title and Content slide. Put the description in the title. Change the title’s font color to match the slide background.

Colors and Fonts
• Background & Text Colors• Avoid Italics and Underlining• Text Font and Size• Recommendation• 18 Point or Larger• Arial, Calibri, or Lucinda Sans
Good
Avoid
18 Point
Good
Avoid
Sans Serif Font
Good
Avoid
Serif Font Fancy

Labels - Audio
• Add the transcript of the audio to the “Notes” section

Part Four - Accessible PDF
• The PDF file should contain editable text, and not be an image file
• You can scan PDF files to convert images to editable text
• If a Word document is accessible, it will be accessible when you save it as PDF.

Word to Accessible PDF
• Conversion to PDF preserves accessibility features in Word– Check using Adobe’s accessibility check utility,
Advanced menu -> Accessibility
• If unlucky, then– Check tags (yes or no) in File menu ->
Properties. If no tags, then Advanced menu -> Accessibility -> Add Tags
– Check Language– Add Alt text after adding tags;

Summary
• Universal Design for Learning Principles– When creating instructional materials, design
your materials so that accessibility is built in. – Digital copies of all instructional material are
required.• Access to the digital copies can be restricted.• The Disabilities Resource Center can distribute,
restrict, monitor, and control access.

Getting Help
• Help in creating new material is available from Mike Splane, Faculty in Residence for Accessibility
• Help is available to convert existing material through Mike Splane or his student assistant, Kevin Kyu.
• Email Mike if you have materials to convert.