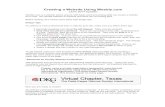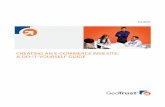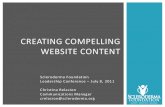Creating a Website Using Weebly · Creating a Website Using Weebly.com (June 2017 Update)...
Transcript of Creating a Website Using Weebly · Creating a Website Using Weebly.com (June 2017 Update)...

Creating a Website Using Weebly.com (June 2017 Update)
Weebly.com is a website where anyone with basic word processing skills can create a website at no cost. No special software is required and there are no hosting fees. Before starting, let’s review some basic web design tips. Design Tips To achieve a more professional look or style for your site, make sure you follow these tips:
§ Generally speaking, text should be left aligned. Titles may be centered. § Only links should be underlined. This is the convention of the web...underlined text
is a link. However, links do not have to be underlined. They may be bold or in a different color from the other text.
§ Use bold sparingly. Overuse gives an unprofessional appearance to the website. § Use several short pages that can be accessed from the navigation bar rather than one
long page. Most people do not like to do a lot of scrolling. § Content font size should be of a medium size. Title font should be larger. The Weebly
design you select will automatically provide you correctly sized fonts for both titles and text.
§ Use transparent graphics (such as a PNG) on a colored background. If this is not possible, the image will usually look better if given a thin border in black or grey.
§ Select a design that has a white or very pale background for the text.
To get started, point your web browser to www.weebly.com and sign up by inputting a username (your choice), your email address, and password (again, your choice). In the future, when you come back to work on the site, all you will need to do is log in using the box in the upper right corner of the page. Click Get Started. All of these instructions are for the FREE version of Weebly. If the Pro version is selected, more functionality is available; however, the free version is really all you will need. You may prefer to purchase a domain name and, thus, drop the Weebly reference in the web address. The rest would still be free.

2
Table of Contents Section 1: Choose a Theme
Section 2: Choose Your Website Domain
Section 3: Weebly Helps
Section 4: Begin to Edit Your Site
Section 5: Look Around a Bit
Section 6: Give Your Site a Title
Section 7: Replace Theme Image
Section 8: Add Elements to a Page
Section 9: Add Social Icons
Section 10: Set Up Pages
Section 11: Add a Title to a Page
Section 12: Add Text to a Page
Section 13: Add an Image to a Page
Section 14: Edit an Image
Section 15: Embed a Document
Section 16: Upload a File
Section 17: Add a Link to a Page
Section 18: Use Columns
Section 19: The Spacer Element
Section 20: Add a Slideshow
Section 21: Add a Photo Gallery
Section 22: Additional Features
Section 23: Add an Editor
Section 24: Archive the Site
Section 25: Delete the Site
Notes

3
1. Choose a Theme
A theme is a layout design that includes colors, fonts, menu options, and more. There are several from which you can choose. Just pick one. You can always change it later if you decide you would like a different design. Keep in mind that the images used in the themes can be removed, replaced, and the size changed. It is a good idea to select a theme that will allow for compliance with “The Standards for Society Website Linkage.’ Another thing to keep in mind when selecting a theme is the position of the navigation menu (nav bar). A horizontal navigation menu is, perhaps, the easiest to manage. Click Start Editing.
2. Choose Your Website Domain
3. Weebly Helps
Under Choose Your Website Domain, select the choice beginning “Use a Subdomain…” and type in the name you want to use. (It is a good idea to include your state in the name.) Weebly will tell you if the name you select is already in use. You would then try a second choice. This is the address where people will find your website online. Click Continue.
Weebly provides excellent Helps and How-To Videos for your convenience. Click Help to access the Support Center for these resources and FAQ. Or, for the Guided Help, click the Light Bulb in the lower right corner.

4
4. Begin to Edit Your Site
5. Look Around a Bit
Now is a good time to familiarize yourself with the Weebly Editor that you see pictured above. On the left of the screen are the various elements that you will use to build your site. Note that the elements are categorized into groups: Basic, Structure, Media, ECommerce (you will not need this) and More. Although it looks like this is a pre-packaged website, all of the elements can be changed to meet your vision. Across the top of the screen please note your different options: Build, Pages, Theme, Store (you won’t need this tab), Apps, Settings, and Help. To the right of these options is an icon that looks like a screen. Click that [device switcher] to see how the website will look on a computer screen and on a smartphone screen. On the far right of the screen is a very important button…Publish…clicking this button publishes your website. Device switcher.
6. Give Your Site a Title Click Settings and under Site Title type in the title of your site. This title will appear at the
top of each page but its size will be entirely dependent on which Theme has been chosen. It may be desirable to uncheck “Show title on top of your pages.”
The Standards for Society Website Linkage stipulates that chapter name, state
geographic locale (Ex. Texas) and the Society name (The Delta Kappa Gamma Society International) be visible at the top of each page. The way to do this will vary depending on the Theme selected for use,

5
7. Replace Theme Image
You may want to change the image on your home page. To do so, put your cursor in the area of the image and click. You should get a pop-up box like the one below:
Click Edit Background. Click Replace. Upload a photo from your computer.

6
Also, the theme you have selected may have elements that you do not want on your page. To delete unwanted elements, put the cursor over the element and click the “X.” Further, you can delete entire sections to get rid of elements that you don’t want to use.
8. Add Elements to A Page
Drag and Drop is a process you will use frequently in building your site. Position the cursor over the element you want to use, left mouse click, hold, and drag (with the mouse) to the position where you want the element. Then “drop” it by releasing the mouse click. Elements may be added to the Background Image.

7
9. Add Social Icons
The Social Icon element can be found in the More section of the elements. Click the element and drag and drop it onto your webpage. Position and click your cursor over the social icon images. An editing pane will appear. Here the alignment can be changed. Click Manage Icons to select the icons you want to show. Click the arrow of the icon you want to show. In the Username box put the web address of the page you want to be linked to. Make sure that Show is turned on. The link will be active once the site is published.
10. Set Up Pages
Now would be a good time to set up a few pages for your site. Hopefully, you have a plan of what you want on the site. Some suggested pages would be Home (of course!), Schedule or Meetings, Newsletters, About Us, Officers, Committees, Photos, Standing Rules. Remember to select a Header Type option for each new page.
a. Click the Pages tab. b. Click (Plus sign) > Standard Page and type the name of the new page in the space
under Page. c. Select Header Type. d. After you click Done, the new page name will show up on your navigation bar. e. Repeat this process for the pages you want. You may delete a page, rearrange the
pages (drag and drop), or add more pages in this Pages section. Subpages may be added by dragging a page slightly to the right. They will show up on your nav bar as

8
a drop-down menu. Change from one page to another by clicking on the page names in the navigation bar.
Note: When subpages are used, be sure to have information on the main page also. For example, in the image below, be sure there is content on the About page as well as the Officers page and the Chapter Rules page.
11. Add a Title to a Page Drag and Drop is a process you will use frequently in building your site. Position the cursor
over the element you want to use, left mouse click, hold, and drag (with the mouse) to the position where you want the element. Then “drop” it by releasing the mouse click.
a. In this case, under Basic, drag and drop the Title element into the area where you
see the words DRAG ELEMENTS HERE. Place the element under the blue line that appears.
b. Type your page title in the area where it reads Click here to edit. An editing toolbar will appear which allows editing of the text much like any word processor.
c. Click the “X” on the right of the blue box to delete the element. Grab the handle to move the element to a different location on the page.
Editing Toolbar
Blue Box
To delete an unwanted page, click the name of the page in the sidebar, then click Delete If you do not want images on pages other than the Home page, select the No Header option. If you want to use smaller images on a page, add them by using the Image element.

9
12. Add Text to a Page The process for adding text to a page is the same as adding a title; however, this time, use
the Text element. Weebly will automatically supply you with the correct font size. By the way, at any point in the process, you may click Publish, your work will be saved and you can see how the site looks. To see the site, click the blue web address in the box that appears. This will take you to your published site (in a new window). Feel free to ignore the offer of a different web address. Or, if you so desire, you may purchase a domain name here (a domain name which does not include weebly.com). To return to editing, close the box.
Tip: Recall that text is best presented aligned to the left. And, overuse of bold diminishes its
impact. The regular font is just fine for almost everything. 13. Add an Image to a Page
a. Drag and drop the Image element onto your page. b. Click where it says Upload Image. c. Click where it says Upload a photo from your computer. d. Navigate your computer until you find the image you want to add. e. Select it and click OK or Select. f. Weebly will scan the photo for viruses as it uploads. That’s good, isn’t it?
14. Edit an Image Clicking over the image will bring up the Image editing box. Here you may reposition the image, replace it, make it a link, add a caption, etc. a. Click Edit Image. You will then see further editing options. (See below.)
c. Click and drag the dots at the corners of the image to re-size it. d. To delete the image, place your cursor over the image and click the “X”. e. Be sure to Save your changes.
Actual photo editing can be done from this Edit Image box.

10
15. Embed a Document With Weebly it is very simple to embed a document into your website.
a. Drag and drop the Document element onto the page where you want the document. b. Click in the blank Document area. c. Click Upload new file. d. Navigate the files on your computer to find the document to be uploaded, select the file,
and click OK or Open. e. The height of the document displayed can be adjusted. f. Be aware that there is a size limit on documents to be uploaded (10 MB/file) if you are
using the free version of Weebly. An embedded newsletter would look something like this.
16. Upload a File
There are two ways to upload a file. The first method gives what I consider to be the most attractive result. Method 1: a. Drag and drop the Text element onto the page where you want the file. b. Type in the name of the file. c. Highlight the name of the file. d. Click the Link icon in the editing
toolbar. e. In the Link to: box, click the File option. f. Click Upload New and navigate the files on your computer to select the file to be
uploaded.

11
g. After you Publish, the link to the file will be live and viewers can click the link to see the uploaded file. If the file to be uploaded is a PDF, I recommend that Open in New Window be checked.
Method 2: a. Drag and drop the File element onto the page where you want the file. (It is in the
Media section of the Weebly editor.) b. Click where it says Click here to upload file. c. Click Upload File and then Upload a file from your computer. d. Navigate your computer to the file you want to upload and click OK. e. Visitors may then download the file.
17. Add a Link to a Page Either text or an image may be turned into a link. Text:
a. Click in the editing box of the text that is to become a link. b. Highlight the text. c. Click the Link icon in the editing toolbar. (See Section 15.) d. In the Link box, choose the option you want to use. For example, if you want to link to a
website, click the Website URL choice and enter the web address of the site. Click the box if you want the website to open in a new window.
e. Publish to cause the link to be “live.” f. If you want to remove or change a link, click on the link. g. Tip: If you are linking to a website, consider clicking Open link in new window.
Image:
a. Click the image to be made a link. b. Click the Link option. c. Proceed as for a Text link. d. Tip: Using an image as a link should only be used when the usage is obvious…or,
hopefully so. Images used as links.
Result of Method 1
Result of Method 2

12
18. Use Columns
Using columns is a great way to organize information on a page. For example, columns can be used to lay out meeting information or chapter officers in a table-like arrangement. a. Drag elements right next to each other on the page. Drop the second element beside the
vertical blue line that appears beside the first element. The number of elements you drag onto the page (side by side) determines how many columns you will be making.
b. Click and drag the vertical bars to resize the columns. c. To help keep column width consistent between pages, Weebly has introduced a grid
system to which all columns snap.
19. The Spacer Element The Weebly element Spacer is very useful. You will find it in the Structure section. Click and drag the Spacer element into the area you want it as you would another other. Place your cursor in the spacer area to get a heavy blue line on which you can click and drag to change the Spacer size.

13
20. Add a Slideshow The Slideshow element is one of my very favorite features available on Weebly. Before
building a slideshow, it is a good practice to already have your photos web-ready. Image size of 640 x 480 px with a resolution of 72 px/inch is a good size for presenting photos on a website. (However, this resolution is not great for printing.)
a. Drag and drop the Slideshow element onto the page. b. Choose a Slideshow style and click Continue. c. Click Upload photos from your computer. d. Navigate your computer to select the photos to upload. e. After the photos are uploaded, captions may be added. . f. Position the cursor over the slideshow to add photos to the slide show or to edit the
slideshow. Be sure to Save. 21. Add a Photo Gallery Adding a photo gallery works much like adding a slide show.
a. Drag and drop the Gallery element onto your page. b. Click Upload Images > Upload gallery photos from your computer. c. Position your cursor over the photos uploaded and click in that area. d. Choose the number of columns and the spacing you want. Or, add more photos e. The more columns you choose, the smaller the images will be in the gallery;
however, when the site is published, if a visitor clicks on one of the small images, a larger image will pop up and the images can be clicked through rather like a slideshow.
f. Image size of 640 x 480 px with a resolution of 72 px/inch is a good size for presenting photos on a website. (However, this resolution is not great for printing.) Overly large images will cause a problem when you are trying to publish.
22. Additional Features In addition to the features discussed in this document, there are additional features available
for weebly users (yes, even the “free” users). There are such elements as Maps, YouTube Video, and Flash that are very useful. Additionally, there are these elements available: Feed Reader, Poll, Survey, and Contact Form. Also, there is a Button that can be used for links.
23. Add an Editor It is an excellent idea to have a second person available to work on your website. With an
additional editor, if for some reason you are not able to edit the site, there is another person who has access. That is a good thing. a. Click Settings > Editors. b. Click Add Editors and do so.
24. Archive the Site
Another excellent idea is to have an Archive of the site. This may be done under Settings > General > Archive/Un-publish.

14
25. Delete the Site If for some reason you want to delete your site, sign into your Weebly account and locate three dots on the right side of the screen. Click here to delete the site. Verify that you want to delete the site and it will be gone.
Notes: After clicking Publish to publish your site online, always check to make sure that the publishing actually occurs. I have sometimes found that I must click Publish a second time. Always check! If your choice is to use a theme with a horizontal navigation bar and you have many pages, Weebly might begin subgrouping the pages under a link called More… A more elegant way to have the links organized is to have subgroups under existing pages where appropriate. See Section 9 part e. Weebly.com frequently upgrades their site. For this reason, there might be times when the instructions I have written no longer work. If you are stymied, remember to use the Help section or, email me, and I will be glad to help you. Diane Caniff Moose Texas State Organization Webmaster The Delta Kappa Gamma Society International [email protected] www.dkgtexas.org