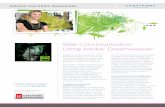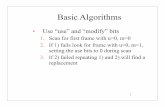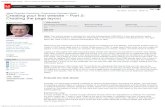Creating a Web 4 Templateworldclasscad.com › dreamweaver_pdf › Dreamweaver Ch04.pdf · Creating...
Transcript of Creating a Web 4 Templateworldclasscad.com › dreamweaver_pdf › Dreamweaver Ch04.pdf · Creating...

Creating a Web Template
Creating a Web Template _____________________________
4 In this chapter, we will learn the following to World Class CAD standards:
Why Do We Use Customized Templates Creating the Template Saving the Template in Dreamweaver Inserting a Table in Dreamweaver Inserting an Image with Dreamweaver Setting Link Colors in the Page Properties Window Creating an External Style Sheet Making an Editable Region
4-1

Creating a Web Template
Why Do We Use Customized Templates ____________________________________________________________ In this chapter, we will be making a template for the Inoproducts website. Where we could design a unique HTML page for each document we wish to be on the Internet, this method is not the most efficient one and the practice can result in errors when there is a mistake in creating the hyperlinks on the navigation bar and in placing JPEG images in the banner. We will use a template in the chapter that we will use on almost ever page throughout the design. Once we insert tables, the hypertext links and a copyright statement, we will lock those areas down, so that when we open a new HTML document using the template, the web designer cannot alter those regions of the page.
Creating the Template ____________________________________________________________ To create a template, we select File on the Menu bar and then New as shown in figure 4.1.
Figure 4.1 – Opening a New File in Dreamweaver
4-2

Creating a Web Template
The New Document window will open on the graphical display as shown in figure 4.2. There are five categories listed on the left side of the dialogue box, which are Blank Page, Blank Template, Page from Template and Other. We will pick the HTML page type and None from the layout list. We then will press the Create command button to open a blank HTML web page.
Figure 4.2 – New Document
Saving the Template in Dreamweaver ____________________________________________________________ Next, we will save the HTML document in the Template folder in the Inoproducts folder. We will name the file “template_major” and save the page as a template file (dwt) as shown in figure 4.3.
Figure 4.3 – Saving the First Template
4-3

Creating a Web Template
Inserting a Table in Dreamweaver ____________________________________________________________ We are now going to build some form into the template for the banner, the navigation bars at the top and bottom of the page, the region for the main content and the area for the copyright statement. To insert the first table, we will choose Insert on the Menu bar and then we pick Table from the drop down list as shown in figure 4.4.
Figure 4.4 – Inserting a Table into a HTML page The Table window will appear on the graphical display as shown in figure 4.5. For the table holding the banner, we will type “1” for rows and a “1” for columns. We want the table width to be 1000 pixels wide and the border thickness of zero pixels or no border. We also will set the cell padding and cell spacing to zero. We will press the OK command button and the single cell table will appear at the top of the HTML page. Using the Properties window as shown in figure 4.6, we will set the cell height to 75 pixels.
Figure 4.5 – Defining the Table Rows and Columns
4-4

Creating a Web Template
Figure 4.6 – The Properties Window
Inserting an Image with Dreamweaver ____________________________________________________________ In the top table, we will insert the 1000-pixel wide by 75-pixel high banner image for Inoproducts. We accomplish this task by placing the cursor inside the table and then we select Insert on the Menu bar and then we pick Image as shown in figure 4.7.
Figure 4.7 – Selecting Insert and then Image When we select the Site Root button on the Select Image Source window, we return to the Inoproducts folder. We will always place the JPEG digital pictures in the Image folder, so open the HTML directory first and then we need to open the Image folder.
Figure 4.8 – Folders inside the Inoproducts folder
4-5

Creating a Web Template
In figure 4.9, we see the Select Image Source window and we want to highlight the JPEG graphic file named “banner”. We can see that the file names are lower case and have no spaces between the words that describe the picture. Some web servers require all lower case names and the nomenclature must not have spaces, so we typically follow this practice since we never know if we will move the web site to a server requiring this restriction. When we press the OK command button, the banner appears in the table as shown in figure 4.10.
Figure 4.9 – Selecting the Banner in the Image Folder
Figure 4.10 – The Banner in the Table
4-6

Creating a Web Template
The next step is to create a navigation bar directly under the banner by inserting a ten column and one row table. We place the curser under the first table and pick Insert on the Menu bar. Then we choose Table and the Table window appears as shown in figure 4.11. We maintain the rows textbox as one and change the number of columns to “10”. The table width will be 1000 pixels, so our page will fit in graphical display set at 1024 x 768 pixels. The border is set to zero, so the person browsing the web page will not see a border. The Cell Padding creates a space between the border and the contents inside and the cell spacing widens the distance between the borderlines outlining the table. We set both values to zero.
Figure 4.11 – A Table for the Navigation Bar Now, place the mouse cursor in the first cell and holding down the left button, we highlight all ten cells of the table. In the Properties window, we will set the cell width to 100 pixels and the cell height to 25 pixels.
Figure 4.12 – Setting the Cell Width to 100 Pixels To create links to the major subject pages in the Inoproducts website, we type the names of each page in each cell.
Figure 4.13 – Typing the Names of the Main Hyperlinks These text names or phrases need to be short and to the main point.
4-7

Creating a Web Template
Setting Link Colors in the Page Properties Window ____________________________________________________________ For the Inoproducts website, we want the hyperlinks to change color from blue to green and for an underline to appear when the mouse rolls over the word or phrase. As we see the Properties window in figure 4.12, we pick the Page Properties button and the dialogue box appears as shown in figure 4.14. We need to select the Links CSS category.
Figure 4.14 – Setting the Page Properties The link color is the shade of the hyperlink while we are just viewing the homepage. When we are screening the homepage in the web browser and we did not select any hyperlinks yet, the link color is what we see. The default link color is blue. The active link color is the shade of the hyperlink while we are selecting the link. The active link color does not appear on the faster computers we use today, since the modern computer will quickly open the new page, so we would not see the active link color. The visited link color is the shade of the hyperlink after we visited the webpage. The default visited link color for our computer is purple. We will modify the link font, font size, and colors for our website. We want the Verdana font and we will set the size to 12 pixels. The link’s hexadecimal color will be #52B4FF, which matches the blue in the banner. The rollover, active and visited link color is #009F90 that matches the green in the banner. In the Underline style Listbox, pick the option that will show the underline only on rollover. After we make all of the settings, we will press the OK command button and the system defaults we no longer be blue and purple.
Figure 4.15 – Folders inside the HTML folder Now, we can highlight the word news in the second cell and change the Properties window to HTML. We should type “news.html” in the link textbox. To center the text
4-8

Creating a Web Template
horizontally and vertically in the cell, change the defaults for Horizontal to center and Vertical to middle. We need to continue to define the links for all nine major hyperlinks on the top navigation bar. The following table displays the link names.
Cell Number Text in Cell Hyperlink 1 Blank 2 News news.html 3 Global Chaos global chaos.html 4 Solutions solutions.html 5 Products products.html 6 Education education.html 7 Careers careers.html 8 Contribute contribute.html 9 Store store.html
10 Blog blog.html Figure 4.16 shows the finished navigation bar.
Figure 4.16 – The Finished Navigation Bar
Figure 4.17 – The Center Table and the Lower Navigation Bar
4-9

Creating a Web Template
We will add a third table under the top navigation bar which will eventually hold the editable information for the website. The table has one row, one column and is 400 pixels tall. Then we add a fourth table that will contain the lower or minor navigation bar. The table below shows us the text for cells 2 through 9 and the hyperlinks for each.
Cell Number Text in Cell Hyperlink 1 Blank 2 Membership membership.html 3 Press Release press_release.html 4 About Us about_us.html 5 Policies policies.html 6 Site Map site_map.html 7 Webmasters webmasters.html 8 Contact Us contact_us.html 9 Survey survey.html
10 Blank For our copyright statement, again, we insert another 1000 pixel wide, one row, and one column table. Type the following in the final table. “Copyright 2010 by World Class CAD, LLC. All Rights Reserved.” Place the cursor after the word copyright and pick Insert on the Menu bar and then HTML, Special Characters and finally Copyright. The © symbol will appear. Figure 4.18 – Inserting the Copyright Symbol Copyrights protect the content of the website from illegal distribution and the statement should appear at the bottom of each page.
Creating an External Style Sheet ____________________________________________________________ To match the Verdana font defined in the page properties, we will create an external CSS style sheet. With the CSS marked on the Properties window, we will select Verdana, Geneva, and Sans serif in the font Listbox as shown in figure 4.19.
4-10

Creating a Web Template
Figure 4.19 – Starting to Define an External Style Sheet We will call the cascading style sheet for normal text, “regular_text”. Under the rule definition, we will choose to make a new style sheet. We then press the OK command button to proceed to save and define the cascading style sheet.
Figure 4.20 – Defining a New CSS Rule
4-11

Creating a Web Template
Save the style sheet in a folder called “style sheets” which needs to be located in the HTML folder. If we change the style sheet, the rule will alter the appearance of any webpage to which the external cascading style sheet is attached. We then press the Save command button to move to the Rule Definition window.
Figure 4.21 – Saving an External Style Sheet To define the rule for text, we will keep our choices simple. We decide upon the Verdana font with a font size of 12 pixels. The font style is normal and the color is #52B4FF. When we press the OK button on this dialogue box, the copyright statement will now appear with the regular text style sheet attributes.
Figure 4.22 – Make the Rule Definition
4-12

Creating a Web Template
Figure 4.23 – The Final Template Design
Making an Editable Region ____________________________________________________________ Remember in this exercise, we are making a template and we want to mark the editable regions and protect the banner, the navigation bars and the copyright statement. The 1000 pixel wide by 400-pixel tall center table is the editable region on this template, so we need to place the mouse cursor into this cell.
Figure 4.24 – Defining the Editable Region
4-13

Creating a Web Template
We need to select Insert on the Menu bar and then choose the Template Objects. We then pick Editable Regions and when the New editable Region window appears on the display, we will name the area “Editregion1”. We should press OK to complete the task.
Figure 4.25 – Naming the Editable Region With the area marked as shown in figure 4.26, we now can proceed to designing our homepage and other web documents quickly and efficiently without worry of damaging important contents of the website.
Figure 4.26 – The Completed Template
4-14

Creating a Web Template
4-15
* World Class CAD Challenge 43-7 * - Create a template with banner, top navigation bar, editable region, lower navigation bar and copyright statement. Complete this task in less than 30 minutes to maintain your World Class ranking. Send your best time and a copy of your webpage for verification to the authors of these problems to have your name, location and time posted. See the web site for instructions.
www.worldclasscad.com