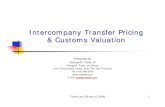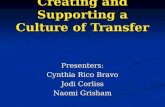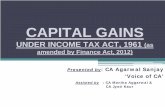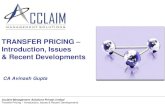Creating a Unit Transfer Transaction
Transcript of Creating a Unit Transfer Transaction

MITAS Online Learning Module Creating a Unit Transfer Transaction
Page 1 of 37
Slide 1 - Title
Text Captions
Creating a Unit Transfer Transaction
Notes

MITAS Online Learning Module Creating a Unit Transfer Transaction
Page 2 of 37
Slide 2 - Objectives
Text Captions
Section One Objectives In this section, you will learn how to create a unit transfer transaction using the MITAS Internet Property Management site. An interactive simulation will show you how to complete this task. Notes

MITAS Online Learning Module Creating a Unit Transfer Transaction
Page 3 of 37
Slide 3 - Scenario
Text Captions Scenario Doug, a property manager calls you... "Hi Becky, I need to create a unit transfer for Mitas Manor on the MITAS Internet Property Management site for the first time. How do I do this?" Let's find out how we can help Doug. Notes

MITAS Online Learning Module Creating a Unit Transfer Transaction
Page 4 of 37
Slide 4 - Concept
Text Captions How to Create a Unit Transfer It is easy to create a unit transfer transaction using the MITAS Internet Property Management site. In order to do this, you must first login as either a Property Manager or Property Manager - Compliance. Then you retrieve the property from the Property/Project screen. You choose the Move-In/Move-Out option, and then the corresponding Building and Unit. Next, you input the date, target building and target unit for the Unit Transfer. Notes

MITAS Online Learning Module Creating a Unit Transfer Transaction
Page 5 of 37
Slide 5 - Simulation
Text Captions
Simulation
Creating a Unit Transfer Transaction The following simulation takes you through the steps needed to create a unit transfer transaction using the MITAS Internet Property Management site. You will be shown the appropriate steps to follow. Notes

MITAS Online Learning Module Creating a Unit Transfer Transaction
Page 6 of 37
Slide 6 - Slide 6
Text Captions
Select the Address text box. Type in the web site address of the MITAS Internet Property Management site.
Notes

MITAS Online Learning Module Creating a Unit Transfer Transaction
Page 7 of 37
Slide 7 - Slide 7
Text Captions
Press Enter key Notes

MITAS Online Learning Module Creating a Unit Transfer Transaction
Page 8 of 37
Slide 9 - Slide 9
Text Captions
The MITAS Internet Property Management Login page appears
Select the Web Profile combo box Notes

MITAS Online Learning Module Creating a Unit Transfer Transaction
Page 9 of 37
Slide 10 - Slide 10
Text Captions Select the appropriate Property Manager item (Property Manager or Property Manager - Compliance)
Depending on the way your agency is set up, there are two valid Property Manager items that you could choose: Property Manager or Property Manager - Compliance. A Property Manager can view and input data for both compliance and financials. A Property Manager - Compliance can view and input data for only compliance. Your agency may have established both types of property manager items or
only one option may be valid. Notes

MITAS Online Learning Module Creating a Unit Transfer Transaction
Page 10 of 37
Slide 11 - Slide 11
Text Captions
Select the Property Manager Number text box, and input the appropriate number The Property Manager Number is the company or agency number. You cannot view or input data for
more than one company or agency at a time. Notes

MITAS Online Learning Module Creating a Unit Transfer Transaction
Page 11 of 37
Slide 12 - Slide 12
Text Captions
Select the Username text box, and input your username (do not use an administrator username) Notes

MITAS Online Learning Module Creating a Unit Transfer Transaction
Page 12 of 37
Slide 13 - Slide 13
Text Captions
Select the Password text box, and input your password Notes

MITAS Online Learning Module Creating a Unit Transfer Transaction
Page 13 of 37
Slide 14 - Slide 14
Text Captions
Click the Login button Notes

MITAS Online Learning Module Creating a Unit Transfer Transaction
Page 14 of 37
Slide 16 - Slide 16
Text Captions
The Main Menu page appears
Select the Property/Project Detail menu item Notes

MITAS Online Learning Module Creating a Unit Transfer Transaction
Page 15 of 37
Slide 18 - Slide 18
Text Captions
The Property/Project Information page appears Notes

MITAS Online Learning Module Creating a Unit Transfer Transaction
Page 16 of 37
Slide 19 - Slide 19
Text Captions
Select the Retrieve Property text box, and input the Property Number
For security reasons, you must know the property number for which you are trying to create a transaction.
Notes

MITAS Online Learning Module Creating a Unit Transfer Transaction
Page 17 of 37
Slide 20 - Slide 20
Text Captions
Click the Retrieve button Notes

MITAS Online Learning Module Creating a Unit Transfer Transaction
Page 18 of 37
Slide 22 - Slide 22
Text Captions
The Property/Project Information page appears with the property data Verify the property address information is correct. If the information is not correct, contact your agency.
Click the Move-In/Move-Out button to create a Recertification transaction Notes

MITAS Online Learning Module Creating a Unit Transfer Transaction
Page 19 of 37
Slide 24 - Slide 24
Text Captions
The Move-In/Move-Out transaction page appears
Select the Building combo box Notes

MITAS Online Learning Module Creating a Unit Transfer Transaction
Page 20 of 37
Slide 25 - Slide 25
Text Captions
Select the appropriate building number item Notes

MITAS Online Learning Module Creating a Unit Transfer Transaction
Page 21 of 37
Slide 26 - Slide 26
Text Captions
Select the Unit combo box Notes

MITAS Online Learning Module Creating a Unit Transfer Transaction
Page 22 of 37
Slide 27 - Slide 27
Text Captions
Select the appropriate unit item Notes

MITAS Online Learning Module Creating a Unit Transfer Transaction
Page 23 of 37
Slide 28 - Slide 28
Text Captions
Click the Refresh button to refresh the page with the transaction data for this building and unit Notes

MITAS Online Learning Module Creating a Unit Transfer Transaction
Page 24 of 37
Slide 29 - Slide 29
Text Captions
The Move-In/Move-Out transaction page appears
The new transactions that have not been processed by the agency are shown on this page for this building's unit.
Click the Insert Transaction button to create a Unit Transfer transaction
Notes

MITAS Online Learning Module Creating a Unit Transfer Transaction
Page 25 of 37
Slide 30 - Slide 30
Text Captions
Select the Effective Date text box, and input the date of the unit transfer transaction Notes

MITAS Online Learning Module Creating a Unit Transfer Transaction
Page 26 of 37
Slide 31 - Slide 31
Text Captions
Select the combo box
Select the Certification Type combo box Notes

MITAS Online Learning Module Creating a Unit Transfer Transaction
Page 27 of 37
Slide 32 - Slide 32
Text Captions
Select the Unit Transfer item Notes

MITAS Online Learning Module Creating a Unit Transfer Transaction
Page 28 of 37
Slide 33 - Slide 33
Text Captions
Select the Transfer Building combo box Notes

MITAS Online Learning Module Creating a Unit Transfer Transaction
Page 29 of 37
Slide 34 - Slide 34
Text Captions
Select the target building for the unit transfer Notes

MITAS Online Learning Module Creating a Unit Transfer Transaction
Page 30 of 37
Slide 35 - Slide 35
Text Captions
Select the Transfer Unit combo box Notes

MITAS Online Learning Module Creating a Unit Transfer Transaction
Page 31 of 37
Slide 36 - Slide 36
Text Captions
Select the target unit for the unit transfer Notes

MITAS Online Learning Module Creating a Unit Transfer Transaction
Page 32 of 37
Slide 37 - Slide 37
Text Captions
Click the Submit button Notes

MITAS Online Learning Module Creating a Unit Transfer Transaction
Page 33 of 37
Slide 39 - Slide 39
Text Captions
After reviewing the information on the screen click the Submit button There is no data change allowed for the Unit Transfer transaction. The system automatically uses the
tenant's data from his most current transaction.
The Tenant Information page appears Notes

MITAS Online Learning Module Creating a Unit Transfer Transaction
Page 34 of 37
Slide 40 - Slide 40
Text Captions Notes

MITAS Online Learning Module Creating a Unit Transfer Transaction
Page 35 of 37
Slide 41 - Slide 41
Text Captions
Click the Logoff link to log off the property management website
The Move-In/Move-Out transaction page appears Only the new transactions (no historitcal information) that have not been processed by the agency are
shown on this page. You can still change any information if the transaction is shown here.
If you would like to see historical information, you can print the Tenant Master Report. Notes

MITAS Online Learning Module Creating a Unit Transfer Transaction
Page 36 of 37
Slide 43 - Slide 43
Text Captions
The Logoff page appears
End of simulation Notes

MITAS Online Learning Module Creating a Unit Transfer Transaction
Page 37 of 37
Slide 44 - End
Text Captions
Congratulations! You have completed Creating a Transfer Transaction
Notes