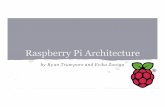Creating a Standard XStep for a PI Sheet
-
Upload
sureshsapficogmailco -
Category
Documents
-
view
30 -
download
2
description
Transcript of Creating a Standard XStep for a PI Sheet

Creating a Standard XStep for a PI
Sheet The following example describes, how you can create a standard XStep for a PI sheet.It is important to note the following points when navigating in the standard XStep repository:
· You can execute several functions for each XStep node. You access all functions for an
XStep node using the context menu.
· You can store several different pieces of information and settings for each XStep node.
You access the dialog box by doubling-click on the particular node.
Procedure 1. From the SAP Easy Access Menu, choose Production – Process -> Master Data -
> Standard XStep Repository.
2. Create folder
Select the Standard XSteps folder and choose Create -> Folder.
The system creates the <Folder> node. Enter a description for the folder.
3. Create Standard XStep
Select the <Folder> and choose Create -> Standard XStep.
The system creates the <Standard XStep> node with the <Version> and
<XStep Tree> subnodes. The status of the version is currently In Process.
a. Enter a description for the standard XStep.
b. Enter a description for the version and a validity period.
See also: Standard XSteps
4. Create XStep
Select <XStep Tree> and choose Create -> XStep.
The system creates a <New XStep> node.

See also: XStep
5. Assign Control Recipe Destination
Double-click <New XStep> and enter the destination type PI sheet or a precise
destination that has typePI sheet in the Destinations dialog box.
6. Define XStep Parameter
Define, if required, XStep parameters for the contents of all XSteps, which have values
that you want to reuse. Double-click <New XStep> and create the parameters and
their valuations in the Parameters and Valuations dialog box.
See also : XStep Parameter and SXS Reference and Parameterization.
7. Assign Scope of Generation
Assign a scope of generation to the XStep if required. Double-click <New XStep> and
enter a scope of generation in the scope of generation dialog box.
See also: XStep Generation
8. Create Process Instructions
Select <New XStep> and choose Create -> Process Instruction.
The system creates a <New Process Instruction> node. Enter a description for the
process instruction.
See also: XStep Process Instructions for PI Sheets

9. Create Output of a Long Text
Select <New Process Instruction> and choose Create -> Output -> Long Text.
The system creates the <Group> node with the sub node <Long Text>.
Double-click <Long Text> and enter a description and a long text.
10. Save
11. Execute Inspection
Select an XStep node in the standard XStep and choose XSteps -> Check from the menu
bar.
Correct any errors that may occur.

12. Execute Simulation
Select an XStep node in the standard XStep and choose XSteps -> Simulate from the
menu bar.
The XStep is simulated on the right of the screen. A preview of your PI sheet is
displayed.
13. Release Status of the Version
To release your standard XStep for production, you must change the status of the
version from In Process toReleased. Select <Version> and choose Change Status -
> Release.
See also: Standard XSteps