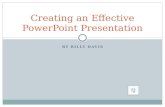Creating a Spectacular Power Point Presentation
description
Transcript of Creating a Spectacular Power Point Presentation


Pick a Design
1) Choose from a selection of predesigned templates.
2) Change the colors to fit the theme.
3) Add some drama with a different background style.



Adding Fonts
Using www.dafont.com
1) Select a font from the style types.
2) Choose your font and click “Download”
3) In Internet Explorer or Firefox, a download box will appear.
4) Double click on the .ttf file

Adding Fonts, cont’d
5) Check to make sure the font is the one you wanted. Then click “Install”
6) To use your new font, select the desired text, and type in the name of your new font in the font selection box.
NOTE: If your font does not appear, you may need to save your progress, close Power Point, then re-open the file.
Remember: If you saving your project to a USB flash/thumb drive, you must also save any font or audio/video files you use to it.

Adding Animations bring the presentation to
1) Click on “Animations”
2) Change the duration or delay of the animation to speed it up or slow. it down.
3) Don’t like the pre-created animations? Create your own with these Motion Paths.

Moving along…
Transitions are a great way to move your presentation along smoothly.
1) You can pick individual transitions for each slide, or apply one transition to all.
2) Choose when the transition should happen.

You can even add SOUND!
And keep it going until the next slide.
Learn how to add an animated character in the next slide.

GIFS
Animated characters, like the one from the last slide, are created using .GIF files. Adding a .gif file to your presentation is easy. Just follow these steps (using Firefox):
1) Do a Google image search for your topic using this search strategy--
2) Once you have selected your image, click “View image.” 3) Right click and “Copy” the
image. Then paste directly into the slide you want the image to go.

Make it a SHOW!

Embedding YouTube
1) Under the “Insert” tab click on Video, and select “Video from Web Site…”
2) Copy and paste the embed code from Youtube into this box.
Having problems? Check out this video https://www.youtube.com/watch?v=8Sbah9iIrlk
Youtube code not working? Try this site http://www.tools4noobs.com/online_tools/youtube_xhtml/

Questions?
Karen Doster, TCC Librarian Email: [email protected]
Helpful Sites
• Microsoft Word PowerPoint Tips and Tricks • Florida Gulf Coast-PowerPoint Tutorial • Danville Community College-Advanced PPT tips