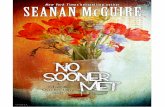Creating a Requisition Concept · Step Action. 57. The system will automatically budget check....
Transcript of Creating a Requisition Concept · Step Action. 57. The system will automatically budget check....

Creating a Requisition
Published on: 8/11/2010 Page 1
Creating a Requisition Concept This guide will demonstrate how to enter a Purchase Requisition. It will also demonstrate how to view the status and approvals of your requisition. Procedure Log into the Financials database using your Case ID and password.
Step Action 1. From the left-hand Menu, Click the eProcurement link, then Create Requisition,
or click the Create Requisition link in the center Menu.

Creating a Requisition
Page 2 Published on: 8/11/2010
Step Action 2. The Create Requisition screen appears.
3. The Requisition Summary box appears on the left-hand side under the Menu.
This is where you will see the line items, Total Lines, and Total Amount of your Requisition as you create your Requisition.
4. Note the 3 steps to complete and submit a requisition are identified at the top of the screen. 1. Define Requisition 2. Add Items and Services 3. Review and Submit
5. The Business Unit defaults to CASE1. The Requestor field defaults to your Case Network ID. Your name will show next to this field.
6. Enter a name for your requisition in the Requisition Name field. For example, enter "Requisition 3". The Requisition Name field is optional, if you do not enter a name the name will default the the Requisition number. Entering a name for your requisition will make it easier to search for requisitions. If you do not make an entry, the Requisition number will be used.
7. Click the Continue button.

Creating a Requisition
Published on: 8/11/2010 Page 3
Step Action 8. The Add Items and Services screen will appear. Note the tabs on the page. Click
the Special Request tab. Templates allows you to retrieve any templates you have saved. SmartCart will allow you to access the catalogs available (coming May 10). Special Request is where you will enter your requisition for goods not in catalogs.

Creating a Requisition
Page 4 Published on: 8/11/2010
Step Action 9. The Select a Request Type screen appears.
Click the Special Item link.

Creating a Requisition
Published on: 8/11/2010 Page 5
Step Action 10. The Special Item screen appears where you will enter details about the item you
wish to purchase. Enter what you are purchasing in the Item Description field. For example "widgets, purple". The description must include the catalog number, description, size and color (if applicable).
11. Enter the price per unit of measure for the item into the Price field. For example, enter "5.00".
12. Enter the total number of items you are purchasing into the Quantity field. For example, enter "5".
13. Enter the Unit of Measure for the item. To see all the Unit(s) of Measure click the Look up icon button and choose the correct unit.

Creating a Requisition
Page 6 Published on: 8/11/2010
Step Action 14. The Look Up Unit of Measure page appears.
Note the LOT Unit of Measure, this will be used to for blanket requisitions or to upfund a purchase order.
15. Most of the time items will use the Each Unit of Measure Click the EA link.

Creating a Requisition
Published on: 8/11/2010 Page 7
Step Action 16. Click the Category Lookup icon to choose the correct category for your purchase.

Creating a Requisition
Page 8 Published on: 8/11/2010
Step Action 17. The Look Up Category page appears.
Click the Expand section button next to the name Search Categories.
Step Action 18. To search by Category name, click the Category list item in the Search by
dropdown box.
19. To see all categories, click the Find button. Enter a keyword in the box to narrow
the search.

Creating a Requisition
Published on: 8/11/2010 Page 9
Step Action 20. A list of all the University categories appears.
Notice the Account number is now associated with the category. Click the name of the Category link. For example, click ARTSCRAFTSUPPLIE

Creating a Requisition
Page 10 Published on: 8/11/2010
Step Action 21. The Special Item page returns.
Enter the date you need the item in the Due Date field or use the calendar icon to choose the date. To select a due date using the calendar icon, click the Calendar button. A calendar will pop open, choose a date from the Calendar popup by clicking on the number. The Due Date field will automatically place the date clicked into the field.
Note: Buyers do not see due dates until they open your requisition Note: Buyers do not see due dates until they open your requisition on their Worklist. If the item is needed sooner than a week, please note in the comments and contact Purchasing.
Step Action 22. To search for a vendor, next to the Vendor ID: field is the Vendor Lookup icon.
Click the Vendor Lookup icon.

Creating a Requisition
Published on: 8/11/2010 Page 11
Step Action 23. The Vendor Search page appears.
Enter a partial search in the Name field. The less you enter the better your search results. For example, enter "abc".
24. Click the Find button.

Creating a Requisition
Page 12 Published on: 8/11/2010
Step Action 25. A list of Vendors appears containing your search criteria.
To select a vendor, click the Vendor ID number link for that vendor.
26. To see information about a vendor, click the Vendor Detail button.

Creating a Requisition
Published on: 8/11/2010 Page 13
Step Action 27. The Vendor Lookup Details page appears.

Creating a Requisition
Page 14 Published on: 8/11/2010
Step Action 28. To add comments about your entire requisition, enter them into the Additional
Information box. To enter important comments for the buyer or approver, we will do that later on the payment and shipping area.
29. To spell check your entry, click the Spell Check icon if desired.
Step Action 30. If Spell Check finds a misspelled word it will show options similar to spell check in
a word processor.Click the word you want to change to from the list. Click the Change button.
31. Click the Change button.
32. Click the OK button.

Creating a Requisition
Published on: 8/11/2010 Page 15
Step Action 33. You are returned to the Special Item screen.
To add the item to your Requisition, click the Add Item button.
34. To finish your requisition, click the 3. Review and Submit link.

Creating a Requisition
Page 16 Published on: 8/11/2010
Step Action 35. The requisition Lines page appears.
A list of all the items you have purchased will appear here. In addition, the Requisition Summary box to the left will be populated with your items. To attach information to your Requisition, scroll to the right and click on the comment bubble. The Add Attachment screen will open as in the previous version.
36. To enter shipping and payment information Click the Expand Section button to the left of each item.
37. The Ship To field will populate with your ID and will be associated with the
location on your security form. If you want the items to be shipped to another person (who is in the Financials system) or another location, click the magnifying glass to see codes for those locations/persons. NOTE: To change your location, submit a security form with the new location.
38. Click the Review Shipping Address link to view the actual address associated
with the Ship to code that has been entered. No changes can be made to the address, this is a view only screen.

Creating a Requisition
Published on: 8/11/2010 Page 17
Step Action 39. Enter Payment information in the same area as shipping.
To change the Accounting Distribution, click the Distribute by dropdown and choose Qty or Amt.
Step Action 40. Click the Amt list item.

Creating a Requisition
Page 18 Published on: 8/11/2010
Step Action 41. Enter the Speed Type into the Speed Type field. For example,
enter "OPR261221". 42. The Account field will default to the account associated with the Category you
chose when creating your Requisition. 43. To add this to your Templates list, click the checkbox next to the item.
44. Click the Add to Template(s) button.

Creating a Requisition
Published on: 8/11/2010 Page 19
Step Action 45. The Add Selected Items to Template(s) page appears.
Enter the desired information into the Template Name field. For example, enter "my order".
46. Enter a description of your template in the Description field. For example, enter "training dept".
47. After you have created templates you can search for the template by clicking on the Template tab when you start your requisition. When you are finished, click the OK button.

Creating a Requisition
Page 20 Published on: 8/11/2010
Step Action 48. Enter any comments about your purchase into the Justification/Comments field.
Your approver and the buyer will see this information. 49. To add attachments, click the Comments icon to the far right of the item.

Creating a Requisition
Published on: 8/11/2010 Page 21
Step Action 50. The Line Comments page will appear. To attach a .pdf file, click the Add
Attachment button.
51. Click the Browse... button.

Creating a Requisition
Page 22 Published on: 8/11/2010
Step Action 52. The file to upload screen will open.
Click the file name to attach from the list.
53. Click the Open button.

Creating a Requisition
Published on: 8/11/2010 Page 23
Step Action 54. Your file path will populate in the field. Click the Upload button to attach the file.
55. The file is attached. Click the View button to view the file attached.
56. Click the OK button.

Creating a Requisition
Page 24 Published on: 8/11/2010
Step Action 57. The system will automatically budget check. Click the Check Budget button if
you want to check sooner.
58. Read the information, it will save your Requisition for you in Open status, you will
still need to submit. Click the OK button.
59. Once Budget Checking has been completed the Edit Requisition page will appear.
Budget Checking Status: will appear with the status. If there is a problem, click the Budget Checking Status link to see more.
60. To save the Requisition and preview your approvals before submitting, click the Save & preview approvals button.
61. When ready to submit the completed requisition, click the Save & submit button.

Creating a Requisition
Published on: 8/11/2010 Page 25
Step Action 62. A Confirmation page appears. Editing the Requisition is still possible, make sure
to Save and Submit again. Approvals are now pending as indicated in the Stage 1 boxes. A printable page is available for your records. Click the View printable version link.
63. The Manage Requisitions link will navigate to the search and information about the requisitions you have created.
64. Start a new requisition from here by clicking the Create New Requisition link. 65. You have created a requisition. To find out more about your requisition. Revew
the Manage Requisitions document. End of Procedure.