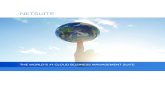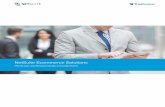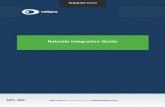Creating a Project Record in netsuite
-
Upload
satish-prabhakar-doke -
Category
Documents
-
view
44 -
download
0
description
Transcript of Creating a Project Record in netsuite
Creating a Project RecordPublished 03/04/2011 11:57 AM | Updated 08/08/2014 01:03 AM | Answer Id: 9322 Creating a Project RecordUsing Project Management, you can create project records to track projects and tasks you need to complete.To create a project record:1. Go to Lists > Relationships > Customers > New ( Administrator ).You can also click New Project in the New menu at the top of most pages to create a new project for the current Customer.2. Under Primary Information:a. In the Custom Form field, select the form you want to use to enter this record. This field only appears when you have at least one custom form. You can customize this form by clicking Customize at the top of the page.b. The Project ID field displays either the ID that has been entered in the Project Name field or an auto-generated ID.2. In the Auto check box next to Project ID, clear the box to manually enter a name for this record in the Project Name field.2. If you leave this box checked, NetSuite assigns a name or number for this record based on your settings at Setup > Company > Setup Tasks > Auto-Generated Numbers ( Administrator ).. In the Project Name field, enter the name of the project.This name fills in the Project ID field unless you use auto-numbering. Enter a unique project name. If you use Auto-Generated Numbering, it is important that you enter the project name here because the Project ID does not include the project name.. If this project is associated with a customer, select them in the Customer field.NoteOnce a customer has been selected, it cannot be changed on the project record. If you create a new project from the More Actions menu at the top of an existing project, the new project record is automatically linked to the current projects customer and cannot be changed.
NoteProjects that are not associated with a customer cannot be used on transactions.
. In the Status field, select the status that indicates the progress of the project.You can create new statuses at Setup > Accounting > Accounting Lists > New > Project Status.. In the Subsidiary field, select the subsidiary to associate with this project.This field shows only if you use NetSuite OneWorld. For more information, see Working with Project Management in OneWorld.NoteOnce a transaction has posted for the project, you are not able to change the subsidiary selected on the project record.
. Select a language for this project. The information under Project Overview is populated once the project is saved and tasks are created. Under Project Dates:. In the Start Date field, enter the estimated date work will start on the project. You can change this date at any time during the life of the project. NetSuite schedules all project tasks without predecessors to start on this date.. The remaining fields under Project Dates are populated once the project is saved and tasks are created. Under Resources:. Use the Resources subtab to associate employees and vendors with this project. Select the resource in the Name field and then click Add.If you use Resource Allocations, you must first allocate resources to your project before they can be assigned to tasks. For more information, see Resource Allocations.NoteIn order to add someone as a project resource, their record must be marked as a Project Resource. For more information, read Working with Resources in Project Management.
. Once you have selected a resource, the Email and Role fields automatically populate. You may edit either of these fields to update the project record.You can select multiple roles for a single resource by holding down Ctrl while selecting roles with your mouse.. If you use Job Costing and Project Budgeting, a cost associated with the selected role or employee is automatically populated. In the Cost Override column, you can enter a new cost to be used for this project.. Click Add.. Continue adding resources to your project. Under Financial:. Select a billing type for this project. For more details, read Project Billing Schedule Types.. Select a billing schedule for this project or select New to create a new schedule.For details about creating a billing schedule, read Creating Billing Schedules and Creating Billing Schedules On-The-Fly.. If you select a Fixed Bid type schedule, enter the following:3. In the Billing Item field, select the service item that will appear on transactions billed to the customer.3. In the Project Price field, enter the project price. This is the price billed to the customer on transactions. It is also used to calculate gross profit margin for the project.f. If you use the Multi-Currency feature, select a currency for this project.The Exchange Rate field shows the appropriate exchange rate.f. If you use the Revenue Recognition feature, in the Rev Rec Forecast Template field, select a revenue recognition template created for a project. It is used only to forecast the expected revenue to be recognized for the project according to the schedule.f. If you use Job Costing, in the Project Expense Type field, select an expense type for this project. Check the Apply to all time entries box to apply this project expense type to all time transactions overriding any project expense types from service items. For more information, see Job Costing and Project Budgeting.1. Under Relationships, enter any new contacts associated with this project.1. Under Communications:h. On the Phone Calls subtab, enter or log phone calls related to this project.h. Use the Tasks subtab to view and enter CRM tasks associated with this project.For more information on tasks, read Working with CRM Tasks.h. On the Files subtab, you can select and add files from the File Cabinet that are associated with this customer. For example, you can attach a contract as a file associated with this project.Select -New- to upload a new file to the File Cabinet.h. On the User Notes subtab, add and track notations about this project.1. Under Preferences:i. Check the Allow Time Entry box to allow resources to enter time worked for this project on time transactions. This project is available in the Customer/Project dropdown on time transactions for resources assigned to this project.Clear this box to restrict the entry of time transactions against this project.i. Check the Display All Resources for Project Task Assignment box to allow any employee or vendor designated as a project resource to be assigned to tasks for this project. When you assign a resource that is not specified the Resources subtab, then NetSuite automatically adds the person to the Resource subtab for you. You cannot delete resources from the Resources subtab once they are assigned to project tasks.Clear this box to allow only resources listed on the Resource subtab to be assigned to project tasks.For more information, see Assigning Project Resources.i. Check the Limit Time and Expenses to Resources box to only allow assigned resources to enter time and expenses against this project.Clear this box to allow anyone to enter time and expenses against this project.i. Check the Classify Time as Utilized box to classify time entered on this project as Utilized time by default.i. Check the Classify Time as Productive box to classify time entered on this project as Productive time by default.i. Check the Classify Time as Exempt box to classify time entered on this project as Exempt time by default.Any time that should not be included in the denominator of utilization calculations should be identified as exempt.For more information on classifying time, read Classifying Time for Projects.i. Check the Allow Expenses box to allow resources to enter expenses for this project on expense reports. This project is available in the Customer/Project drowpdown on expense reports for resources assigned to this project.Clear this box to restrict the entry of expense reports against this project.i. Check the Create Planned Time Entries box to include planned time on resource time reports. For information about planned time entry limits, see Creating Planned Time Entries.Clear this box to exclude planned time from reports.i. Check the Include CRM Tasks in Project Totals box to include CRM tasks in project costs, planned time and actual work for a project.ImportantWhen you enable the Include CRM Tasks in Project Totals preference on a project, be aware that task hierarchies can be set up only within each distinct set of task types. A CRM task can be defined as a parent or a child task of a CRM task only. A project task cannot have a CRM task set as a parent or child task. Likewise, a CRM task cannot have a project task set as a parent or child task.
For more details, read Including CRM Tasks in Project Totals.i. If you also use Resource Allocations, check Allow Allocated Resources to Enter Time to All Tasks to allow any resource allocated to this project to enter time against project tasks without being assigned to the task individually.1. Once you have entered information for this project, click Save.After you save a project record, additional information can be entered on the Schedule subtab when you view or edit the project record. For more information, see Working with Project Records.