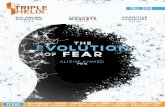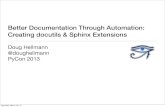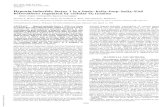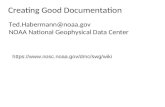Creating a Helix Documentation
Transcript of Creating a Helix Documentation
-
7/30/2019 Creating a Helix Documentation
1/14
Creating a Helix
This task shows the various methods for creating helical curves, such as coils and springs
for example.
These curves are 3D curves, as opposed to the spirals.
Open the Helix1.CATPart document.
1. ClickHelix .The Helix Curve Definition dialog box appears.
2. Select a starting point.
3. Select an axis.
-
7/30/2019 Creating a Helix Documentation
2/14
4. Set the helix parameters.o Pitch: the distance between two revolutions of the curve
You can define the evolution of the pitch along the helix using a law.
b. ClickLaw... to display the Law Definition dialog box. In thiscase, you need to select a law as defined in Creating Laws.
The 2D viewer enables you to preview the law evolution before applying
it.
The Law Viewer allows you to:
visualize the law evolution and the maximum andminimum values,
navigate into the viewer by panning and zooming(using to the mouse),
trace the law coordinates by using the manipulator,
-
7/30/2019 Creating a Helix Documentation
3/14
change the viewer size by changing the dialog boxsize
reframe on by using the viewer contextual menu change the law evaluation step by using the viewer
contextual menu (from 0.1 (10 evaluations) to 0.001 (1000
evaluations)).
c. Choose type of law to be applied to the pitch.It can stay Constant, or evolve according to a S type law.
For the S type pitch, you need to define a second pitch value. The pitch
distance will vary between these two pitch values, over the specified
number of revolutions.
d. ClickOK to return to the Helix Curve Definition dialog box.o Height: the global height of the helical curve, in the case of a
constant pitch type helix
o Orientation: defines the rotation direction (clockwise or counterclockwise)
o Starting Angle: defines where the helical curve starts, inrelation to the starting point.
This parameter can be set only for the Constant pitch only.
o
Taper Angle: the radius variation from one revolution to theother. It ranges from -90 to 90 excluded.
For a constant radius, set the taper angle to 0.
o Way: defines the taper angle orientation.Inward: the radius decreases
Outward: the radius increases.
o Profile: the curve used to control the helical curve radiusvariation. The radius evolves according to the distance between the axis
and the selected profile (here the orange curve).
Note that the Starting point must be on the profile.
-
7/30/2019 Creating a Helix Documentation
4/14
o
5. ClickReverse Direction to invert the curve direction.6. ClickOK to create the helix.
The helical curve (identified as Helix.xxx) is added to the specification tree.
Parameters can be edited in the 3D geometry. To have further information,
refer to the Editing Parameters chapter.
7.
Creating Spirals
-
7/30/2019 Creating a Helix Documentation
5/14
This task shows how to create curves in the shape of spirals, that is a in 2D plane, as
opposed to the helical curves.
Open the Spiral1.CATPart document.
1.
ClickSpiral .
The Spiral Curve Definition dialog box appears.
2. Select a supporting plane and the Center point for the spiral.
3. Specify a Reference direction along which the Start radius value ismeasured and from which the angle is computed, when the spiral is defined by an
angle.
The spiral is previewed with the current options:
-
7/30/2019 Creating a Helix Documentation
6/14
4. Specify the Start radius value, that is the distance from the Center point,along the Reference direction, at which the spiral's first revolution starts.
5. Define the spiral's Orientation, that is the rotation direction: clockwise orcounter clockwise.
6. Specify the spiral creation mode, and fill in the corresponding values:o Angle & Radius: the spiral is defined by a given End angle from
the Reference direction and the radius value, the radius being
comprised between the Start and End radius, on the first and last
revolutions respectively (i.e. the last revolution ends on a point which
distance from the center point is the End radius value).
Ref. direction = Z, Start radius = 5mm, Angle = 45,
End radius = 20mm, Revolutions = 5
o Angle & Pitch: the spiral is defined by a given End angle fromthe Reference direction and the pitch, that is the distance betweentwo revolutions of the spiral.
-
7/30/2019 Creating a Helix Documentation
7/14
o Radius & Pitch: the spiral is defined by the End radius valueand the pitch.
The spiral ends when the distance from the center point to the spiral's last
point equals the End radius value.Ref. direction = Z, Start radius = 5mm,
End radius = 20mm, Pitch = 4mm
Ref. direction = Z, Start radius = 5mm, Angle = 45,
Pitch = 4mm, Revolutions = 5
oDepending on the selected creation mode, the End angle, End radius,
Pitch, and Revolutions fields are available or not.
7. ClickOK to create the spiral curve.The curve (identified as Spiral.xxx) is added to the specification tree.
Parameters can be edited in the 3D geometry. To have further information,
refer to the Editing Parameters chapter.
8.
-
7/30/2019 Creating a Helix Documentation
8/14
Creating Laws
This task shows how to create evolution laws within a .CATPart document, to be used
later on when creating Generative Shape Design elements, such as swept surfaces, or
parallel curves.
Open the Law1.CATPart document.
1. ClickLaw .The Law Definition dialog box appears.
2. Select the reference line.3. Select a definition curve.
The law is computed as the distance between points on the reference line and
their matching points onto the curve.
o Laws can be created using negative values.The intersection between the reference line and the definition curve
is taken into account to change the law evaluation sign.
The direction lets allows you to choose which side of the referenceline must be considered as positive.
-
7/30/2019 Creating a Helix Documentation
9/14
o IfX parameter on definition is checked, the Xparameter is displayed on the selected curve and represents the
percentage of the curvilinear abscissa on this curve. The law is
computed by projecting the start point normally onto the reference
line.o You can analyze the law using the manipulator, or specifying
a value in the X field. This parameter represents the percentage of
the curvilinear abscissa on this curve. The law is computed by
projecting the start point normally onto the reference line.
The Y field indicates the distance between any point on the reference
line and its matching point on the selected curve.
4. Define the law amplitude by entering a value or using the graphic manipulators inthe Scaling field.
When the law is applied to a geometric element, the latter usually is not of the
same length as the reference line. Therefore a linear mapping is applied between
the reference line and the element the law is applied to, resulting in a scaling of
the law.
In the illustration, the law is applied to a circular sweep (top) and to a parallel
curve (bottom). The dotted lines represent the linear mapping between the law
(middle) and the two elements to which it is applied.
5. CheckHeterogeneous Law to define the applied law unit (none for ratio law;degree, radian, or grade for angle law) and the distance measure units (current
unit by default).
Two conversions will be performed during the law evaluation:
o conversion from the model unit (millimeters) to the storedmeasure unit
o conversion from the stored applied law unit to the model unit(degrees) in case of an angle
-
7/30/2019 Creating a Helix Documentation
10/14
6. ClickOK to create the law.The law (identified as Law.xxx) is added to the specification tree.
It is now ready for use in the creation of other Shape Design elements.
7. ClickParallel Curve .8. In the Parallel Curve Definition dialog box, clickLaw....9. Select the Law.1 from the specification tree.10.ClickOK.
The law is applied to the selected element.
o When the reference line and definition curve do not present thesame length, only the common area is used to compute the law.
-
7/30/2019 Creating a Helix Documentation
11/14
o CheckBoth Sides to generate a parallel curve symmetrically oneach side of the selected curve.
Note that depending on the geometry, the elements may not appear
symmetrical. They are if the curve is a line, otherwise, the resulting
curves' shape may differ:
Resulting parallel curves
when a line is selected
Resulting parallel curves when any curve is
selected
o When X parameter on definition is deselected, the selectedcurve should not present several intersections with the plane normal to the
reference line. If there are several intersections, the law cannot be
evaluated and cannot be applied when creating geometric elements.
11.Laws created using the Knowledge Advisor product, being mathematical formulas, can
be used with Generative Shape Design's operators, such as swept surfaces, or parallel
curves for instance.
For further information, refer to Creating and Using a Knowledge Advisor Law in
Knowledge Advisor's User's Guide.
Note that laws created using the Law icon of Generative Shape Design product can be
referenced by laws created with Knowledge Advisor product.
Selecting a published law from another part is not allowed.
-
7/30/2019 Creating a Helix Documentation
12/14
Editing Parameters
This task shows all the parameters that appear in green in the 3D geometry when
creating or editing a feature.
This command is available on the following commands:
Operator Type Sub- Type Parameter(s) displayed
Bump Deformation Distance
(Maximum distance along the
deformation direction from the
deformed surface)
Center and
Radius
Radius, Start Angle, End Angle
Center and Point Start Angle, End Angle
Two Points and
Radius
Radius
Bitangent and
Radius
Radius
Circle
Center and
Tangent
Curve as center
element
Radius
Corner Radius
Curve
Parallel
Geodesic parallel
mode
Constant (Offset Distance)
Diabolo Draft Angle
Extrapolate Length Length, Limit Type
Extrude Length 1, Limit 1
Length 2, Limit 2
Helix Taper Angle, Starting Angle
Pitch
Height
Angle/Normal
to Curve
Support and
Geometry on
support selected
Angle
Length (Start and End)
Point-Point Support selected
Point-Direction Support selected
Tangent to
Curve
Mono-tangent and
Support selected
Normal to
Surface
Line
Bisecting Support selected
Length (Start and End)
Infinite Start Point: End
Infinite End Point: Start
Infinite: /
Offset Offset Value
Angle/Normalto Plane
AnglePlane
Offset from Length, Offset Distance
-
7/30/2019 Creating a Helix Documentation
13/14
Plane
Coordinates Length, X, Y, Z coordinates
On Curve Geodesic Length (distance on curve)
On Plane Length, H, V
Point
On Surface Length (distance on surface)
Polyline Radius, Radius at point
Reflect
Line
Angle
Revolve Angle1, Angle2
Rotate Rotation Angle
Shape Fillet Bi-Tangent
Fillet
Radius
Parallel Start Angle, Parallel
End Angle, Meridian StartAngle, Meridian End Angle
Sphere
Radius
Angle and
Radius
Start Radius
End Radius
End Angle
Angle and Pitch Start Radius
Pitch
End Angle
Spiral
Radius andPitch
Start RadiusEnd Radius
Pitch
Explicit Sweep Angle
Two Limits Length1, Length2
With Reference
Surface
Angle, Length1, Length2
With Reference
Curve
Angle, Length1, Length2
Sweep
Linear Sweep
With Draft
Direction
Angle, Length1, Length2
Translate Distance and
Direction
Distance
Create any of the features above.
Let's take an example by performing a rotation.
1. Once you selected the inputs to create the rotated element, clickPreview todisplay the associated parameters in the 3D geometry.
-
7/30/2019 Creating a Helix Documentation
14/14
2. Double-click the angle value in the 3D geometry.The Edit Parameter dialog box appears.
3. Use the spinners to modify the value.The display automatically updates and the object is modified accordingly.
You can modify the angle value using the Angle manipulators.
o To display the parameters' values, you need to click thePreview button. Otherwise, only manipulators are displayed.
o To edit the parameters once the feature is created, select it inthe specification tree, right-clickxxx.1object > Edit
Parameters from the contextual menu.
o If you want the parameters to be kept permanently, check theParameters of features and constraints option in Tools > Options
> Infrastructure > Part Infrastructure > Display.
4.