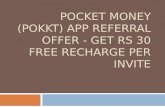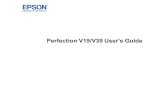Creating a free Moodlecloud and uploading the Hearing ... · MoodleCloud or a Learning Management...
Transcript of Creating a free Moodlecloud and uploading the Hearing ... · MoodleCloud or a Learning Management...

Creating a free Moodlecloud and uploading the Hearing Assistance Course
For aged care providers or individuals who do not have a Moodle compatible Learning Management System (LMS) or Moodlecloud but who wish to provide
the hearing assistance training module to staff online.
Contents
1. Sign Up for a free MoodleCloud account .......................................................................................... 2
2. Upload the Hearing Assistance course to your free training Moodlecloud ....................................... 4
3. Add a new user to your free training Moodlecloud .......................................................................... 8
4. Enrol the new user in the Hearing Assistance course ..................................................................... 10
5. Check progress and grades of enrolled students ............................................................................ 13
6. Un-enrolling a user from the Hearing Assistance course ................................................................ 14

The Moodle "Hearing Assistance to Aged Care" training module can be hosted on your own free MoodleCloud or a Learning Management System if your organisation has one. With your free MoodleCloud you can invite up to 50 users to undertake the "Hearing Assistance to Aged Care" training module. Once a user has finish the module their access to your MoodleCloud can be removed to make room for a new user. You will be able to monitor the progress of current users through an administrator portal.
1. Sign Up for a free MoodleCloud account 1. Visit the webpage at: https://moodle.com/cloud/free . 2. Click on the "Get your Moodle for free" button. 3. Click on the "Sign up" button for the “Moodle for Free” option. 4. Click on the "Create New Account" button. STEP ONE: ENTER YOUR DETAILS Enter:
- First and last name - Email address and then reconfirm your email - Mobile phone number and select your time zone - Your organisation (please type in your name if you do not belong to an organisation) - Your type of organisation (select “other” if you are not a teacher) - Street name, city, state & postcode - Role (type in “Administrator” if you do not belong to an organisation)
Read the “Terms of Service” and “Privacy Policy” and then confirm you have done so by clicking on the small confirmation button.
Click on the small confirmation button if you wish to receive MoodleCloud news, tips and updates.
Click on the “I am not a robot” button and wait for the confirmation green tick and then select next.
- STEP 2: SELECT A NAME FOR YOUR SITE You will need to give your MoodleCloud a name and a place to live on the web. Your MoodleCloud’s name doubles as your website address. Example: If you name it mytrainingcourses your Moodle’s free site name will be mytrainingcourses.moodlecloud.com Choose wisely as your site name and hosting location cannot be changed later.
Type in your site name.
Select that you wish your site to be hosted in Australia or the country nearest to you. STEP 3: VERIFY WHO YOU ARE A temporary verification code (6 numbers) will be sent as a text message, to the mobile phone number you entered in step 1.
Type this number into the cell box and select next STEP 4: CREATE A PASSWORD You will need to create a password to login to your MoodleCloud. Type in a password with at least 5 characters and then retype to confirm.

STEP 5: YOU NOW HAVE A FREE MOODLECLOUD Write down the address of your cloud www.your site’sname.moodlecloud.com and password somewhere secure. STEP 6: VISIT YOUR CLOUD Go to your MoodleCloud by entering in your Cloud’s address e.g. www.yoursite’sname.moodlecloud.com In the login page:
Type in the username - admin.
Type in your password.

2. Upload the Hearing Assistance course to your free training
Moodlecloud STEP 1: VISIT THE DEAFNESS FORUM AUSTRALIA (DFA) WEBSITE Visit the Deafness Forum Australian website and request a copy of the Hearing Assistance course to be emailed to you. STEP 2: REQUEST COPY OF THE COURSE FROM DFA Once you have received the email download the attached file to a safe place on your computer. STEP 3: OPEN YOUR FREE MOODLECLOUD (see STEP 6 above) STEP 4: CLICK ON “RESTORE” Go to the “Home Page” and click on “Administration” and then “Restore” on the navigation bar on the left side of the computer screen.

STEP 5: IMPORT THE FILE SENT FROM DFA There are two possible ways to import the file. Method 1: Click on “Choose a file” button.
Click on “Choose file” again and navigate to where you have stored the “Hearing Assistance Course” file sent to you by DFA (e.g. in a folder on your hard drive, on your desktop).
Type in name box “Hearing Assistance”. Click on “Upload this file”.
Click on “Restore”.

Method 2: Drag the file from your desktop or where it is stored on your computer and drop into the box.
Click on “Restore”. STEP 6: CONFIRM THE COURSE YOU WISH TO UPLOAD The confirmation settings have been preselected so scroll down to the bottom of the “Confirm” page and select “Continue”. STEP 7: CHOOSE DESTINATION FOR THE COURSE Choose as a new course by selecting the “Miscellaneous” name button and clicking on the “Continue” button directly below. STEP 8: RESTORE SETTINGS The restore settings have been preselected so scroll to the bottom of the page and click on “Next”. STEP 9: SELECT SCHEMA The schema settings have been preselected so scroll to the bottom of the page and click on “Next”. STEP10: REVIEW The review settings have been confirmed so scroll to the bottom of the page and click on “Perform Restore”. The uploading of the course may take a few minutes. Click on the “Continue” button that will appear once 100% of the course has been downloaded.

STEP 11: CONFIRM UPLOAD You should now be able to see your course uploaded on your free Moodlecloud when you click on the “Courses” button on the left navigation bar.

3. Add a new user to your free training Moodlecloud STEP 1: CREATE A USER Click on the arrow to the left of “Site administration” in the navigation bar on the left side of the screen. Open “Users” in the drop down list in a similar way. Open “Accounts” in a similar way. Open “Add a new user” in a similar way. Home >Site administration>Users>Accounts>Add a new user
STEP TWO: COMPLETE THE NEW USER FORM TO GIVE THE STUDENT ACCESS TO YOUR CLOUD Once you have completed the form an email message will be sent to the new user inviting them to your Moodle Cloud. User name: The user will use this username to log in to the Moodle Hearing Assistance course. It needs to be unique. A user's name can only contain:
alphabetical letters in lowercase
numbers
hyphen '-'
underscore '_'
period '.'
character '@' For example: johnsmith Authentication method Select “Manual Accounts” Select generate a password and notify user Moodle will generate a temporary password and email the user with instructions on how to log in and change it. See an example email below.

Password This is the user's password which will not be visible to you as the administrator. Users first name and surname Type in the user’s first name and surname e.g. John Smith. This will appear on the user’s messages, participants list, reports etc. Email address Type in the user’s email address e.g. [email protected]. This will be used for messages are sent to this email address from the Moodle site. Email display Select “Hide my email address from everybody”. City/town Type in the user's city or town. Country Select the user's country. Time zone Australia is about three quarters of the way down the list. Description Leave blank. This is information about the user that other users can see. User Picture Leave blank. The user's picture can be displayed next to the user's name. Interests Leave blank. The list of interests can be used as a way of connecting users with similar interests. Optional Leave blank. There are several optional fields that come with a standard install. These include: Web Page, ICA number, Skype ID, AIM ID, Yahoo ID, MSN ID, ID number, Institution, Department, Phone, Mobile Phone, Address.

4. Enrol the new user in the Hearing Assistance course After you have added the new user of your free Moodlecloud go back to the “Home” page to enrol them in the Hearing Assistance Course. STEP 1: ACCESS HEARING ASSISTANCE COURSE Click on the course heading “Hearing Assistance for Aged Care” to access the course.
STEP 2: ENROL USER IN THE HEARING ASSISTANCE COURSE Click on the arrow to the left of “Course administration” in the navigation bar on the left side of the screen. Open “Users” in the drop down list in a similar way. Open “Enrol users” in a similar way. Open “Add a new user” in a similar way.
Access course by
clicking on the heading

STEP 3: FILL IN USER DETAILS
Type in the name of the new user you wish to enrol.
Use the “Manual enrolments” to change the enrolment to “Manual enrolments”.
Use the “Role” dropdown to change the role to “student”.
Use the “Group” dropdown to change the group to “No group”.
Use the “Status” dropdown to change the status to “Active”.
Then select the “Enrol users” button on the right hand side to activate the enrolment. A pop up box will appear (see below).
Click the Enrol button opposite the user. The user will disappear, indicating that the user is enrolled.
When you have finished, click the 'Finish enrolling users' button.

STEP 3: CONFIRM ENROLMENT To confirm they have been enrolled select “User” under “Course administration” (in the navigation bar on the left side of the screen) and then “Enrolled users”.

5. Check progress and grades of enrolled students STEP 1: OPEN THE ENROLLED USERS PAGE From the Home Page click on the course heading “Hearing Assistance for Aged Care” to access the course. Click on the arrow to the left of “Course administration” in the navigation bar on the left of the screen. Open “Users” in the drop down list in a similar way. Open “Enrolled Users” in a similar way. STEP 2: CHECK GRADES OF ALL ENROLED STUDENTS Click on “Grades” in the navigation bar and the grades of all students enrolled in the course will appear.
Clicking on the Icon beside the student’s name will bring up an individual report on their results

6. Un-enrolling a user from the Hearing Assistance course STEP 1: OPEN THE ENROLLED USERS PAGE From the Home Page click on the course heading “Hearing Assistance for Aged Care” to access the course. Click on the arrow to the left of “Course administration” in the navigation bar on the left of the screen. Open “Users” in the drop down list in a similar way. Open “Enrol users” in a similar way. STEP 2: UNENROL THE STUDENT
Click on the icon at the end of student’s enrolment details (not the X after the “role”) to unenrol the student. Click ‘Continue’ to confirm.