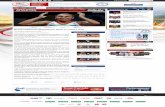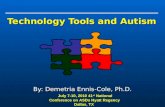CREATING A DOCUMENT Using MS Word Presented by Dr. Ennis-Cole.
-
Upload
rosalind-butler -
Category
Documents
-
view
216 -
download
2
Transcript of CREATING A DOCUMENT Using MS Word Presented by Dr. Ennis-Cole.

CREATING A DOCUMENTCREATING A DOCUMENT
Using MS Word
Presented byPresented by
Dr. Ennis-ColeDr. Ennis-Cole

OBJECTIVES:OBJECTIVES:
Start and exit WordStart and exit Word Identify components of the Word Identify components of the Word
WindowWindow Choose commands using toolbars and Choose commands using toolbars and
menusmenus Create and edit a documentCreate and edit a document

OBJECTIVES:OBJECTIVES:
Enter the date with AutoCompleteEnter the date with AutoComplete Correct spelling errors with AutoCorrectCorrect spelling errors with AutoCorrect Scroll through a documentScroll through a document Save, Preview, and print a documentSave, Preview, and print a document Use the Word Help System Use the Word Help System

Four Steps to a Professional Four Steps to a Professional DocumentDocument
1. Planning and Creating1. Planning and Creating2. Editing2. Editing3. Formatting and3. Formatting and4. Printing4. Printing

Starting WordStarting Word
1. Make sure Windows is running1. Make sure Windows is running
2. Click the Start button and then point to 2. Click the Start button and then point to ProgramsPrograms
3. Point to Microsoft Word3. Point to Microsoft Word
4. Click Microsoft Word4. Click Microsoft Word
5. Click the Maximize button in the upper-5. Click the Maximize button in the upper-right corner of the Word windowright corner of the Word window

WORD SCREEN CONTENTSWORD SCREEN CONTENTS
Title Bar Menu Bar Standard Tool Bar Formatting Tool Bar Document View Insertion Point Horizontal Ruler End-of-File Mark Scroll Bars Status Bar Normal View Document Close Task Bar Control Menu Buttons Program Close Button Mouse Pointer Scroll Box

VIEWING THE WORD SCREENVIEWING THE WORD SCREEN
Refer to Figure 1-4 Refer to Figure 1-4 for the detailed for the detailed description of description of Word Screen Word Screen elements.elements.

Checking the Screen before the Checking the Screen before the tutorial begins:tutorial begins:
Set the Document View to Normal Set the Document View to Normal Web Layout, Outline, Print LayoutWeb Layout, Outline, Print Layout
Display the Toolbars and RulerDisplay the Toolbars and Ruler Set the Font and Font SizeSet the Font and Font Size Display the Nonprinting CharactersDisplay the Nonprinting Characters Word Screen Session Checklist Word Screen Session Checklist
Figure1-10, pp. WD1.11 Figure1-10, pp. WD1.11

Typing a LetterTyping a Letter
Click the New Blank Click the New Blank Document button to Document button to open a fresh open a fresh documentdocument
Use AutoComplete Use AutoComplete tiptip
Enter the textEnter the text Save a document Save a document
with the filenamewith the filename

Adding Properties to a DocumentAdding Properties to a Document
Click File, PropertiesClick File, Properties Click the Summary tabClick the Summary tab
Editing Properties:Editing Properties:Highlight and retype or delete Highlight and retype or delete Click OKClick OKThe document’s new properties are saved.The document’s new properties are saved.

Word Wrap Feature
Automatic line breaksAutomatic line breaks Place the insertion pointer at Ln20 Col1Place the insertion pointer at Ln20 Col1 Type text and press the spacebar Type text and press the spacebar Press the Enter KeyPress the Enter Key This completes the paragraph.This completes the paragraph.

Scrolling in a DocumentScrolling in a Document
Place the insertion point at the bottom of Place the insertion point at the bottom of the screenthe screen
Type the second paragraph (Figure 1-20) Type the second paragraph (Figure 1-20) and then press Enter Key twice to insert and then press Enter Key twice to insert a blank linea blank line
Notice the top of the letter scrolls off the Notice the top of the letter scrolls off the top of the top of the document window.top of the top of the document window.

Error CorrectionError Correction
A wavy red line indicates a duplicated word A wavy red line indicates a duplicated word or a mistake or a mistake
A green wavy line indicates an extra space or A green wavy line indicates an extra space or a grammatical errora grammatical error
Word automatically corrects common Word automatically corrects common errorserrors
Tools, Options, Spelling & Grammar, Tools, Options, Spelling & Grammar, Check Spelling & Grammar as You TypeCheck Spelling & Grammar as You Type

Error CorrectionError Correction
Position the insertion pointer in the correct Position the insertion pointer in the correct location and right click the mouse buttonlocation and right click the mouse button
A list box appears with suggested spellingsA list box appears with suggested spellings
Select the desired spelling Select the desired spelling
To delete, use either the Backspace key or the To delete, use either the Backspace key or the Delete keyDelete key

Finishing a Letter Finishing a Letter
Complete the letter (see Figure 1-24)Complete the letter (see Figure 1-24) Scroll the text using the scroll barScroll the text using the scroll bar Save the completed letterSave the completed letter Click the Print Preview ButtonClick the Print Preview Button Close and return to normal viewClose and return to normal view Click File, Print – select # copies and page Click File, Print – select # copies and page
rangesranges Click OK to PrintClick OK to Print

Getting HelpGetting Help
Refer to the Office Assistant Refer to the Office Assistant The O/A is an Interactive Guide (Gallery)The O/A is an Interactive Guide (Gallery) Type questions into the O/AType questions into the O/AExample: How do I print an envelop ? Example: How do I print an envelop ?
Click the Microsoft Help buttonClick the Microsoft Help button Click Create and print an envelopClick Create and print an envelop Click Show buttonClick Show button Click Hide button to return to the Help windowClick Hide button to return to the Help window Click Close button to exit the WordClick Close button to exit the Word

That Ends Chapter WD1.03